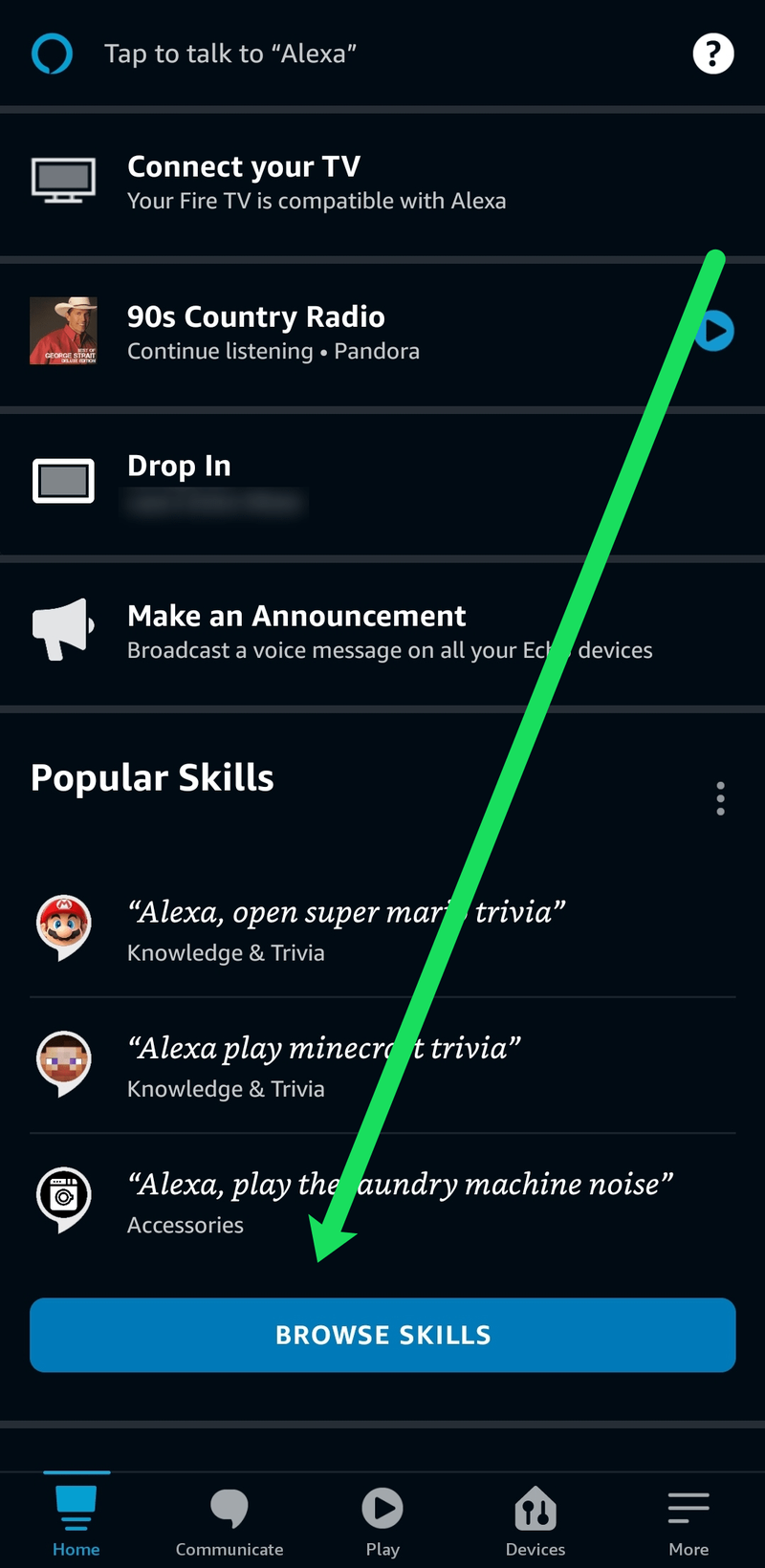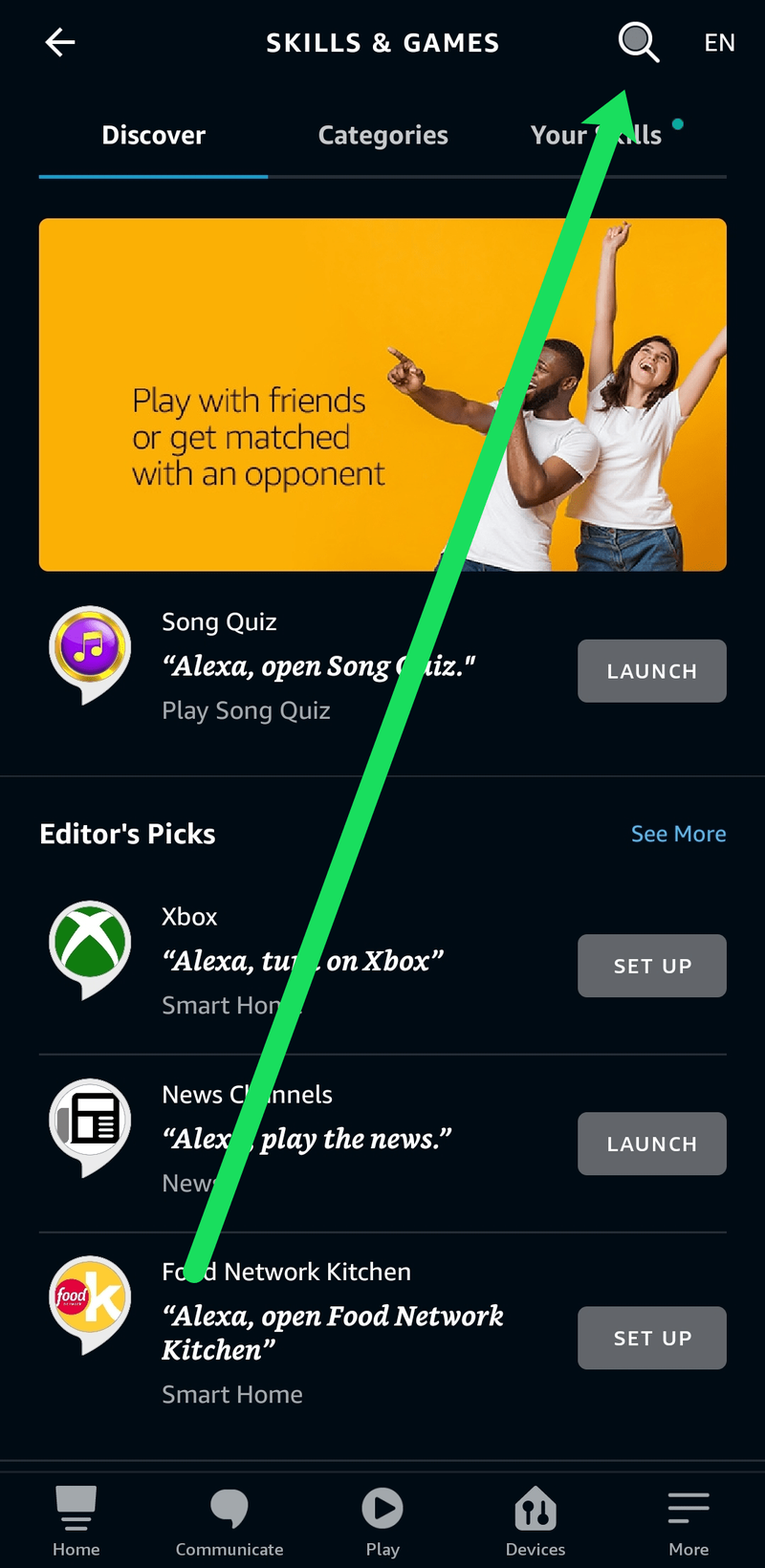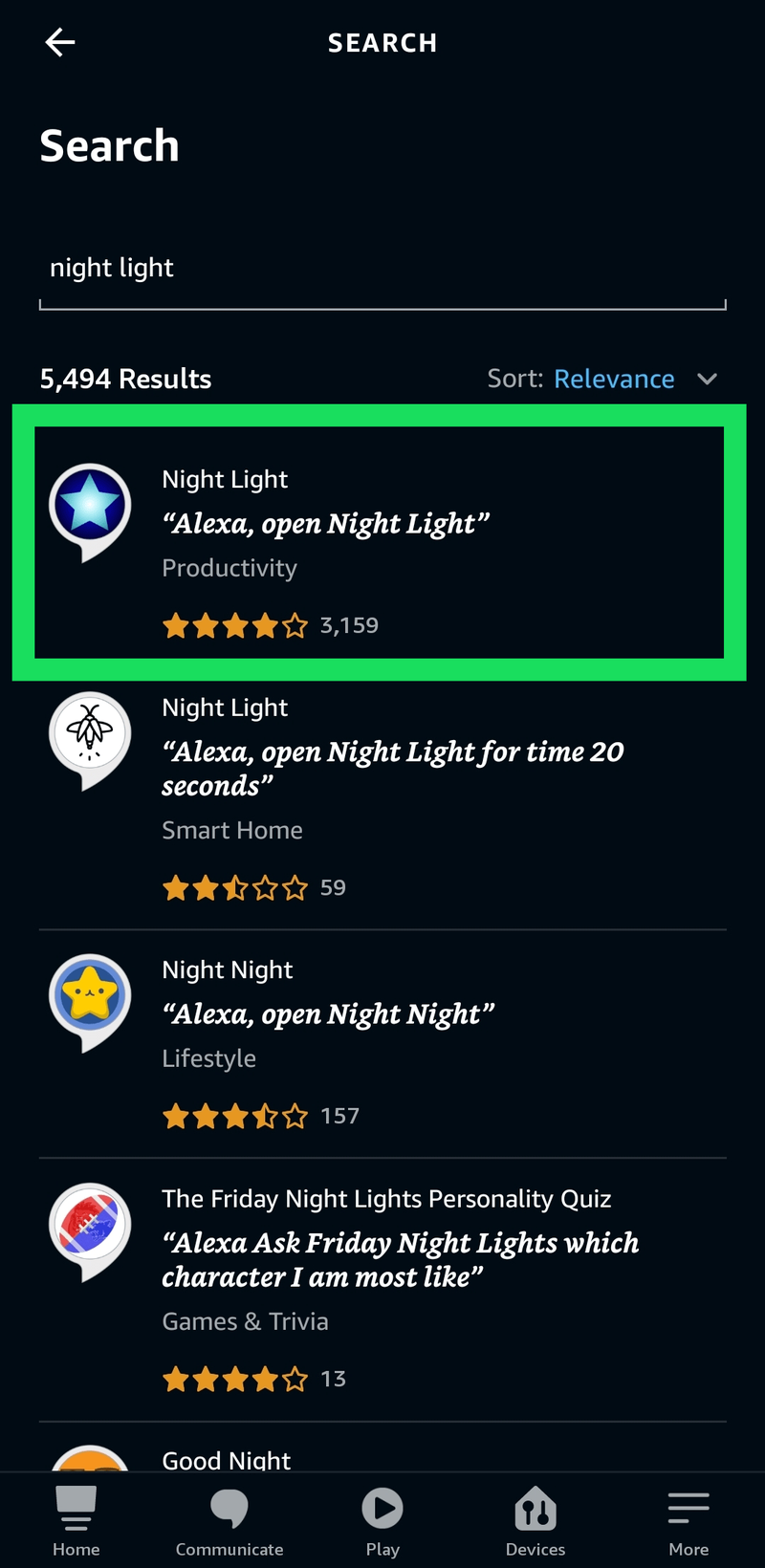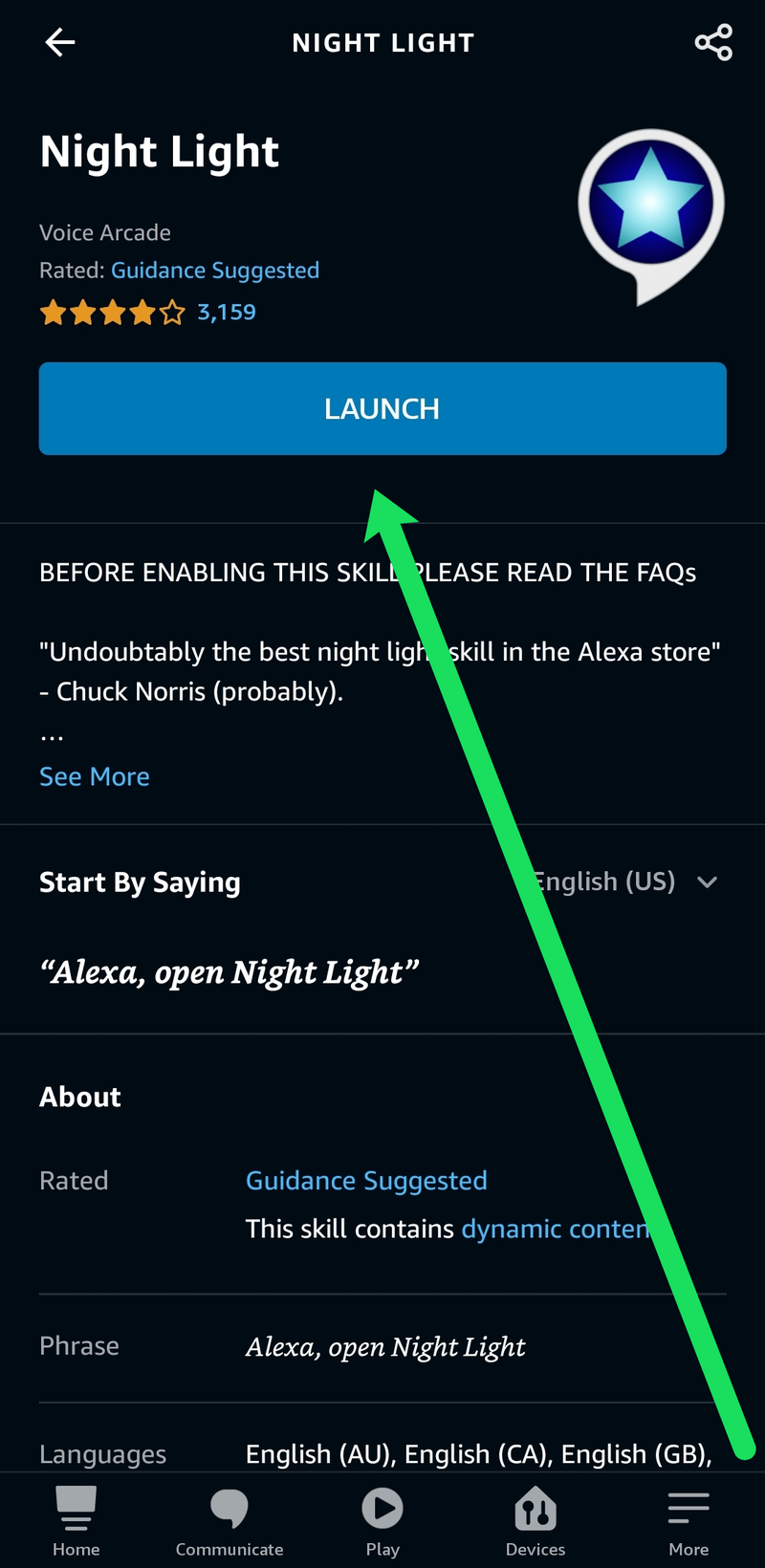睡眠に問題があり、常夜灯が快適であることがわかった場合は、おそらくこのAlexaスキルが役立つかもしれません。 Echoシリーズのデバイスはライトリングを使用して何が起こっているかを知らせます。Alexaにスキルを追加することで、一晩中ライトを照らし続けることができます。このチュートリアルでは、AmazonEchoを常夜灯として設定する方法を説明します。

Alexaは、今日最も人気のあるホームアシスタントの1つであり、それには正当な理由があります。彼女はあなたの質問に答えることからあなたのサーモスタットを制御することまですべてをすることができます。しかし、あなたが知らないかもしれないことは、あなたのエコーデバイスが常夜灯としても機能することができるということです!
この記事では、Echoデバイスにスキルを追加し、それを常夜灯として使用する方法を説明します。

Echoデバイスにスキルを追加する
常夜灯に直行する前に、まずスキルを追加する方法を知る必要があります。スキルはAlexaが学習できる新しい動作であり、自宅のすべてのデバイスにスキルを追加できます。 Alexaアプリ 。新しいスキルの追加は非常に簡単です。すでにその方法を知っている場合は、次のセクションに進んでください。
ただし、さらにサポートが必要な場合は、次の手順に従ってください。
- スマートフォンでAlexaアプリを開き、[スキルの参照]まで下にスクロールします。
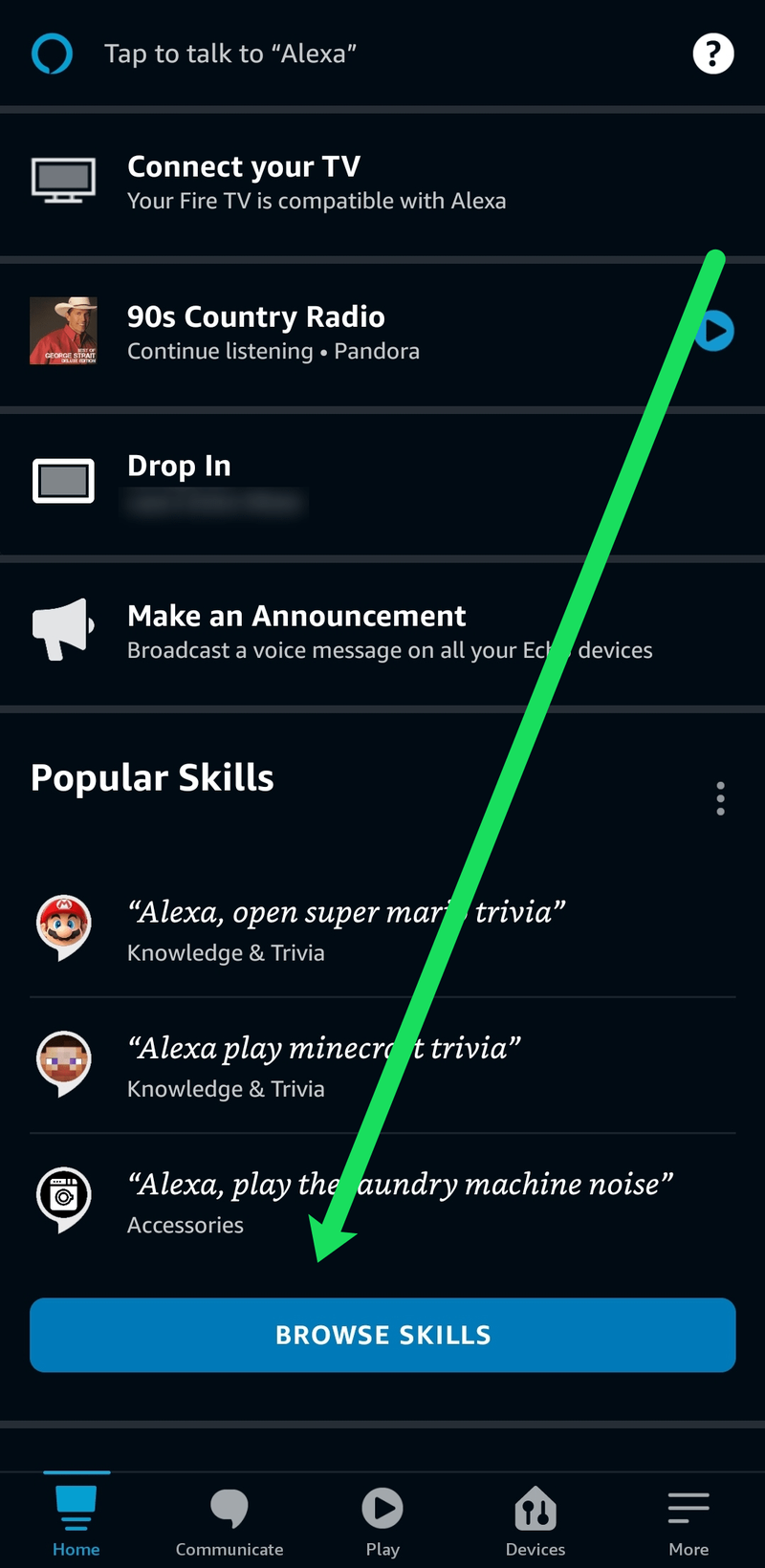
- 特定のスキルを検索するには、右上隅にある虫眼鏡アイコンをタップします。または、このページを下にスクロールして、追加するページを選択することもできます。
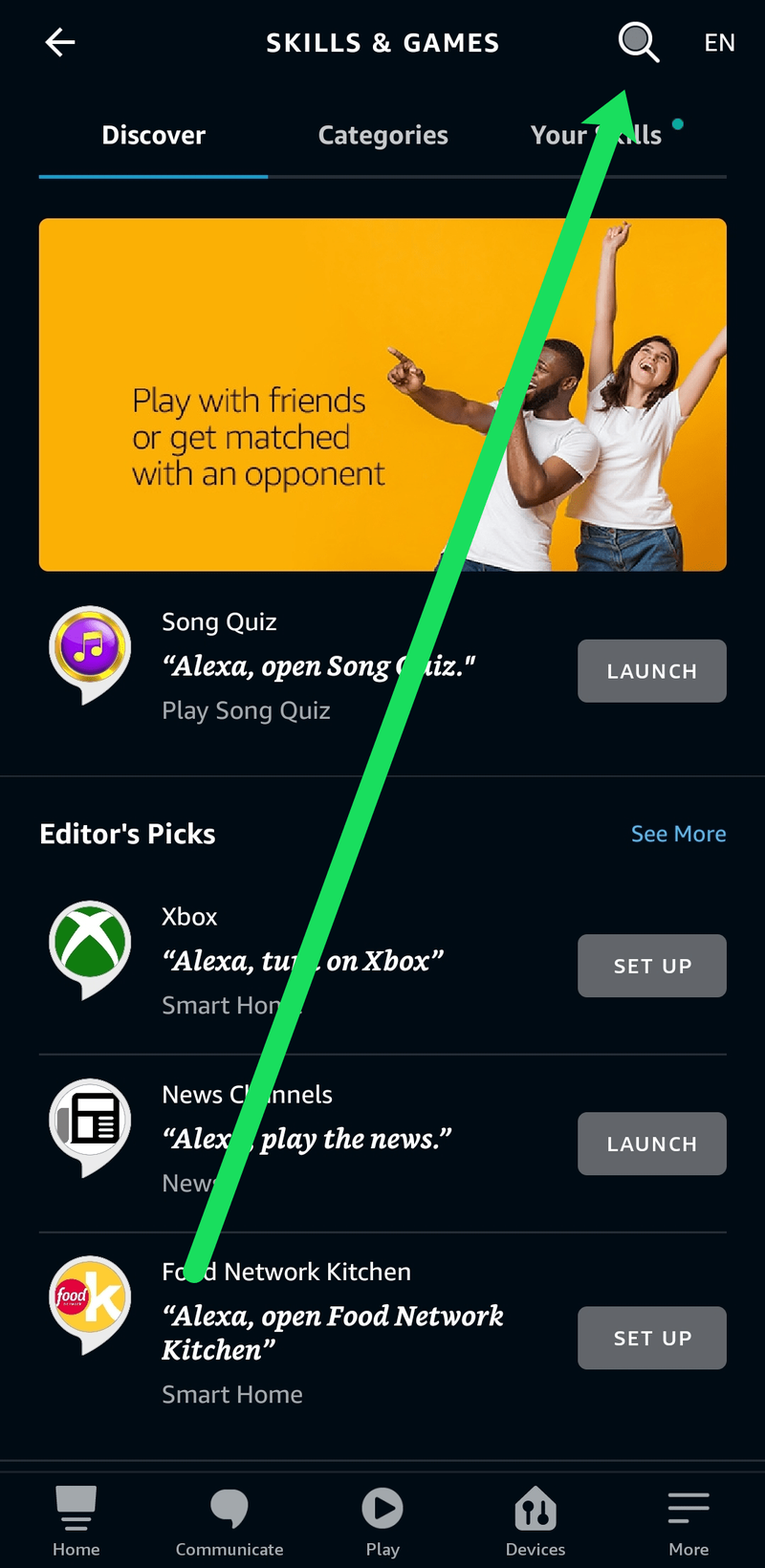
- 追加するAlexaの横にある[セットアップ]をタップします。
他のほとんどのAmazon製品と同様に、各スキルには顧客満足度の評価とレビューがあることに注意してください。 Alexaの最新のスキルを検索するときは、必ずこれらのレビューを読んで、スキルが機能することを確認してください。
AmazonEchoを常夜灯として設定する
Amazon Echoを常夜灯として設定するには、次のスキルを使用する必要があります。 夜の光 。 Amazonから直接入手でき、正常に機能します。アマゾンには似たような名前のスキルがいくつかありますが、これは特にうまく機能します。優れたレビューのおかげでリストの最初のものを使用していますが、どれでもお気軽に試してみてください。
- Alexaアプリを開き、メニューから[スキル]を選択します。
- 上で示した虫眼鏡アイコンを使用して、常夜灯を検索します。
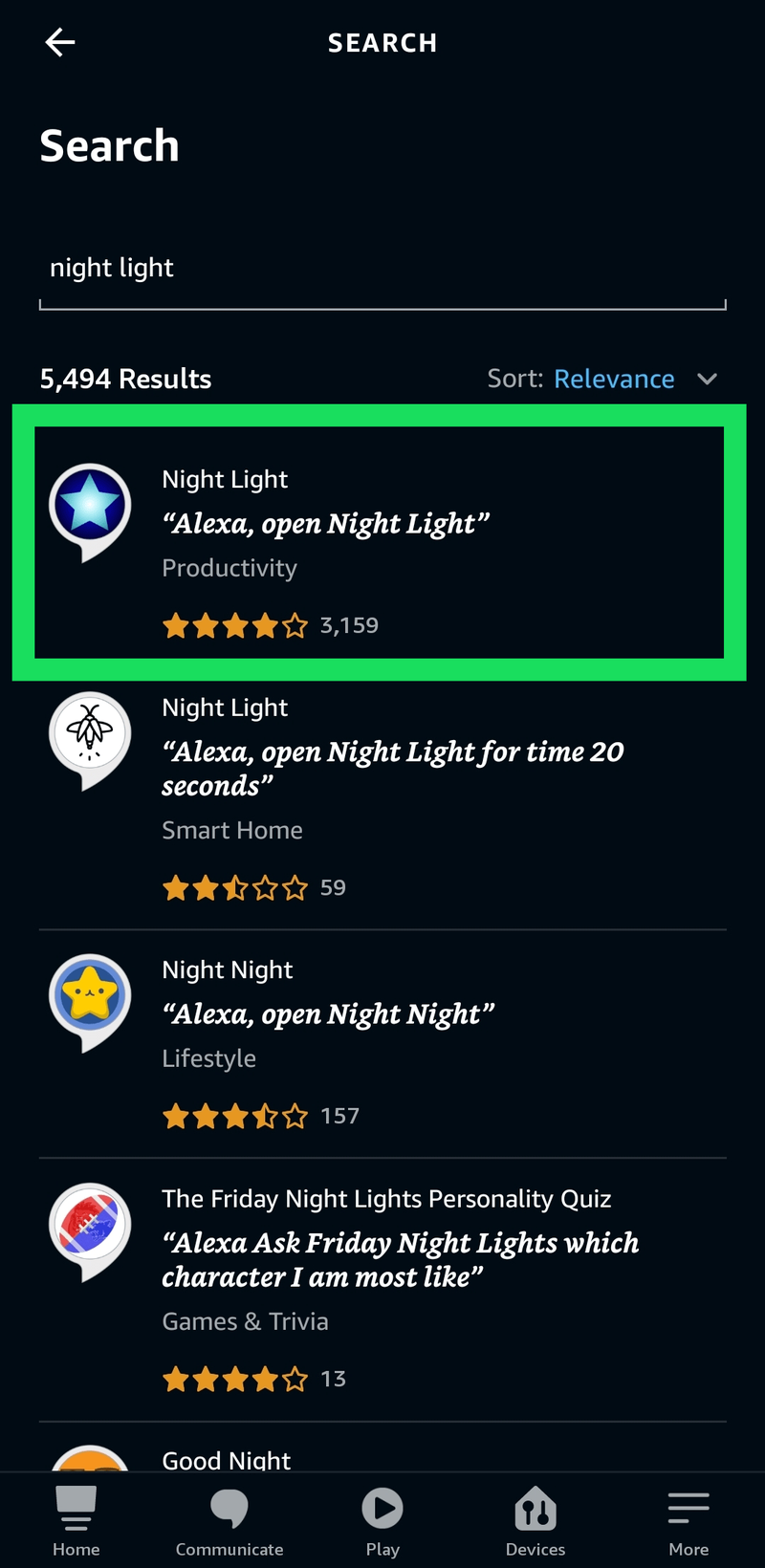
- [設定]をタップしてから、[起動]をタップします。
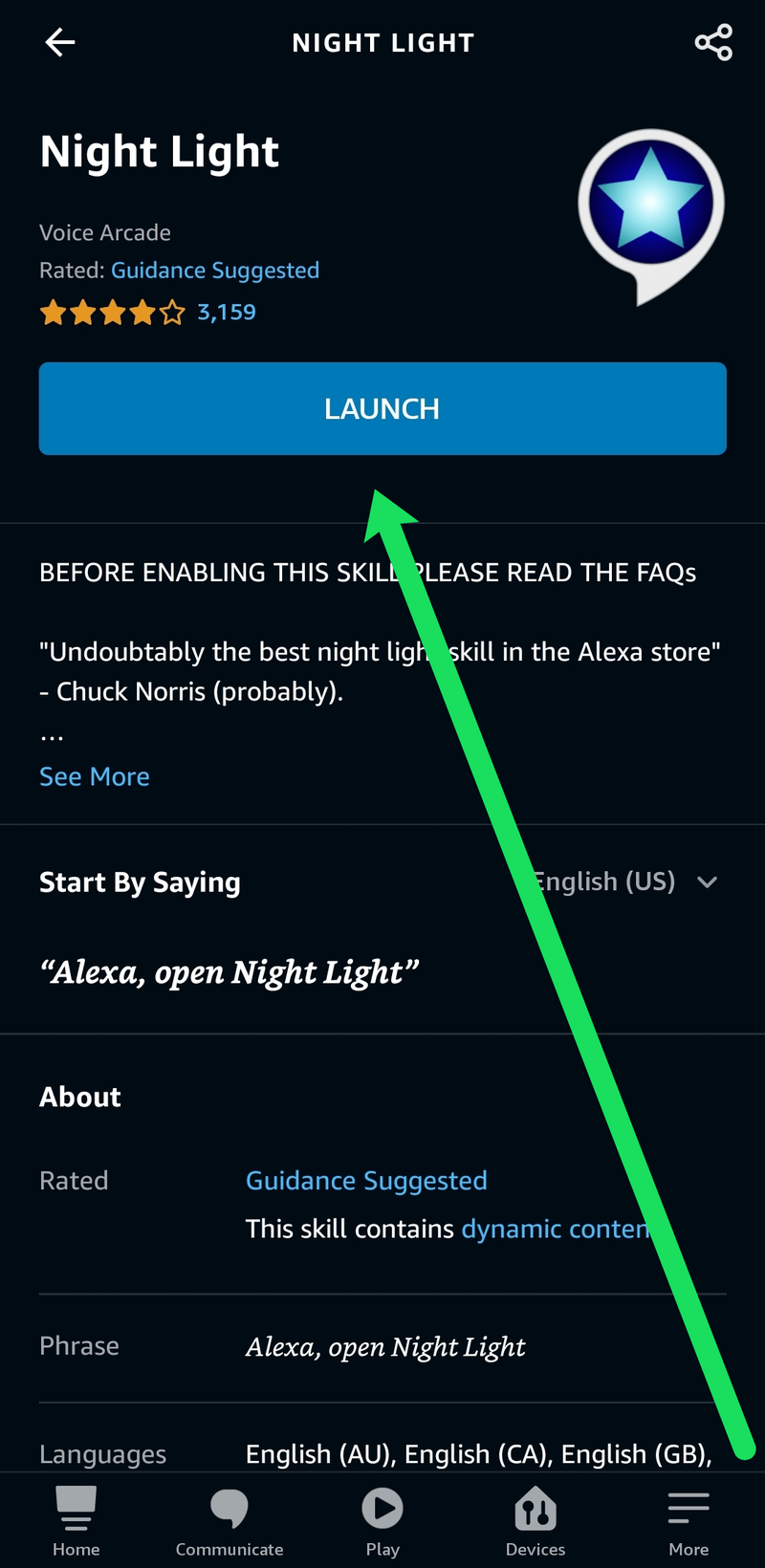
その後、Alexaがどのように機能するかを説明します。
インストールしたら、「アレクサ、常夜灯を開けて」と言うだけで有効になります。 Echoの上部にあるライトリングが点灯し、「Alexa、常夜灯をオフにする」または単に「Alexaをオフにする」でオフにするまで点灯したままになります。これはEcho Showでも機能しますが、Alexaはあなたは常夜灯が内部の電球が許す限り明るく輝くことを知っています。
wii リモコンが同期しないのはなぜですか
使用できる時間オプションもあります。たとえば、「アレクサ、常夜灯を30分間開きます。これにより、ライトリングが30分間光り続けてから、オフになります。また、音声フィードバックをオフにすることも考えています。そのため、オンまたはオフにするたびに、Alexaは音声で応答しません。ライトをオンまたはオフにするだけです。
AmazonEchoのその他のスリープオプション
就寝時にEchoからもう少し必要な場合は、他にも便利な機能がいくつかあります。周囲の音や睡眠の音を設定し、睡眠タイマーを追加して、眠ったらすべてをオフにすることができます。

エコーでぐっすり眠る
エコーにナイトライトを追加して少し照明を提供するのと同じ方法で、スリープサウンドと呼ばれるものを追加することもできます。このスキルは非常に高く評価されており、アンビエントループを再生して眠りにつくことができます。それらの音には、降雨、雷、火、扇風機、都市の音、鳥、およびその他のさまざまな音が含まれます。
- このスキルは簡単に追加できます。
- Alexa ppを開き、メニューから[スキル]を選択します。
- 検索する 睡眠音 。
- スキルをインストールします。
インストールしたら、「アレクサ、雷雨を再生するようにスリープサウンドに依頼する」または「アレクサ、風を再生するようにスリープサウンドに依頼する」と言います。リストを思い出せない場合は、「Alexa、Sleep Soundsにリストを依頼して、アプリにリストを依頼できます。 「アレクサ、1時間で停止」でタイマーを設定することもできます。デフォルトの「Alexa」を使用して、スリープタイマーを1時間に設定することもできます。
エコーとの就寝時の話
睡眠に問題のある子供がいる場合は、就寝時の話と一緒に彼らを助けることができます。と呼ばれるスキル 短い就寝時の話 彼らが眠りに落ちるのを助けるためにいくつかの物語の1つを再生します。眠りたくない、または眠れない子供がいる場合、このスキルは素晴らしいです。
エコースポットでナイトモードを有効にする
エコースポットがある場合は、睡眠を助けるためにナイトモードを設定できます。画面を暗くして背景を低くするので、それほど明るくはありません。私はスポットを持っていませんが、スポットを持っている人を知っているので、これがそれを有効にする方法です。
- スポット画面を下にスワイプして、[設定]を選択します。
- [ホームと時計]と[ナイトモード]を選択します。
- 夜間時計をオンに切り替えます。
- スケジュールを設定して、ナイトモードのタイマーを設定します。
ナイトモードがオンになっている場合でも、スポットは少し光を出すため、この設定によってマイレージが異なる場合があります。
よくある質問
Echoデバイスについてさらに質問がある場合は、読み続けてください。
Alexaスキルが機能していません。私は何をしますか?
スキルを追加しても正しく機能しない場合は、スキルを無効にしてから再度有効にすることで簡単に修正できます。これを行うには、Alexaアプリにアクセスしてスキルをタップします。次に[設定]をタップすると、スキルを無効にできます。次に、オプションをタップして再度有効にします。
これでほとんどの問題は解決しますが、スキルが間違った世帯に関連している可能性もあります。スキルを開き、適切な世帯に接続されていることを確認します。
最後に、スキル自体に問題がある可能性があります。これは、それを待つか、スキルを削除して、より効果的な別のスキルを見つけることができることを意味します。