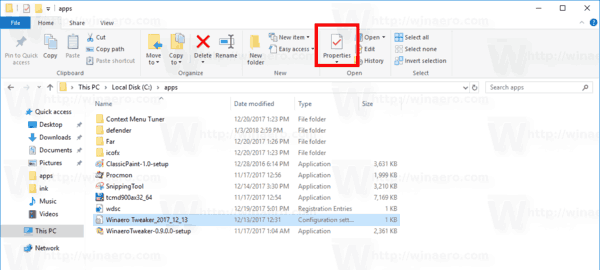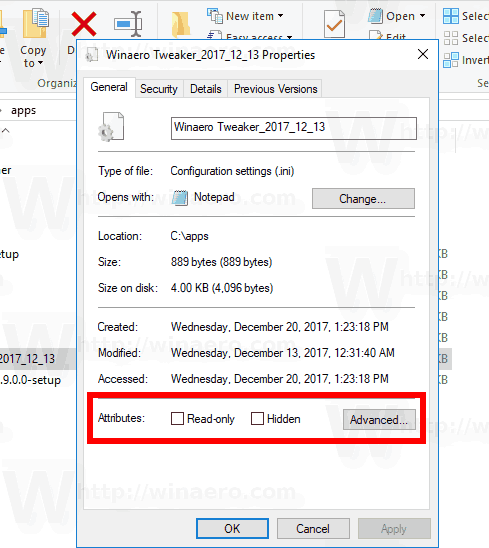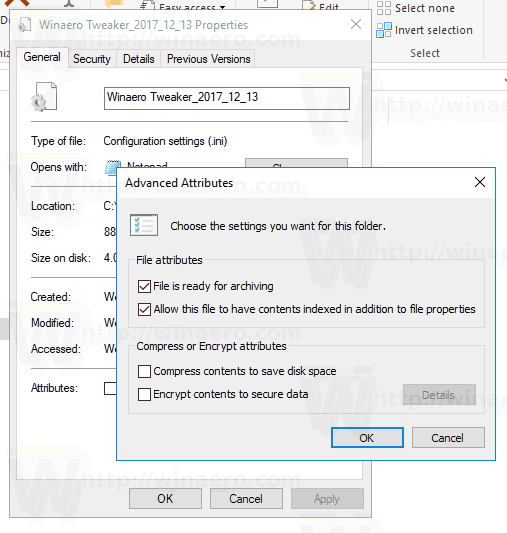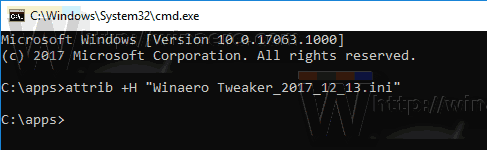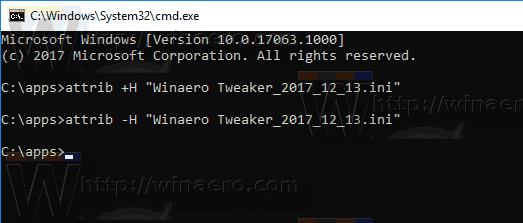ファイル属性は、ファイルシステムに保存されているファイルの特別なメタデータまたはプロパティであり、コンピュータソフトウェアにその動作を変更するように指示します。それらのいくつかは、オペレーティングシステムによって強制される場合があります。たとえば、読み取り専用属性は、アプリがそのようなファイルに書き込むのを防ぎ、ファイルまたはフォルダーが重要である可能性があることをユーザーに警告するようにファイルエクスプローラーに指示します。コンソールのDELコマンドは、読み取り専用属性を持つファイルを削除しません。この記事では、Windows10でファイル属性を変更するさまざまな方法を確認します。
広告
Windows 10は、フォルダーとファイルのファイルシステム属性を変更するためのいくつかの方法をユーザーに提供します。各属性は、一度に1つの状態のみを持つことができます。設定または無効化できます。ファイル属性はファイルシステムメタデータの一部ですが、ファイルの日付やアクセス許可などの他のメタデータ値とは常に別個のものと見なされます。
Windows 10では、ファイルエクスプローラー(リボンオプションと[ファイルのプロパティ]ダイアログの両方)、PowerShell、および古き良きコマンドプロンプトを使用して、ファイル属性を変更または設定できます。それぞれの方法を詳しく見ていきましょう。
Windows10でファイル属性を変更する
- 開いた ファイルエクスプローラー ファイルが含まれているフォルダに移動します。
- 属性を変更するファイルを選択します。
- リボンの[ホーム]タブで、[プロパティ]ボタンをクリックします。
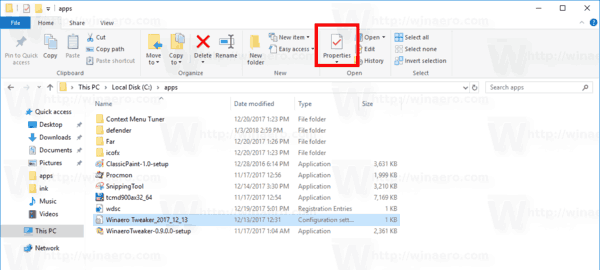
- 次のダイアログで、属性、読み取り専用属性と非表示属性を設定または削除できます。
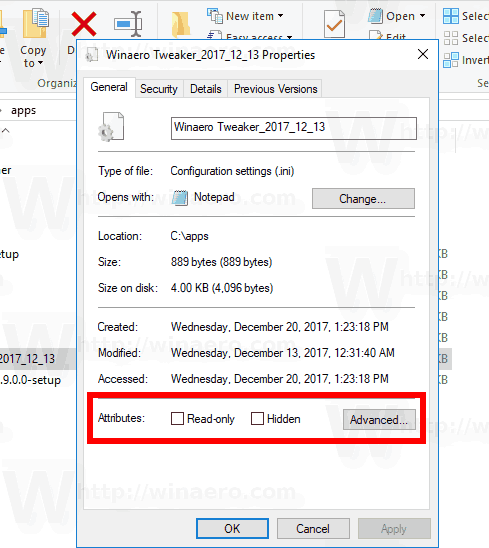
- クリックしてください高度なファイルで使用可能な追加の属性を設定またはクリアするボタン。
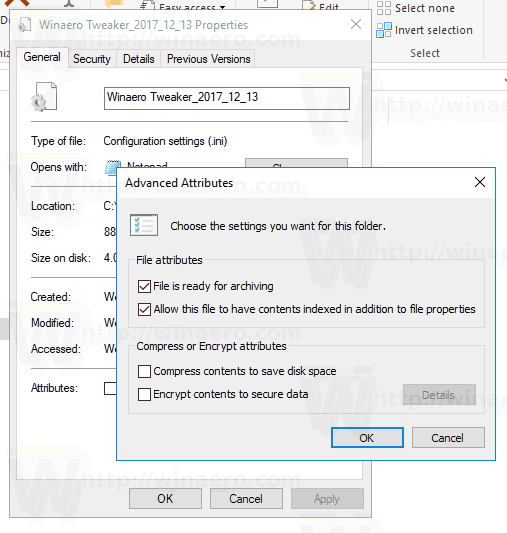
これで完了です。
友達のウィッシュリスト Steam の見方
追加のファイル属性は次のとおりです。
- ファイルはアーカイブの準備ができています。
- このファイルで、ファイルのプロパティに加えてコンテンツのインデックスを作成できるようにします。
- ファイルの内容を圧縮してディスク容量を節約します。
- コンテンツを暗号化してデータを保護します。
ヒント:コンテキストメニューを使用して、[ファイルのプロパティ]ダイアログを開くことができます。ファイルを右クリックして、[プロパティ]コマンドを選択します。また、Altキーを押したままファイルをダブルクリックするか、Enterキーを押すと、ファイルのプロパティをすばやく開くことができます。記事を参照してください:
Windowsファイルエクスプローラーでファイルまたはフォルダーのプロパティをすばやく開く方法
'Hidden'属性の場合、もう1つの方法はボタンを使用することです選択したアイテムを非表示にするリボンの[表示]タブにあります。次の記事を参照してください。
Windows10でファイルをすばやく非表示および再表示する方法 。
PowerShellでファイル属性を変更する
PowerShellコンソールを使用してファイル属性を変更することができます。それらを表示、設定、または削除するために使用できるコマンドレットがいくつかあります。使い方は次のとおりです。
新しいPowerShellコンソールを開く 次のコマンドを使用します。
PowerShellでファイル属性を表示するには 、次のコマンドレットを実行します。
Get-ItemProperty -Path path_to_file
path_to_fileをファイルへの実際のパスに置き換えます。このコマンドは、ファイルのすべての属性を出力します。
利用可能なすべての情報を表示するには、以下に示すように、出力をFormat-Listコマンドレットと組み合わせます。
Get-ItemProperty -Path path_to_file | Format-list -Property * -Force
これにより、ファイルの詳細が表示されます。
PowerShellでファイル属性を変更するには 、次のコマンドレットを実行します。
Set-ItemProperty -Path path_to_file -Name IsReadOnly -Value True
これにより、指定したファイルの読み取り専用属性が設定されます。
-Name引数に指定できる値は次のとおりです。
- アーカイブ
- 隠し
- 正常
- 読み取り専用
- システム
適切な値をTrueに設定して、属性を設定します。 Falseの値は、属性をクリアします。
もっとダストハースストーンを手に入れる方法
コマンドプロンプトを使用してファイル属性を変更する
コマンドプロンプトには、ファイル属性の管理を可能にするコンソール属性コマンドが付属しています。次の属性をサポートします。
R読み取り専用ファイル属性。
アーカイブファイル属性。
Sシステムファイル属性。
H隠しファイルの属性。
Oオフライン属性。
Iコンテンツインデックスファイル属性ではありません。
Xスクラブファイル属性がありません。
V整合性属性。
P固定属性。
U固定されていない属性。
B SMRBlob属性。
各属性は、次のような構文を使用して設定できます(たとえば、読み取り専用属性の場合)。
attrib + R path_to_file
属性を削除するには、次のコマンドを使用できます。
attrib -R path_to_file
したがって、「+」は属性を設定し、「-」は属性をクリアします。
たとえば、コマンドプロンプトを使用して非表示の属性を設定する方法は次のとおりです。
コマンドプロンプトを使用して非表示の属性を変更します
- 新しいコマンドプロンプトウィンドウを開く 。
- 次のコマンドを入力して、非表示の属性を設定します。
attrib + H c: data myfile.txt
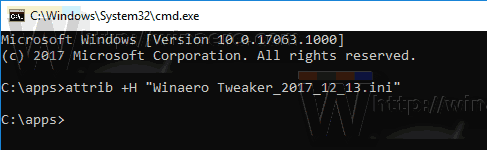
- 属性を削除するには、次のコマンドを使用します。
attrib -H c: data myfile.txt
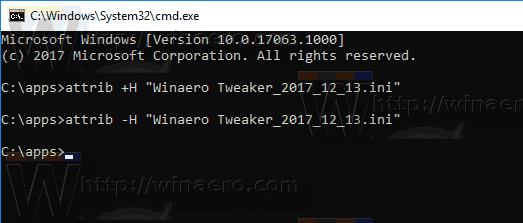
これで完了です。詳細については、次のようにattribコマンドを実行してください。
YouTube のコメントを見つける方法
アトリブ/?
それでおしまい。