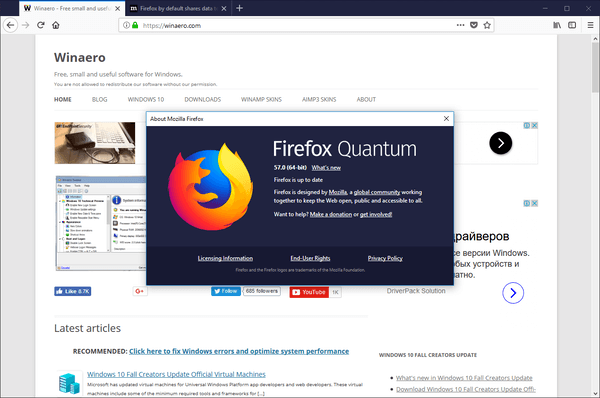覚えているかもしれませんが、Microsoftは新しいものを含めようとしていました カラーピッカー WindowsPowerToysへのツール。これは、PowerToys 0.20のリリースにより、本日発生しました。

PowerToysは、Windows 95で最初に導入された小さな便利なユーティリティのセットです。おそらく、ほとんどのユーザーは、本当に便利だったTweakUIとQuickResを思い出すでしょう。従来のPowerToysスイートの最後のバージョンがWindowsXP用にリリースされました。 2019年、Microsoftは、PowerToys for Windowsを復活させ、オープンソースにすることを発表しました。 Windows 10 PowerToys 明らかに、まったく新しいものであり、新しいオペレーティングシステムに合わせて調整されています。
広告
PowerToys0.20の新機能
Windowsシステム全体のカラーピッカー
このスイートには、新しいツール、シンプルで迅速なシステム全体のカラーピッカーが含まれています。これにより、ユーザーは現在実行中のアプリケーションから色を選択できます。
カラーピッカーを開くには -(デフォルトのショートカット)-左Ctrl +ブレーク
色を選ぶには -マウスの左クリック-選択したHEXカラーをクリップボードにコピーします
ズームインするには -マウスホイール
https://winaero.com/blog/wp-content/uploads/2020/07/colorpicker-powertoys.mp4注:PowerToysのバージョン0.20以降、PTが昇格して実行されている場合、カラーピッカーが機能しない場合があります。これは既知の問題です。
その他の変更
- MartinChrzanのカラーピッカー で追加されました!すばやくWin + Shift + Cを使用して、画面から色を取得します。
- ファイルエクスプローラー-ChrisDavisのおかげでSVGアイコンをレンダリングできるようになりました
- FancyZones-Shift + Ctrlを押しながらウィンドウをドラッグしているFancyZonesの任意の数のゾーンにスナップできるようになりました
- PTRun-キーボード操作の改善
- PTRun-新しくインストールされたアプリが検出されています
- PTRun-多くのパフォーマンスとバグ修正
- キーボードマネージャー-アプリレベルのショートカット
- 例:Outlookの場合、Ctrl + FをF4に再マッピングすると、Ctrl + Fで検索ウィンドウが表示されます:)
- キーボードマネージャー-キーをショートカットに、ショートカットをキーに再マップできるようになりました。
- 設定-Microsoftガレージインターンがハッカソン中に行った作業に基づいてOOBEが改善されました
- PowerRenameの改善
PowerToysをダウンロードする
アプリはGitHubのリリースページからダウンロードできます。
マインクラフトをどれくらいプレイしたか
利用可能なツール
現在、Windows 10PowerToysには次のアプリが含まれています。
- カラーピッカー -シンプルで迅速なシステム全体のカラーピッカー。画面に表示されているものの任意のポイントでカラー値を取得できます。
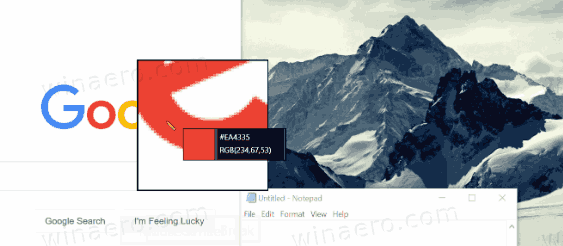
- PowerRename -検索やファイル名の一部の置換、正規表現の定義、大文字と小文字の変更など、さまざまな命名条件を使用して多数のファイルの名前を変更するのに役立つツール。 PowerRenameは、ファイルエクスプローラー(読み取りプラグイン)のシェル拡張として実装されます。一連のオプションを含むダイアログボックスが開きます。
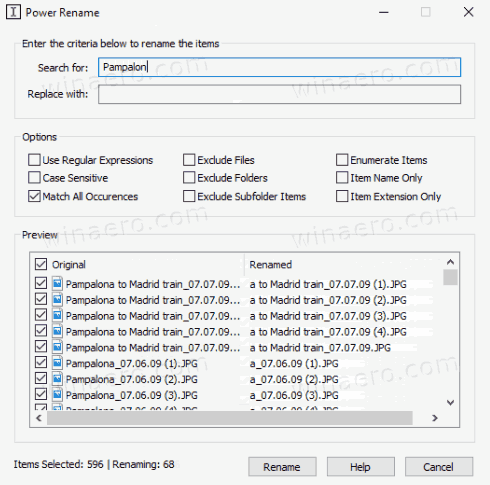
- FancyZones --FancyZonesは、ウィンドウをワークフローの効率的なレイアウトに簡単に配置およびスナップできるように設計されたウィンドウマネージャーであり、これらのレイアウトをすばやく復元することもできます。 FancyZonesを使用すると、ユーザーは、ウィンドウのドラッグターゲットであるデスクトップのウィンドウの場所のセットを定義できます。ユーザーがウィンドウをゾーンにドラッグすると、ウィンドウのサイズが変更され、そのゾーンを埋めるように再配置されます。
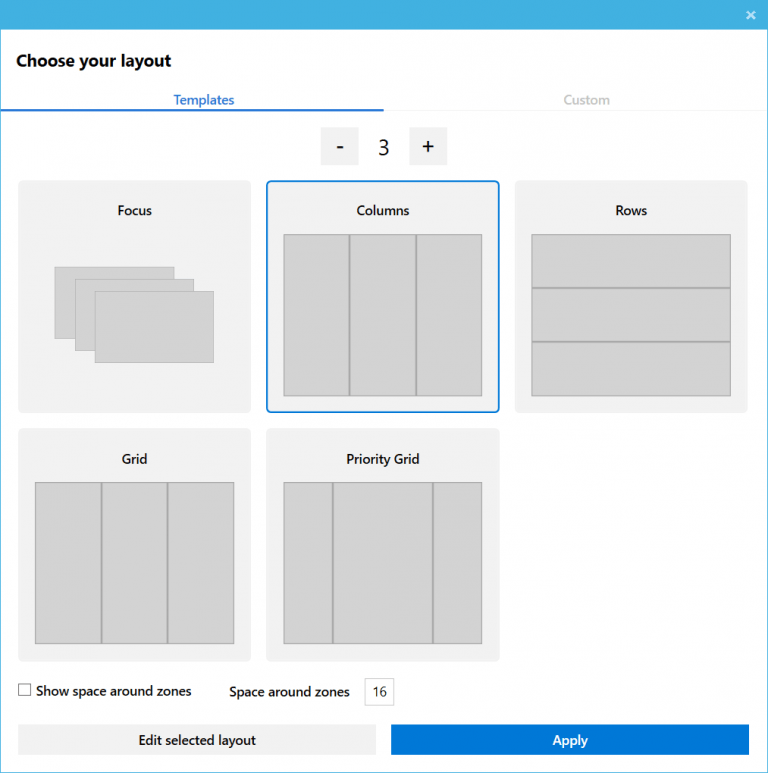
- Windowsキーのショートカットガイド -Windowsキーショートカットガイドは、特定のデスクトップと現在アクティブなウィンドウに適用できるWindowsキーショートカットの動的なセットを提供するフルスクリーンオーバーレイユーティリティです。 Windowsキーを1秒間押し続けると(今回は設定で調整できます)、デスクトップにオーバーレイが表示され、使用可能なすべてのWindowsキーショートカットと、デスクトップとアクティブウィンドウの現在の状態でそれらのショートカットが実行するアクションが示されます。 。ショートカットが発行された後もWindowsキーを押し続けると、オーバーレイは表示されたままになり、アクティブなウィンドウの新しい状態が表示されます。
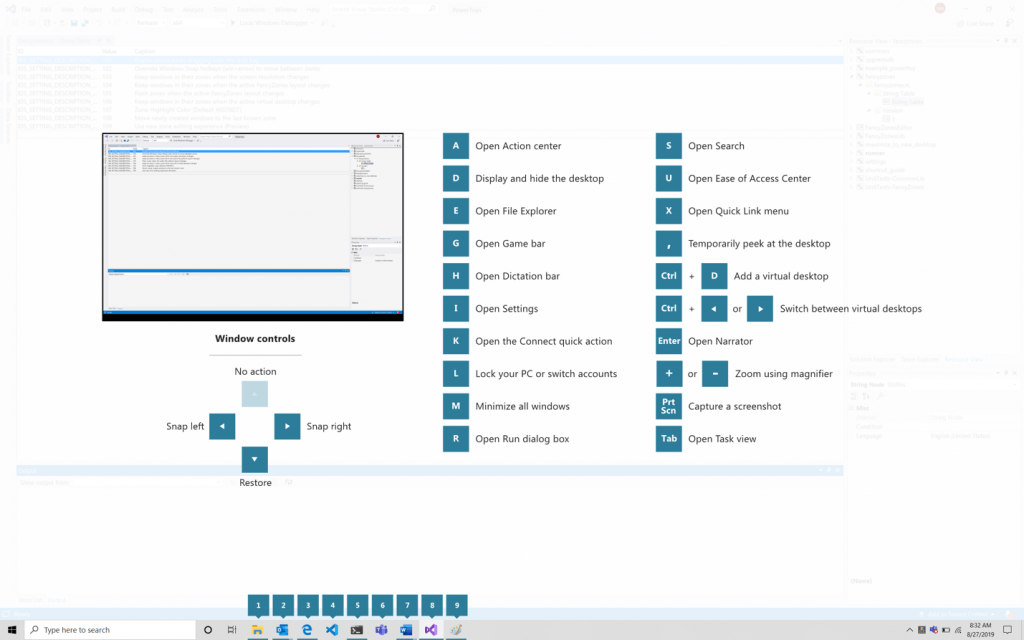
- イメージリサイザー、 画像のサイズをすばやく変更するためのWindowsシェル拡張機能。
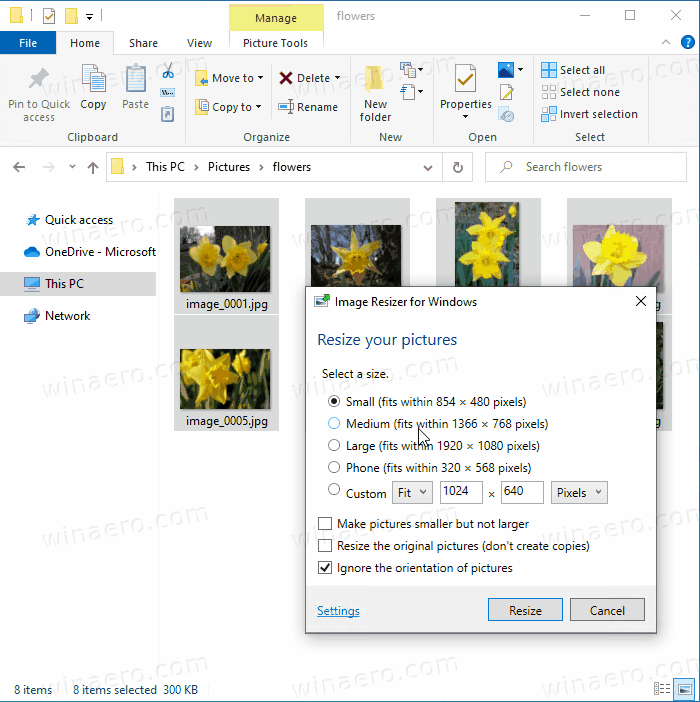
- ファイルエクスプローラー -ファイルエクスプローラーのアドオンのセット。現在、*。MDファイルと* .SVGファイルの内容を表示するための2つのプレビューペインの追加が含まれています。
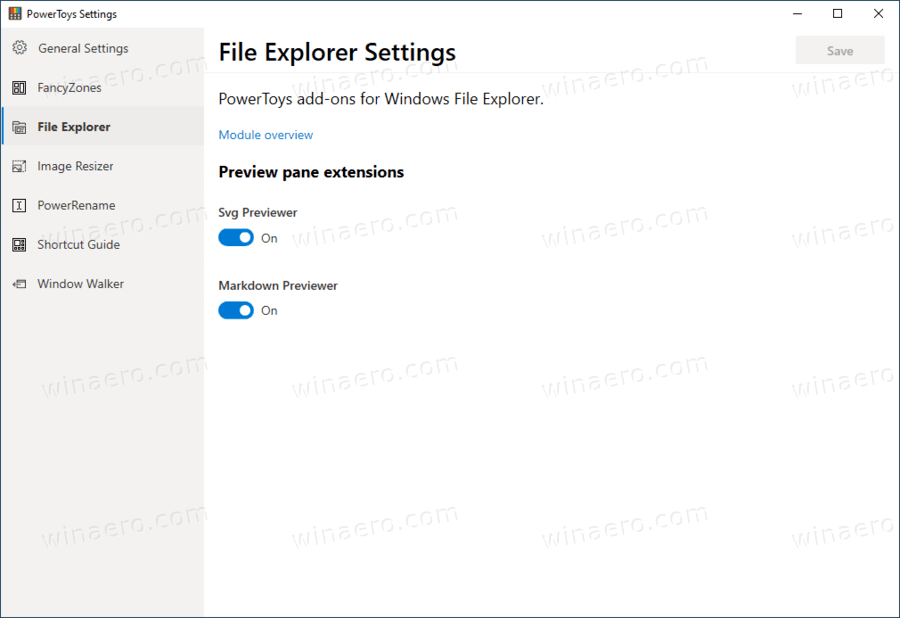
- ウィンドウウォーカー は、キーボードの快適さから、開いているウィンドウを検索して切り替えることができるアプリです。
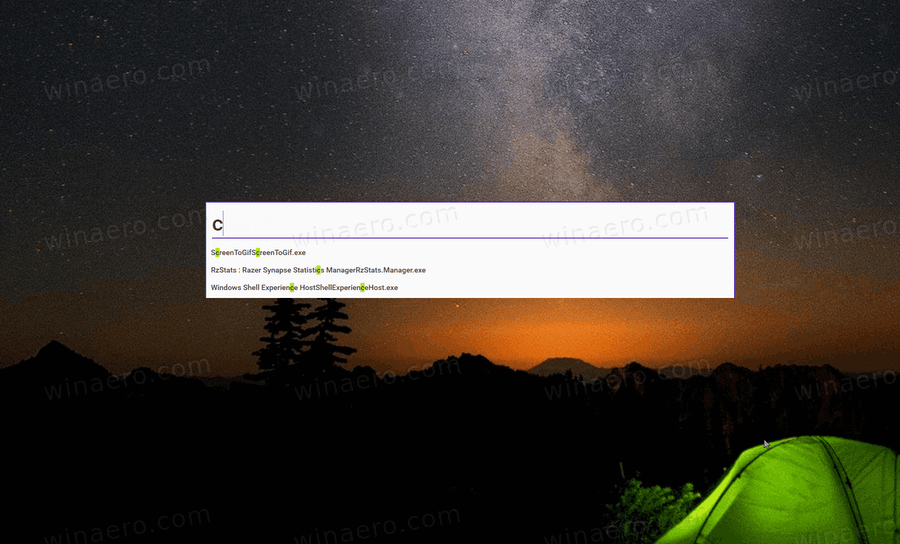
- PowerToys Run は、アプリ、ファイル、ドキュメントのクイック検索などの追加オプションを備えた新しい実行コマンドを提供します。電卓、辞書、オンライン検索エンジンなどの機能を取得するための拡張機能をサポートしています。
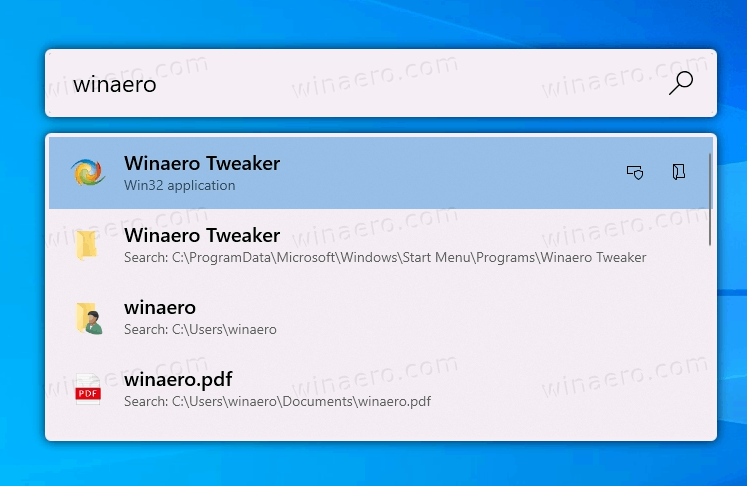
- キーボードマネージャー は、任意のキーを別の機能に再マッピングできるツールです。これは、メインのPowerToysダイアログで構成できます。
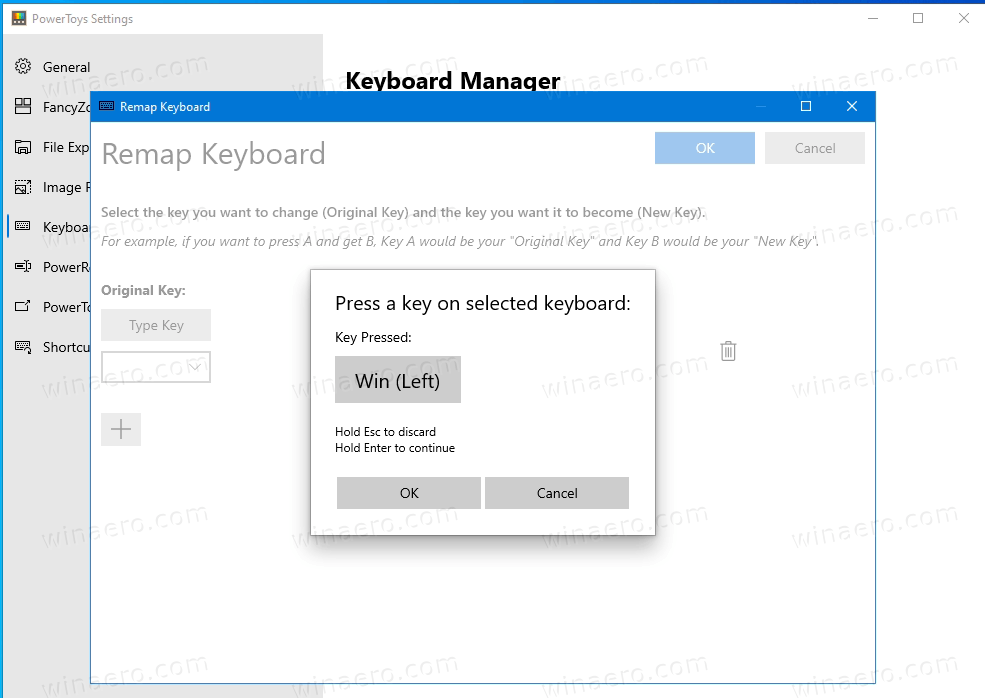 これにより、単一のキーまたはキーシーケンス(ショートカット)を再マップできます。
これにより、単一のキーまたはキーシーケンス(ショートカット)を再マップできます。

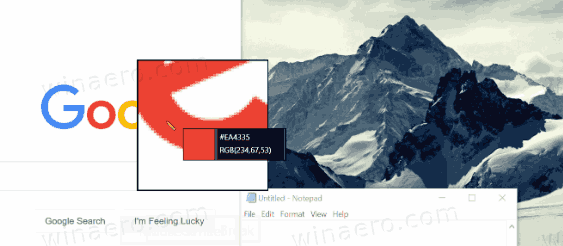
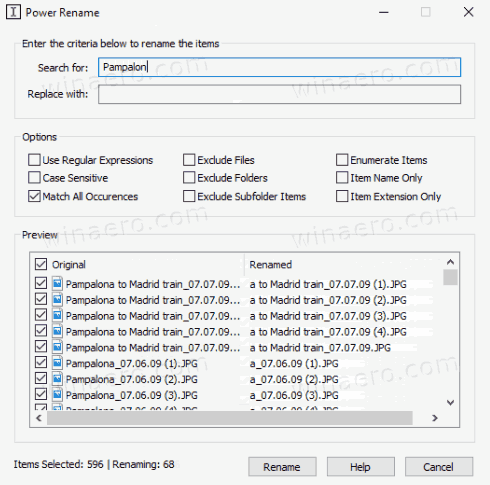
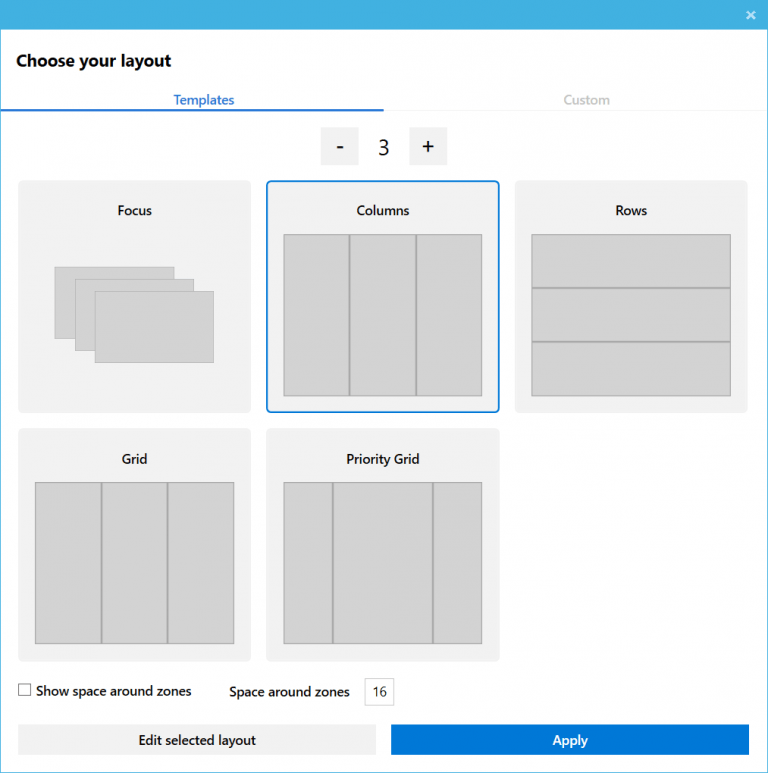
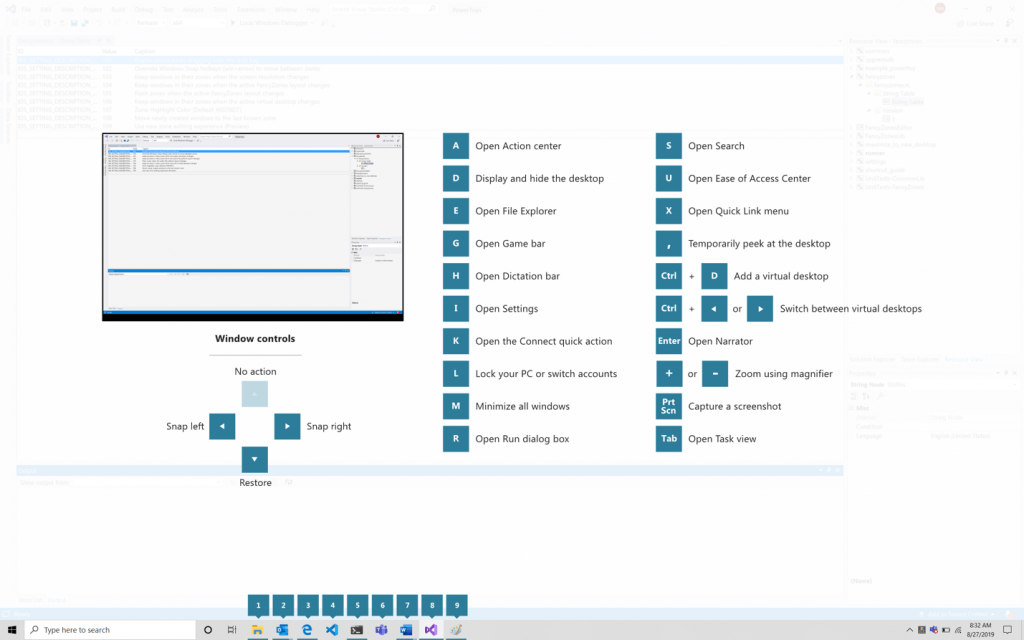
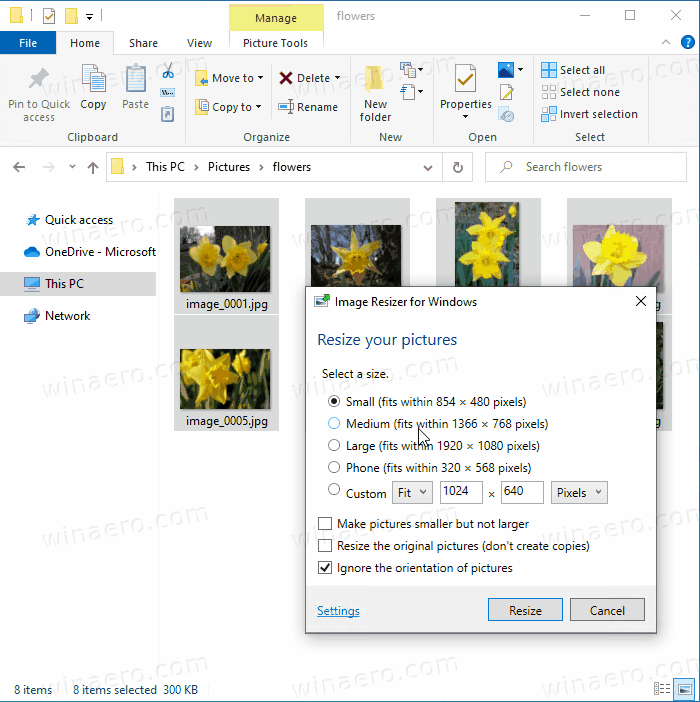
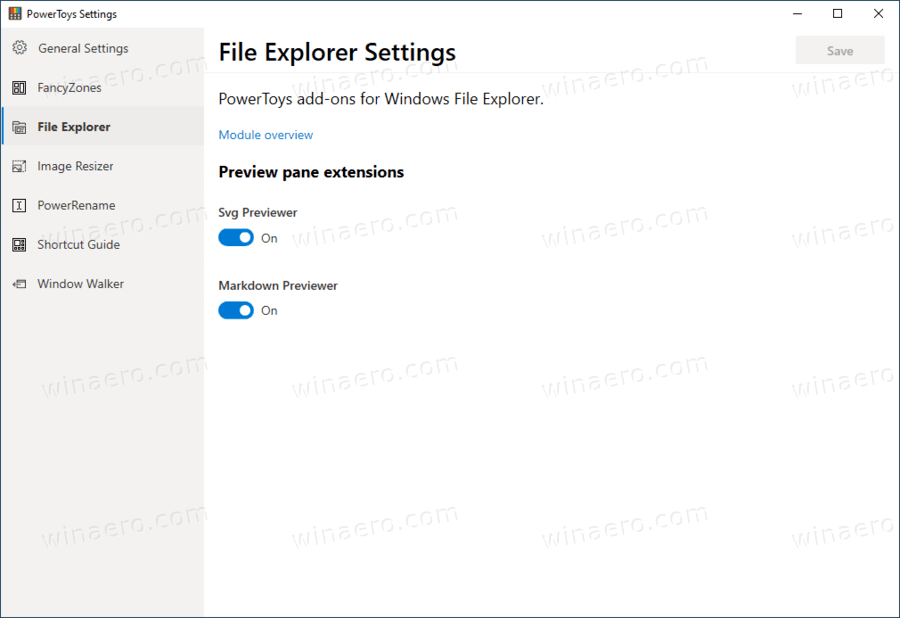
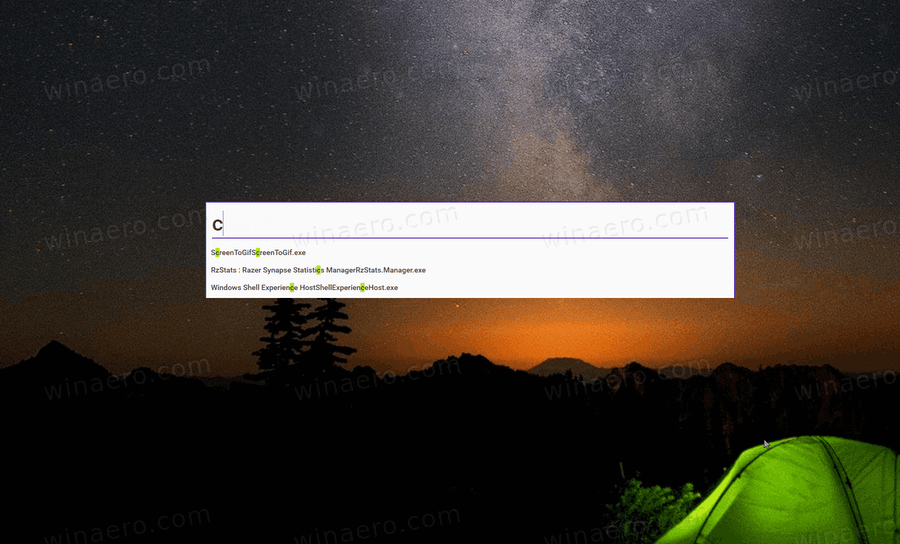
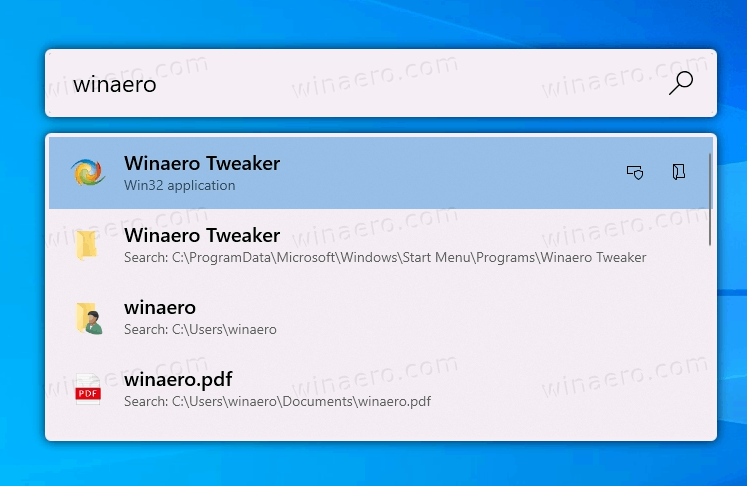
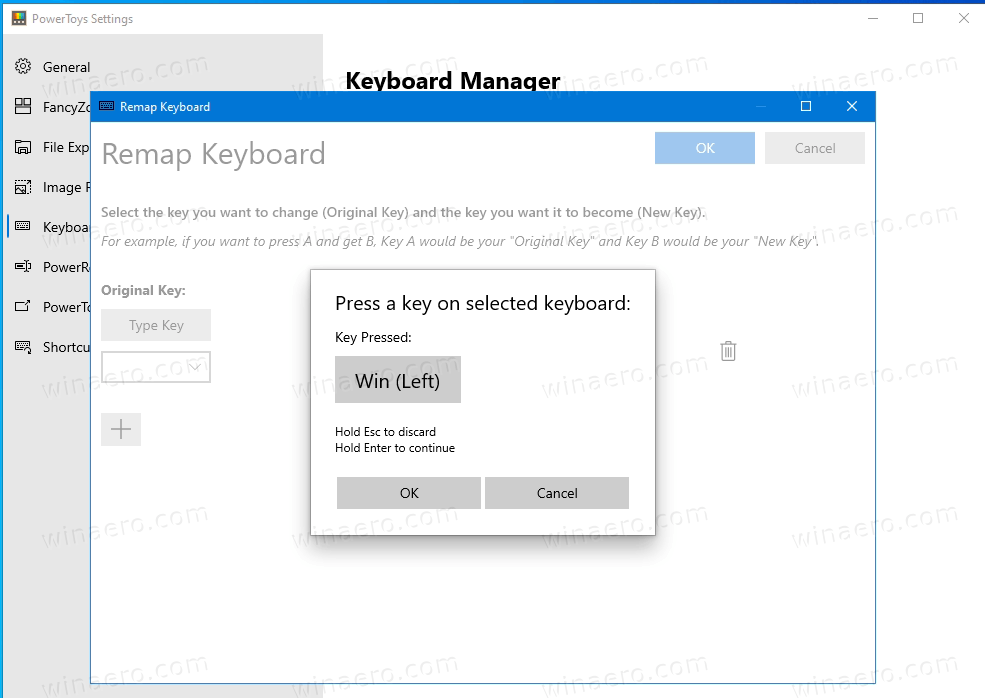 これにより、単一のキーまたはキーシーケンス(ショートカット)を再マップできます。
これにより、単一のキーまたはキーシーケンス(ショートカット)を再マップできます。