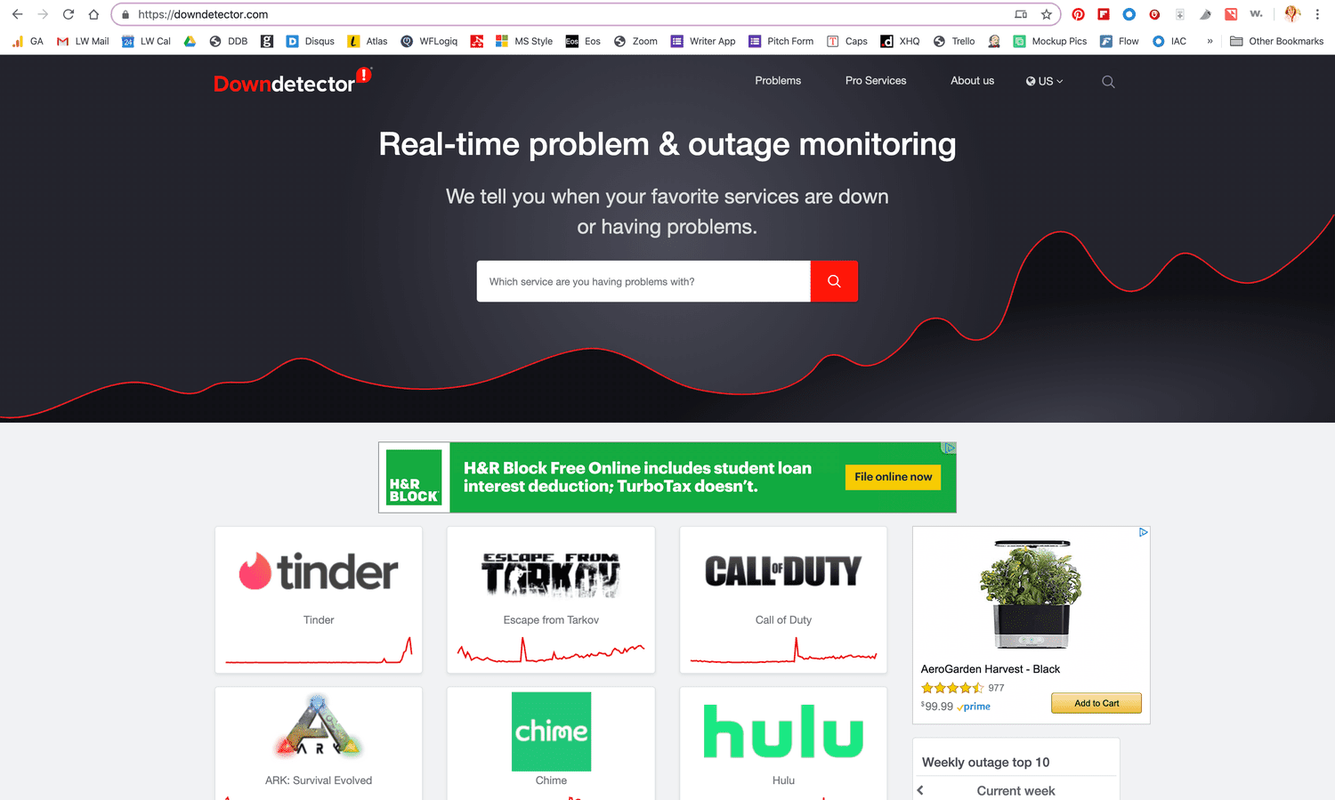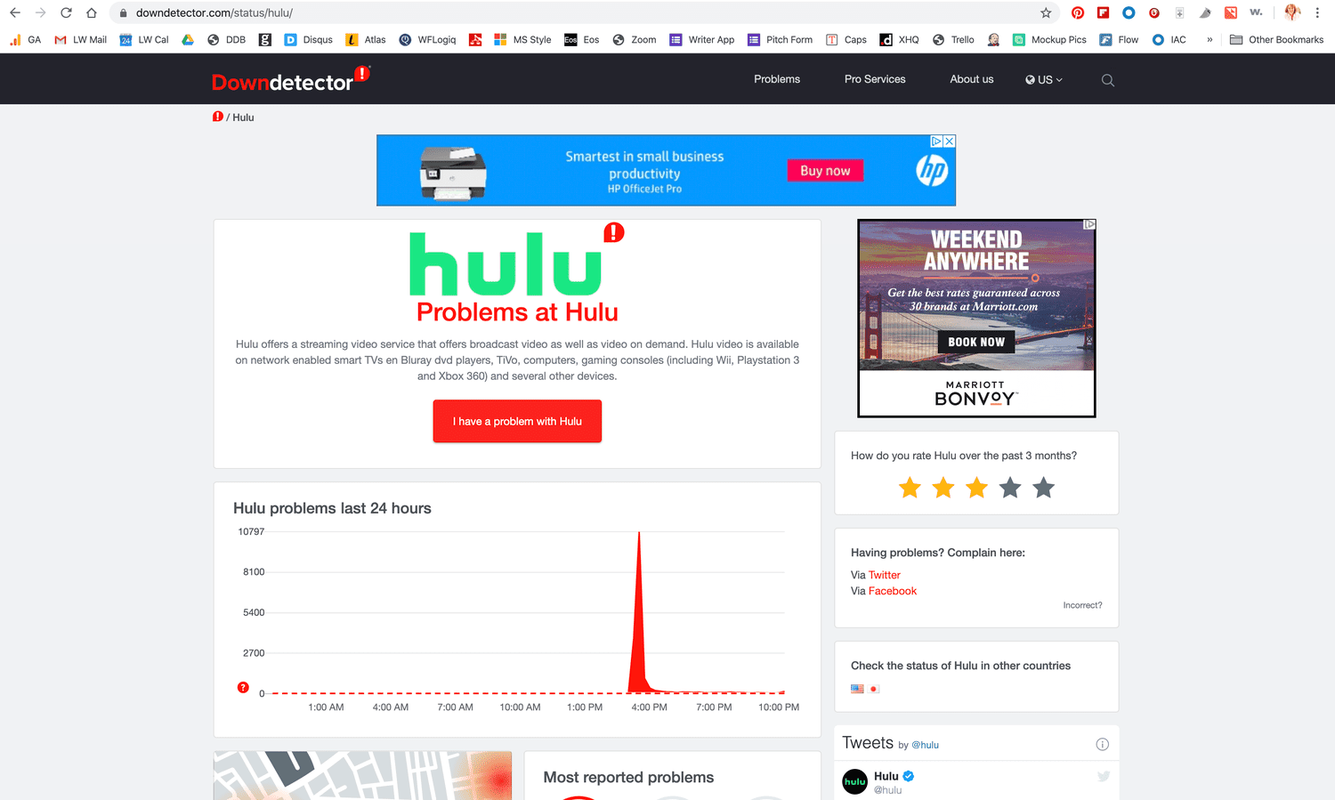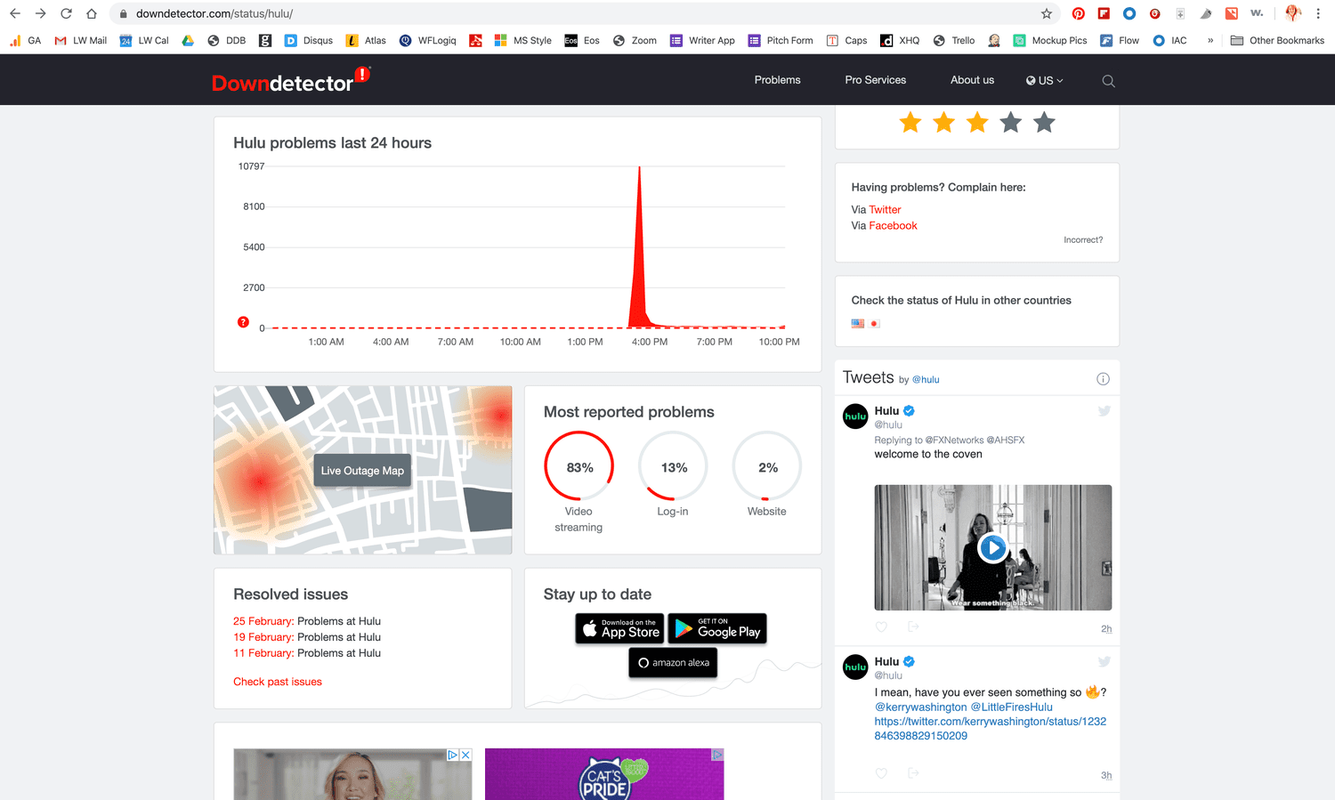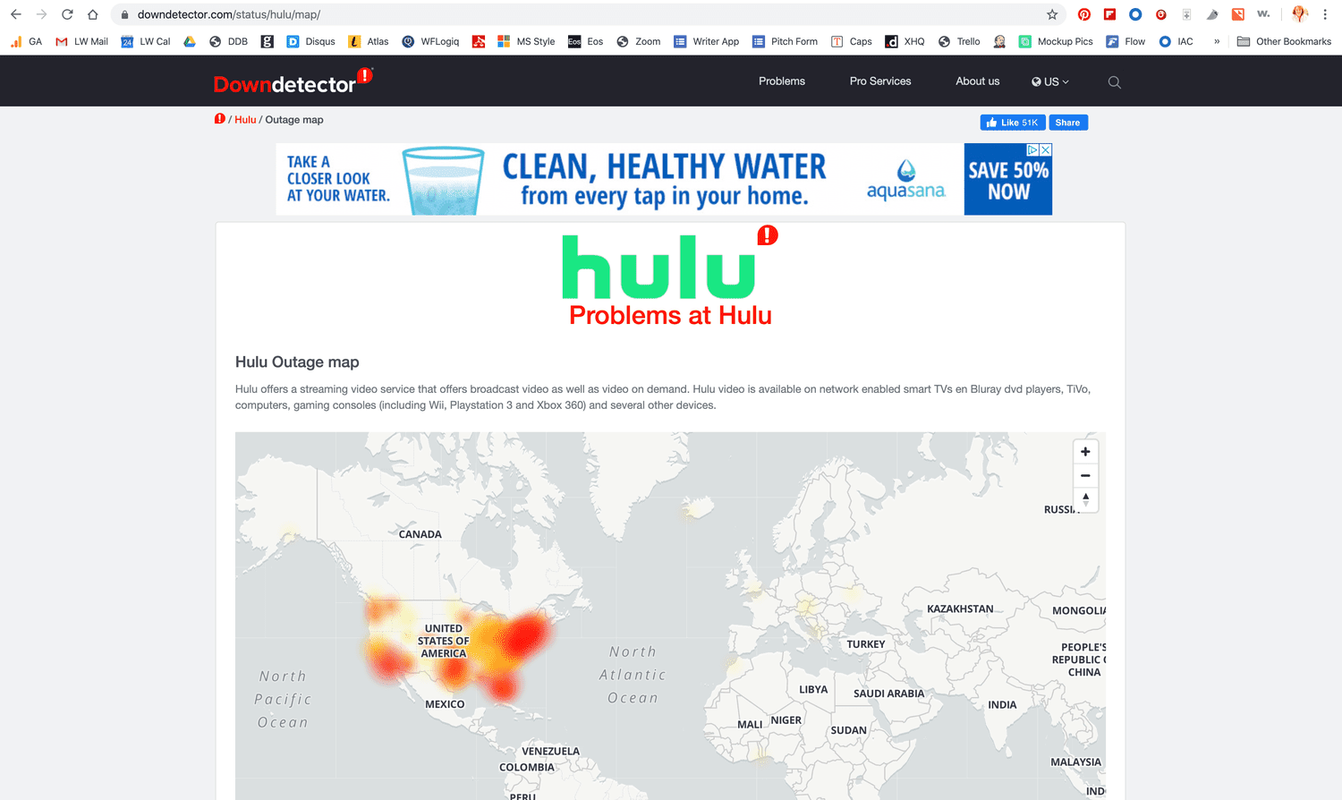Hulu のエラー コードは数十種類あり、Hulu のエラー メッセージは問題の説明が必ずしも明確ではありません。 Hulu のエラー コードには、デバイスの問題を示すもの、インターネット接続の不良が原因のもの、ハードウェアの問題が原因のものもあります。 Hulu 自体にサービス障害が発生している場合は、エラー コードが表示されることもありますが、通常、メッセージはそのように分かりやすく表示されません。
一般的な Hulu エラー コードのトラブルシューティングのヒント
Hulu の問題は通常、インターネット接続の不良、またはストリーミング デバイスまたは Hulu アプリの問題によって引き起こされるため、そのほとんどは、いくつかの一般的なトラブルシューティングのヒントに従うことで解決できます。
Hulu エラー コードの最も一般的な修正は次のとおりです。
- Roku を再起動またはリセットする または他のストリーミングデバイス。
- ホームネットワークデバイスを再起動します 。
- ストリーミング デバイスとホーム ネットワーク デバイスのプラグを抜き、約 1 分間放置してから、もう一度差し込みます。
- 無線ネットワーク接続から有線ネットワーク接続に切り替えます。
- Hulu アプリを更新するか、再インストールしてみてください。
- ストリーミング デバイスも完全に更新されていることを確認してください。
Hulu の問題のほとんどは、これらの基本的なタスクを実行することで解決できますが、エラー コードは問題をより正確に把握するのに役立ちます。 Hulu からエラー コードが提供された場合は、特定の問題を解決する方法について、以下のヒントを確認してください。
HuluエラーコードP-EDU103を修正する方法Huluエラーコード3および5を修正する方法
Hulu エラー コード 3 は、Hulu アプリが番組を読み込めないときに発生するため、通常はインターネットに何らかの問題があることを示します。このエラーが発生した場合、通常は次のようになります。
- このビデオの再生中にエラーが発生しました
- 申し訳ありませんが、このビデオを再生中にエラーが発生しました。ビデオを再開するか、他の視聴するものを選択してください。
- エラーコード: 3(-996)
エラー コード 3 では、次のようなメッセージが表示される場合もあります。
- 現在、読み込みに問題が発生しています
- インターネット接続を確認して、もう一度試してください。エラー コード: -3: 予期しない問題 (サーバー タイムアウトや HTTP エラーではない) が検出されました。
エラー コード 5 も同様で、同じプロセスで修正されます。
- 現在、読み込みに問題が発生しています
- インターネット接続を確認して、もう一度試してください。エラー コード: -5: データの形式が正しくありません。
- この問題が解決しない場合は、デバイスを再起動してみてください。
サーバーのタイムアウトは関係しないため、通常は、いくつかの簡単な手順に従うことで問題を解決できます。
-
ストリーミング デバイスの電源をオフにして、再度オンにします。
デバイスにスリープ モードまたはスタンバイ モードがある場合は、実際にシャットダウンする必要があります。スリープ モードやスタンバイ モードに移行するだけでは十分ではありません。
-
それでもエラーが表示される場合は、モデムとルーターのプラグを外して 1 分間待ってください。
-
モデムとルーターを再度接続し、問題が解決しないかどうかを確認します。
デバイスを完全にシャットダウンして再起動した後もエラー コード 3 または 5 が続く場合は、Hulu アプリを再インストールし、デバイスを更新してみてください。このエラー コードは、Hulu が新しいアップデートをプッシュした後に表示されることがあるため、アプリとデバイスの両方が最新であることを確認することが重要です。
ワイヤレス Wi-Fi 接続の代わりに物理イーサネット ケーブルを使用してデバイスをモデムまたはルーターに接続するか、Wi-Fi 接続を改善する措置を講じることも効果的です。
Hulu 500エラーを修正する方法
これはサーバーエラーです。このエラーが発生すると、通常は次のようなメッセージが表示されます。
- このページでエラーが発生しました (500 エラー)
- 申し訳ありませんが、予期しないエラーが発生しました。この問題については通知を受けておりますので、近日中に検討させていただきます。
このエラーは、Hulu Web サイトを使用しているときに最もよく発生しますが、ストリーミング デバイスでも発生する可能性があります。 Hulu 500 エラーが表示された場合、できることはページを更新して読み込まれるかどうかを確認することだけです。また、別の Web ブラウザー、別のコンピューター、または別のストリーミング デバイスが利用可能な場合は、それらを使用して番組をストリーミングしてみることもできます。
Hulu 500 エラーが表示された場合は、インターネット接続に問題がないことを確認することも重要です。インターネット速度をテストし、高速で安定していることを確認します。
Huluエラーコード400を修正する方法
エラー コード 400 は通常、アカウント情報に問題があり、モバイル デバイスやストリーミング デバイスで Hulu アプリが正常に動作しないことを示します。ほとんどの場合、アプリを再インストールするか、アカウントからデバイスを削除することで、この問題を解決できます。
Hulu エラー コード 400 は通常次のようになります。
- 現在、これを読み込むのに問題が発生しています。インターネット接続を確認して、もう一度試してください。
- エラーコード: 400
Hulu では、エラー コード 400 が発生した場合は、インターネット接続を確認することをお勧めします。可能であれば、無線接続から有線接続に切り替えて、問題が解決しないかどうかを確認してください。モバイル デバイスに問題がある場合は、モバイル デバイスをルーターに近づけて、もう一度試してください。
インターネット接続に問題がない場合は、次の手順に従って Hulu エラー コード 400 を修正してください。
-
デバイスから Hulu アプリを削除します。
-
Huluアプリを再インストールします。
-
Huluにログインします。
-
何かをストリーミングしてみます。
エラー 400 を修正するにはアカウントからデバイスを削除してください
Hulu アプリを起動してもすぐに 400 エラーが表示される場合は、アカウントからデバイスを削除して、再度追加する必要があります。Hulu カスタマー サポートがこれを行うことができます。または、Web サイトで自分で行うこともできます。 Huluのウェブサイト。
エラー コード 400 を修正するためにアカウントからデバイスを削除する方法は次のとおりです。
-
Huluにログインする Webブラウザで。
-
右上隅にある自分の名前をクリックします。
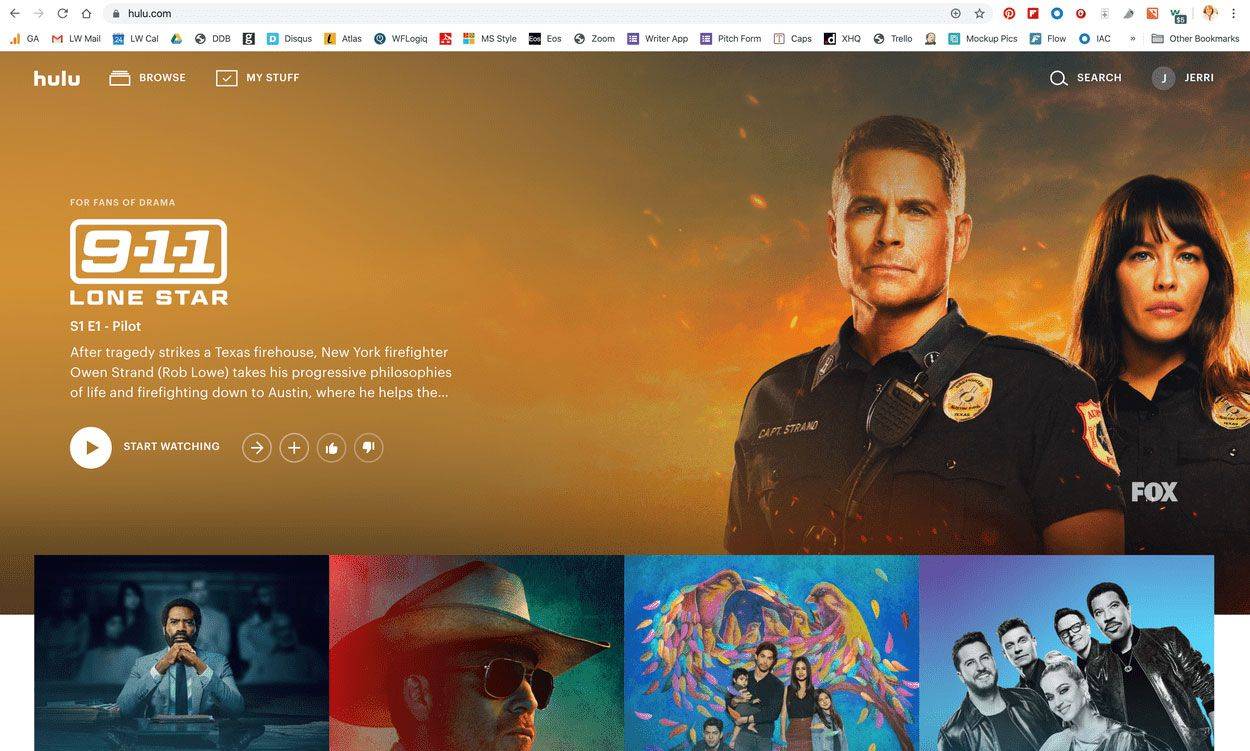
-
クリック アカウント 。
![Hulu の [アカウント] オプションの場所を示すスクリーンショット。](//macspots.com/img/hulu/75/hulu-error-codes-what-they-are-2.jpg)
-
プロンプトが表示されたら、パスワードを入力してクリックします ログイン 。
-
クリック デバイスの管理 。
![Hulu アカウント ページの [デバイスの管理] の場所を示すスクリーンショット。](//macspots.com/img/hulu/75/hulu-error-codes-what-they-are.png)
-
エラー コード 400 が発生しているデバイスを見つけて、 取り除く 。
![Hulu の [デバイスの管理] ダイアログ ボックス。](//macspots.com/img/hulu/75/hulu-error-codes-what-they-are-2.png)
-
アカウントからデバイスを削除したら、デバイスから Hulu アプリを削除し、Hulu アプリを再インストールして、ログインする必要があります。ほとんどの場合、これでエラー コード 400 は修正されます。
Huluエラーコード16と無効な地域メッセージを修正する方法
エラー コード 16 は無効な地域コードです。これは、現在の場所では Hulu を利用できないことを意味します。米国外から Hulu を使用しようとしたときにこのメッセージが表示された場合は、それが原因である可能性があります。
無効な領域のエラー コードでは、通常、次のようなメッセージが表示されます。
- 申し訳ございませんが、現在、当社のビデオ ライブラリは米国内でのみストリーミング可能です。 Hulu の海外での利用可能性の詳細については、ここをクリックしてください。
- 米国内にお住まいで、このメッセージを誤って受け取ったと思われる場合は、ここをクリックしてください。
米国内でエラー コード 16 が表示される場合は、通常、Hulu が仮想プライベート ネットワーク (VPN) または匿名プロキシを使用していると判断するためです。米国内の IP アドレスを持っている場合でも、その IP がプロキシ サービスによって使用されていると判断される場合、Hulu はそのアドレスをブロックします。
Android で VPN をオフにする
VPN または匿名プロキシを使用していて、Hulu が利用できる地域にいる場合は、VPN またはプロキシをオフにするだけでエラー コード 16 を修正できます。 Android で VPN をオフにする方法は次のとおりです。
-
案内する 設定 > ネットワークとインターネット 。
Spotify アカウントを削除する方法
-
タップ VPN 。
-
をタップします。 歯車アイコン 。
-
VPN がオンになっている場合は、スライダーをタップしてオフにします。
iOS デバイスで HTTP プロキシをオフにする
iOS デバイスで HTTP プロキシをオフにする方法は次のとおりです。
-
を開きます 設定 iOS デバイス上のアプリ。
-
タップ Wi-Fi 。
-
をタップします。 青い円のアイコン Wi-Fi接続の横にある
ツイッターで名前を変える方法
-
を探してください。 HTTPプロキシ オプションを選択して、次のように設定します オフ 。
構成プロファイルの削除
HTTP プロキシ オプションがすでにオフになっていた場合、またはオフにした後でも iOS デバイスでエラー 16 メッセージが表示される場合、Hulu は構成プロファイルを削除することをお勧めします。
-
開ける 設定 。
-
タップ 一般的な 。
-
一番下までスクロールして、 をタップします プロフィール 。
-
タップ プロファイルの削除 を確認して、もう一度Huluを使用してみてください。
これが機能しない場合は、Wi-Fi ネットワークが透過プロキシを使用している可能性があります。別の Wi-Fi ネットワークに接続してみるか、Wi-Fi を遮断して携帯データ接続経由でストリーミングしてみてください。
エラー 16 メッセージが消えた場合は、元の Wi-Fi 接続が透過プロキシを使用している可能性があります。詳細についてはネットワーク管理者に問い合わせるか、独自のルーターを所有している場合はプロキシをオフにしてください。
Huluエラーコード5003を修正する方法
エラー コード 5003 は再生エラーで、通常、デバイスまたはデバイス上のアプリに問題があることを示します。このエラーは通常次のようになります。
- 再生失敗
- 申し訳ありませんが、このビデオの再生中に問題が発生しました。
- 接続を確認して、もう一度試してください。 (5003)
このコードを修正する方法は、Hulu アプリを更新し、Hulu アプリを削除して再インストールし、ストリーミング デバイス自体が最新であることを確認することです。場合によっては、デバイスを再起動するか出荷時設定にリセットする必要があります。
Hulu アプリとストリーミング デバイスの両方を更新した後もエラー コード 5003 が発生する場合は、アプリ自体に問題がある可能性があります。この場合、できることは、Hulu とデバイスのメーカーに問題を報告し、問題が解決されるまで別のデバイスを使用して Hulu を視聴することだけです。
Huluの動画が多すぎるエラーを修正する方法
Hulu の基本プランでは、Hulu を 2 つの画面で同時にストリーミングできます。動画が多すぎるというエラー メッセージが表示された場合、アカウントはすでに 2 台のデバイスで使用されています。
彼らが見終わるまで待つ必要があります。 すべてのデバイスで Hulu アカウントからサインアウトします 。あるいは、Hulu では、 無制限の画面アドオン デバイスの制限が増加します。
Huluの保護されたコンテンツエラーを修正する方法
Hulu エラー コード 3343、3322、3336、3307、2203、3321、0326 など、保護されたコンテンツに関連するエラー コードが多数あります。これらのコードは、保護されたコンテンツをサポートしていないデバイスで視聴しようとするとポップアップ表示されますが、一時的な不具合の結果である可能性もあります。
これらのエラーは通常次のようになります。
- この保護されたコンテンツを再生中にエラーが発生しました。
- (エラーコード:2203)
Hulu で保護されたコンテンツのエラーが発生する原因としては、次のようなものが考えられます。
- このコンテンツの再生には HDCP が必要です。
- HDCP は HDMI 接続ではサポートされていません。
-
HDMI ケーブルをストリーミング デバイスとテレビから抜きます。
-
テレビとストリーミング デバイスの電源を切り、電源から抜きます。
-
HDMI ケーブルをテレビとストリーミング デバイスに再接続します。
ケーブルの両端がしっかりと固定されていることを確認してください。
-
テレビとストリーミング デバイスを接続し、再びオンにします。
- HDMI ケーブルのテレビ側をストリーミング デバイスに接続し、ストリーミング デバイス側をテレビに接続します。 HDMI ケーブルは双方向ですが、これによりケーブルが HDMI ポートにしっかりと固定される場合があります。
- 別の HDMI ケーブル、できれば別のデバイスの Hulu で動作することがわかっているケーブルを試してください。
- HDMI ケーブルをテレビの別のポートに接続してみてください。
- ストリーミング デバイスが HDMI スイッチャーまたはオーディオ/ビデオ レシーバー (AVR) に接続されている場合は、テレビに直接接続してみてください。
- デバイスを別のテレビまたはモニターに接続してみてください。
- このビデオの再生中にエラーが発生しました
- 申し訳ありませんが、このビデオを再生中にエラーが発生しました。ビデオを再開するか、他の視聴するものを選択してください。
- エラーコード: BYA-403-007
-
案内する ダウンディテクター 。
-
クリックしてください 検索ボックス そして入力してくださいHuluを押してから、 入力 キーボード上で。
または、検索バーの右側にある虫眼鏡をクリックして検索をアクティブにすることもできます。
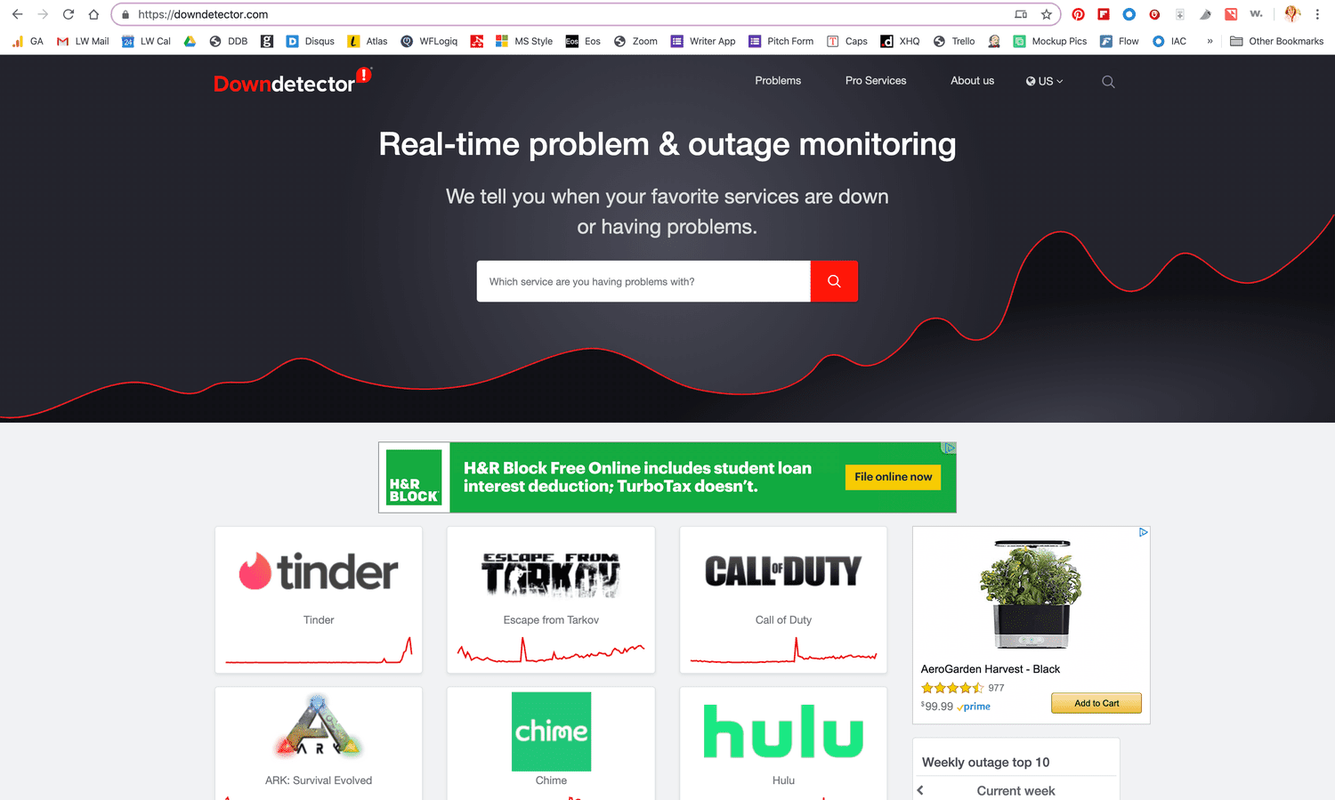
-
見てください Huluの問題 タイムラインで、最近レポートが急増したかどうかを確認します。
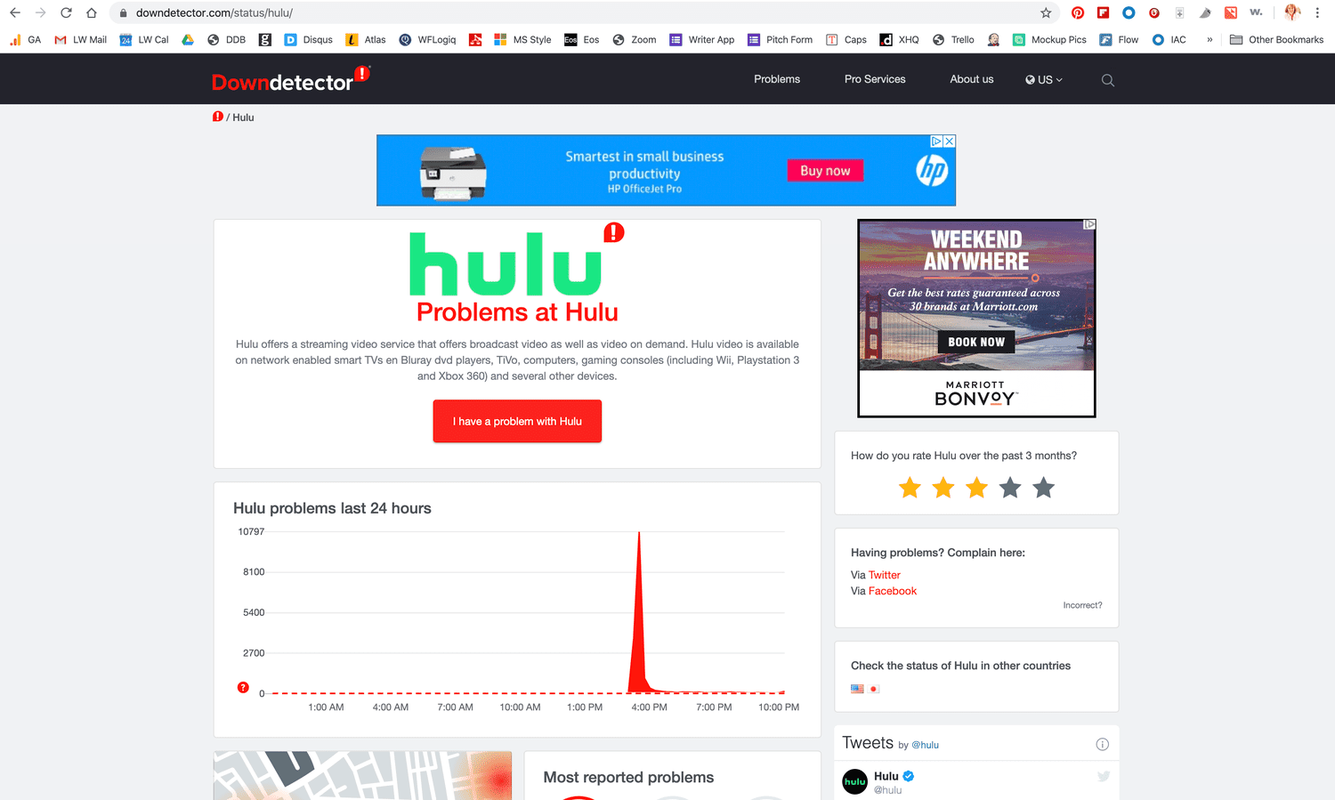
-
下にスクロールして、 ライブ停止マップ ボタン。
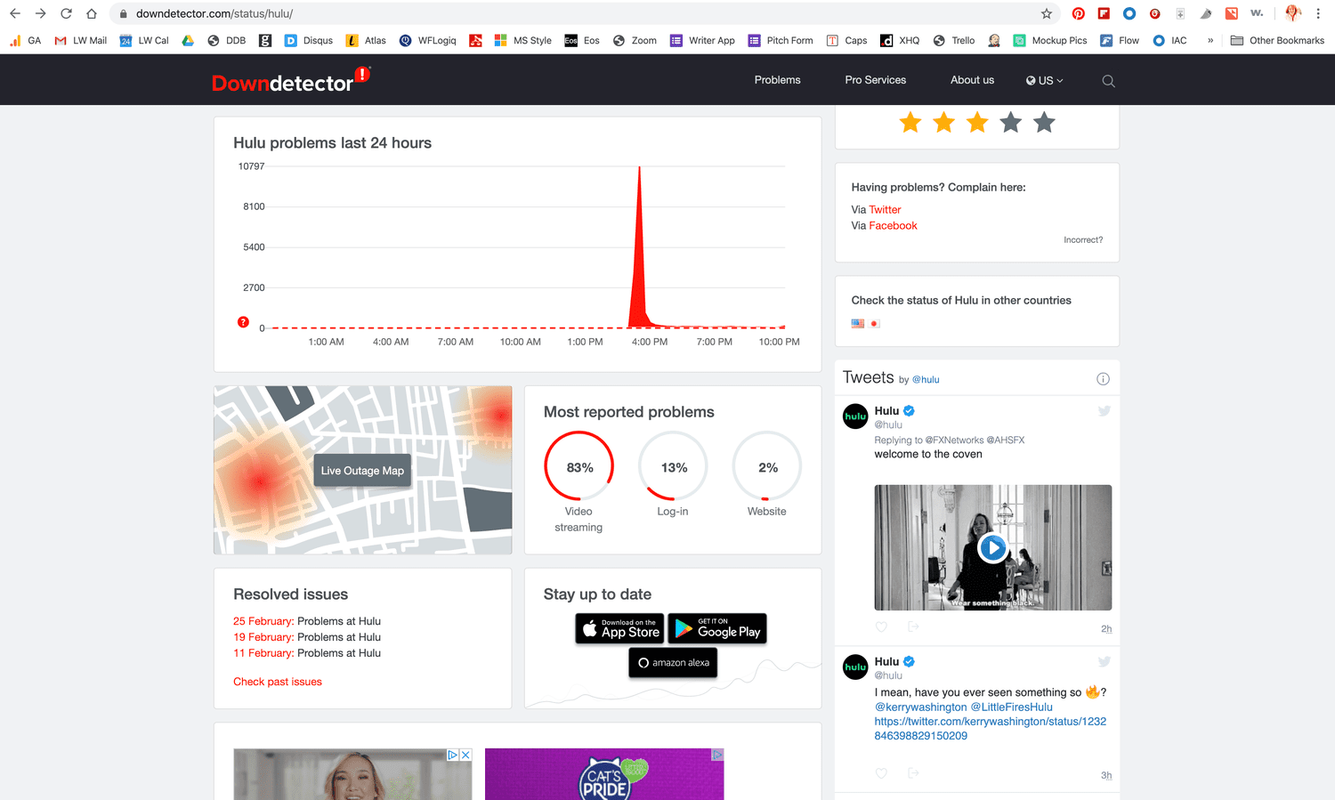
-
お住まいの地域で停電のホットスポットを探してください。
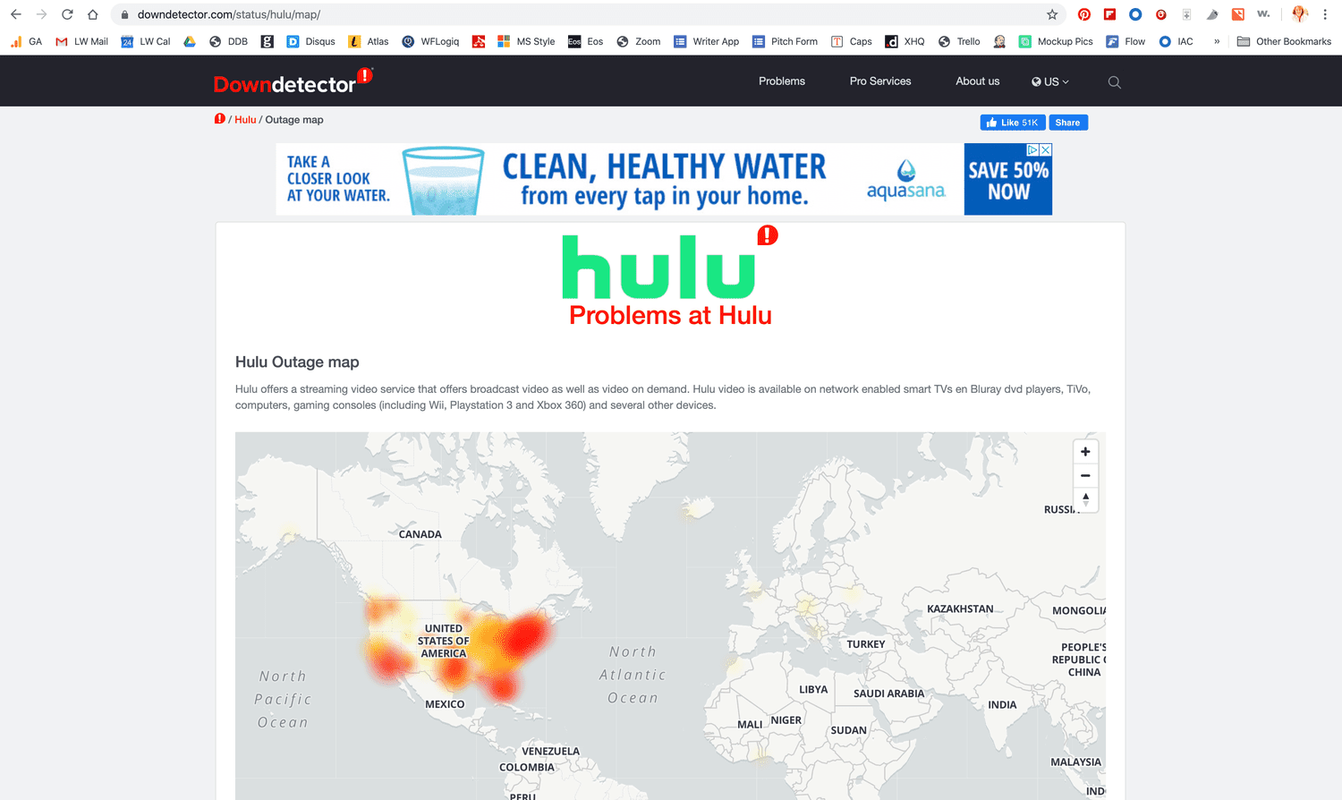
- スマート TV で Hulu を更新するにはどうすればよいですか?
あなたの スマートテレビ 、「アプリ」メニューまたは「インストールされたアプリケーションの管理」を探します。次に選択します Hulu > アップデートを確認 。
- テレビで Hulu のプロファイルを切り替えるにはどうすればよいですか?
切り替えるには Huluのプロフィール , Huluにログインして選択します。 プロフィール 。次に、希望のプロファイルを選択します。
Hulu HDCPエラーを修正する方法
保護されたコンテンツ エラーの原因となるすべての要因に加えて、実際には高帯域幅デジタル コンテンツ保護 (HDCP) エラー メッセージが表示される場合があります。これらのメッセージはデバイス固有ですが、通常は次のようになります。
HDCP は、Blu-ray プレーヤーやストリーミング デバイスなどのビデオ ソースとモニターやテレビの間の通信を必要とする著作権侵害対策テクノロジです。モニターやテレビが古すぎて新しいデバイスと通信できないこと、HDMI ケーブルの問題、その他の同様の問題が原因である可能性があります。
Hulu をストリーミングしようとしたときに HDCP エラーが発生した場合は、次の方法で問題を解決します。
それがうまくいかない場合は、他にもいくつか試すことができます。
Hulu の停止とエラーコード BYA-403-007
BYA で始まる Hulu エラー コードは、さまざまな再生エラーを示している可能性がありますが、通常は Hulu サービス自体に問題があることを意味します。
Hulu BYA エラーは通常次のようになります。
BYA-403-007 のような Hulu エラー コードが表示された場合、最初に試してほしいのは、Hulu で他のビデオを視聴できるかどうかを確認することです。他のビデオが正常に動作する場合、Hulu ではおそらくコンテンツの一部にのみ影響する部分的な停止が発生しています。
他のビデオでエラー メッセージが表示され、インターネット接続やストリーミング デバイスに問題がない場合は、Hulu が問題を解決するまで待つ必要があるでしょう。
Huluがダウンしているかどうかを確認する方法
自分側ですべてが正常に動作している場合は、Down Detector などのサービスを使用して、他の人も Hulu で問題を抱えていないかどうかを確認できます。これは Hulu のエラー コードを修正するのには役立ちませんが、問題は Hulu 側にあり、できることは Hulu が修正するのを待つことだけであることを知らせてくれます。
他の人が Hulu で問題を経験しているかどうかを確認する方法は次のとおりです。
Hulu の停止が頻繁に発生する場合は、自分では解決できない問題が Hulu にある可能性があります。
よくある質問興味深い記事
エディターズチョイス

PlayStationPlusは英国で値上げされています
PlayStation Plusは、2013年にコンソールが発売されて以来、PS4にとって大きな価値のある提案となっています。月額、四半期、または年額の料金で、月額最大3つのPS4ゲームと、2つのPS3および2つのPSを無料で受け取ることができます。

誰かがあなたのFacebookメッセンジャーの会話をスクリーンショットしたかどうかわかりますか
スクリーンショットの通知は、プライバシーを守るために不可欠です。非常に多くのアプリやソーシャル メディア サイトで、誰かがコンテンツをキャプチャしたことを確実に知るためのソフトウェアが実装されているため、Facebook の Messenger サービスもそうなのか疑問に思うのは自然なことです。以上

Instagramからすべての写真をダウンロードする方法
Instagramには毎日何百万もの写真が公開されています。旅行のページをフォローしていて、その写真をダウンロードして PC で旅行のアイデア アルバムを作成したいと考えるかもしれません。または、すべてのコピーを保存したい

Instagramのプロフィール写真を変更する方法は?
あなたのプロフィール写真は、他のユーザーがあなたの Instagram プロフィールにアクセスしたときに最初に気付く詳細の 1 つです。多くの人はイメージによって第一印象を形成します。そのため、美しい写真を撮ることが不可欠です。そうしないと

電報であなたの電話番号を隠す方法
https://www.youtube.com/watch?v=WYepnwhFbkk安全な通信に興味がある場合は、クラウドベースのメッセージングおよびVOIPサービスであるTelegramについて聞いたことがあると思います。 Telegramを使用すると、ユーザーはメッセージ、写真、ビデオストリーム、オーディオファイルを匿名で送信できます。

ハッカーが使用するパスワードクラッキング手法のトップ10
ハッカーがオンラインアカウントを大きく開くために使用するパスワードクラッキングの手法を理解することは、それが決して起こらないようにするための優れた方法です。あなたは確かにあなたのパスワードを常に変更する必要があり、時にはあなたよりも緊急に変更する必要があります


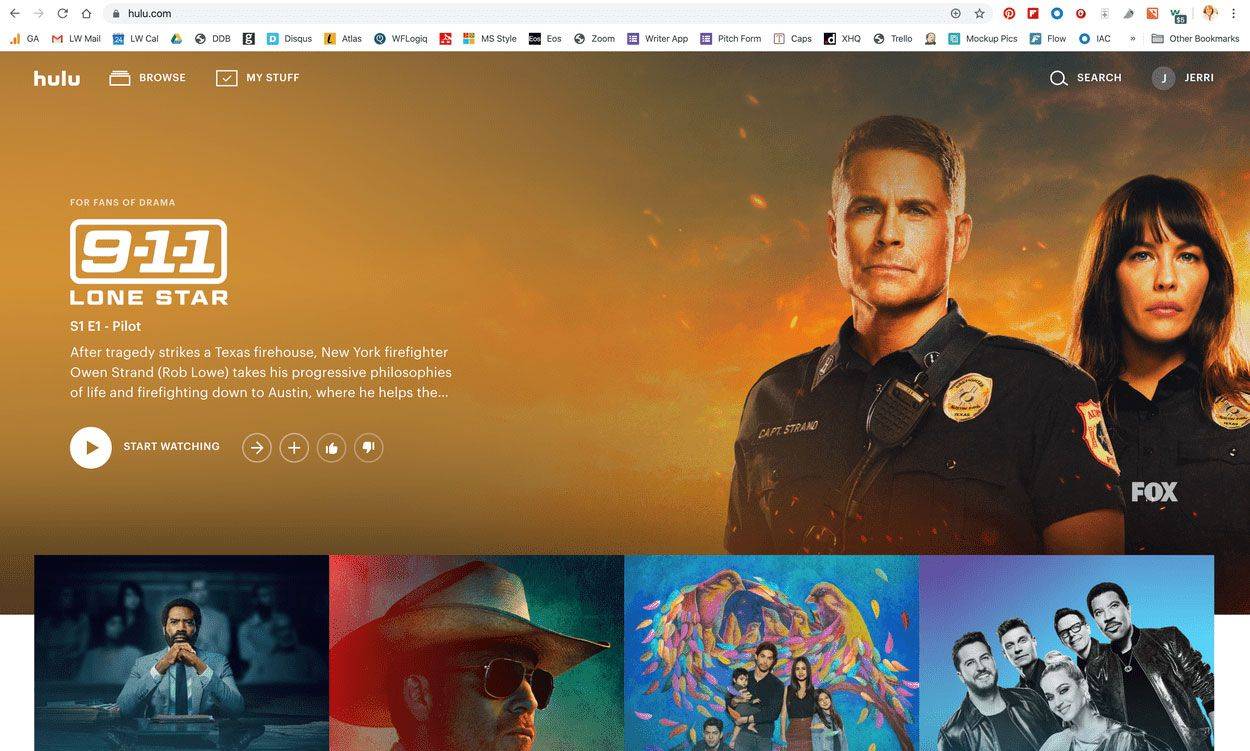
![Hulu の [アカウント] オプションの場所を示すスクリーンショット。](http://macspots.com/img/hulu/75/hulu-error-codes-what-they-are-2.jpg)
![Hulu アカウント ページの [デバイスの管理] の場所を示すスクリーンショット。](http://macspots.com/img/hulu/75/hulu-error-codes-what-they-are.png)
![Hulu の [デバイスの管理] ダイアログ ボックス。](http://macspots.com/img/hulu/75/hulu-error-codes-what-they-are-2.png)