この記事では、Windows 10でリモートデスクトッププロトコルを使用してPCへの接続を確立するためのショートカットを作成する方法を説明します。これにより、リモートデスクトッププロトコルを介してターゲットコンピューターにすばやく接続できるようになります。

続行する前に、ここにいくつかの詳細があります RDPのしくみ 。一方 任意のエディション Windows 10のはリモートデスクトップクライアントとして機能できます。リモートセッションをホストするには、Windows 10ProまたはEnterpriseを実行している必要があります。 Windows 10を実行している別のPCから、またはWindows7やWindows8などの以前のWindowsバージョン、またはLinuxからWindows10リモートデスクトップホストに接続できます。 Windows 10には、クライアントソフトウェアとサーバーソフトウェアの両方が標準で付属しているため、追加のソフトウェアをインストールする必要はありません。
アマゾンで言語を変更する方法
広告
まず、ここで説明するように、ターゲットPCでリモートデスクトップを有効にします。
Windows 10でリモートデスクトップ(RDP)を有効にする方法
mstsc.exeは、リモートデスクトッププロトコル(RDP)を介してコンピューターに接続できるようにする組み込みのクライアントソフトウェアです。これは、ユーザーが2台のコンピューター間の接続を確立し、リモートホストのデスクトップにアクセスできるようにする特別なネットワークプロトコルです。ローカルコンピュータは、「クライアント」と呼ばれることがよくあります。 Windowsを実行している場合、ほとんどの場合、mstsc.exeを使用してRDPを使用して別のコンピューターに接続します。
前回の記事では、[実行]ダイアログで適用できるmstsc.exeのコマンドラインオプションについて説明しました。見る
リモートデスクトップ(mstsc.exe)コマンドライン引数
リモートPCアドレスまたはその名前を指定できる特別な/ vオプションがあります。
/ v:-接続するリモートPCを指定します。
アマゾンファイアースティックにwifiは必要ですか?
このオプションを使用すると、接続を高速化できます。たとえば、ショートカットを作成して、ターゲットボックスに/ v引数を設定できます。
Windows10でPC用のリモートデスクトップショートカットを作成するには 、 以下をせよ。
- デスクトップの空のスペースを右クリックします。コンテキストメニューで[新規]-[ショートカット]を選択します(スクリーンショットを参照)。
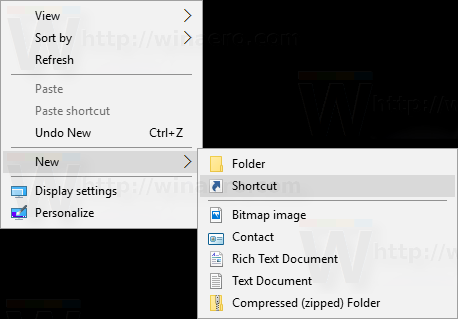
- ショートカットターゲットボックスに、次のように入力します。
mstsc.exe / v:computer-name
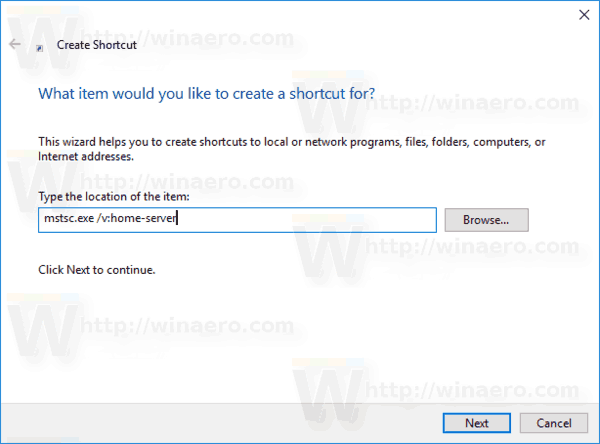
または、ターゲットPC(リモートデスクトップホスト)のIPアドレスを渡すこともできます。mstsc.exe /v:10.0.2.16
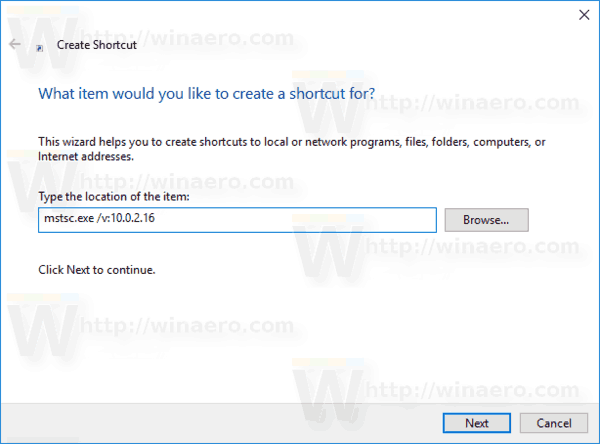
- ショートカットには任意の名前を使用してください。完了したら、[完了]ボタンをクリックします。
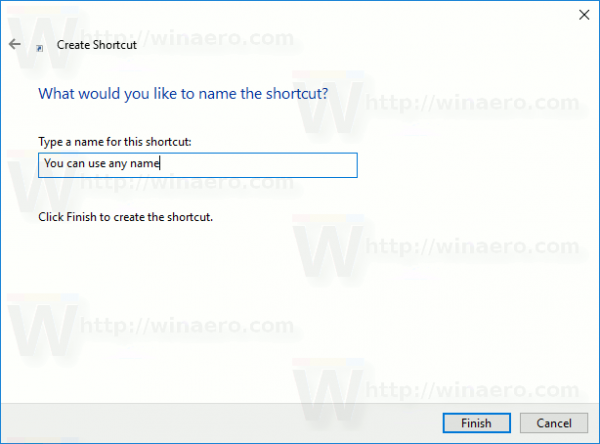
これで、このショートカットを任意の便利な場所に移動できます。 タスクバーまたはスタートに固定し、 すべてのアプリに追加 または クイック起動に追加 (方法を参照してください クイック起動を有効にする )。あなたもすることができます グローバルホットキーを割り当てる あなたのショートカットに。
接続するすべてのコンピューターに対して、これらの手順を繰り返します。
興味のある記事:
Photoshopでスクラッチディスクを空にする方法
- Windows 10でリモートデスクトップ(RDP)を有効にする方法
- リモートデスクトップ(RDP)を使用してWindows10に接続する
- Windows 10でリモートデスクトップ(RDP)ポートを変更する
- Windows 10のリモートデスクトップ(RDP)キーボードショートカット
- リモートデスクトップ(mstsc.exe)コマンドライン引数

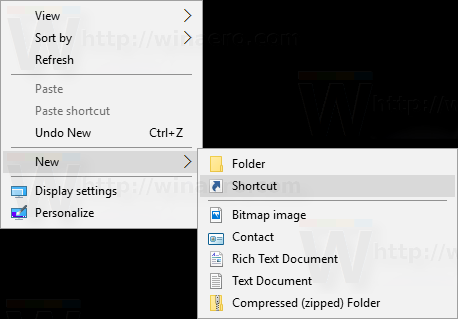
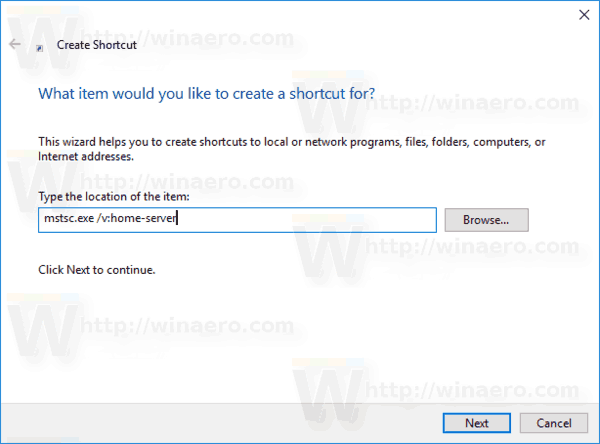
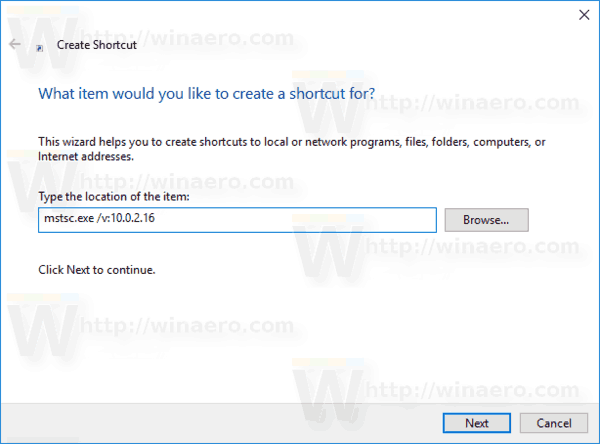
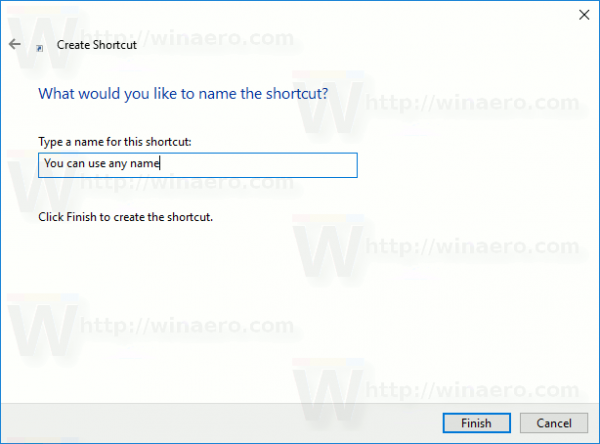
![ファイルエクスプローラーのコンテキストメニューに[コピー先]と[移動先]を追加します](https://www.macspots.com/img/windows-10/13/add-copy-move-context-menu-file-explorer.png)







