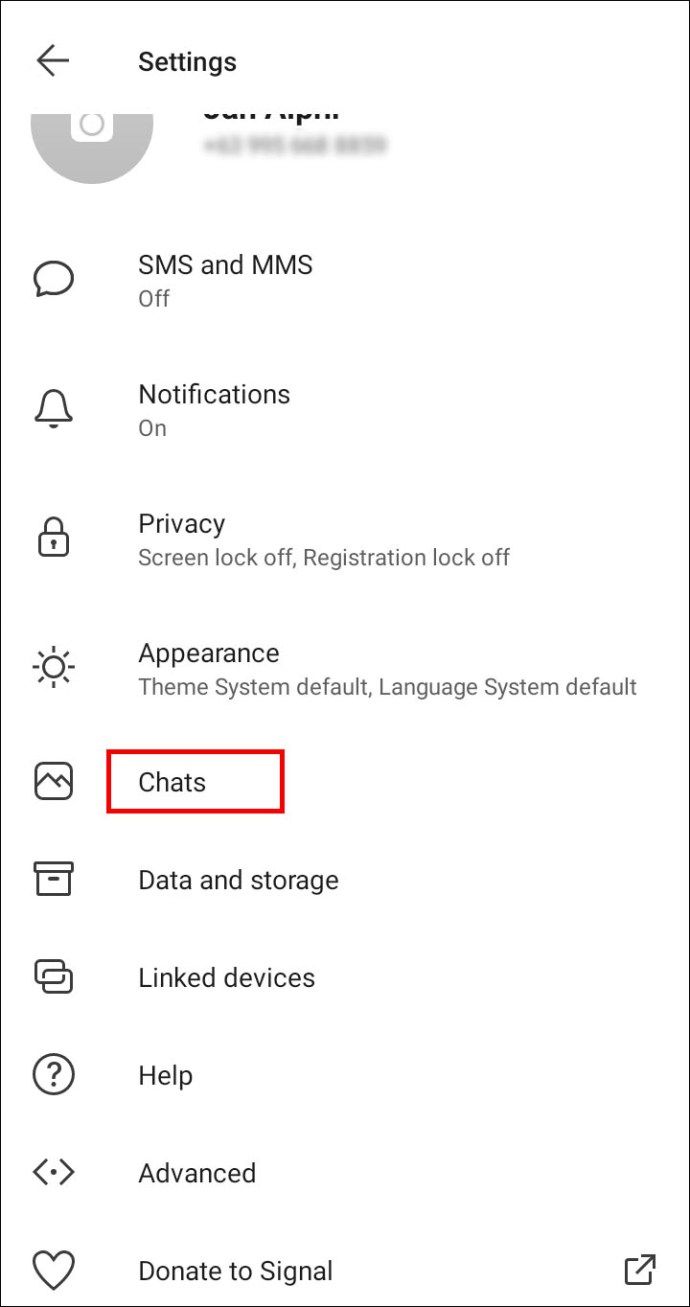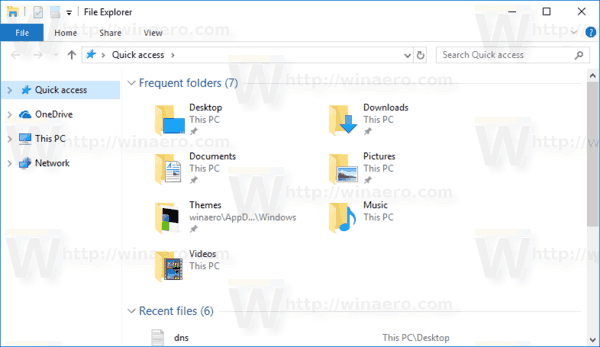知っておくべきこと
- を開きます 上級ユーザーアカウント プログラムを入力して、 ネットプルウィズ のコマンド 走る ダイアログボックス。
- の中に ユーザー タブ、チェックを外します ユーザーがこのコンピュータを使用するには、ユーザー名とパスワードを入力する必要があります 。選択する わかりました 。
- 自動ログインのユーザー名とパスワードを入力します。選択する わかりました 保存する。コンピュータを再起動してください。
この記事では、Windows 11、10、8、7、Vista、XP に自動ログオンする方法について説明します。また、ドメイン シナリオでの自動ログインの使用に関する情報と、ドメインのセットアップが機能しない場合のヒントも含まれています。
Windows に自動的にログオンする方法
コンピュータに自動ログインする正当な理由はたくさんありますが、コンピュータを自動ログインに設定しない理由もいくつかあります。最も重要なのは、物理的にアクセスできる他のユーザーからファイルを保護できなくなることです。あなたのコンピュータ。
セキュリティが問題にならないのであれば、Windows を使用できること完全にスタートサインインする必要がなく、便利で簡単に実行できます。これを行うには、高度なユーザー アカウント コントロール パネル アプレットと呼ばれるプログラムに変更を加えます (Windows のバージョンによっては、アプレットでもコントロール パネルでも使用できません)。
自動的にログインするように Windows を構成する手順の 1 つは、使用する Windows オペレーティング システムによって異なります。高度なユーザー アカウント コントロール パネル アプレットを起動するために使用されるコマンドは、Windows XP と Windows 11 およびその他の新しい Windows バージョンでは異なります。
-
を開きます上級ユーザーアカウントプログラム。
Windows 11、Windows 10、Windows 8、Windows 7、または Windows Vista でこれを行うには、[ファイル名を指定して実行] ダイアログ ボックスに次のコマンドを入力します ( ウィン+R または Windows 11/10/8 のパワー ユーザー メニュー)、続いて わかりました ボタン:
|_+_|
[高度なユーザー アカウント] ウィンドウ (Windows 10)。
Windows XP では別のコマンドが使用されます。
|_+_|
あなたもすることができます コマンドプロンプトを開く 必要に応じて同じことを行いますが、走るおそらく全体的にはもう少し速いでしょう。 Windows 10 では、次のように検索することもできます。ネットプルウィズ検索/Cortana インターフェイスを使用します。
技術的には、このプログラムは上級ユーザー アカウント コントロール パネル, しかし、これは実際にはコントロール パネル アプレットではないため、コントロール パネルには見つかりません。さらに混乱させるために、ウィンドウのタイトルには次のように書かれています。ユーザーアカウント。
-
チェックを外します隣のボックス ユーザーがこのコンピュータを使用するには、ユーザー名とパスワードを入力する必要があります から ユーザー タブ。
![Windows 10 の [ユーザー アカウント] ウィンドウで、[ユーザーはこのコンピューターを使用するにはユーザー名とパスワードを入力する必要があります] の横のチェックボックス](//macspots.com/img/windows/69/how-set-up-auto-login-windows.jpg)
-
選択する わかりました ウィンドウの下部にあります。

-
パスワードのプロンプトが表示されたら、自動ログインに使用するユーザー名を入力し、次の 2 つのボックスにパスワードを入力します。
Windows 11、10、および 8 で Microsoft アカウントを使用している場合は、Windows へのサインインに使用する電子メール アドレス全体を必ず入力してください。 ユーザー名 分野。デフォルトでは、実際のユーザー名ではなく、アカウントに関連付けられた名前が表示される場合があります。
-
選択する わかりました 開いているウィンドウを保存して閉じます。

-
コンピュータを再起動してください サインイン画面が垣間見えるかもしれませんが、何も入力せずにログインできるのがわかるまでに十分な時間だけです。
見る 使用している Windows のバージョンは何ですか コンピューターにインストールされている Windows のいくつかのバージョンが不明な場合。

デレク・アベラ/Lifewire
あなたはデスクトップ愛好家で、Windows 8 の起動プロセスをさらに高速化したいと考えていますか? Windows 8.1 以降では、スタート画面をスキップして、Windows をデスクトップから直接起動できます。手順については、「Windows 8.1 でデスクトップを起動する方法」を参照してください。
ドメインシナリオで自動ログインを使用する方法
コンピュータがドメインのメンバーである場合、上記とまったく同じ方法で自動ログインを使用するように Windows コンピュータを構成することはできません。
大規模なビジネス ネットワークで一般的なドメイン ログインの状況では、資格情報は、使用している Windows PC ではなく、会社の IT 部門が実行するサーバーに保存されます。これにより、Windows 自動ログインのセットアップ プロセスが少し複雑になりますが、それでも可能です。
ステップ 2 (上記の手順) のチェックボックスを表示してチェックできるようにする方法は次のとおりです。
-
レジストリ エディタを開きます。Windows のほとんどのバージョンでは、次のコマンドを実行するのが最も簡単です。 登録編集 [スタート] ボタンを選択した後、検索ボックスから

以下の手順に従ってくださいその通り完全に安全であるはずなので、変更を加える前にレジストリをバックアップすることを強くお勧めします。
-
左側のレジストリ ハイブのリストから、 HKEY_LOCAL_MACHINE 、 に続く ソフトウェア 。
kodi PCでキャッシュをクリアする方法

Windows レジストリを開いたときに、まったく別の場所にいる場合は、左側の一番上までスクロールして、コンピューターをクリックし、HKEY_LOCAL_MACHINE に到達するまで各ハイブを折りたたみます。
-
ネストされたものをドリルダウンし続けます。 レジストリキー 、最初に マイクロソフト 、 それから Windows NT 、 それから 現行版 、そして最後に ウィンログオン 。
-
と ウィンログオン 左側で選択したレジストリ値を見つけます。 自動管理ログオン 右側に。
-
ダブルクリック自動管理ログオンそして変更します値のデータに 1 0から。
-
選択する わかりました 。
![レジストリ エディターの AutoAdminLogon 値データ 0 - [OK] ボタンが強調表示される](//macspots.com/img/windows/69/how-set-up-auto-login-windows-5.jpg)
-
コンピュータを再起動し、上記で概説した標準の Windows 自動ログイン手順に従います。
自動ログインドメイン設定が機能しない場合
それすべき動作しますが、動作しない場合は、手動でレジストリ値をいくつか追加する必要がある場合があります。それほど難しいことではありません。
-
に戻る ウィンログオン 上記のステップ 1 からステップ 3 で説明したように、Windows レジストリにあります。
-
次の文字列値を追加します。 デフォルトドメイン名 、 デフォルトのユーザー名 、 そして デフォルトのパスワード 、それらがまだ存在しないと仮定します。

あなたはできる 新しい文字列値を追加します レジストリ エディターのメニューから 編集 > 新しい > 文字列値 。
-
をセットする値のデータあなたとして ドメイン 、 ユーザー名 、 そして パスワード 、 それぞれ。

-
コンピュータを再起動し、通常の Windows 資格情報を入力せずに自動ログインを使用できるかどうかをテストします。
Windows に自動ログインしても安全ですか?
Windows の起動時に、時々煩わしいログイン プロセスをスキップできるのは素晴らしいことのように思えますが、常に良い考えであるとは限りません。実際、それは悪い考えである可能性さえあります。その理由は次のとおりです。コンピュータの物理的な安全性はますます低下しています。
セキュリティリスクと自動ログイン
Windows コンピュータがデスクトップであり、そのデスクトップが自宅にある場合 (おそらくロックされており安全であるため)、自動ログオンを設定することはおそらく比較的安全です。
一方、Windows ラップトップ、ネットブック、タブレット、または頻繁に家から出るその他のポータブル コンピューターを使用している場合は、非常に自動的にログインするように構成しないことをお勧めします。
ログイン画面は、アクセスすべきでないユーザーからコンピュータを守る最初の防御手段です。コンピュータが盗難に遭い、基本的な保護をスキップするようにコンピュータが設定されている場合、電子メール、ソーシャル ネットワーク、その他のパスワード、銀行口座など、そのコンピュータにあるものすべてに泥棒がアクセスできるようになります。
複数のユーザーアカウントと自動ログイン
また、コンピュータに複数のユーザー アカウントがあり、それらのアカウントの 1 つに自動ログインを設定している場合、あなた (またはアカウント所有者) は、ログオフするか、自動的にログインしたアカウントからユーザーを切り替えて、他のユーザー アカウントを使用する必要があります。 。
言い換えれば、コンピュータに複数のユーザーがいて、自分のアカウントへの自動ログインを選択すると、実際には他のユーザーのエクスペリエンスが低下することになります。
よくある質問- Windows 10 で管理者としてログインするにはどうすればよいですか?
に Windows 10 に管理者としてログインする 、まず管理者アカウントを有効にする必要があります。を開きます コマンド・プロンプト そして選択します 管理者として実行 、次に入力します ネットユーザー管理者 /active:yes 。確認を待ってからコンピューターを再起動し、管理者アカウントでログインします。
- Windows 10 でログイン パスワードを変更するにはどうすればよいですか?
Windows 10 でユーザー パスワードを変更するには、次のコマンドを開きます。 コントロールパネル > ユーザーアカウント > ユーザーアカウント > 別のアカウントを管理します > ユーザーを選択します。選択する パスワードを変更する をクリックし、新しいパスワードを設定し、画面に表示される指示に従います。コンピュータを再起動し、新しいパスワードを使用してログインします。

![Windows 10 の [ユーザー アカウント] ウィンドウと [実行] ボックスのスクリーンショット](http://macspots.com/img/windows/69/how-set-up-auto-login-windows.PNG)
![Windows 10 の [ユーザー アカウント] ウィンドウで、[ユーザーはこのコンピューターを使用するにはユーザー名とパスワードを入力する必要があります] の横のチェックボックス](http://macspots.com/img/windows/69/how-set-up-auto-login-windows.jpg)




![レジストリ エディターの AutoAdminLogon 値データ 0 - [OK] ボタンが強調表示される](http://macspots.com/img/windows/69/how-set-up-auto-login-windows-5.jpg)