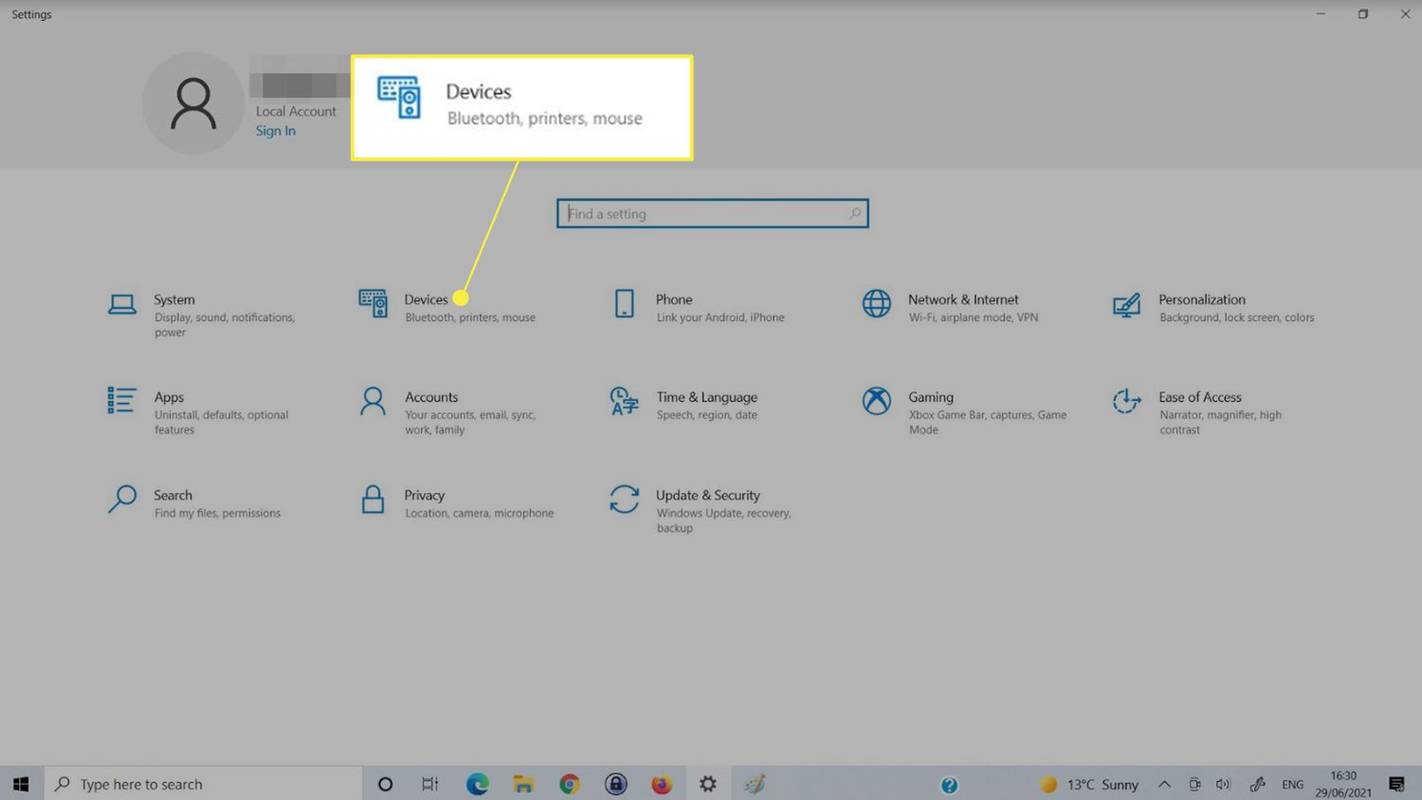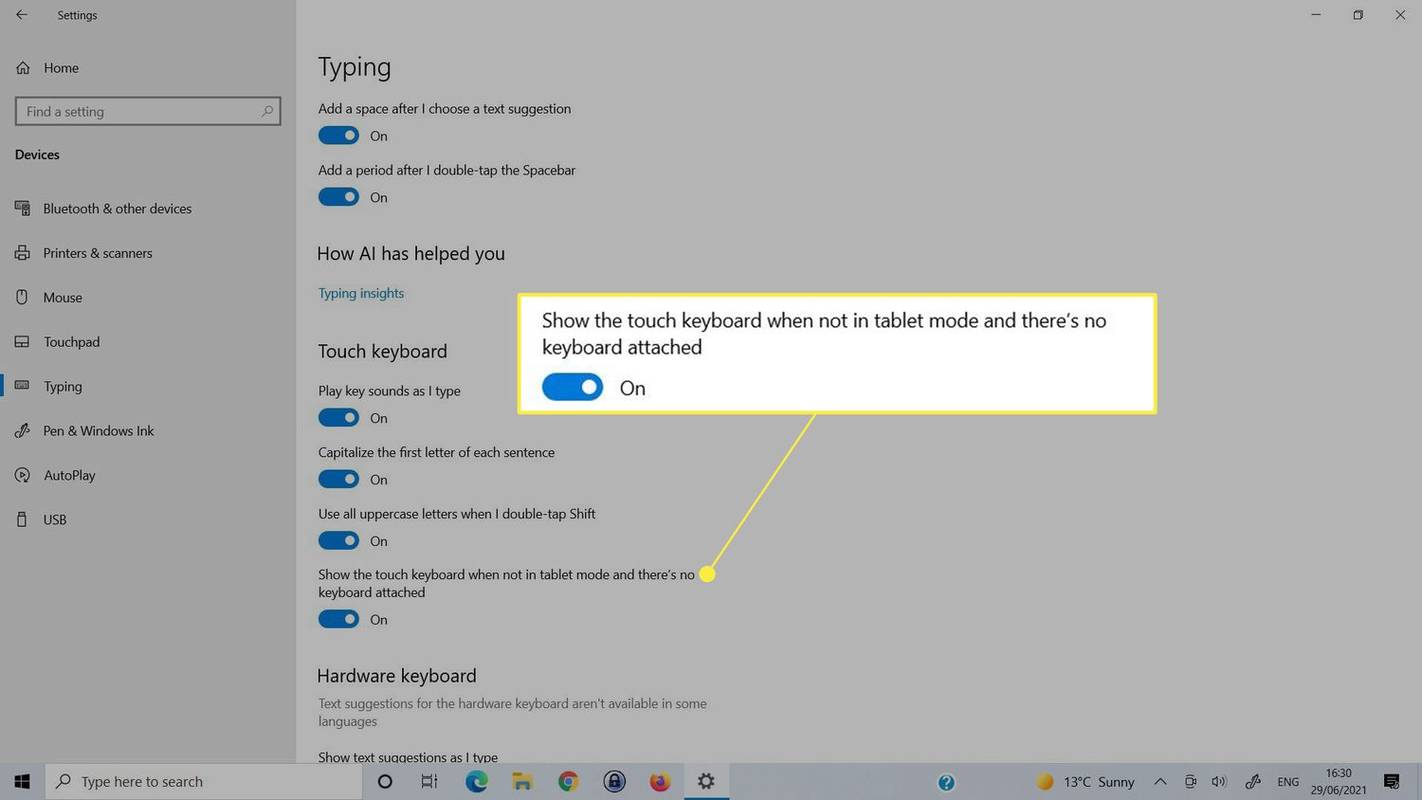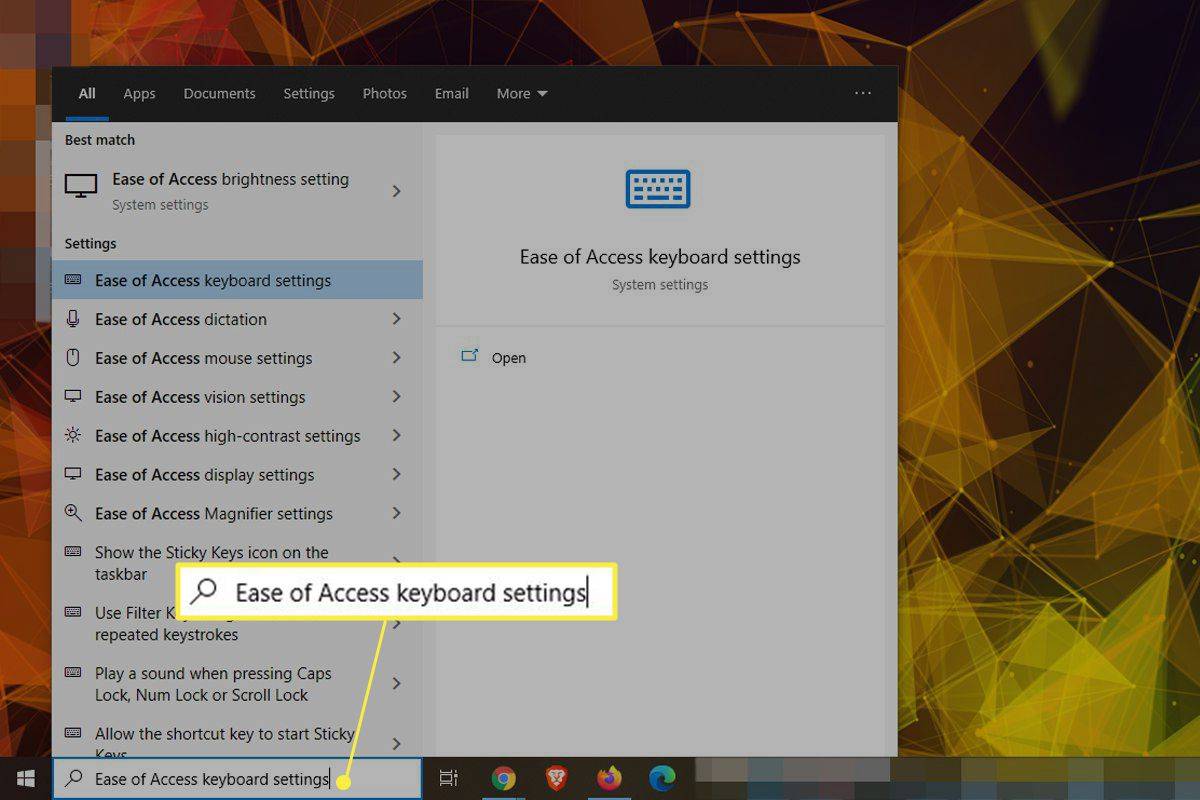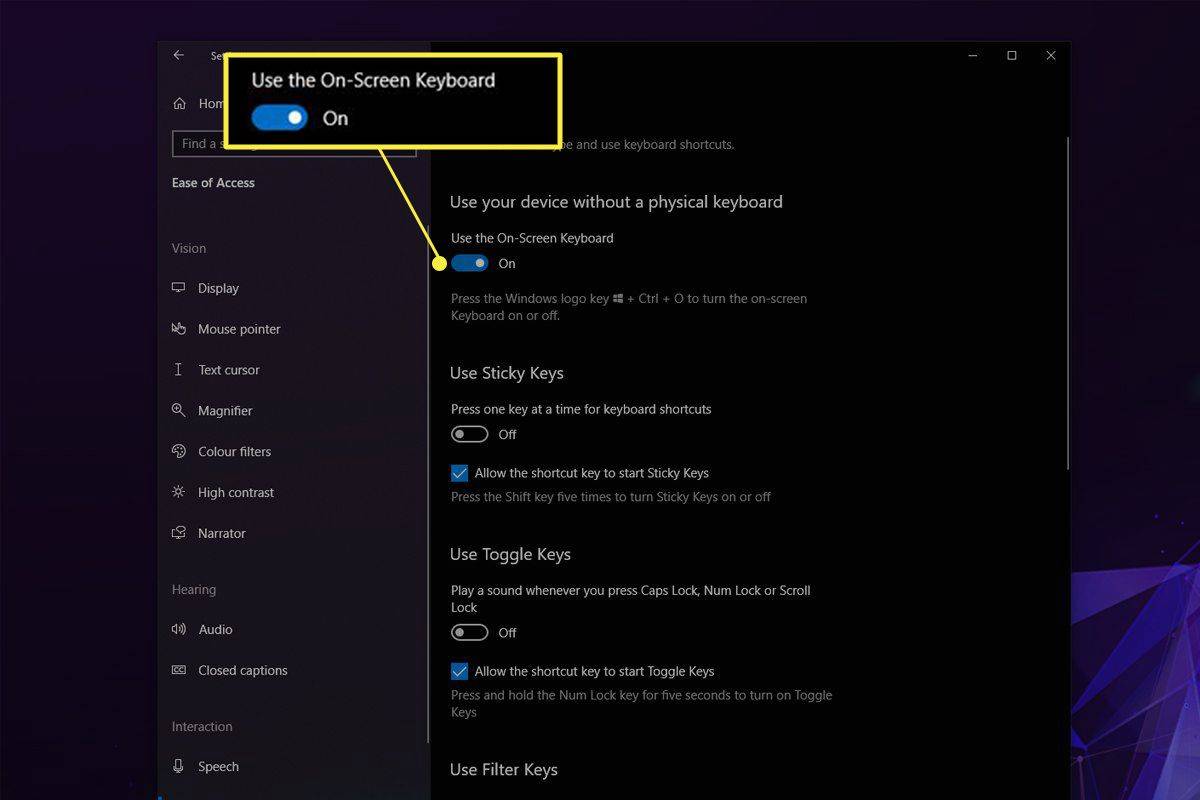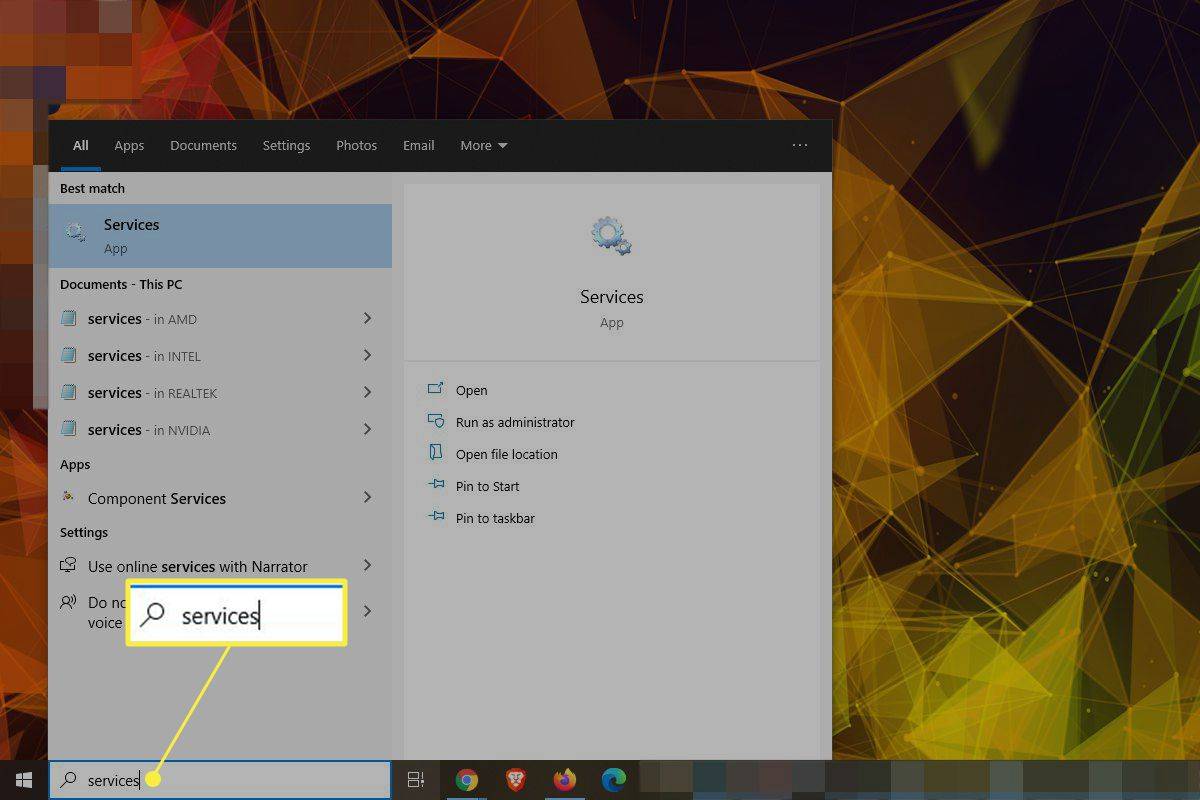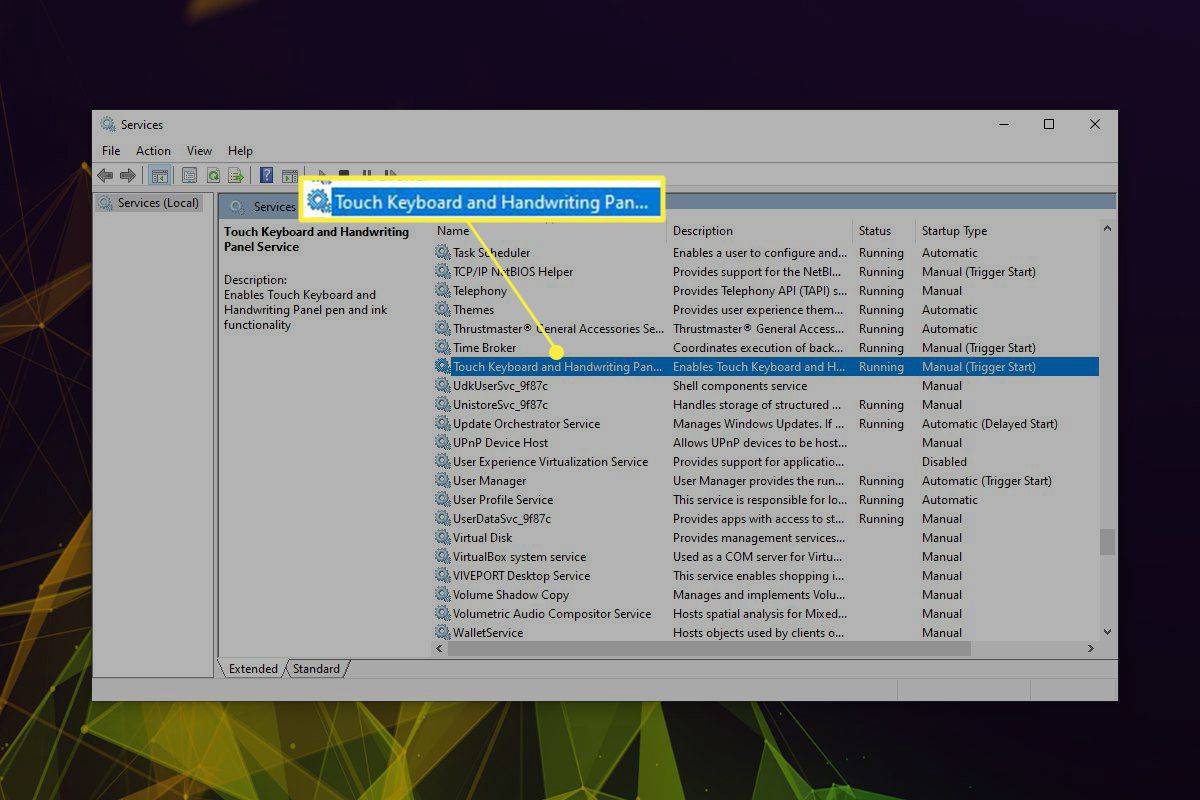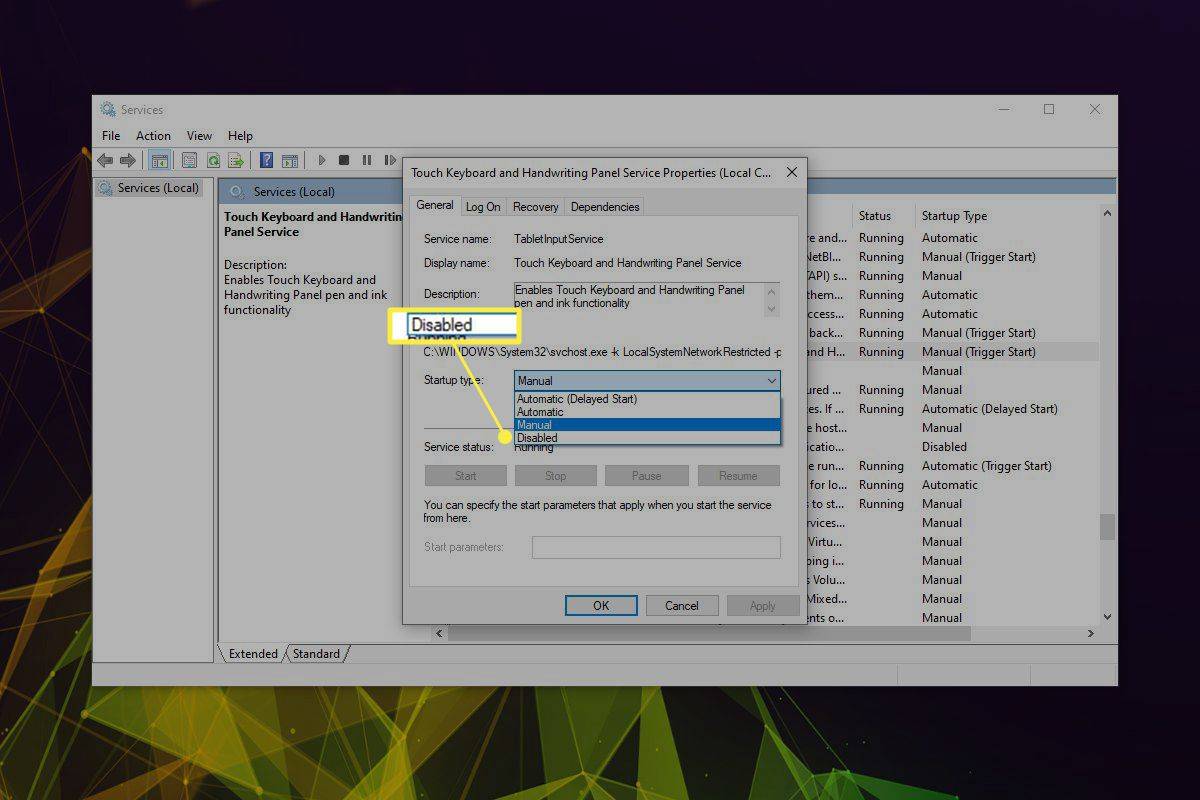知っておくべきこと
- プレス 勝つ + Ctrl + ○ タッチキーボードを即座にオフにします。
- または、にアクセスしてください 設定 > アクセスのしやすさ > キーボード 。トグル オンスクリーンキーボードを使用する オフ。
- を無効にすることもできます タッチキーボード・手書きパネルサービス 。打ち上げ サービス それをするために。
この記事では、Windows 10 でオンスクリーン キーボードをオフにする手順を説明します。これには、ログイン画面や Windows のその他の場所でオンスクリーン キーボードが表示されないようにする方法も含まれます。
Windows 10 でオンスクリーン キーボードをオフにするにはどうすればよいですか?
オンスクリーン キーボードをオフに切り替える最も簡単かつ迅速な方法は、キーボード ショートカットを使用することです。プレス 勝つ + Ctrl + ○ キーボードのオンとオフを切り替えます。
ログイン画面にオンスクリーン キーボードが表示されたくない場合は、それを無効にするために実行できる手順がいくつかあります。設定を通じてどのように機能するかは次のとおりです。
-
プレス 勝つ + 私 をクリックして設定アプリを開きます。または、タスクバーから検索します。
-
選択する デバイス 。
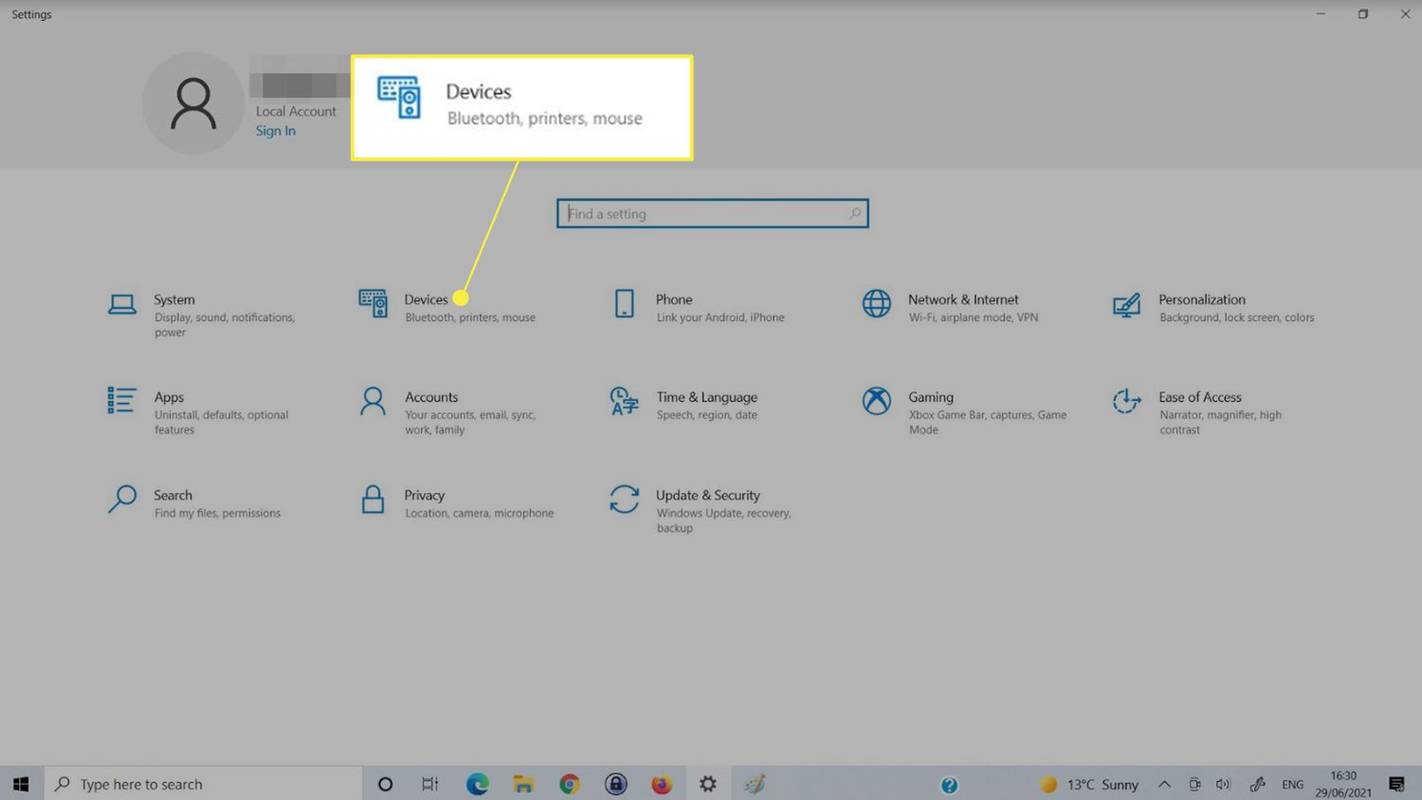
-
選択する タイピング 左側から。
-
が見つかるまで下にスクロールします。 タッチキーボード セクション。というトグルを探してください タブレット モードではなく、キーボードが接続されていないときにタッチ キーボードを表示します 。に切り替えます オフ 。
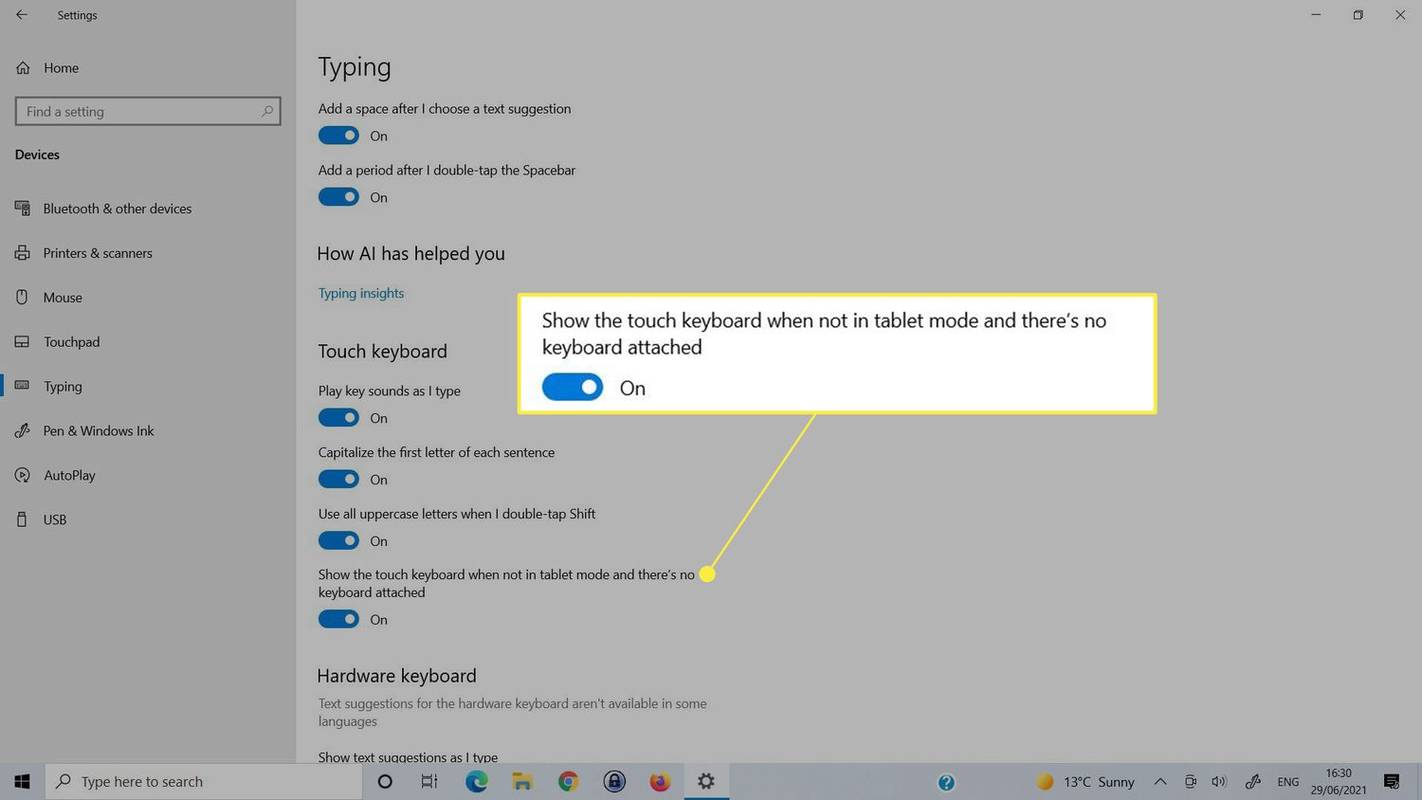
簡単操作でオンスクリーン キーボードを無効にする
上記の方法でオンスクリーン キーボードがオフにならない場合は、Windows 10 でオンスクリーン キーボードをオフにすることもできます。 簡単にアクセスできるキーボード メニュー。
-
タスクバーの検索バーを使用して、を検索して選択します キーボード設定へのアクセスのしやすさ 。
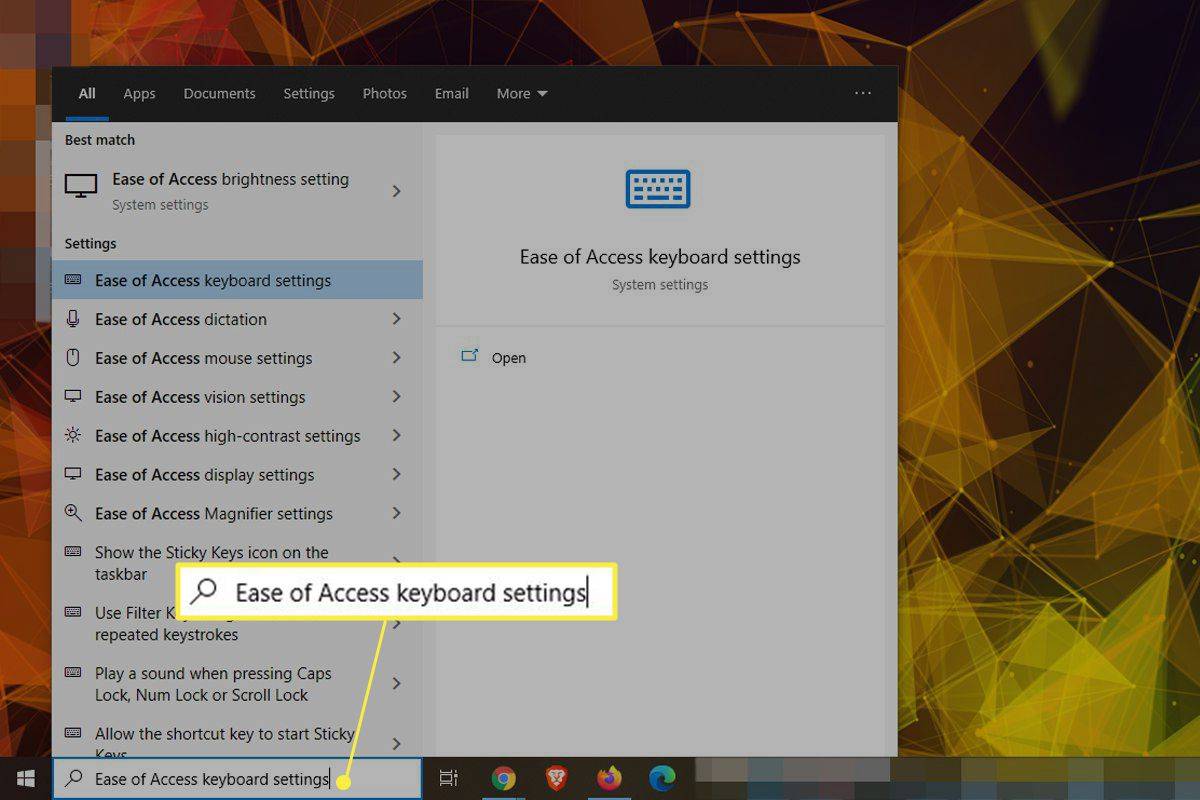
-
というオプションを見つけます オンスクリーンキーボードを使用する 。
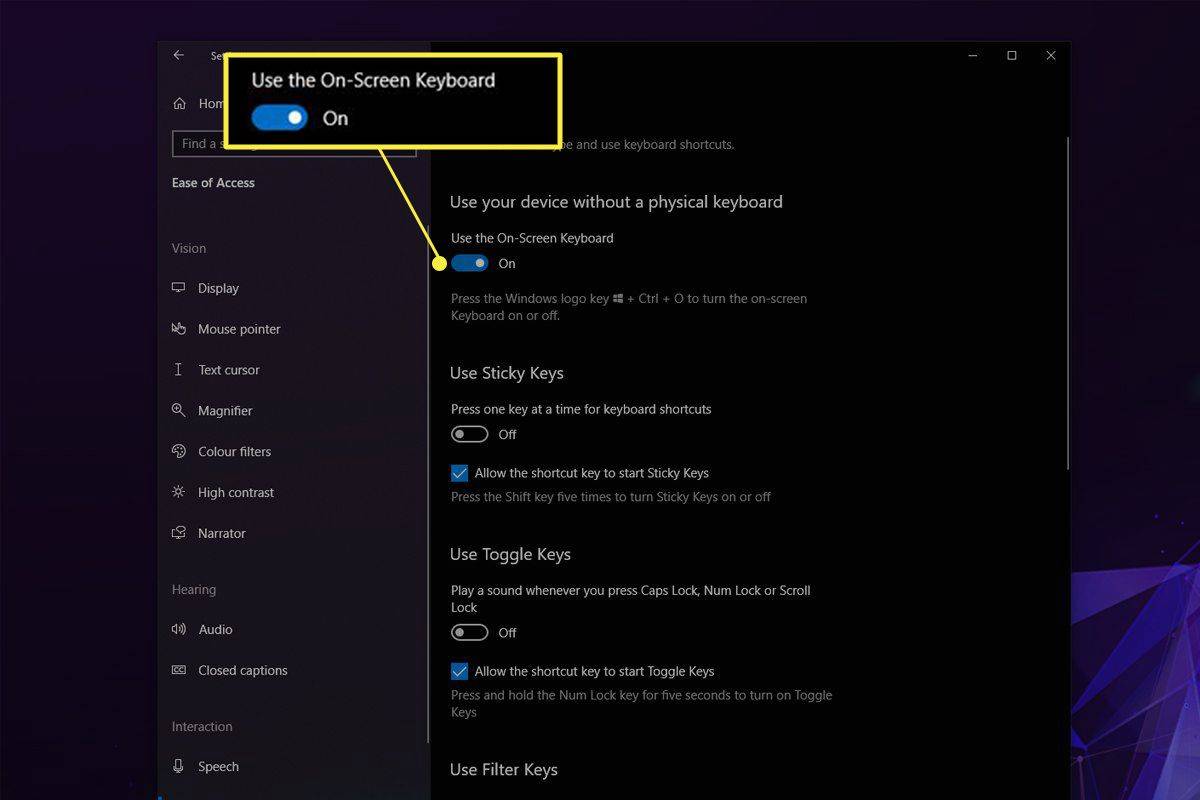
-
タッチスクリーンキーボードをオフにするには、その見出しの下にあるボタンを押します。
ゲームでdiscordオーバーレイを無効にする方法
オンスクリーン キーボード サービスを無効にする
オンスクリーン キーボード サービスを無効にすると、スクリーン キーボード サービスがまったく表示されなくなる場合があります。この方法は、今後キーボードをまったく使用したくない場合にのみ使用してください。今のところ無効にした場合は、後でサービスを再度有効にする必要があります。
-
Windows 検索を使用して検索します サービス をクリックして、対応する結果を選択します。
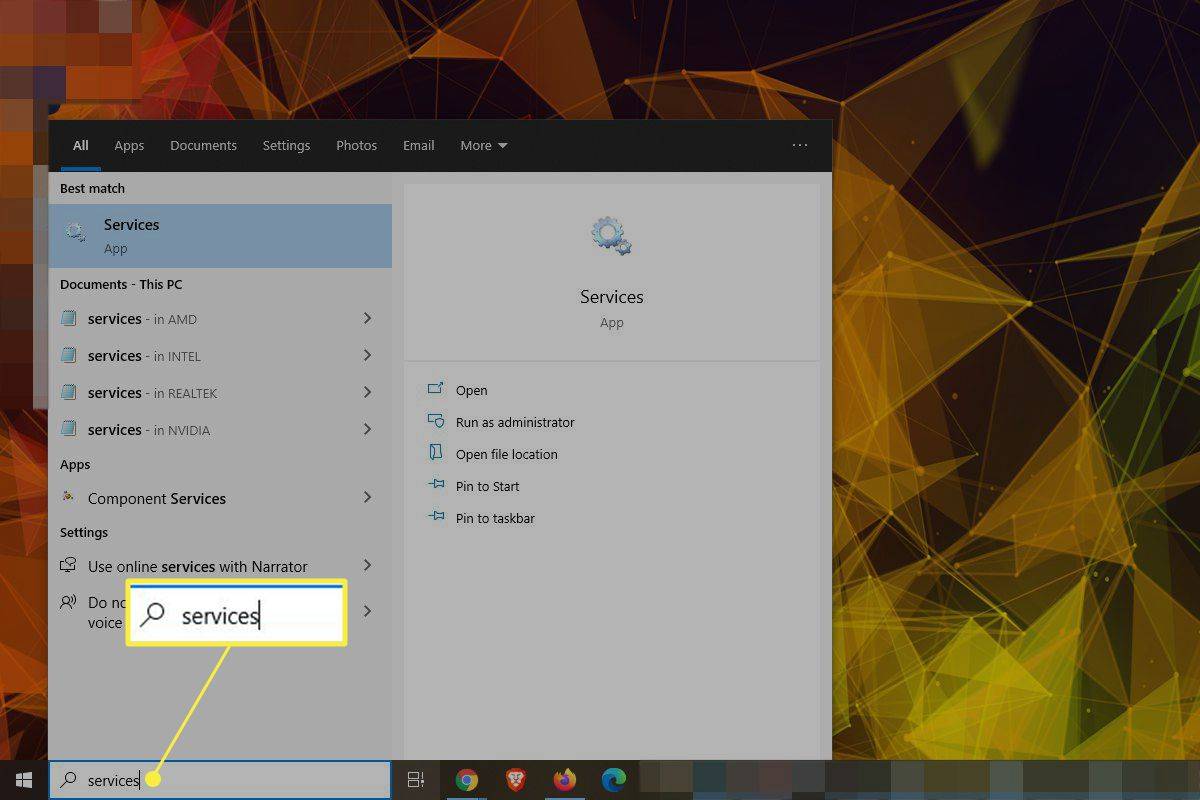
-
サービスが見つかるまでリストを下にスクロールします。 タッチキーボード・手書きパネルサービス 。ダブルクリックまたはダブルタップしてプロパティを開きます。
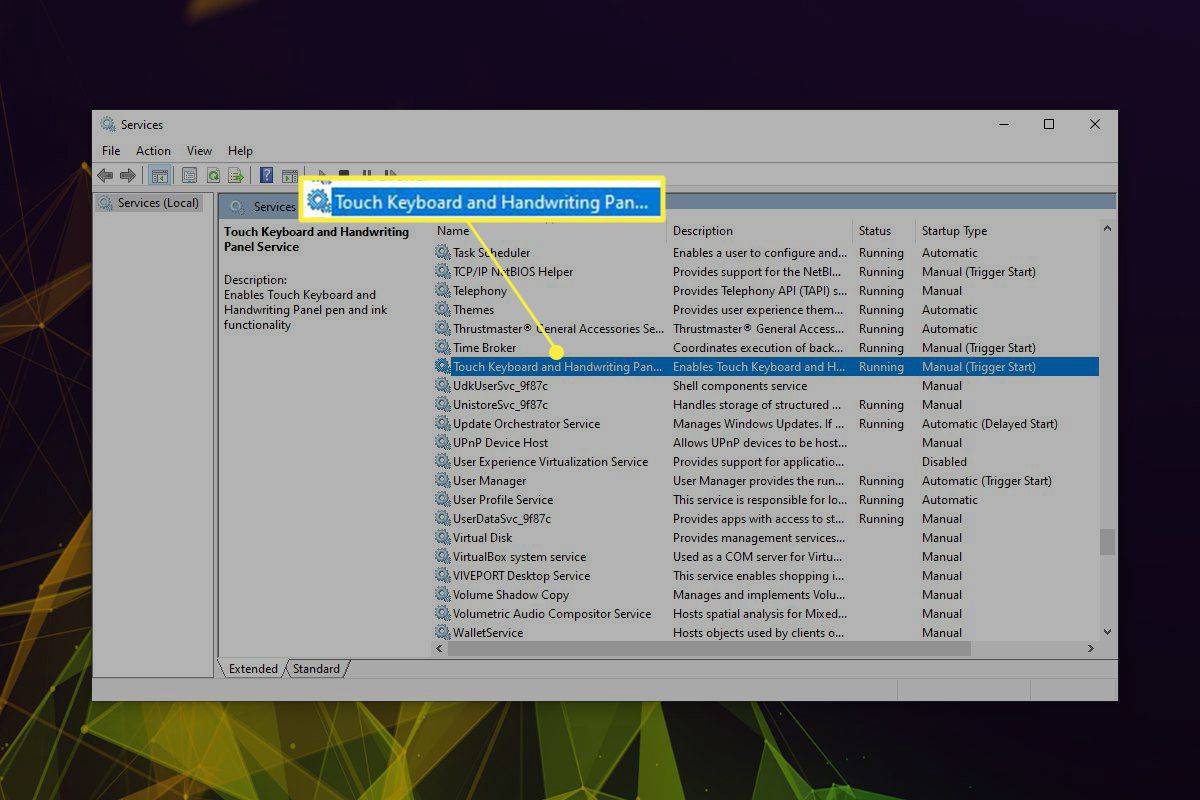
-
を押します。 停止 ボタンがすでに実行されている場合は、次のドロップダウン メニューを使用します。 スタートアップの種類 選ぶ 無効 。
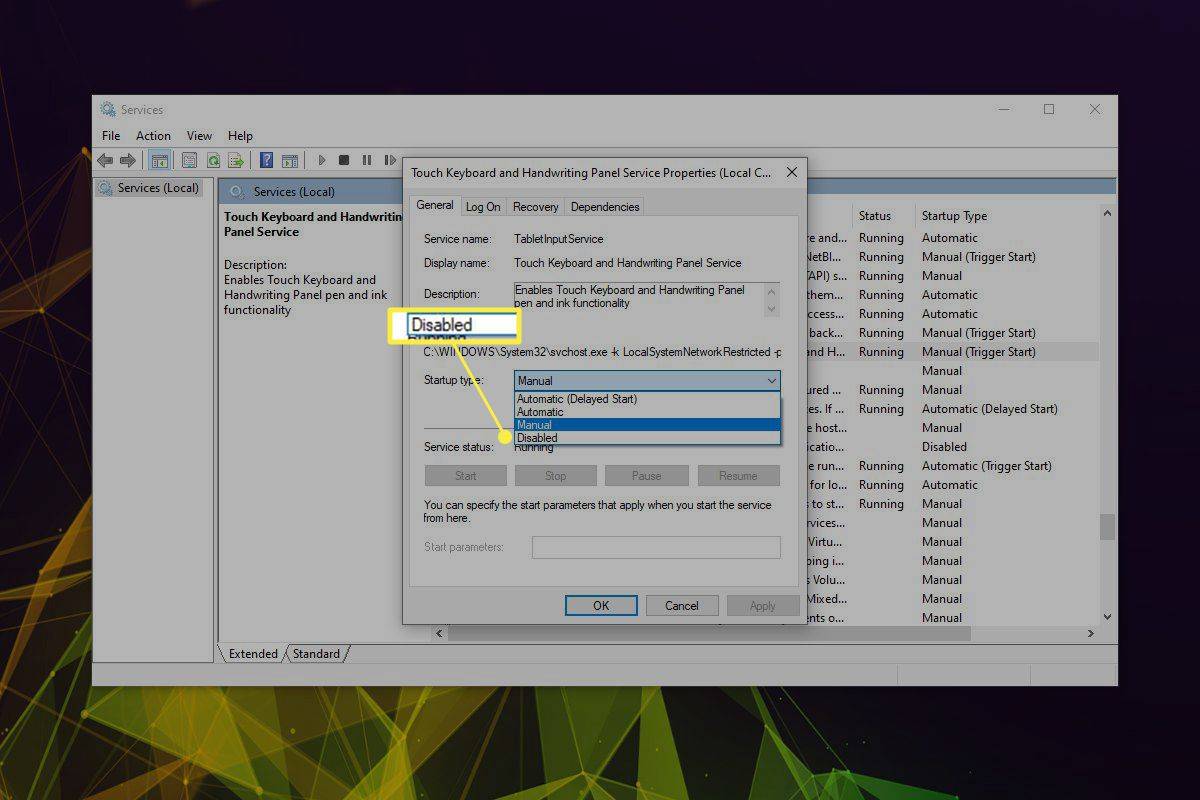
-
選択する 適用する それから わかりました 。
最近インストールしたアプリまたはドライバーを削除する
最近インストールされたアプリケーションまたはドライバーが原因で、ログイン画面にオンスクリーン キーボードがランダムに表示されることがあります。それが何なのか心当たりがある場合は、無効にしてみてください。 ロールバック 、またはそのインストールを削除して、問題が解決するかどうかを確認します。復元ポイントに戻してみることもできます。
オンスクリーン キーボードがポップアップ表示されるのはなぜですか?
オンスクリーン キーボードは通常、要求されたため (要求するつもりがなかった場合でも) 表示されます。タブレット、タッチスクリーンのラップトップなど、特定のアプリやドライバーのインストール後など、ログイン画面に自動的に表示される場合があります。上記の方法は、それを無効にするのに役立ちます。
よくある質問- Chromebook でオンスクリーン キーボードをオフにするにはどうすればよいですか?
Chromebook でオンスクリーン キーボードを無効にするには、 時間 画面右下から を選択し、 設定 (歯車アイコン)。の中に 高度な > アクセシビリティ セクション、選択 アクセシビリティ機能を管理する 。の中に キーボードとテキスト入力 セクション、オフにする オンスクリーンキーボードを有効にする 。
- Surface でオンスクリーン キーボードをオフにするにはどうすればよいですか?
上記で説明したように、他の Windows 10 デバイスでオンスクリーン キーボードをオフにするのと同じ方法で、Surface Pro のオンスクリーン キーボードを無効にします。最も簡単な方法: キーボード設定へのアクセスのしやすさ そして機能をオフに切り替えます。
- Mac でオンスクリーン キーボードをオンにするにはどうすればよいですか?
Mac 11 Big Sur では、オンスクリーン キーボードはアクセシビリティ キーボードと呼ばれます。オンにするには、 アップルメニュー > システム環境設定 そして選択します アクセシビリティ 。次に、クリックします キーボード > アクセシビリティキーボード そして選択します アクセシビリティキーボードを有効にする 。 Mac 12 ではモントレーを選択 ビューア 後 キーボード そしてその前に アクセシビリティキーボードを有効にする これらの手順の一部です。
- Windows 7 でオンスクリーン キーボードを無効にするにはどうすればよいですか?
Windows 7 では、コントロール パネルを開き、[コントロール パネル] を選択します。 アクセスのしやすさ > 簡単アクセスセンター 。下 マウスやキーボードを使わずにコンピューターを使用する 、選択を解除します オンスクリーンキーボードを使用する そしてクリックしてください わかりました 。