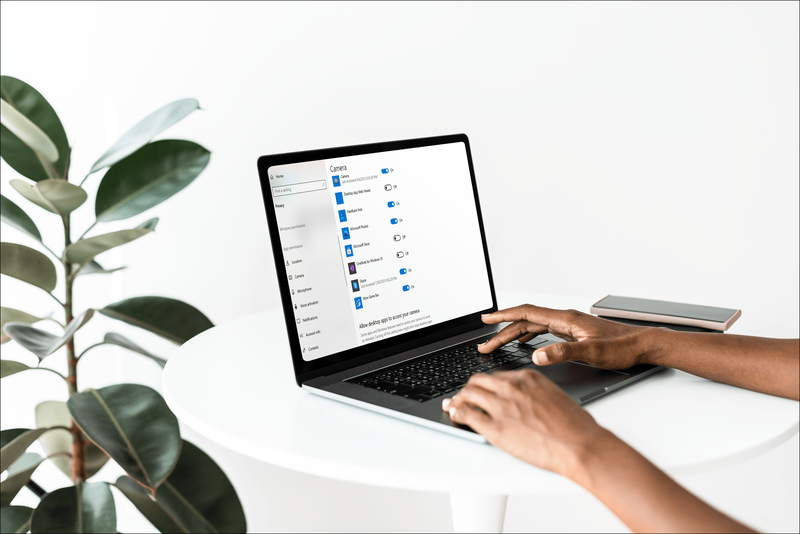この PC をリセットするWindows 11 で利用できる回復機能です。 ウィンドウズ10 これにより、出荷時設定へのリセットや復元と同じように、数回タップまたはクリックするだけで Windows を最初から再インストールできますが、インストール ディスクやフラッシュ ドライブは必要ありません。途中で個人ファイルを保持または削除するオプションもあります。
この「最後の手段」の詳細と、それを使用するのが適切な場合については、「この PC をリセットする: その概要と使用方法」を参照してください。
Windows 8 では、このツールは、似た名前の 2 つの異なるプロセスとして存在します。PC をリフレッシュするそしてPCをリセットする。基本的に、PC をリフレッシュすると同じですファイルを保管しておいてくださいWindows 11/10 での選択、およびPCをリセットするに等しいすべてを削除します選択。このチュートリアルでは、リセット プロセス間の重要な違いについて説明しますが、ほとんどの場合は同じです。
01/13ASO メニューを開き、トラブルシューティングを選択します

この PC をリセットするプロセスを開始する最も簡単な方法は、上のスクリーンショットに示されているように、[詳細スタートアップ オプション] メニューから行うことです。
ASO メニューの優れた点は、ASO メニューを表示する方法が少なくとも 6 つあることです。この PC をリセットするなどのツールが Windows の通常の使用を妨げている問題を解決できることを考えると、これは非常に役立ちます。
Windows 11 または 10 が正しく起動している場合、メニューにアクセスする最善の方法は [設定] からアクセスすることです。選ぶ 設定 [スタート] メニューから (たとえば、Windows 11 では、 設定 > システム > 回復 )。それであればそうではありません正しく起動するには、 あなたのコンピューターを修理する インストール メディアまたは回復ドライブから起動した後、リンクを作成します。
いずれかの方法についてさらにヘルプが必要な場合、またはその他のオプションが必要な場合は、「詳細な起動オプションにアクセスする方法」を参照してください。この記事ではいくつかの方法を列挙しているので、そのうちの 1 つがうまくいく可能性があります。
ASO メニューで、次を選択します。 トラブルシューティング 。
02/13必要なリセット オプションを選択してください

Windows 10 の ASO メニューのトラブルシューティングを行います。
トラブルシューティング画面で、 この PC をリセットする 。
ご覧のとおり、こう書いてありますファイルを保持するか削除するかを選択して、Windows を再インストールできます, そのため、個人用ファイルを保持するように Windows 11/10 にまだ指示していないことを心配する必要はありません。それは次のステップ 3 で説明します。
この画面は Windows 8 では少し異なります。 PC をリフレッシュする Windows 8 を再インストールしたいが、個人用ファイル (保存された音楽、ドキュメントなど) は保持したい場合、または PCをリセットする Windows 8を再インストールしたい場合それなしファイルを保存しておいてください。

Windows 8 の ASO メニューのトラブルシューティングを行います。
Windows 8 で選択した後は、このチュートリアルのステップ 5 に進んでください。どちらを選択すればよいかわからない場合、または何が起こるか混乱している場合は、ステップ 3 (Windows 11/10 向けではありますが) を確認してください。
ご存知ないかもしれませんが、PC をリセットすると、とても再起動とは異なります。この記事ではリセットについて説明しますが、実際には次の情報を探しているかもしれません。 PCを再起動する 。見る 再起動とリセット それらの違いと、それがなぜそれほど重要なのかについて詳しく説明します。
03/13個人ファイルを保持するかすべて削除するかを選択します
![Windows 10 の [この PC をリセットする] ASO メニュー](http://macspots.com/img/windows/22/reset-this-pc-complete-walkthrough-4.png)
Windows 11 および 10 では、これが次に表示される [この PC をリセット] 画面です。オプションを選択。
どちらかを選択してください ファイルを保管しておいてください 、 すべてを削除します 、 または 工場出荷時の設定を復元 続ける。
これは非常に重要な選択であるため、次に進む前に、自分が何をしているのかを完全に理解していることを確認してください。
Discordで文字の色を変える方法
オプション 1: ファイルを保持する
選ぶ ファイルを保管しておいてください に保つあなたの個人ファイル、取り除くインストールされているすべてのソフトウェアとアプリ、および再インストールするWindows 11/10をゼロから。
Windows は個人データをバックアップし、最初から再インストールする間、安全に保管します。完了すると、Windows は最初にコンピュータを購入したとき、または自分でインストールしたときとほぼ同じように表示されます。あなた5月いくつかのカスタム設定を再構成する必要がある場合、意思必要なソフトウェアを再度インストールする必要がありますが、保存されたファイルはあなたを待っています。
オプション 2: すべてを削除する
選ぶ すべてを削除します に取り除くあなたの個人ファイル、取り除くインストールされているすべてのソフトウェアとアプリ、および再インストールするWindows 11/10をゼロから。
Windows は、インストールされているドライブ上のすべてを消去し、最初から再インストールします。完了すると、Windows は最初にコンピュータを購入したとき、または自分でインストールしたときとほぼ同じように表示されます。あなた5月いくつかのカスタム設定を再構成する必要がある場合、意思必要なソフトウェアを再度インストールする必要があります。
オプション 3: 工場出荷時の設定に戻す
このオプションは一部のコンピューターでのみ表示され、上記のスクリーンショットの例には反映されていません。
選ぶ 工場出荷時の設定を復元 に取り除くあなたの個人ファイル、取り除くインストールされているすべてのソフトウェア、および再インストールするコンピュータに元々付属していたオペレーティング システムとプレインストールされたソフトウェア。
Windows はドライブ上のすべてを消去し、コンピュータを最初に購入したときの正確な状態に戻します。ほとんどの場合、これはすべてのプレインストール ソフトウェアが再インストールされ、購入時にコンピュータにあった Windows のバージョンが再インストールされることを意味します。あなたはそれを購入しました、またそこにあります。
どれを選べばよいかわからない?
コンピューターの重大な問題を解決するために [この PC をリセット] を実行している場合は、すべてのオプションで同じ結果が得られるため、 ファイルを保管しておいてください ほとんどの場合、より安全な方法です。
最も一般的な選択理由 すべてを削除します または 工場出荷時の設定を復元 それは、後でコンピュータを売ったり譲ったりする場合で、後で掘り起こさなければならないものが何も残っていないことを確認したい場合です。大規模なマルウェアに感染した後に最初からやり直すことも、十分な理由の 1 つです。
最後のオプションが存在する場合のみ、プレインストールされたソフトウェア プログラムとアプリを保持できます。最初の 2 つの選択肢では、「この PC を再起動する」プロセスが終了したら、すべてのソフトウェアを再インストールする必要があります。
「この PC をリセット」の間違いや、重要なファイルが危険にさらされる可能性のあるプロセスから身を守るための非常に簡単な方法の 1 つは、必ずバックアップを作成することです。 オンラインバックアップサービス 最高ですが、 従来のローカルバックアップソフトウェア も機能します。
04/13Windows を再インストールする方法の選択

Windows を再インストールする方法を選択します。基本的に同じことを行う 2 つのオプションがあります。
選択する クラウドダウンロード PC に Microsoft のサーバーから新しいシステム ファイルをダウンロードさせ、それらのファイルを使用して OS を再インストールします。
選択する ローカル再インストール コンピュータ上にすでにあるシステム ファイルを使用して OS を再インストールするようにします。
特別な理由がない限り、ほとんどの人はクラウド オプションを選択する必要があります。適切なインターネット接続がある場合は、ローカル オプションよりも高速に動作します。これもまた、のみコンピュータのシステム ファイルが再インストールに使用できないほど破損している場合は、ここでオプションを選択します。
「PC をリセットするときに問題が発生しました」エラーを修正する方法 05/13この PC をリセットするプロセスの開始準備が整うまで待ちます
![Windows 10 の [この PC をリセットする] ASO メニュー](http://macspots.com/img/windows/22/reset-this-pc-complete-walkthrough-6.png)
前の手順を完了した直後に、ASO メニューにアクセスした方法に応じて、コンピュータが再起動する場合と再起動しない場合があります。
Windows が通常どおり起動する代わりに、次の画面が表示されます。準備画面。
これはあなたが考えていることとほぼ同じで、「この PC をリセット」プロセスが読み込まれています。ここでは待つ以外に何もすることがありません。おそらく数秒間だけです。
ステップ6に進みます あなたが選んだならファイルを保管しておいてください(またはPC をリフレッシュするWindows 8 の場合)
ステップ8に進む あなたが選んだならすべてを削除します(またはPCをリセットするWindows 8 の場合)
06/13サインインに使用する管理者アカウントを選択してください

「この PC をリセット」がロードされると、この画面が表示されます。ここに表示されているものと同じように、オプションとしてアカウント名が明確に表示されることが望ましいです。
個人用ファイルを保持することを選択したため、このプロセスを続行できるのは、すでにこのコンピュータにアクセスできるユーザーに制限されています。
自分のアカウント、またはパスワードがわかっているリストにあるアカウントを選択します。
「この PC をリセット」を開始するには、管理者レベルのアクセス権を持つユーザー アカウントのみが使用できるため、ここにはそのアカウントのみが表示されます。ほとんどの通常ユーザーはこの種のアクセス権を持っており、これにより診断ユーティリティや修復ユーティリティなどを実行できます。アカウントがリストに表示されない場合は、このプロセスを再開して選択する必要があります。すべてを削除しますつまり、個人データを保持できなくなります。
07/13アカウントのパスワードを入力してください

アカウント名を選択してからしばらくすると、アカウントのパスワードを求めるこの画面が表示されます。
表示されたフィールドにこのアカウントのパスワードを入力し、押すかクリックします。 続く 、 それから ステップ9に進みます (ステップ 8 は、選択した場合にのみ適用されます。ない個人ファイルを保存するため)。
パスワードを忘れた場合、電子メール アドレスを使用して Windows にサインインすると、他のコンピューターまたはスマートフォンからそのパスワードをリセットできます。詳細については、「Microsoft アカウントのパスワードをリセットする方法」を参照してください。
電子メール アドレスを使用しない場合、または電子メール アドレスが機能しない場合は、他のオプションの短いリストが用意されています。そのすべてについては、「次のセクションで詳しく説明します」で説明されています。 Windows パスワードを忘れてしまいました!私のオプションは何ですか? 。
08/13通常リセットするか、ドライブをリセットしてワイプするかを選択します
![Windows 10 の [この PC をリセット] の [通常] と [ワイプ] オプション](http://macspots.com/img/windows/22/reset-this-pc-complete-walkthrough-9.png)
次に、次のことを選択したと仮定します。すべてを削除しますは、「この PC をリセットする」プロセスを続行する方法に関する重要ですが、ややわかりにくい選択です。
どちらかを選択してください ちょうど私のファイルを削除 または 完全にクリーンなドライブ 続ける。
オプション 1: ファイルを削除するだけ
選ぶ ちょうど私のファイルを削除 計画どおり続行するには、すべてを削除して Windows を最初から再インストールします。
フォートナイトps4でボイスチャットする方法
発生しているコンピューターの問題を解決するために [この PC をリセット] を実行しており、問題が終了した後はコンピューターを通常どおり使用する予定がある場合は、このオプションを選択します。
オプション 2: ドライブを完全にクリーンアップする
選ぶ 完全にクリーンなドライブ すべてを取り除くために、それからドライブをきれいに拭きます、最後に Windows を最初から再インストールします。
「この PC をリセットする」プロセスが終了した後、コンピューターを手放す予定がある場合は、このオプションを選択します。 それを売る 、またはコンピュータまたはハードドライブをリサイクルします。このオプションは、深刻なマルウェアの問題、特にブート セクタに影響を与えるウイルスを除去したい場合にも最適です。
の完全にクリーンなドライブ方法よりもはるかに時間がかかりますちょうど私のファイルを削除1 つは、プロセス全体に 1 時間から数時間かかることです。
「ドライブのクリーンアップ」オプションの詳細
興味のある方はこちらクリーニングドライブのはハードドライブのワイプこれは通常、コンピュータを処分する前に手動で行われます。これについては、「ハード ドライブを消去する方法」チュートリアルで説明しています。
あワイプハード ドライブの削除は、そこにあるデータを完全に上書きすることにより、どのようなツールを自由に使用しても、誰もファイルの削除を取り消したり復元したりすることができなくなります。
Microsoft が「この PC をリセット」プロセス中にどのような具体的なデータ サニタイズ方法を使用しているかは明らかではありませんが、おそらく format コマンドを使用した基本的なゼロ書き込みであると推測されます。
ワイプ vs シュレッド vs 削除 vs 消去: 違いは何ですか?09/13[リセット] を選択して、この PC をリセットするプロセスを開始します

次に、このような画面が表示されます。これらの箇条書きリストは Windows 11/10 と Windows 8 で異なりますが、Microsoft が Windows 11/10 の文言を簡略化したとしても、プロセスは同じです。
あなたが選んだならファイルを保管しておいてくださいこのスクリーンショットに正確なメッセージが表示されます。この PC をリセットすることで実行される内容が正確に説明されています。この PC に付属していないすべてのアプリとプログラムを削除し、設定をデフォルトに戻し、個人ファイルを削除せずに Windows を再インストールします。 。
Windows 8 では、選択後に起こることを以下に示します。PC をリフレッシュする: ファイルと個人用設定は変更されません。PC 設定はデフォルトに戻り、Windows ストアのアプリは保持され、ディスクまたは Web サイトからインストールしたアプリは削除され、削除されたアプリのリストは表示されます。デスクトップに保存されます。
あなたが選んだならすべてを削除します, Windows では、この PC をリセットすると、この PC 上のすべての個人ファイルとユーザー アカウント、この PC に付属していないアプリとプログラム、および設定に加えられた変更が削除されると表示されます。
Windows 8 ユーザーの場合、PC 全体をリセットすると、個人用ファイルとアプリがすべて削除され、PC 設定がデフォルトに戻ります。
タブレット、ラップトップ、またはその他のバッテリー駆動のデバイスをリセットする場合は、「この PC をリセット」プロセス中にデバイスが接続されていることを確認してください。コンピューターの電源が落ちてプロセスが中断された場合、解決しようとしている問題よりもさらに深刻な問題が発生する可能性があります。
選ぶ リセット これが自分のやりたいことだと確信できたら。
Windows 11/10 では、これを実行するとすぐに「この PC をリセット」プロセスが開始されます。 Windows 8 では、続行する前に押す必要がある 2 番目のボタンが表示される場合があります。
10/13この PC をリセットすると、コンピュータからすべてが削除されるまでお待ちください

から明らかなように、この PC をリセットする画面の下部に進行状況インジケーターが表示され、この PC をリセットするプロセスが開始されます。
この最初の段階では、コンピュータ上のすべてのデータ (技術的には、プライマリ ドライブ上のすべてのデータ) が削除されます。個人ファイルを保持することにした場合は、それらが最初にバックアップされます。
ほとんどのコンピューターでは、リセット プロセスのこの部分に 15 ~ 45 分かかることが予想されます。その後、コンピューターは自動的に再起動し、次の段階が開始されます。
これに正確にどれくらい時間がかかるかは、コンピューターの速度、コンピューター上にあるデータ量、バックアップされる個人ファイル コレクションのサイズ (バックアップすることを選択した場合) など、多くの要因によって異なります。他のもの。
ドライブのクリーニングを選択した場合は、ドライブのサイズにほぼ応じて、このプロセスに 1 時間から数時間かかることを想定してください。
11/13Windowsが再インストールされるまで待ちます

「この PC をリセット」によってコンピューター上のすべてが削除されたので (はい、必要に応じて個人情報のバックアップも行いました)、Windows を最初から再インストールします。
このプロセス中に、コンピューターが数回自動的に再起動され、この「Windows のインストール中」画面がちらついたり点滅したりすることがありますが、これはすべて Windows インストール プロセス中の通常の動作です。
ほとんどのコンピューターでは、リセット プロセスのこの部分に 10 ~ 30 分かかることが予想されます。
もうすぐそこです!あといくつかの作業を行うだけで、コンピュータを使えるようになります。
12/13Windows のインストールが完了するまで待ちます

次に表示される画面は異なりますかなり最初の「この PC をリセット」の選択に応じて異なります。
ファイルを保持することを選択した場合、この段階にかかる時間は 5 分以内であると予想してください。すぐにサインインするように求められ、次のような見出しが付いた短いスクリーンセーバーのような一連の画面が表示される場合があります。これにはそれほど時間はかかりませんそしていくつかのことに気を配る。
すべて削除することを選択した場合、この段階には 10 ~ 20 分かかることが予想されます。最初に次のような見出しのある画面が表示されます。重要なアップデートの取得、一連の質問に答えるように求められます (通常は、提供されているデフォルトで問題ありません)。コンピュータが再起動され、次の作業が完了します。これにはそれほど時間はかかりませんそしていくつかのことに気を配る。
いずれにせよ、ほぼ完了です...
13/13コンピューターへようこそ!

コンピューターへようこそ! 「この PC をリセット」ですべてがうまくいった場合は、再びコンピュータにアクセスできるようになります。
個人ファイルを保存することを選択した場合は、デスクトップやドキュメント フォルダーなどに保存した場所にファイルが保存されることを期待してください。
それ以外の場合、コンピュータは最初に購入したとき、または自分で Windows を初めてインストールまたはアップグレードしたときとほぼ同じ状態になっているはずです。
Microsoft アカウントを使用してコンピューターにサインインし、以前に一部の設定をアカウントと同期することを選択した場合、Windows テーマなど、コンピューターの一部の部分が自動的に以前の状態に戻っていることに気づく場合があります。 、ブラウザの設定など。
すべてのプログラムはどこにありますか?
この PC をリセットすると、オリジナル以外のアプリとソフトウェア プログラムがすべて削除されました。つまり、インストールしたソフトウェアはすべて、自分で最初から再インストールする必要があります。
個人ファイルを保持することを選択した場合は、削除されたアプリ再インストールできなかったアプリのリストが記載された文書をデスクトップ上に保存します。これは、この段階で役立つ可能性があります。
重要なプロセスが停止した Windows 11 エラーを修正する方法