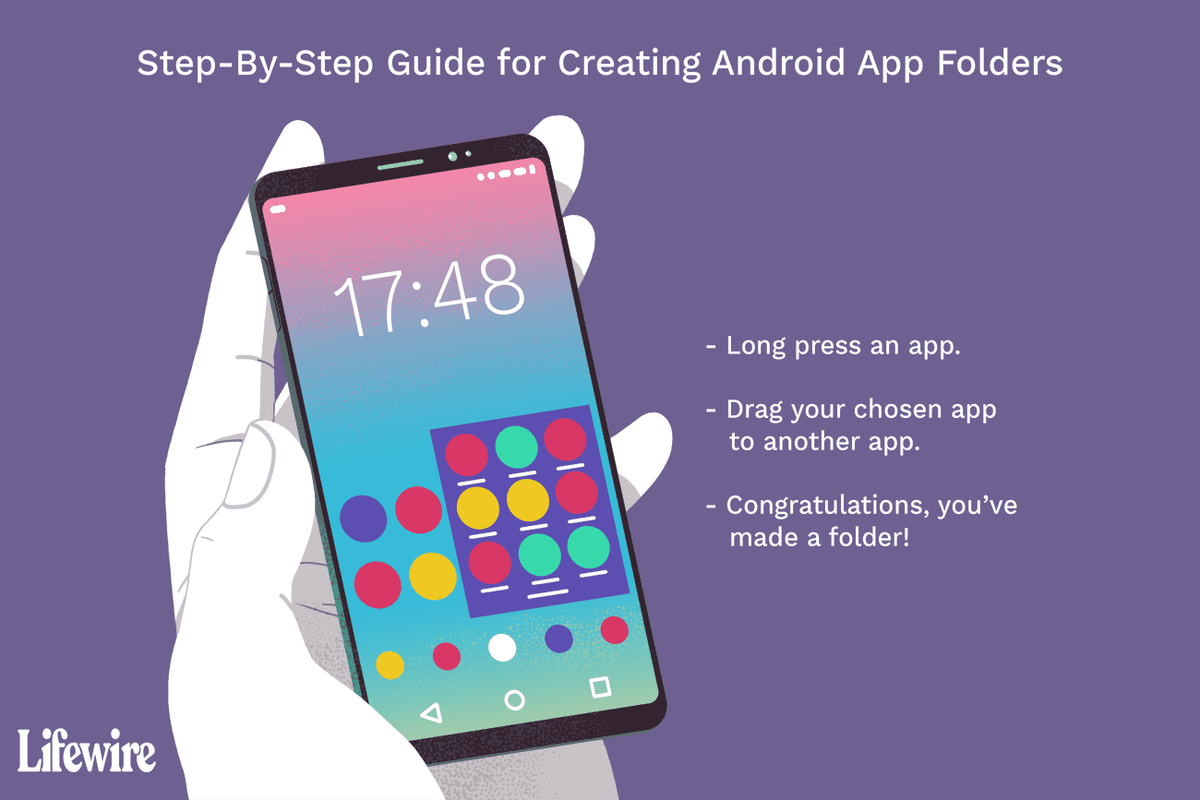家やオフィス全体を Wi-Fi 接続でカバーするのに苦労している人にとって、eero は救世主のように思えます。この賢いデバイスは、TrueMesh テクノロジーを使用して、eero のネットワークを作成し、それぞれが接続できる Wi-Fi 信号を発します。

そのネットワークは 1 つの eero から始まり、モデムまたはルーターに接続する残りのデバイスのゲートウェイとして機能します。ゲートウェイ eero の変更は面倒な場合がありますが、新しい eero を購入する場合や、単に既存のゲートウェイ eero をネットワーク内の別のゲートウェイ eero に切り替えたい場合には、対処する必要があります。
現在のゲートウェイ eero を新しい eero に置き換えます
eero がデバイスの新しいバージョンを定期的にリリースしていることを考えると、古いモデルを新しいモデルに切り替えることができます。この新しいゲートウェイ eero はモデムまたはルーターに直接接続し、それをネットワークの残りの部分が動作する導管に変えます。
新しい eero をゲートウェイ デバイスとして導入したい場合は、 eeroモバイルアプリ 、iOS と Android の両方で利用できます。
- モバイルデバイスに eero アプリをロードし、eero アカウントにログインします。

- 画面右上の「+」アイコンをタップします。

- 「eero デバイスの追加または交換」を選択します。

- 「eero デバイスを交換する」を選択します。

- 交換する eero を選択します。これは、現在モデムまたはルーターに直接接続されている eero である必要があります。アプリが提供するセットアップ手順に従います。
これらのセットアップ手順では、新しいデバイスを接続できるように、現在の eero をモデムから切断する方法について説明します。ただし、完了するにはさらにいくつかの手順があるため、新しい eero はまだゲートウェイではありません。
- 新しい eero を接続したら、起動してオンラインになるまで待ちます。
- eero ネットワークがオンラインになるまで約 10 分待ちます。
この待機期間により、ネットワークは新しいネットワークとしてどの eero を使用しているかを認識し、適切な変更を加えることができるようになります。ネットワークが再び稼働したら、新しいゲートウェイの信号強度を確認できます。
.dmg ファイルを開く方法
- eero モバイル アプリを開き、「オンライン」をタップします。
- 新しいゲートウェイの信号強度を確認します。信号強度はデバイス名の右側に表示されます。
eero は、携帯電話ネットワークで使用されるものと同様の 5 バー システムを使用して信号強度を測定します。 5 つのバーはデバイスの接続が強い (ゲートウェイとして機能するのに最適) ことを示し、1 つのバーは接続が不十分であることを示します。ネットワーク内の各 eero の接続強度をチェックして、それぞれがゲートウェイ eero に適切に接続されていること (少なくとも 2 つのバー) を確認します。
既存のゲートウェイ eero をネットワーク内の別の eero と交換する
場合によっては、ゲートウェイとして使用している eero が十分な機能を果たしていないことに気づくことがあります。そのため、ネットワーク内の他の eero をゲートウェイとしてテストして、ネットワークの残りの部分に信号を送信するのに優れた機能を備えたものがあるかどうかを確認したくなるかもしれません。
次の手順では、eero アプリの Android バージョンと iOS バージョンのどちらを使用しているかに関係なく、これを行うことができます。
あなたのインスタグラムの動画を見ている人を確認できますか
- 新しいゲートウェイとして使用する eero を選択します。これを行う良い方法は、eero アプリで [オンライン] をタップして各 eero の信号強度を確認することです。最も強い信号を発するものがゲートウェイに適しています。

- モデムまたはルーターのプラグを抜き、デバイスの電源がオフになるまで数分間待ちます。

- ネットワーク内のセカンダリ eero に実行されている電力を取り外します。ゲートウェイ eero をモデムまたはルーターから取り外します。

これらの手順により、eero ネットワーク全体の電源が効果的にオフになり、新しいゲートウェイを作成および構成するための準備が整います。そこから、交換用の eero を新しいゲートウェイとして機能させてネットワークを再起動します。
- モデムまたはルーターを再度接続し、再起動して Wi-Fi 接続を開始するまで待ちます。

- イーサネット ケーブルを使用して、交換用ゲートウェイをモデムまたはルーターに接続します。

- 交換用ゲートウェイを電源ソケットに差し込みます。

- 新しい eero ゲートウェイの電源が投入され、オンラインになるまで待ちます。
交換用ゲートウェイを設置すると、eero ネットワークが自動的に構成されてオンラインに戻るまでに最大 10 分かかる場合があります。確立したら、次の手順を使用して新しい接続を確認できます。
- eero アプリを開き、「オンライン」ページに移動します。

- ゲートウェイ eero の信号強度を確認してください。
理想的には、5 バーの信号強度が表示され、交換用ゲートウェイが強力な接続を発していることがわかります。それに失敗した場合は、信号強度を以前の eero と比較して、交換品を保持する価値があるかどうかを確認してください。信号が弱い場合は、交換品を元のものに切り替えることをお勧めします。
ゲートウェイ範囲またはIPアドレスを変更する
すべての eero デバイスには、デフォルトの IP アドレス「192.168.4.1」が割り当てられています。通常、ほとんどのユーザーにとってはこれで問題ありませんが、特に eero のデフォルトとは異なる静的 IP アドレスを使用するデバイスが複数ある場合には、その IP アドレスを設定したい人もいるでしょう。
この変更は、eero アプリを介していくつかの簡単な手順で行うことができます。
- 「設定」に移動します。

- 「進む」をタップします。

- 「DHCPとNAT」を選択します。

- 「手動IP」をタップします。
「手動 IP」をタップすると、次の 3 つのオプションから選択できます。
- 192.168.0.0
- 172.16.0.0
- 10.0.0.0
これらのそれぞれで、数字の最後の「0」を使用して「サブネット IP」、「開始 IP」、および「終了 IP」を設定できます。例えば:
- サブネットIP – 172.16.0.0
- 開始IP – 172.16.0.100
- 終了IP – 172.16.0.125
「サブネット IP」は、選択した IP アドレスの末尾に「0」を付ける必要があることに注意してください。
Google アカウントを作成した時期を確認する方法
eero アプリでは「終了 IP」が .255 未満に制限されているようですが、実験によってはより柔軟になる可能性があります。また、このプロセスでは「サブネット マスク」を設定できることにも注目してください。ただし、これは、eero ネットワークに接続するデバイスに関係なく、通常は「255.255.255.0」になります。
ゲートウェイの IP アドレスを確認したい場合は、eero アプリの「DHCP & NAT」セクションに戻ることで確認できます。 「リース範囲」というセクションが表示され、ゲートウェイの IP アドレスの現在の詳細が表示されます。
eero で新しいゲートウェイを開く
eero ゲートウェイを変更したい理由はたくさんありますが、更新された eero デバイスの導入が最も一般的です。他のユーザーにとっては、ネットワーク内の異なる eero デバイス間で切り替えて、それぞれをゲートウェイとして試すことが、どのデバイスがネットワーク全体のプライマリ eero として最適に機能するかを判断するための鍵となります。
eero ネットワークで、ゲートウェイを変更すれば解決できると思われる問題が発生したことがありますか?これまで試した他の Wi-Fi ネットワーク拡張ツールと比較して、eero はどの程度効果的だと思いますか?以下のコメントセクションで、この興味深いテクノロジーについてのご意見をお聞かせください。