vizio スマート テレビのアプリを更新する
LinkedIn ページの所有者として、すべてを自分で管理するのは難しい場合があります。幸いなことに、その必要はありません。ページ管理を最適化するために、さまざまな管理者の責任をさまざまな人に割り当てることができます。

LinkedIn ページへの管理者アクセス権を他のユーザーに付与する方法については、以下をお読みください。また、管理者の役割を編集する方法、管理者を削除する方法、および管理者アクセスを自分で要求する方法についても説明します。
PC で LinkedIn ページへの管理者アクセスを許可する方法
ページの作成者は、自動的にスーパー管理者になります。管理者の役割を持つユーザーには、LinkedIn ホームページの [マイ ページ] セクションが表示されます。このメニューから、管理しているページに簡単にアクセスできます。
PC でページに管理者を追加するには、次の手順に従います。
- 開く リンクトイン ウェブサイトにアクセスしてログインします。
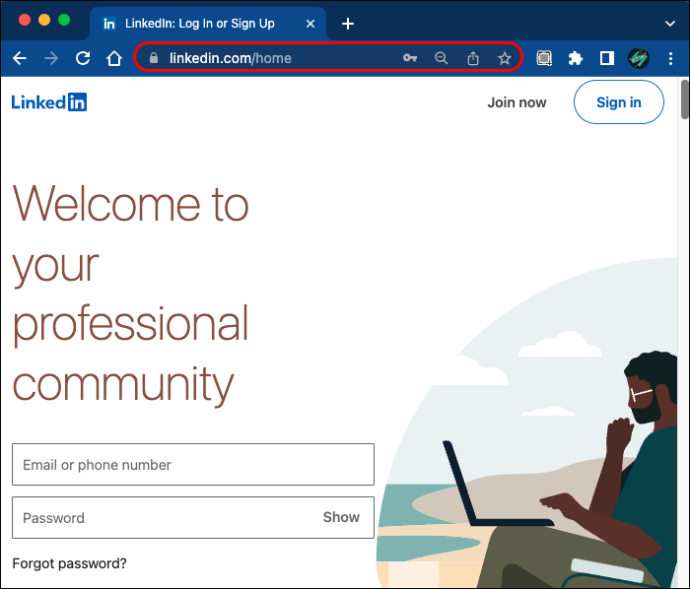
- ホームページの左側にある [マイ ページ] メニューを見つけます。
- 新しい管理者を追加するページをクリックします。これにより、管理ビューに移動します。

- 上部にある [管理ツール] を見つけて、[管理者の管理] をクリックします。

- 必要な管理者の種類に応じて、「ページ管理者」または「有料メディア管理者」を選択します。
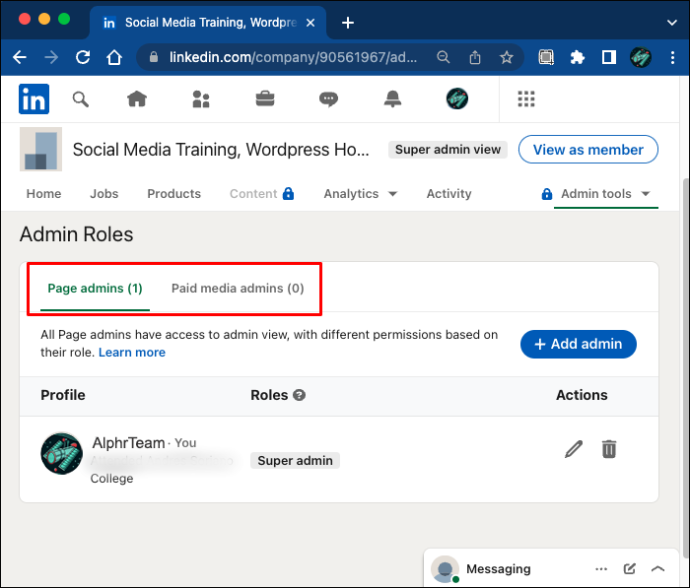
- [管理者を追加] をクリックして、追加するユーザーを検索します。

- ユーザーを選択し、割り当てる管理者ロールを選択します。
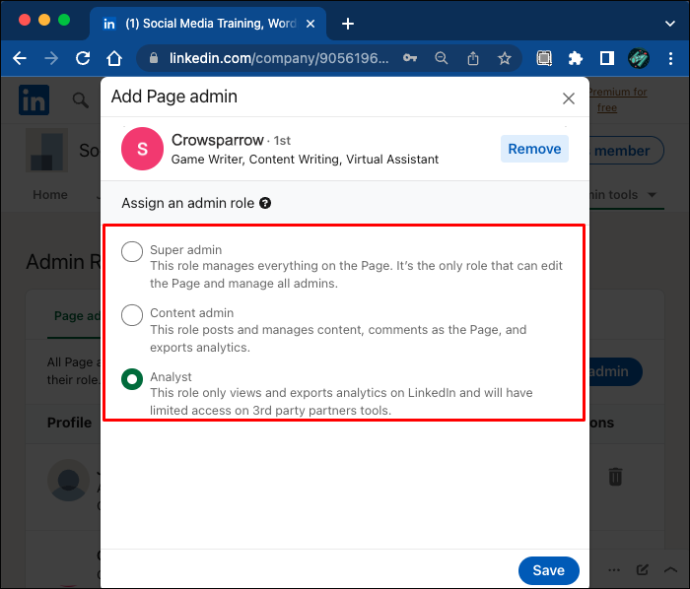
- 変更を保存して完了です。
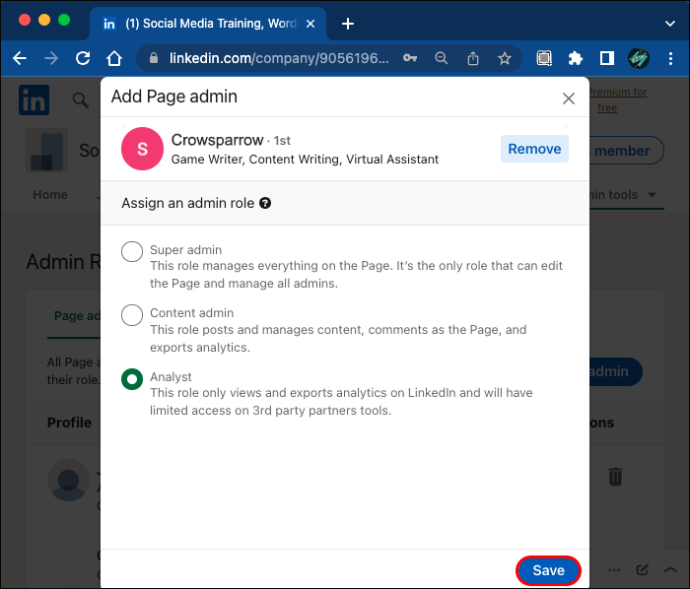
管理リクエストに応答することで、ユーザーに管理アクセスを付与することもできます。管理者のリクエストは [アクティビティ] タブで確認できますが、新しいリクエストに関するメール通知も届きます。リクエストに権限を付与するには、ページのスーパー管理者ビューに入ります。
- ホームページの「マイページ」セクションを見つけて、問題のページをクリックします。

- [管理ツール] をクリックし、[管理者の管理] を選択します。ここに保留中のリクエストが表示されます。

- 任命したいユーザーの横にある「役割の割り当て」を選択します。
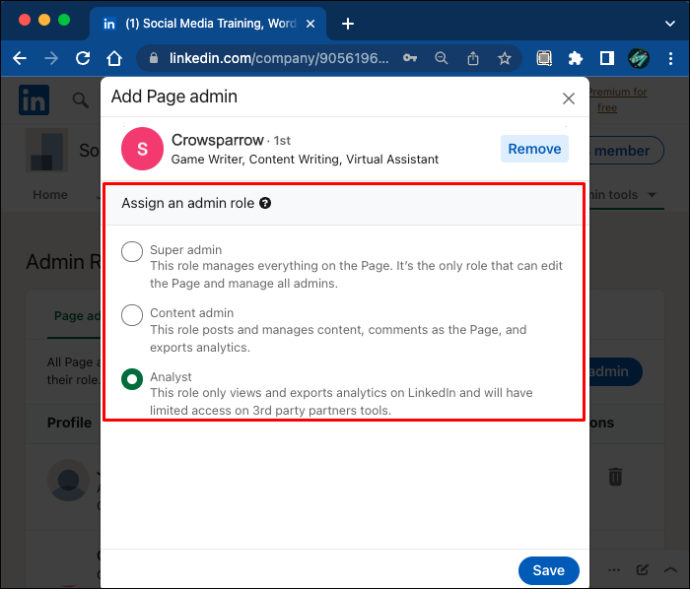
- 新しい管理者に適切な役割を選択し、[管理者を追加] をクリックします。

電子メール通知から管理者アクセスを直接付与するのはさらに簡単です。 LinkedIn アカウントにログインしていることを確認し、メールの [拒否] または [許可] をクリックします。
iPhone で LinkedIn ページへの管理者アクセスを許可する方法
LinkedIn 用の iPhone アプリを使用している場合は、次の方法で管理者ビューに入ることができます。
- を起動します リンクトイン アプリとログイン。
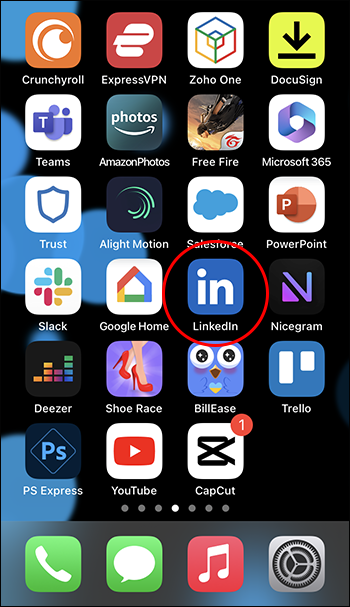
- ホームページのプロフィール写真を押します。
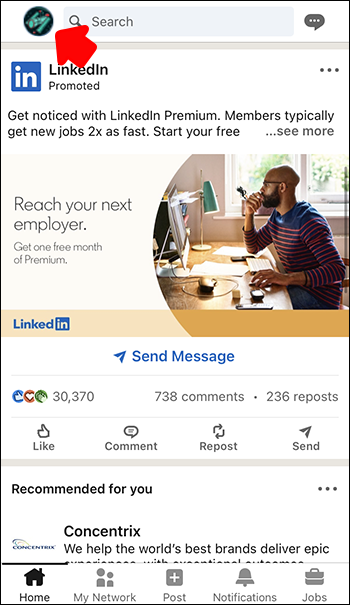
- [管理するページ] セクションを見つけて、ページをタップします。
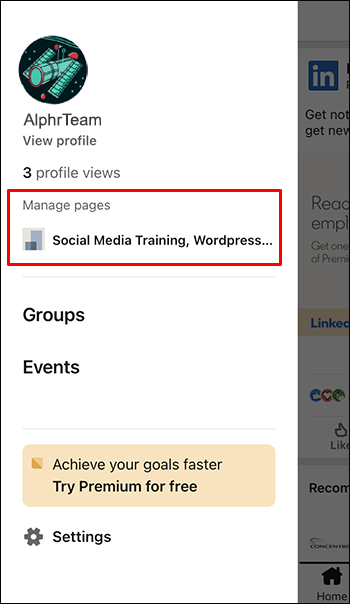
アクティビティ タブで管理者のリクエストを確認できます。
iPhone から高度な管理ツールにアクセスする場合は、別の方法を使用する必要がある場合があります。
- モバイル ブラウザーから LinkedIn を開きます。
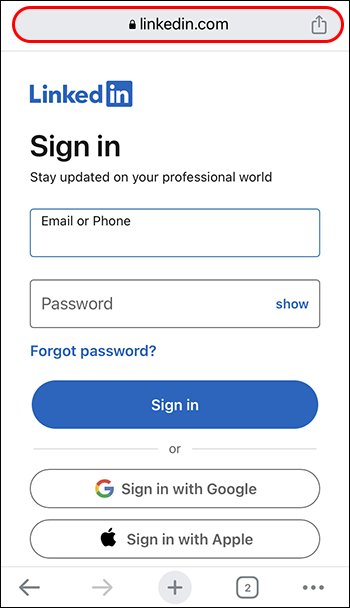
- Chrome では、右上隅にある 3 つの縦のドットをタップします。 Safari で、Aa アイコンを見つけます。
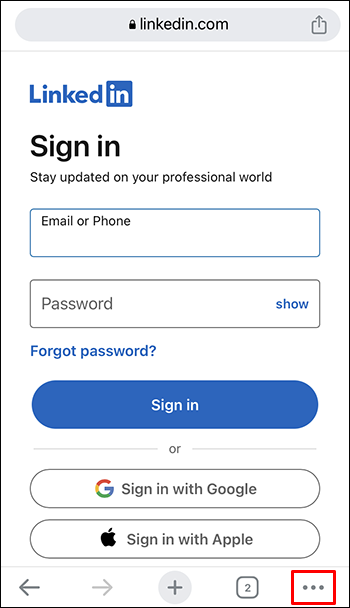
- 「デスクトップ サイトのリクエスト」オプションを見つけます。
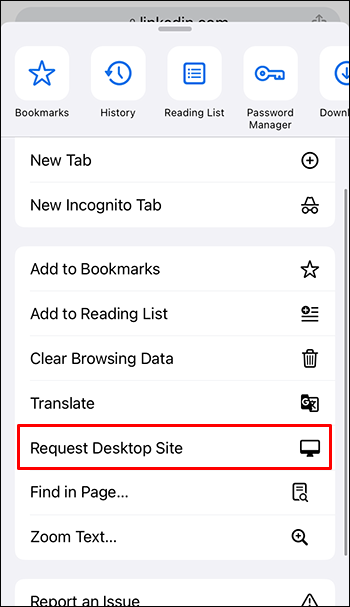
これにより、PC からと同じように LinkedIn を使用できるようになり、すべての機能を通常どおり使用できるようになります。
Android デバイスで LinkedIn ページへの管理者アクセス権を付与する方法
Android アプリで管理者ビューに入るのは、同様のプロセスです。
- 開く リンクトイン アプリを開き、アカウントにログインします。
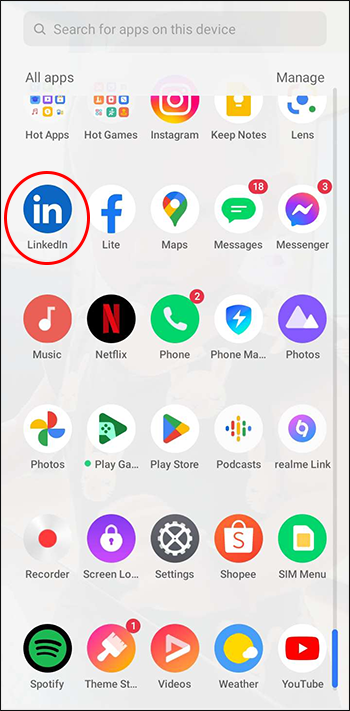
- プロフィール写真をタップし、メニューで [管理しているページ] を見つけます。
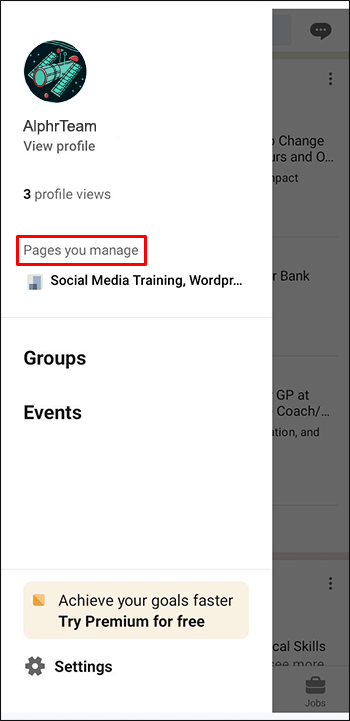
- 管理したいページの名前を押します。
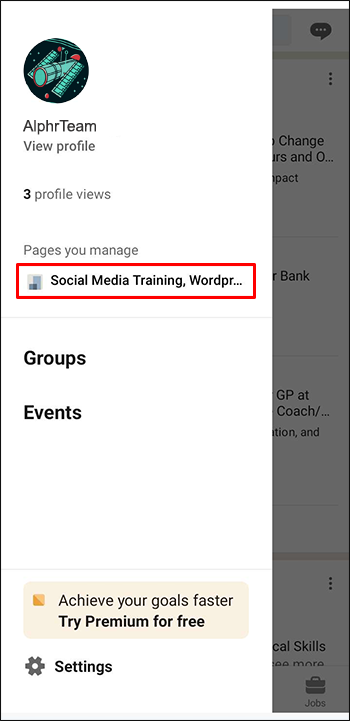
- 管理ビューに入り、アクティビティを確認できます。
高度な管理ツールの場合、デスクトップ サイトが必要になります。
- Chrome を開き、LinkedIn に移動します。
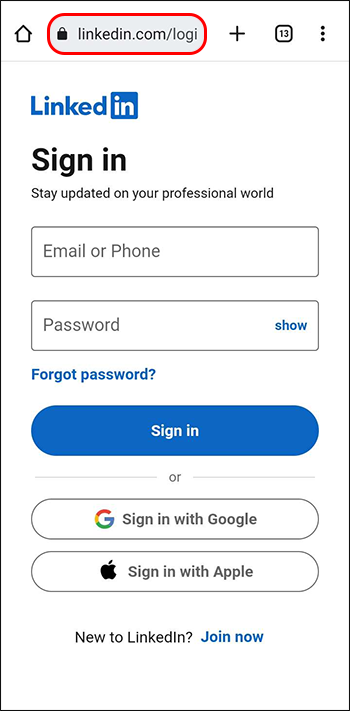
- アドレスバーの横にある 3 つの縦の点をタップして、メニューを開きます。
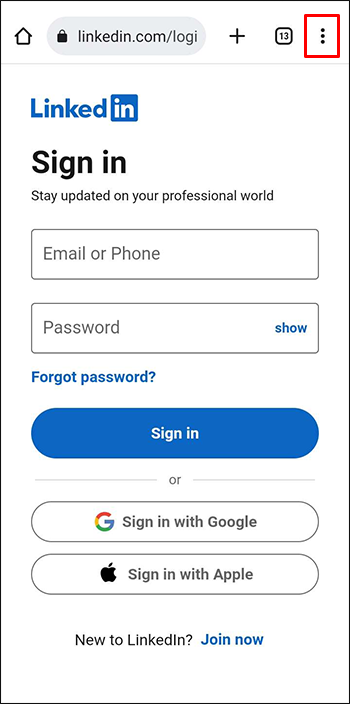
- [デスクトップ サイト] の横にあるチェックボックスをオンにします。
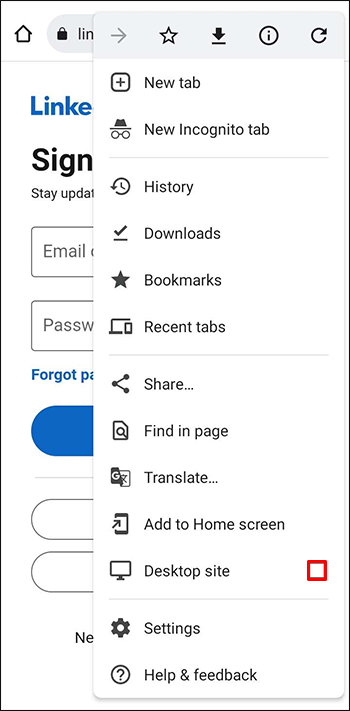
この方法で、LinkedIn のデスクトップ バージョンを操作できます。上記のように、管理ビューの管理ツールにアクセスして、ページに管理者を追加します。
LinkedIn ページで管理者の役割を編集する方法
ページに別の管理者は必要ないが、少し再編成する必要がある場合は、現在の管理者の役割を編集することもできます。
- LinkedIn ホームページの [マイ ページ] の下にあるページ名をクリックして、スーパー管理ビューに入ります。

- [管理ツール] を選択し、[管理者の管理] を選択します。

- ロールを編集する管理者のカテゴリを選択します。
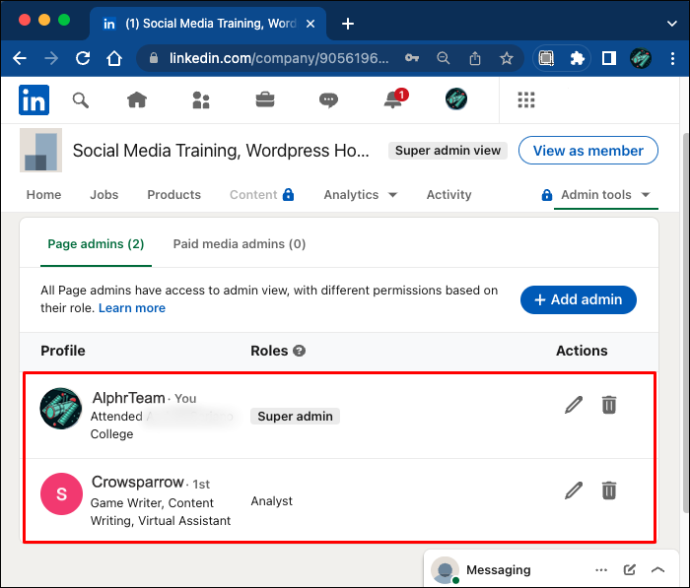
- 管理者名の横にある [編集] オプションを探します。
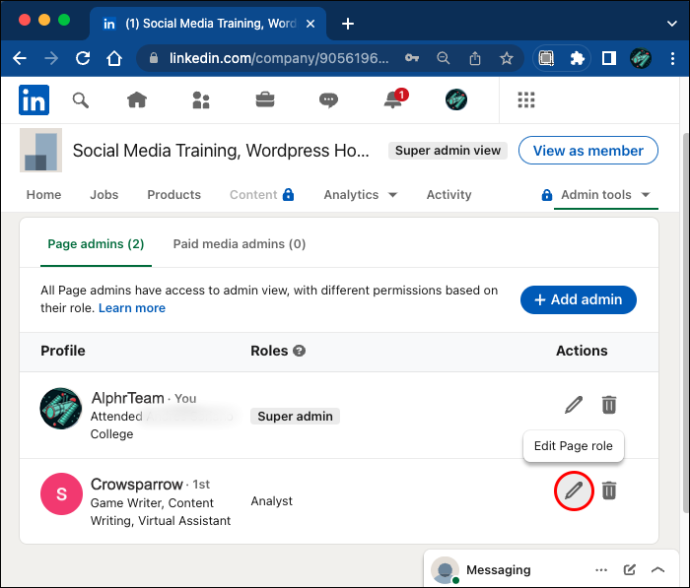
- 彼らに新しい役割を与え、変更を保存します。
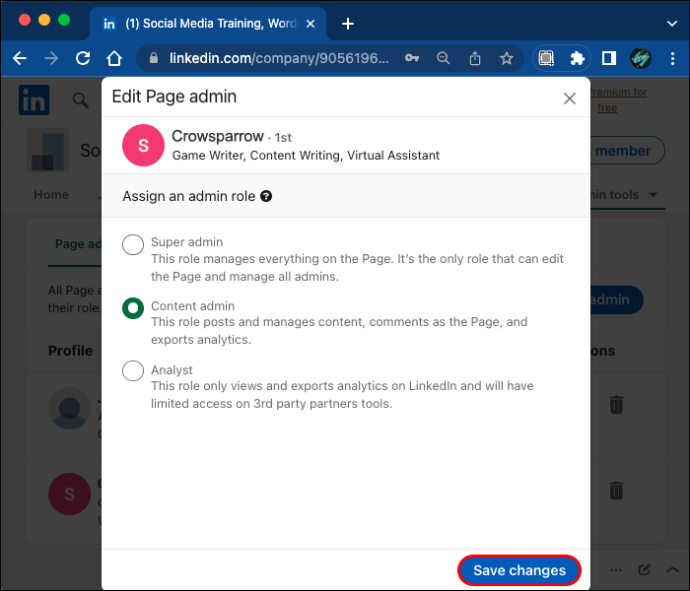
すべてのページにスーパー管理者が必要であることを忘れないでください。自分のスーパー管理者の役割を編集する場合は、最初に新しいスーパー管理者を任命する必要があります。
LinkedIn ページへの管理者アクセスをリクエストする方法
LinkedIn ページへの管理者アクセスを取得したい場合は、現在のスーパー管理者にアクセスを要求することもできます。開始する前に、プロフィールに組織での現在の役職が記載されていることを確認してください。ポジションが見つからない場合は、プロフィールに移動して追加してください。
- LinkedIn ホームページで自分のアイコンをクリックし、[プロフィールを表示] をクリックします。
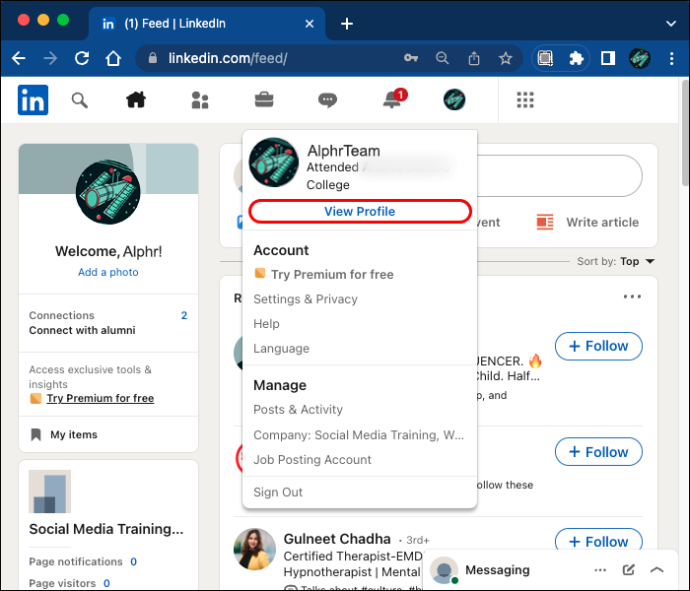
- 自分の名前の下にある [プロフィール セクションを追加] ボタンを見つけます。
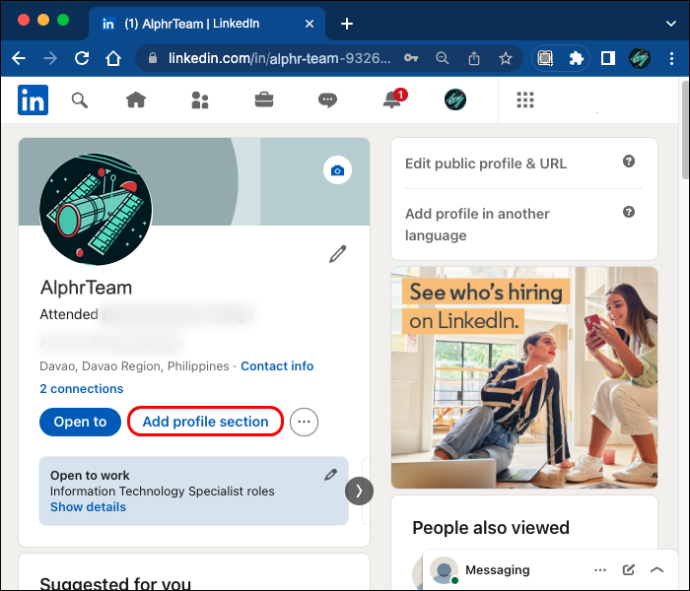
- 「コア」の下に、「ポジションを追加」オプションがあります。
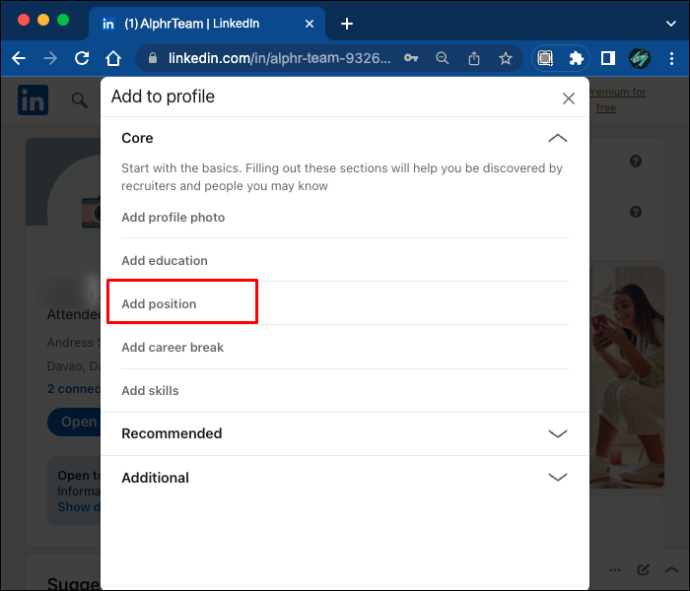
- フォームに入力し、変更を保存します。
第二言語プロファイルがある場合は、個別に更新する必要があります。
ポジションを追加したら、ページへの管理者アクセスをリクエストできます。手順は、PC、iOS、Android のいずれでも同じです。
- 管理者アクセスをリクエストする LinkedIn ページを開きます。
- [その他] をクリックし、[管理者アクセスをリクエスト] をクリックします。
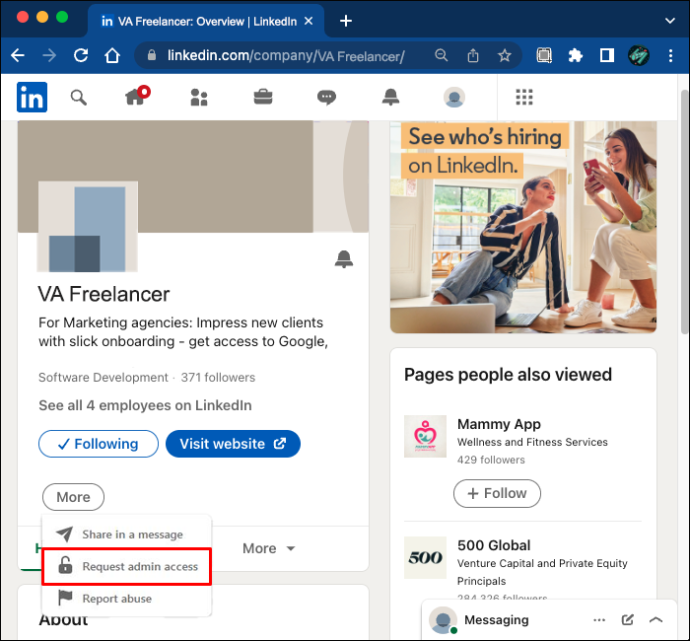
- 承認を確認してから、[アクセスをリクエスト] をもう一度クリックします。
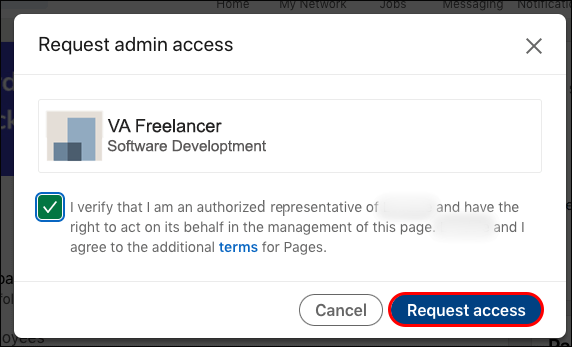
- 必要に応じて、会社の電子メールを確認します。
あとは、リクエストが受け入れられるまで待つだけです。スーパー管理者がアクセスを許可するとすぐに、通知が届きます。ただし、ページが管理されていない場合は、自動的に新しい管理者になる可能性があります。
その他のよくある質問
LinkedIn のさまざまな管理者の役割は何ですか?
LinkedIn ページには、ページ管理者と有料メディア管理者がいる場合があります。
ページ管理者は次のとおりです。
· スーパー管理者
· コンテンツ管理者
· キュレーター
· アナリスト
有料メディアの管理者は次のとおりです。
· スポンサード コンテンツのポスター
· Lead Gen Forms Manager
· ランディング ページ マネージャー
管理機能にアクセスするには、管理者としてログインする必要がありますか?
LinkedIn では、管理機能にアクセスするために管理者として個別にログインする必要はありません。 LinkedIn ホームページで管理しているページをクリックするだけで、管理ビューにアクセスできます。スーパー管理者は自動的にスーパー管理者ビューに移動します。
LinkedIn ページへの管理者アクセス権を付与できるのは誰ですか?
LinkedIn では、スーパー管理者のみが管理者を追加、編集、および削除できます。あなたがコンテンツ管理者、キュレーター、アナリスト、またはあらゆる種類の有料メディア管理者である場合、新しい管理者を追加したり、要求を受け入れたりすることはできません.現在のスーパー管理者は、最初にあなたをスーパー管理者として任命する必要があります。
1 人のユーザーが同じページで複数の管理者の役割を持つことはできますか?
管理者は、1 つのページ管理者ロール (スーパー管理者、コンテンツ管理者、キュレーター、またはアナリスト) のみを持つことができます。ただし、ユーザーは 1 つのページで複数の有料メディア管理者の役割を持つことができます。また、1 人のユーザーがページ管理者の役割と有料のメディア管理者の役割を同時に持つこともできます。問題のページ管理者を有料メディア管理者として追加して、有料メディア管理者権限を付与します。
LinkedIn ページから管理者を削除する方法
スーパー管理者は、新しい管理者を追加するのと同じ方法で管理者を削除できます。
1. ページの管理ビューに入ります。
2. [管理ツール]、[管理者の管理] の順にクリックします。
3. 管理者名の横にある「削除」アイコンを使用して削除します。
LinkedIn ページを効率的に管理する
LinkedIn の複数の管理者ロールにより、より効率的なページ管理が可能になります。これらの特典を利用するには、信頼できる個人に管理者アクセスを許可してください。ページのスーパー管理者は、上記の手順に従っていつでも管理者を追加、編集、および削除できます。
LinkedIn の管理者管理システムについてどう思いますか?それについて何が好きで、何を変えたいですか?以下のコメントセクションでお知らせください。









