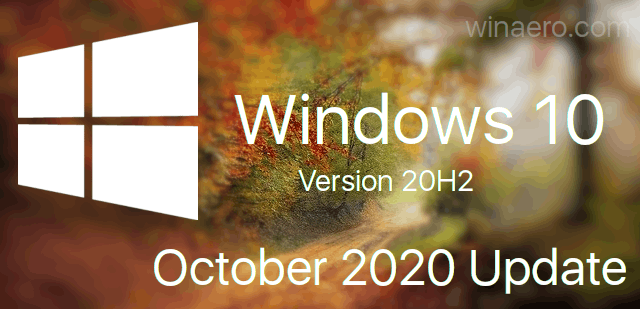毎回完璧な写真を撮るのは難しいように思えるかもしれません。画像の品質をすばやく向上させる最も簡単な方法の1つは、背景をぼかすことです。
この記事では、写真の背景をすばやく、さまざまなプラットフォームでぼかす方法について説明します。写真愛好家の方は、これらの簡単なヒントを使用して、より良い写真をすばやく取得できます。
iPhoneで写真の背景をぼかす方法
iPhoneには、写真の背景を効率的にぼかすモードが組み込まれています。これはポートレートモードと呼ばれます。
カメラアプリを使用しているときに、画面下部のプライマリカメラモード選択でポートレートモードに移動します。
ポートレートモードを使用するときは、被写体が2〜8フィートの距離にあり、シーンに十分な照明があることを確認してください。ポートレートモードは、薄暗い場所では機能しない場合があります。
subreddit で検索する方法
写真を作成するときに、画面に「自然光」または「深度効果」という言葉が表示されていれば、カメラで完璧な写真を撮ることができます。また、被写体の顔の周りに黄色のフォーカスボックスが表示されます。被写体の顔にピントが合い、背景が自動的にぼやけます。
ぼかしを調整する場合は、右上隅にある小さなfボタンをクリックします。下部のメニューでは、カメラの焦点を変更できます。 f番号を大きくすると、背景の詳細がより多く表示され、結果として被験者の服の見栄えが良くなる可能性があります。
写真を撮ると、iPhoneの新しいモデルでこのぼかしをさらに編集できます。
さらに、AfterFocusなどのアプリを使用できます。これにより、写真を編集してぼかしをすばやく追加し、写真をよりプロフェッショナルなタッチにすることができます。
アフターフォーカスで画像を編集するには、次の手順に従います。
- アプリを開き、[写真を選択]を選択します。または、アプリで直接写真を撮って編集することもできます。

- 画面下部のフォーカスアイコンをタップします。

- 焦点を合わせたい領域の内側に指で線を引きます。非常に正確である必要はありません。

- 背景アイコンをタップします。

- 背景を横切って線を引きます。繰り返しますが、これについて正確である必要はありません。完了すると、アプリはフォーカスのある領域と背景領域を選択します。これらが気に入らない場合は、線を再描画して調整する必要があります。

- 正しい領域を選択できない場合は、右上の[手動選択]オプションに移動してください。鉛筆アイコンは、手動選択画面を表示します。以前のスマート選択プロセスの助けを借りて、手動で領域を選択できるようになります。

- 完了すると、赤い領域に焦点が合い、残りはぼやけた背景になります。

- 右上の右矢印アイコンをタップします。編集した画像が表示されます。

- 調整が必要な場合は、単一の左矢印アイコンを使用して戻ります。

- 使用する[ぼかし]オプションを選択します。初心者の場合は、シンプルなレンズブラーが最適です。

- シーンにモーションを追加する場合は、モーションブラーオプションを使用します。これにより背景がぼやけ、被写体が動いているように見えます。

- 背景のぼかしの調整が完了したら、上部メニューの下矢印を押して画像を保存し、[はい]を押します。

利用可能な別のオプションは、Snapseedと呼ばれるアプリを介してビネットブラーを使用することです。使用するには、次の手順に従ってください。
- アプリを開き、画面をタップします。メニューで[デバイスから開く]を選択するか、アプリから直接写真を撮ります。

- [ツール]をタップします。

- [レンズぼかし]を選択します。

- 画面上の2つの白い円を調整します。内側の画面に焦点が合い、外側の画面はぼやけます。ぼかしは2つの円の間で遷移します。

- 指を使って、必要に応じて円をドラッグまたはサイズ変更できます。

- 上または下にスワイプして、ぼかし選択メニューを表示します。これにより、ぼかし効果を好みに合わせて調整できます。

- ぼかしの強さは、ぼかしの大きさに影響します。トランジションは、画像がシャープな領域とぼやけた領域の間で変化する速度を変更します。ビネットは、写真のエッジを暗くすることで変更します。

- 効果を好みに合わせて変更したら、右下のチェックマークを選択します。

- [エクスポート]をクリックして画像を保存します。

- [コピーを保存]をクリックして元の画像を保存し、後で変更できる編集済みのコピーを作成します。

Androidで写真の背景をぼかす方法
Androidデバイスを使用している場合、プロセスは非常に似ています。ほとんどの新しいcameraappsには、右上隅のシーンメニューをナビゲートすることでアクセスできるポートレートモードが組み込まれています。
さらに、Androidスマートフォンは、前述のAfter FocusアプリとSnapseedアプリにもアクセスできるため、スマートフォンでそれらを使用して、撮影後に画像を簡単に変更できます。
などのアプリ 背景デフォーカス カメラアプリの交換を提供することであなたを助けることができます。このアプリはあなたがそれを望む場所に写真に焦点を当てます。後で画像を編集したい場合は、上記の編集ソフトウェアを使用してください。
アプリを使用することは、スマートフォンの既存のカメラ機能を強化するための最良の方法であり、 利用可能なアプリの過多 あなたのためにそれをするために。
WindowsPCで写真の背景をぼかす方法
Windows PCを使用している場合は、デフォルトのアプリを使用してぼかし効果を実行できます。
ペイントアプリは、Windowsのすべてのバージョンに含まれている従来のアプリの1つです。指定されたぼかしオプションはありませんが、次の手順に従って同様の効果を得ることができます。
Windows 10 1809 iso ダウンロード
- ペイントを起動し、編集する写真を選択します。

- ぼかしたい領域の周りに長方形を作成します。

- 長方形を透明にします。色を選択するときは、[色2]を選択し、[ファイル]に移動してさまざまな色オプションから選択します。

- 選択に問題がなければ、画像を保存します。

画像操作のより良いオプションはMicrosoftWordです。画像処理機能で知られていませんが、MS Word 2010以降には、背景をぼかすなど、画像編集用の適切なエンジンが搭載されています。次の手順を実行します:
- ぼかしたい画像をドキュメントにインポートします。

- 画像をぼかすことができるように、画像のコピーを作成してください。

- 2番目の画像のメニューで[画像ツールの形式]タブを選択します。

- Artistic Effectsをクリックし、Blurを選択します。必要に応じて効果を調整します。

- ぼやけた画像の準備ができたので、元の画像から背景を削除する必要があります。

- 元の画像を選択し、[画像ツールの形式]タブに移動します。

- 背景の削除機能を選択します。ツールは自動的に背景がどこにあるかを検出し、それを削除しようとします。希望どおりに機能しない場合は、手動で選択するオプションを使用します。[保持する領域をマークする]と[削除する領域をマークする]を使用します。

- [変更を保持]をクリックして、背景の削除を終了します。

- 背景のない元の画像をぼやけた画像に貼り付けます。適切にフィットするようにサイズを調整します。トリミングされた画像は、ぼやけた前景の上にオーバーレイする必要があります。これにより、2番目の画像のぼやけた背景のみが表示されます。

- 右クリックして画像を保存し、[画像として保存]を選択します。

Windows 10には、画像編集用の組み込みオプションを備えた写真アプリも付属しています。画像の背景をぼかすには、次の手順に従います。
- 写真アプリを開きます。

- 編集する画像を見つけて開きます。

- 上部の[編集と作成]オプションを選択してから、[編集]を選択します。

- 上部の調整を選択します。

- 必要に応じてビネット効果を適用します。このメニューから写真に追加の調整を加えることもできます。

- [コピーを保存]を選択して元の画像を保存し、編集したコピーを作成します。

Macで写真の背景をぼかす方法
Macを使用している場合は、ストックフォトアプリを使用して画像に変更を加えることができます。これは、編集ソフトウェアをダウンロードしたくない場合に効率的な代替手段ですが、プロの編集ツールよりも結果がわずかに劣ります。
古いバージョンではこのツールを使用できないため、この機能を使用するにはmacOSX以降がインストールされている必要があります。これを使用するには、次の手順に従います。
- 写真アプリを開きます。
- 編集したい画像を選択して開きます。
- ツールバーの[編集]ボタンをクリックします。
- Rを押して、レタッチ機能を使用します。
- ぼかしたい領域を拡大します。
- ぼかしたい領域にカーソルをドラッグします。すでにぼやけている画像の部分から始めます。
よりプロフェッショナルな外観のソフトウェアを使用したい場合は、ダウンロードする写真編集ツールを探すことをお勧めします。 WindowsとmacOSの両方で利用できるオプションの膨大な配列があります。
Chromebookの写真の背景をぼかす方法
残念ながら、Chromebookはデフォルトで写真の背景をぼかすことはできません。ただし、次のような簡単なツールを使用できます Pixlr で使用できる編集ソフトウェア Chromeブラウザ 。これにより、プロ並みの写真を簡単に取得できます。
Photoshopで写真の背景をぼかす方法
Photoshopで画像をぼかす方法を学びたい場合は、次の方法で行います。
- まず、背景から被写体を切り取る必要があります。これを行うには、クイック選択ツールを使用します。

- 主題の周りの選択を行います。これを行うときは、少しやり直したほうがよいでしょう。

- [選択]、[マスク]の順に選択します。

- ヘアブラシのようなツールを選択します(上から2番目)。

- 被写体の髪の毛の周りを描き、必要なものがすべて適切に選択されていることを確認します。

- 透明度ツールを使用して、背景からすべてを適切に選択したかどうかを確認します。

- [エッジを表示]をクリックし、エッジの半径を大きくして、画像ではっきりと見えるようにします。

- [エッジを表示]をオフにして、これによって被写体の選択が改善されたかどうかを確認します。

- [レイヤーマスク付きの新しいレイヤー]オプションを選択し、[OK]をクリックします。

- レイヤーメニューの目のアイコンをクリックして、画像から被写体を非表示にします。

- 背景レイヤーを選択します。

- 非表示のレイヤーマスクをCtrl +クリック(Windows)またはCmd +クリック(Mac)して、選択範囲をロードします。これを使用して、被写体と背景の間のエッジを滑らかにします。

- [選択]、[変更]、[展開]の順に選択します。 [ピクセル]オプションで、10ピクセルを選択します。

- そして今、選択した領域をコンテンツ対応の背景で埋めるので、Shift + Delete / Shift + Backspace(Windows)を押します。

- [コンテンツ対応]を選択し、[OK]をクリックします。

- Ctrl + Dを押して選択を解除します。

- これで、被写体があった場所にコンテンツを意識したコンテンツで満たされた背景画像が残ります。

- 横にある目のアイコンを押して、対象のレイヤーを表示します。それはあなたが行くにつれてあなたが結果を見るのを助けるでしょう。

- 背景レイヤーを選択した状態で、[フィルター]、[フィルターギャラリー]、[フィールドブラー]の順に移動します。

- 円で表されたピンが画像に表示されます。これを使用して、ぼかし強度の変更を選択できます。

- 焦点を追加したい場合は、画像をクリックしてください。 Ctrl / Commandキーを押します。キーを押しながらダブルクリックして、フォーカスポイントのぼかしをゼロに設定します。

- 右のメニューでぼかしを調整できます。

- ぼかしが終わったら、[OK]をクリックして適用します。

- Shiftキーを押しながらレイヤーマスクをクリックすると、前後が表示されます。

オンラインWebサービスを使用して写真の背景をぼかす方法
フォトショップを使用したくない場合は、その仕事をするオンラインサービスを利用できます。などのオンラインツール Fotor デバイスに追加のソフトウェアをダウンロードしなくても、プロ並みの画像をすぐに取得できます。
サイトにアクセスして、編集する画像をアップロードしてから、写真に最適な結果を得る方法の指示に従います。
日としてクリア
写真の背景をぼかしたい場合は、この記事で解決策を見つけていただければ幸いです。画像を最大限に活用したい場合は、エフェクトを使用して画像を編集する方法を学ぶことは非常に重要です。
どの画像編集ソフトウェアを使用していますか?背景をぼかすためにどのようなオプションを使用しますか?下記のコメント欄でお知らせください。