Snapchat Cameos は、楽しくて革新的な映画のカメオのミーム バージョンのようなものです。ただし、表示されない、アニメーション化されない、または作成できない場合があります。これらの問題のいずれかが発生した場合は、いくつかのことを試すことができます。

この記事では、Snapchat のカメオの問題を解決するさまざまな方法について説明します。それぞれを試してみてください。うまくいけば、すぐに稼働できるようになります。
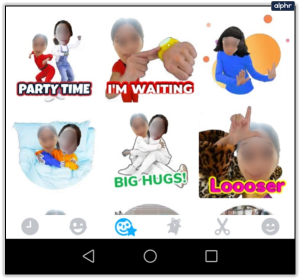
Snapchat Cameo の問題を引き起こすアプリ関連の問題を確認する
デバイスのせいにする前に、問題がアプリに関連していないことを確認してください。このプロセスと解決策は、多くのアプリ関連の問題を解決する最も簡単な方法です。
不和を解消する方法
#1: Snapchat アプリを更新する
カメオが表示されない、アニメーション化されない、またはカメオを作成できない場合に最初にすべきことは、Snapchat アプリを更新することです。訪問 アプリストア (iPhone および iPad) または Google Playストア (Android スマートフォンおよびタブレット) をクリックして、インストールされているアプリを見つけて更新します。
#2。 Snapchatキャッシュをクリアする
Snapchat キャッシュ (携帯電話やタブレットに保存されたデータ) をクリアすると、多くの不具合、破損したデータ、台無しになった設定もクリアされます。とりわけ、カメオのフリーズ、カメオ機能の欠如、カメオが表示されないなど、多くの Snapchat の問題が修正されます。やるべきことは次のとおりです。
- 発売 「スナップチャット」 お使いのデバイスで。
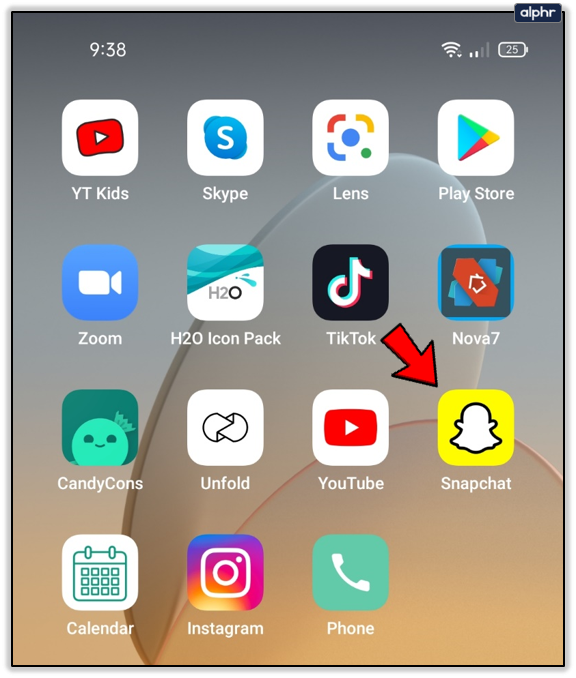
- あなたの 「プロフィールアイコン」 次に選択します '設定' 「マイプロフィール」画面から
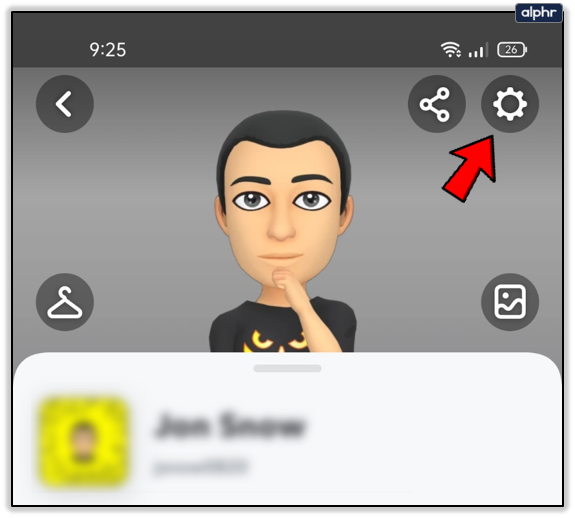
- を見つけて選択します。 'キャッシュの消去' オプション。
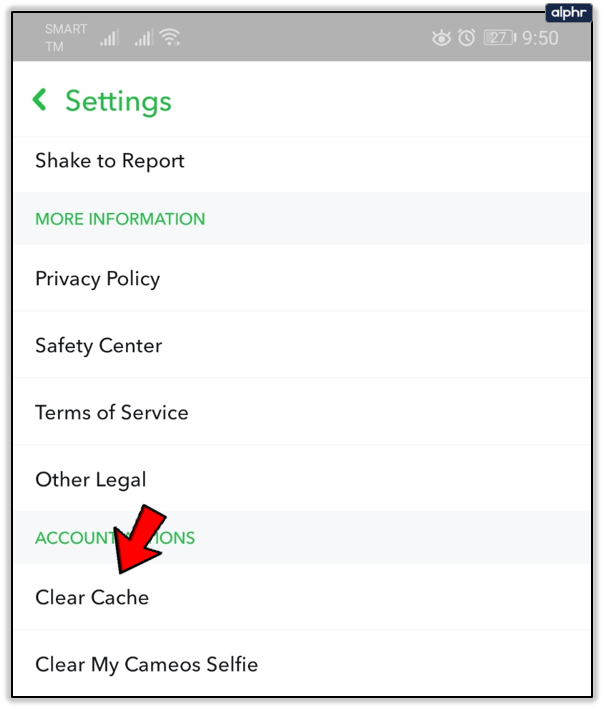
- 選ぶ '継続する' Android デバイスまたは 'すべてクリア' iPhone と iPad で。
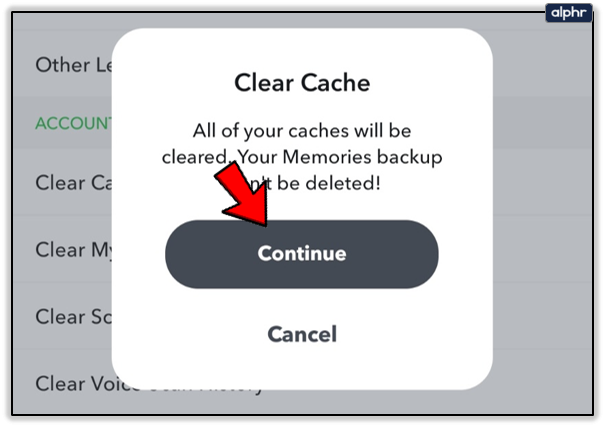
#3。 Snapchat をアンインストールして再インストールする
アプリを更新したり、キャッシュをクリアしても Snapchat Cameos の問題が解決しない場合は、Snapchat をアンインストールしてから再インストールしてみてください。
Android の場合:
- アプリドロワーを開き、 「スナップチャットアプリ」 までスライドさせます。 'アンインストール' 表示されるオプション。
- を開きます 'プレイストア' そして再ダウンロード 「スナップチャットアプリ」 Snapchat の最新バージョンのクリーン インストールを実行します。
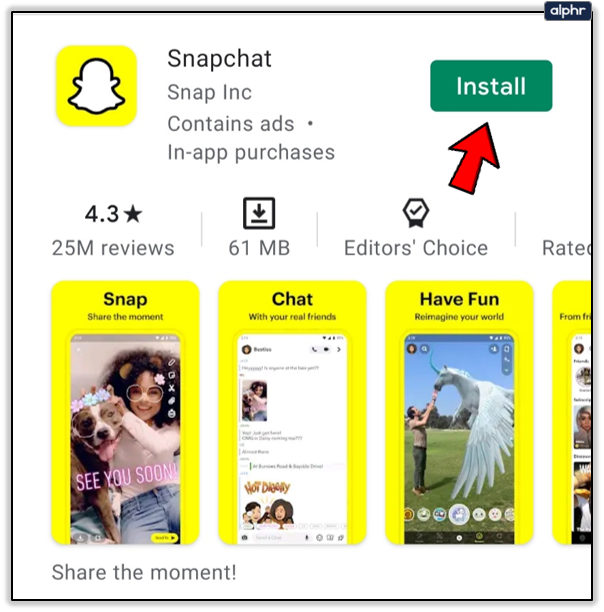
iOS の場合:
- を開始します '設定' アプリ。
- を選択 '全般的' タブ。
- 選択する 「iPhoneストレージ」 また 「iPadストレージ」。
- Snapchatを見つけてタップします 「アプリを削除」 その次。
- アプリを削除することを確認します。
- 「App Store」を起動し、検索して選択します 「スナップチャット」 再インストールして、最新バージョンのクリーン インストールを取得します。
#4。 Snapchat を強制停止してカメオが機能しない問題を修正する
Snapchat Cameos が表示されることがありますが、表示されないことがありますか?このシナリオでは、Snapchat を強制的に閉じる必要があります。
roku で cbs all アクセスをキャンセルする方法
オプション 1 Android の場合:
- 開ける 「設定 > アプリと通知」。
- タップする 「すべての ### アプリを表示」 上部の [最近開いたアプリ] セクションに Snapchat が表示されない限り、すべてのアプリを表示します。
- 選択する 「スナップチャット」 アプリ一覧から。
- タップする '強制的に止める' 上に向かって。
Android のオプション 2
- を長押し 「スナップチャットアイコン」 「ホーム」画面で離す
- をタップします '私' アイコン (アプリ情報)。
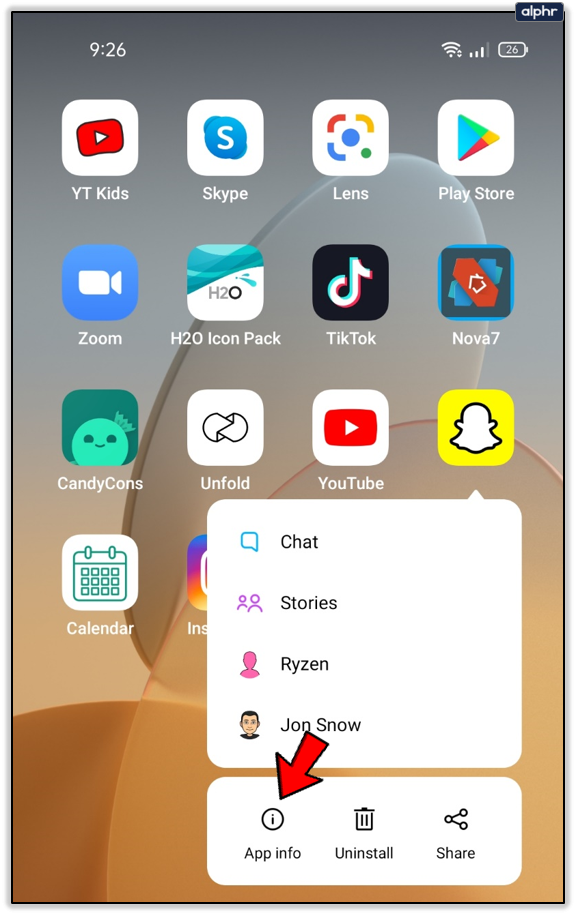
- 「アプリ情報」画面で、 '強制的に止める . 「
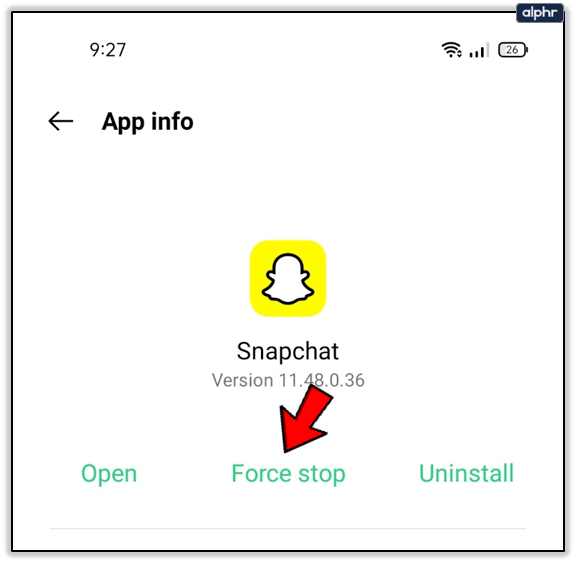
- 選択する 'わかった' 「強制停止?」確認ポップアップ。
iOS デバイスの場合:
iOSでもSnapchatを強制的にシャットダウンできます。最新の iOS デバイスの手順は次のとおりです。
- デバイスで Snapchat が実行されている状態で、 '家' 画面。
- 画面の中央部分まで (下から) 上にスワイプします。
- 実行中のアプリのプレビューで「Snapchat」を見つけます。上にスワイプすると、強制停止します。
少し古い iOS デバイスを使用している場合は、代わりに次の手順に従ってください。
- バックグラウンドで実行中の Snapchat で、 '家' 画面メニュー。
- をタップします。 '家' ボタンを 2 回押して、実行中のアプリのプレビューを表示します。
- 上にスワイプ 「スナップチャット」 強制的に閉じます。
Snapchat Cameo の問題を引き起こすデバイスの問題を確認する
アプリ関連の問題を修正しようとしてもうまくいかない場合は、デバイス内に問題が存在する可能性があります。アプリの誤動作に対する最初で最も簡単なデバイスのトリックは、デバイスを再起動することです。再起動または電源オフのオプションを使用できます。
#1。カメオが機能しない問題を修正するには、ソフトまたはハード リセットを実行します。
電源を切る方法は、1 分後に電源を入れることを想定したソフト リセットです。ハード リセット オプションは、デバイスの出荷時設定へのリセットです。すべてのデータが失われるため、最終手段としてのみ使用してください。
バックアップを作成する前、または重要なファイル (画像、メモ、ダウンロードなど) をコンピューターまたはクラウド ストレージ サービスに転送する前に、デバイスをリセットしないでください。 pクラウド また グーグルドライブ .
Android デバイス (連絡先、メッセージ、写真、アプリの設定/データなど) もバックアップする必要があります。Google One は最適なオプションであり、設定メニューで構成できます。 iOS に関しては、クラウド ストレージをユーザー データ (保存されたビデオ、アプリのカスタマイズ、音楽、ダウンロード、ドキュメントなど) に使用し、iCloud をデバイスのバックアップ (連絡先、設定、設定、メッセージ、画像など) に使用できます。
すべてがバックアップされたら、iPhone または別の iOS デバイスをリセットできます。
iOS デバイスをハード リセットまたは工場出荷時設定にリセットする方法
- を開きます '設定' アプリ。
- を選択 '全般的' タブ。
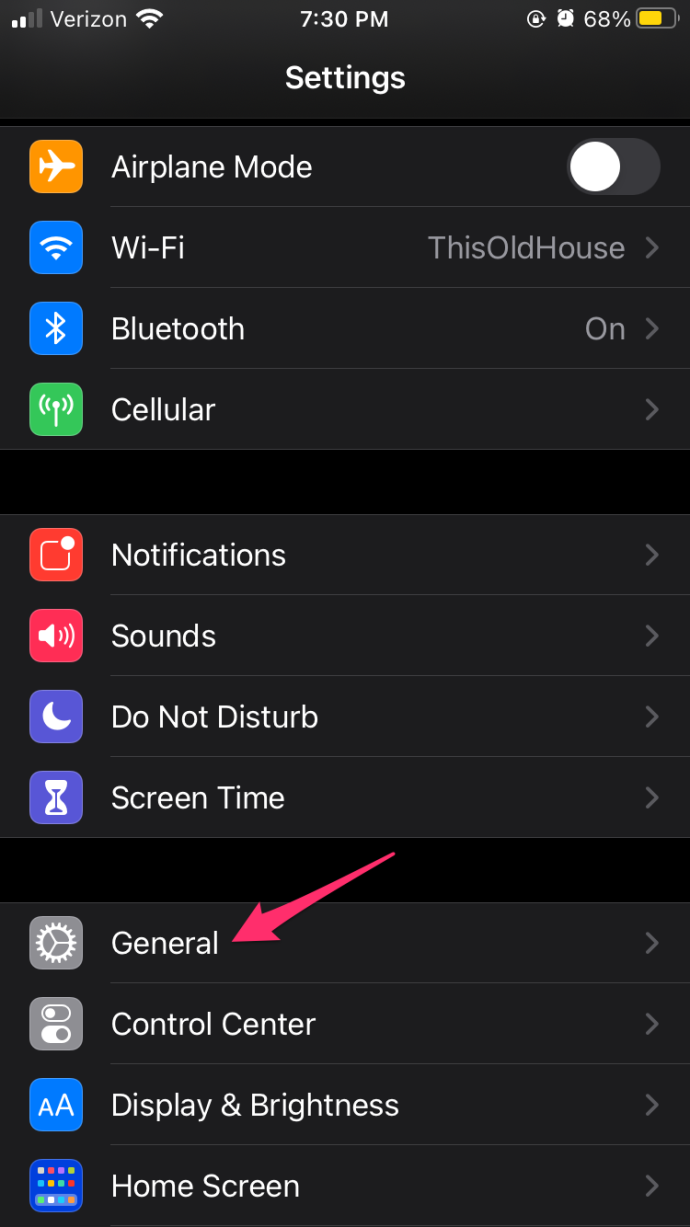
- 次に、選択します 「リセット」
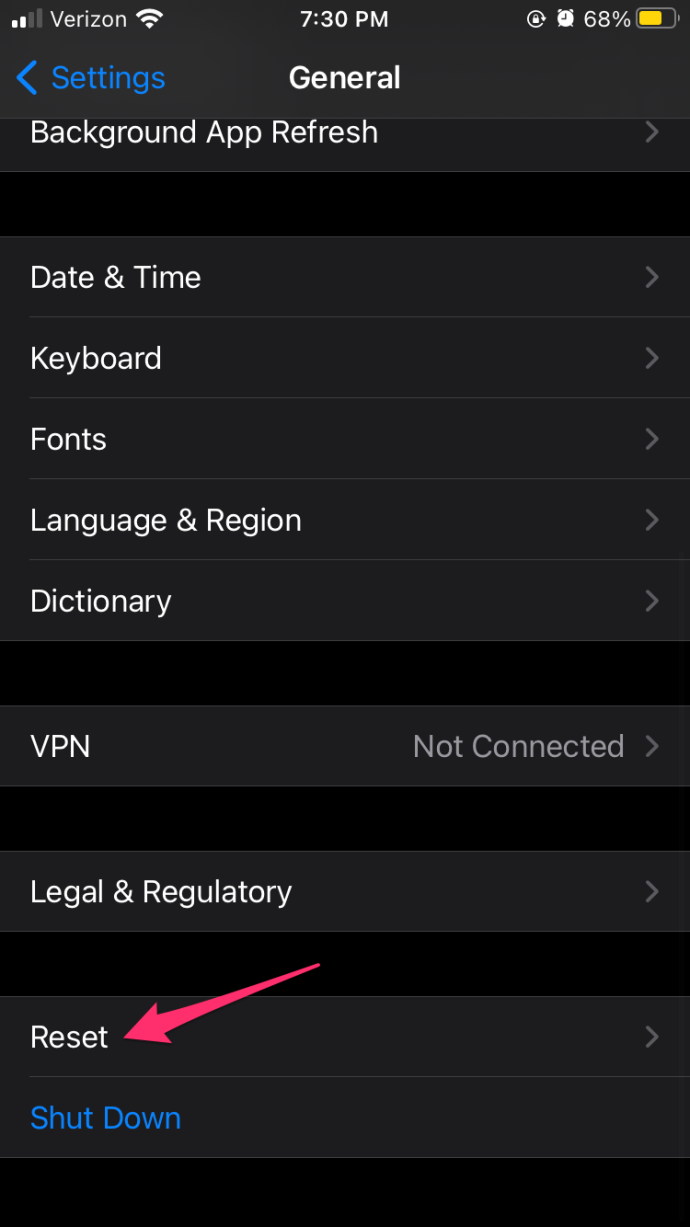
- 次に、をタップします 「すべての設定をリセットします。」
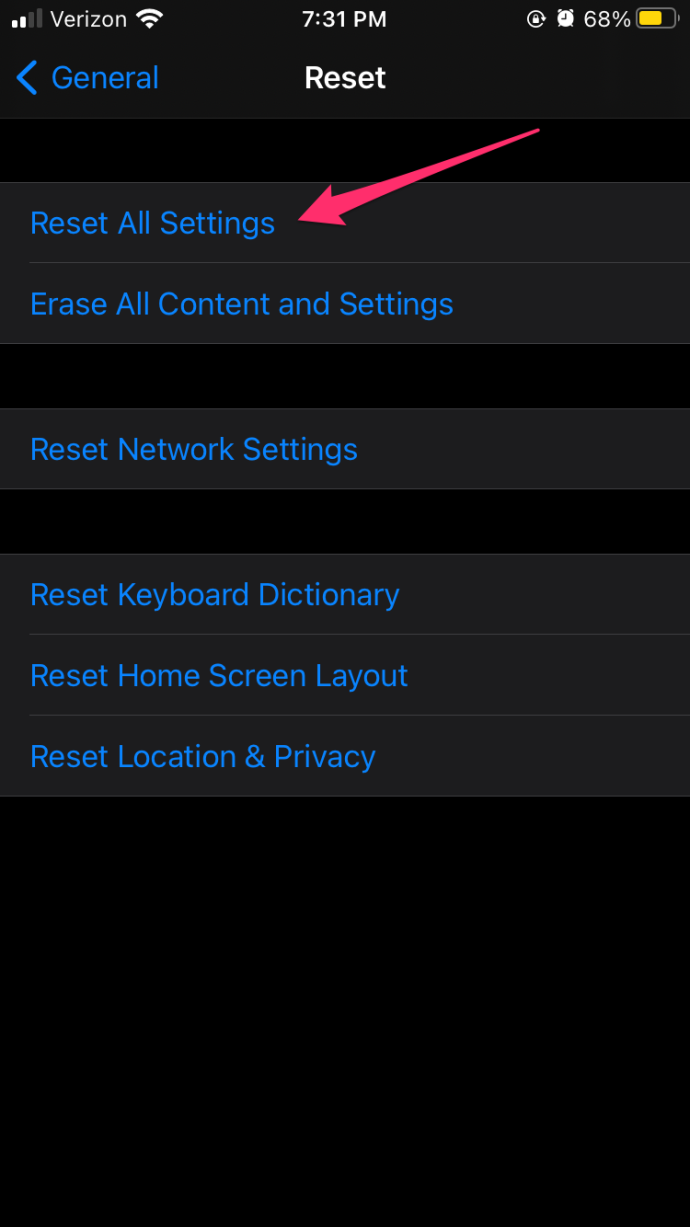
- あなたの〜を入力してください 「デバイスパスワード」 必要であれば。
- すべてを工場出荷時の設定にリセットすることを確認します。
iPhone.iOS デバイスはすべてのデータを削除し、再起動して工場出荷時の設定に戻すため、デバイスを再度セットアップするよう求められます。
Android デバイスをハード リセットまたは工場出荷時設定にリセットする方法
- を起動します '設定' アプリ。
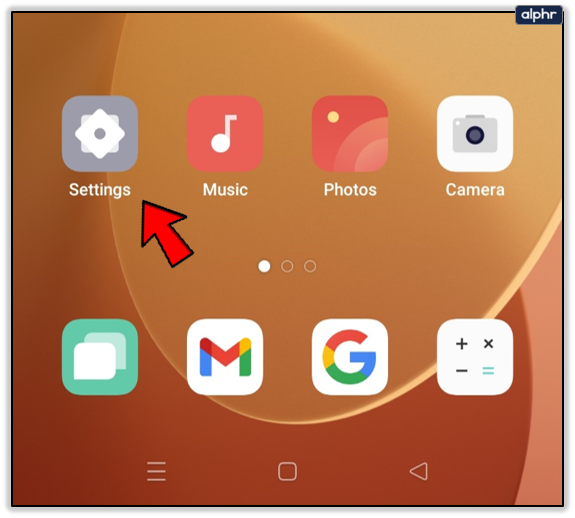
- 選択する '追加の設定' 古いAndroidバージョンまたは選択 'システム' Android 11 以降の場合。
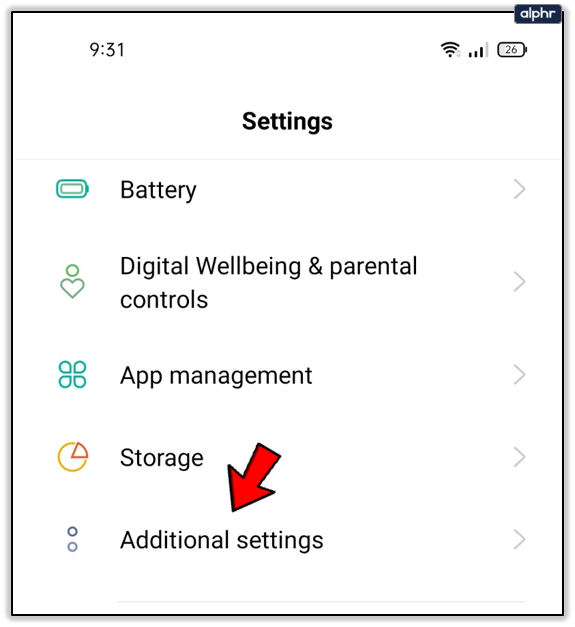
- 選ぶ 「バックアップしてリセット」 古い Android デバイスの場合、または選択 「詳細 > リセット オプション」 Android 11 以降。
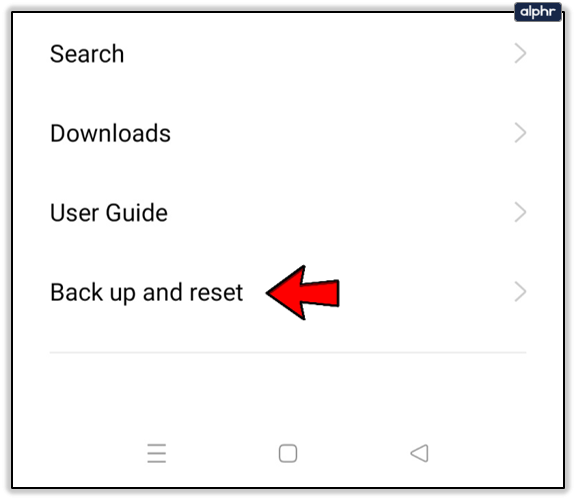
- 最後に、選択 「すべてのデータを消去します(工場出荷時設定にリセットします)。」 下にスクロールしてタップ 「すべてのデータを消去します」 また 「タブレットをリセットして」
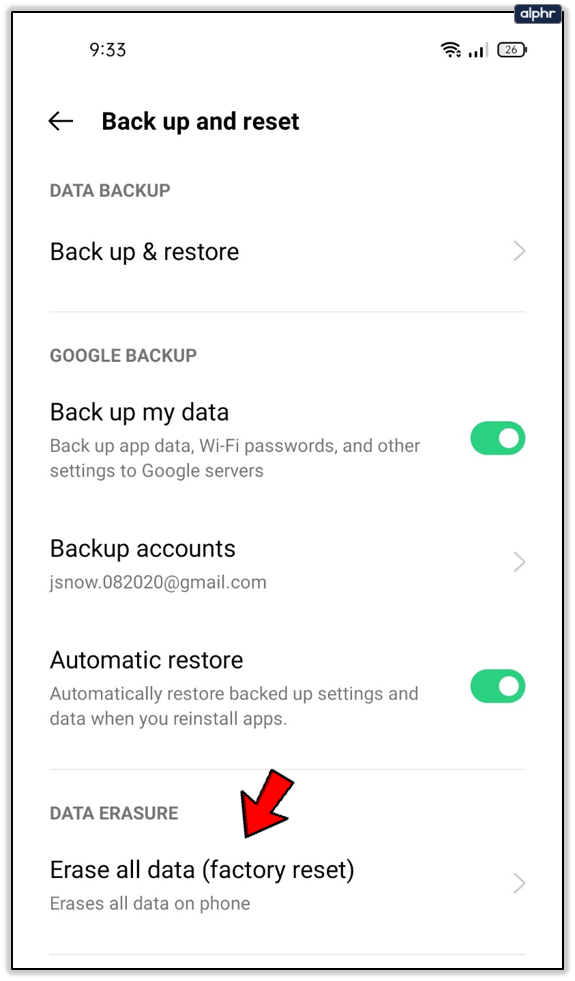
- あなたの〜を入力してください 「デバイスPIN」 プロンプトが表示されたら、すべてのデータを消去し、デバイスをデフォルト設定にリセットすることを確認します。 「すべてのデータを消去します」 ボタン。
Android デバイスはすべての削除を開始し、デフォルトの画面とセットアップ メニューで再起動します。
シークレット モードを解除する方法
うまくいけば、私たちのアドバイスに従った後、この機能を再び使用できるようになります.お問い合わせ 公式Snapchatサポートチーム それでもSnapchatにカメオを表示できない場合.









