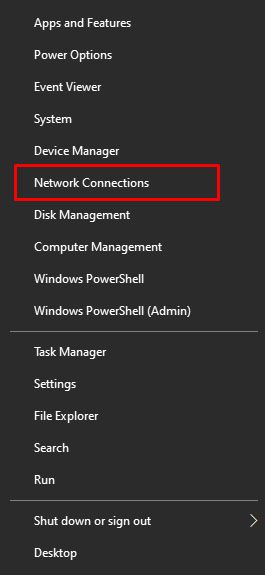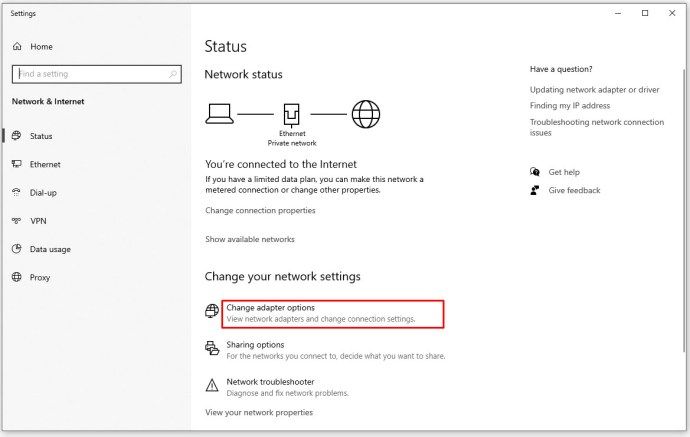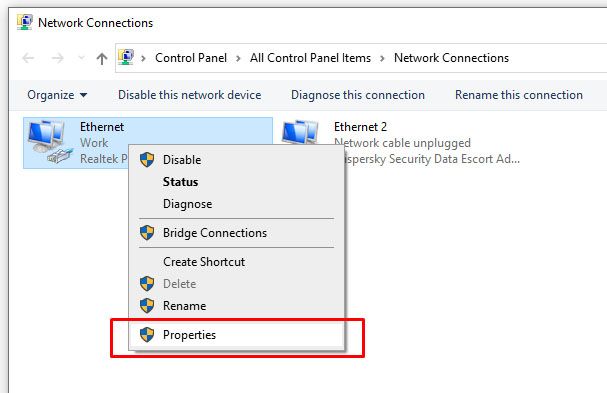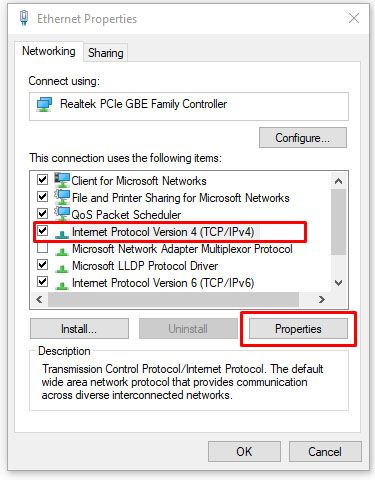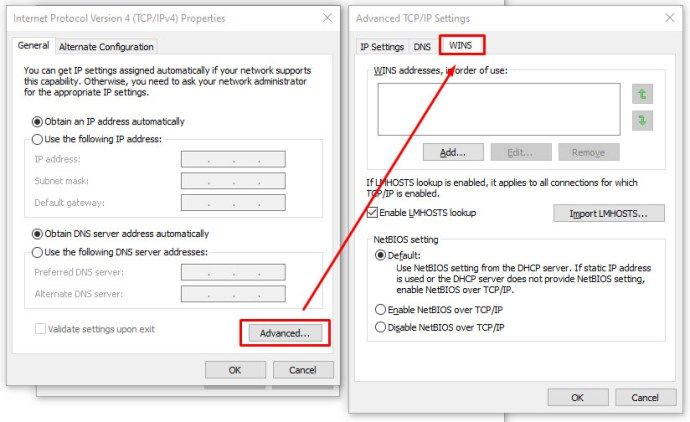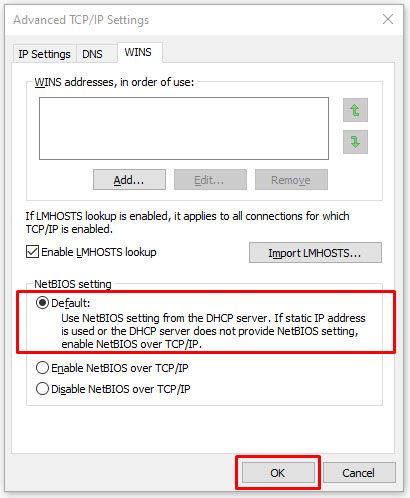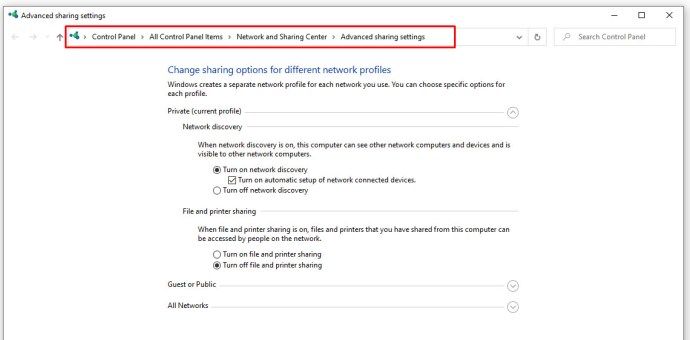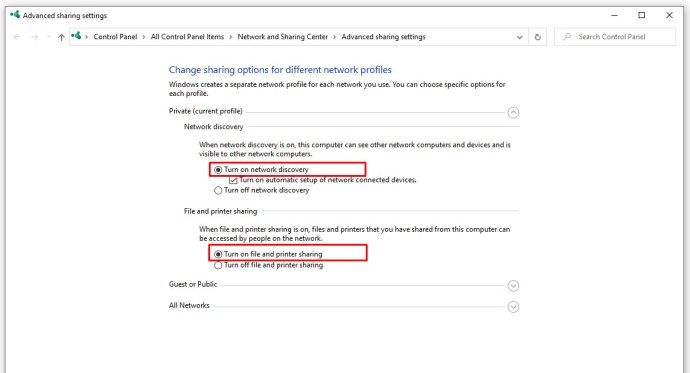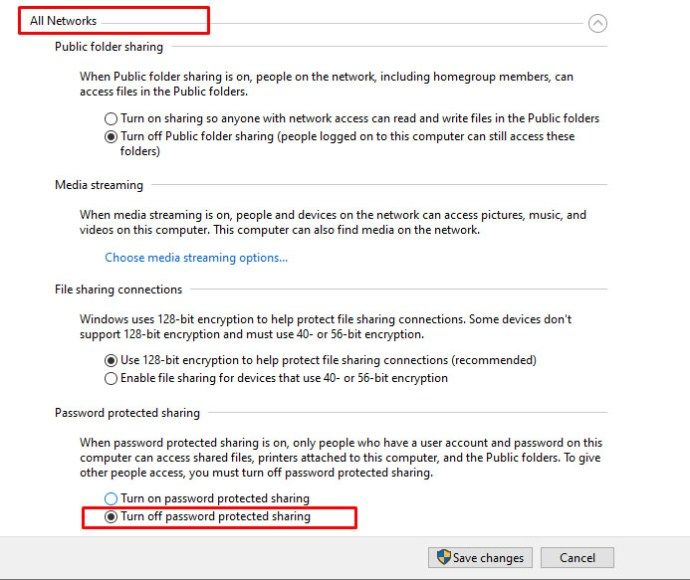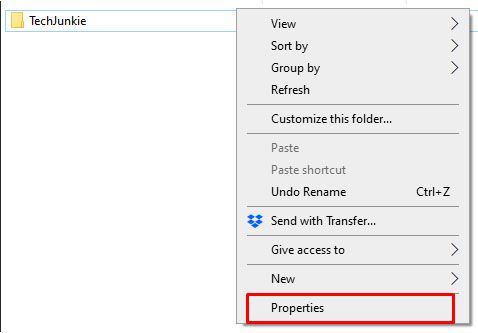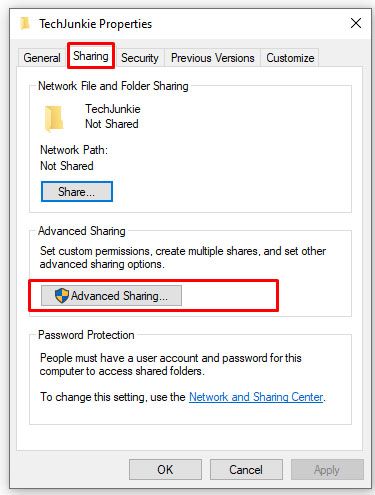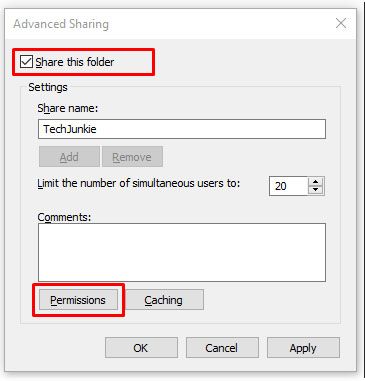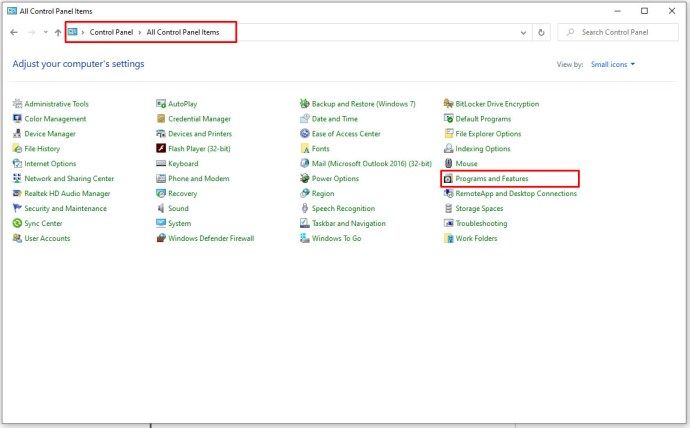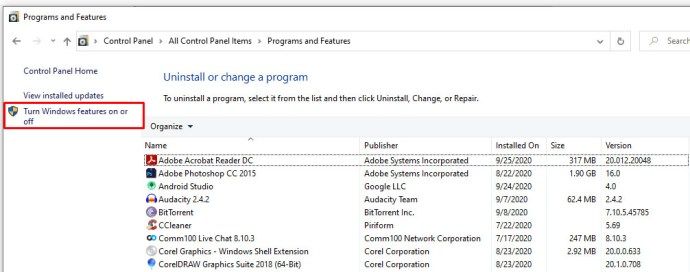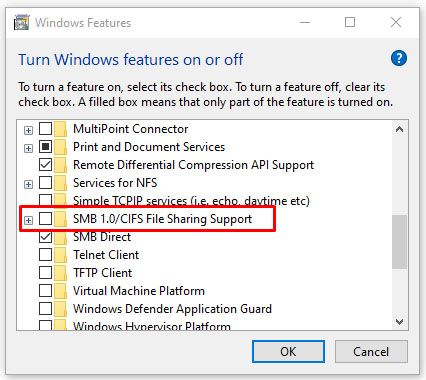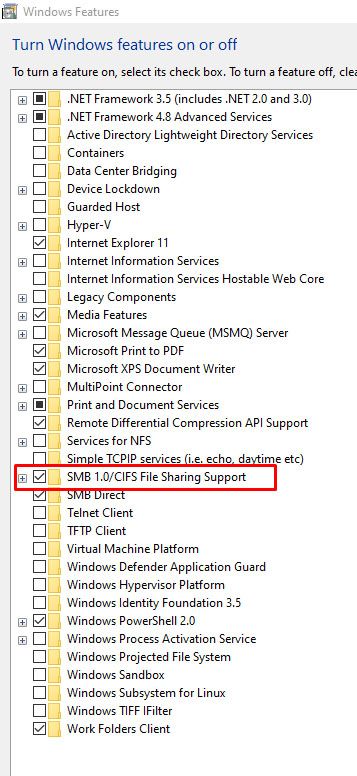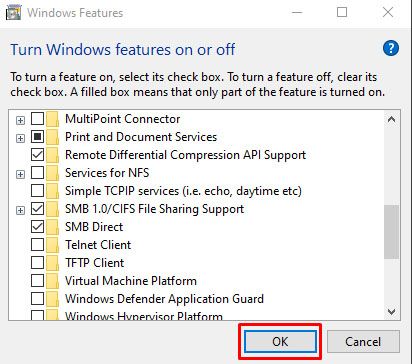Windows OSは、ワークグループとファイルおよび物理リソースの共有をサポートするさまざまな機能を備えた、エンタープライズ向けのオペレーティングシステムとして位置付けられています。ただし、この焦点にもかかわらず、このフラッグシップオペレーティングシステムは、一般的な問題に対して不可解でユーザーに敵対的なエラーメッセージを生成するために邪魔にならないようです。

これらのエラーメッセージは、問題の解決を必要以上に複雑にします。さらに、Microsoftは、コンピューターに没頭していないインテリジェントなユーザー、つまりその原因について何かを知っていれば問題を解決できる可能性のあるユーザーに、混乱とフラストレーションの層を追加する傾向があります。
Googleドライブから別のGoogleドライブにファイルを転送する方法
より悪質な違反者の1つは、Windowsエラーコード0x80004005です。このエラーは通常、共有ネットワークハードドライブなど、ネットワーク経由で共有リソースを使用しようとして失敗したときに発生します。このエラーの通常の構文は、Windowsが Computer1にアクセスできない、スペルをチェックする…エラーコード0x80004005不特定のエラーです。
もちろん、誰かの画面にポップアップするこの非常に役立つメッセージは、何も伝えません。その結果、このエラーのトラブルシューティングが困難になる可能性があります。
でも心配しないでください。この問題を解決するには、いくつかの方法が使用されます。この記事では、エラーコード0x80004005が表す可能性のある根本的な問題を診断およびトラブルシューティングする方法について説明します。
「Windowsがコンピュータにアクセスできない」エラー0x80004005のクイックフィックス
このエラーを解決するために試す価値のあるいくつかの簡単な修正があります。これらの特定のソリューションは、多くの場合、エラーコード0x80004005の問題を解決します。
これは考えられるすべての解決策の包括的なリストではありませんが、これらの修正の1つが役立つ可能性は十分にあります。
クイックフィックス1:IPv6を無効にする
0x80004005エラーコードの修正の1つは、コンピューターのIPv6プロトコルを無効にすることです。 IPv6ネットワークを実行しているのでない限り、今のところIPv6は必要ありません。
この修正を試すには、次の4つの手順に従ってください。
- Windowsの[スタート]ボタンを右クリックして、 ネットワーク接続。
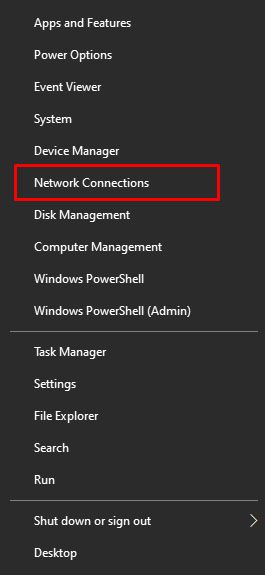
- クリック アダプターオプションを変更します。
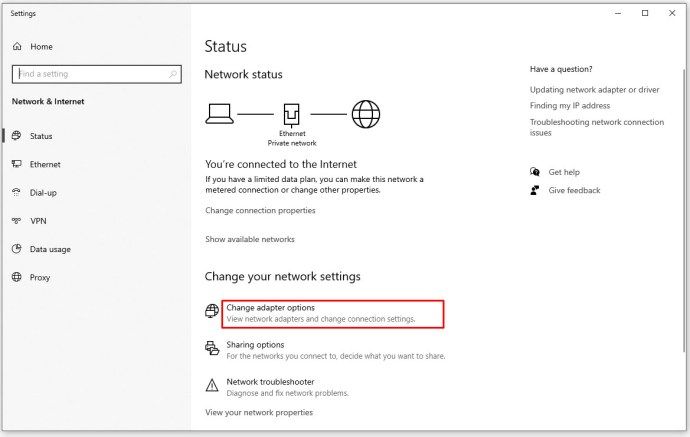
- ネットワークアダプタを右クリックして、 プロパティ。
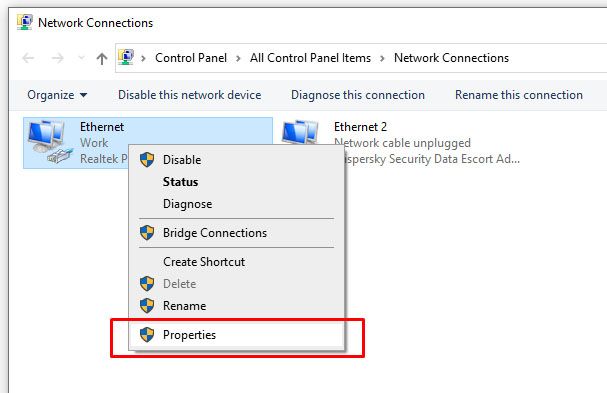
- 検索 インターネットプロトコルバージョン6(TCP / IPv6) 中央のペインで、チェックボックスをオフにします。

ほとんどのネットワーク構成は引き続きIPv4を使用しており、当面は使用されるため、すでにIPv6を使用しているエンタープライズネットワークを使用していない限り、しばらくの間IPv6は必要ありません。
これでエラーが解決しない場合は、次の推奨される解決策に進んでください。
クイックフィックス2:NetBIOSを確認する
エラーコード0x80004005を解決するための次のステップは、NetBIOSサービスが機能していることを確認することです。 NetBIOSを使用すると、ネットワークコンピュータでリソースを共有できます。これが機能していないか、有効になっていない場合、エラーが発生する可能性があります。
次の手順に従って、NetBIOSサービスが有効になっていることを確認します。
- 上記と同じウィンドウで、ハイライトします IPv4 をクリックします プロパティ 下のボタン。
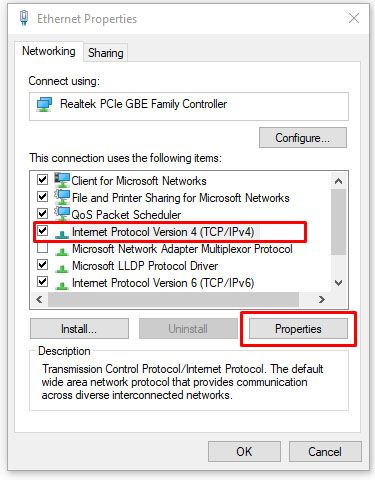
- クリック 高度な、 次に、 WINS タブ。
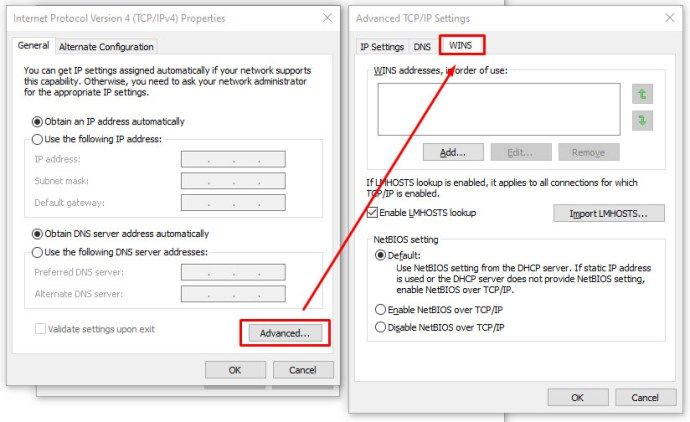
- NetBIOS設定が次のようになっていることを確認します デフォルト。
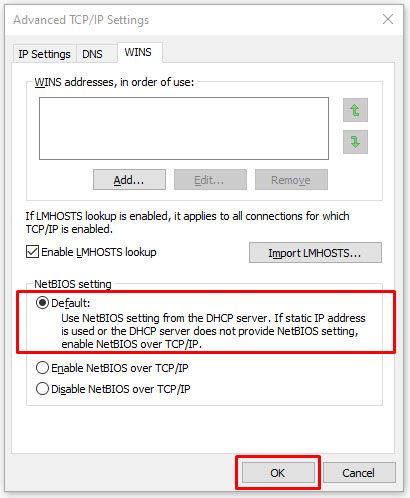
NetBIOSが正常に機能している場合は、次の可能な解決策に進みます。
Windows アイコンで Windows 10 が開かない
クイックフィックス3:共有設定を確認する
NetBIOS設定に問題がなかった場合は、共有の詳細設定を確認してください。
- 案内する [コントロールパネル]-> [ネットワークとインターネット]-> [ネットワークと共有センター]-> [共有の詳細設定]。
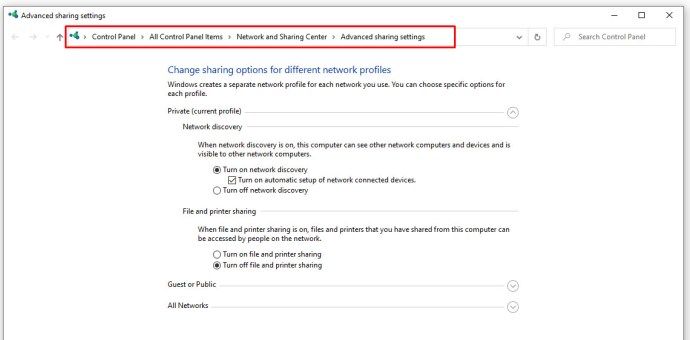
- クリック 民間 ネットワークを構築し、 ネットワーク検出をオンにする が有効になっていて、 自動セットアップをオンにします… チェックボックスが有効になっています。確認してください ファイルとプリンターの共有をオンにする もアクティブになります。
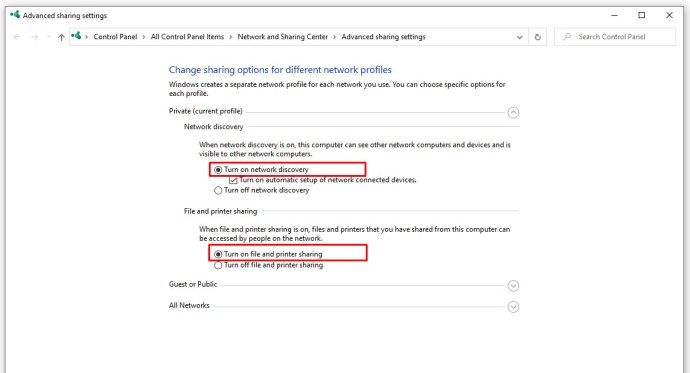
- クリック すべてのネットワーク そして、 パスワードで保護されたネットワーク共有をオフにする オプションが有効になっています。
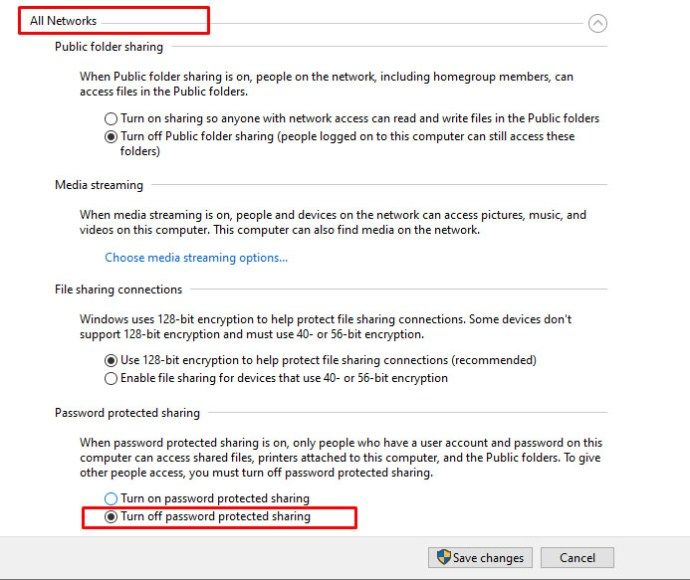
共有設定を変更した場合は、共有を再テストして、0x80004005エラーが修正されたかどうかを確認してください。変更してもエラーコードが修正されなかった場合は、権限の確認に進んでください。
クイックフィックス4:権限を確認する
- 共有するフォルダまたはドライブを右クリックして、[ プロパティ。
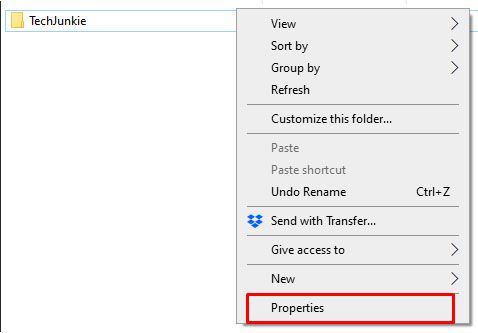
- クリックしてください 共有 タブをクリックし、 高度な共有。
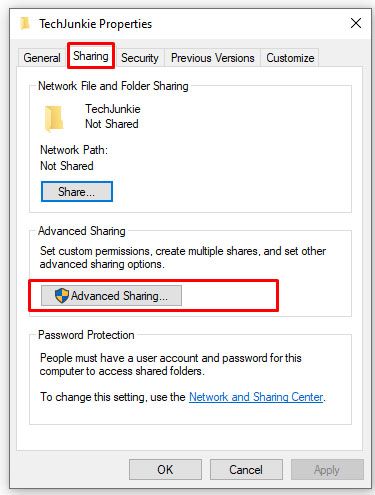
- 横にあるボックスを確認してください このフォルダを共有します チェックされているように見えたら、をクリックします 権限。
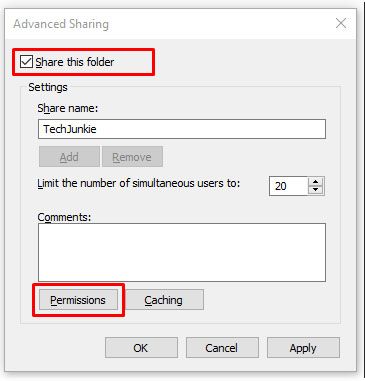
- ハイライト 全員 グループ、これはトップパネルにあるはずであり、許可する必要があります フルコントロール。 Everyoneグループがない場合は、をクリックします 追加 とタイプ 全員 下部のパネルで、それを選択します。

権限が機能しない場合は、Windows10の更新プログラムの再ダウンロードに進んでください。
クイックフィックス5:Windows 10Updateを再ダウンロードする
Windows 10の更新中にエラーコード0x80004005のエラーメッセージが表示された場合は、インストールファイルの破損が原因で問題が発生している可能性があります。
これを修正するには、Windows10インストーラーを再ダウンロードして最初からやり直してください。イライラするかもしれませんが、これが問題の原因である場合は、一見の価値があります。
クイックフィックス6:SMB 1.0 / CIFSファイル共有サポートを有効にする
TechJunkieリーダーのTFIが示唆しているように、SMB 1.0 / CIFSファイル共有サポートを有効にするとうまくいくとの報告が数人あります。

- 検索ボックスに「 コントロールパネル、 次に、 プログラムと機能。
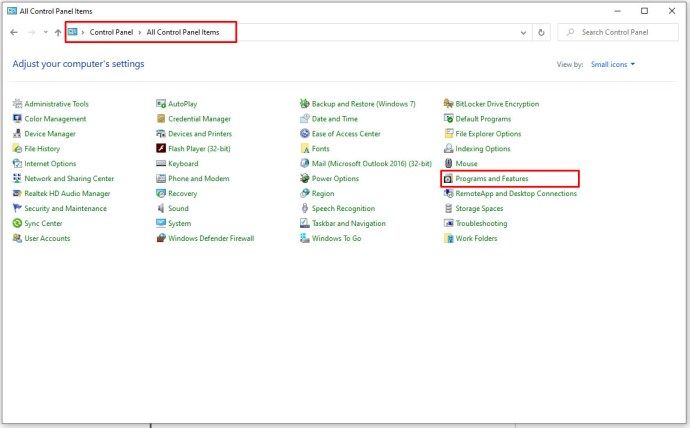
- 左側の作業ウィンドウで、をクリックします Windowsの機能をオンまたはオフにします。
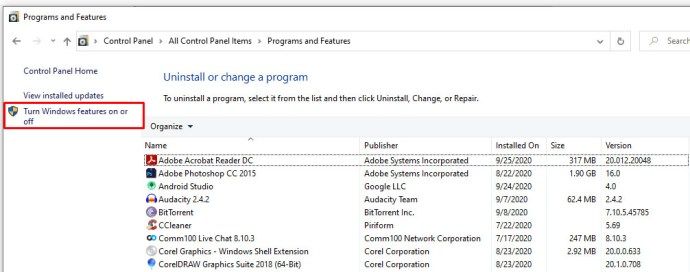
- 表示されるダイアログで、下にスクロールして検索します SMB 1.0 / CIFSファイル共有のサポート。
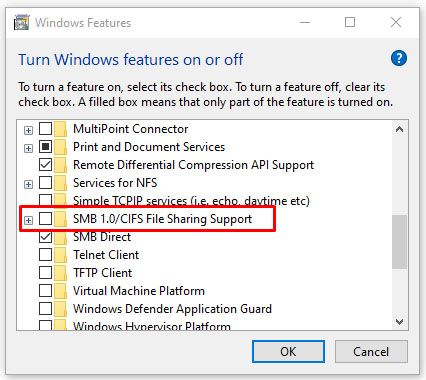
- 横のチェックボックスを確認します SMB 1.0 / CIFSファイル共有のサポート チェック済みとして表示されます。
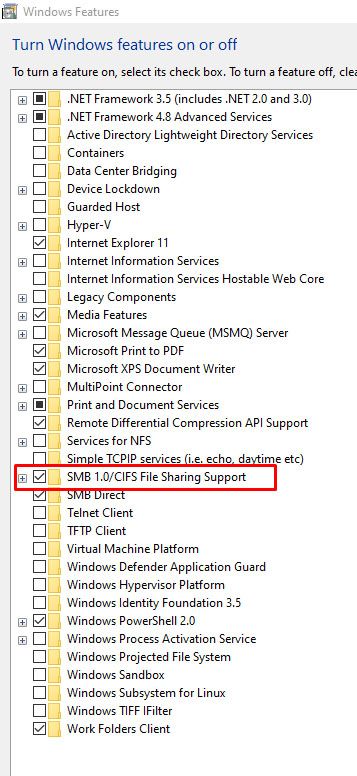
- クリック OK。
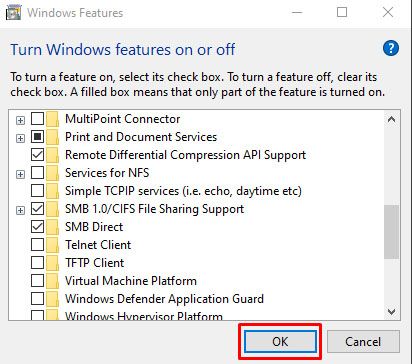
最後に、Windows 10エラーのトラブルシューティングは苛立たしく困難な場合があり、エラーメッセージが有用な情報を提供することはめったにありません。
うまくいけば、上記のプロセスの1つが、Windows10マシンを再び正常に動作させるのに役立つことを願っています。この問題に対処する上で他に何か提案はありますか?以下のコメントセクションでそれらを私たちと共有してください!
その他のWindowsエラーコードについては、チェックアウトしてください 0x80042405エラーの修正 、 0x80044004エラーの修正 、 0xc000007bエラーに対処する方法 、および表示 エラーコード0x80240034に対する私たちの見解 。