Google の Chrome ブラウザは、非常に高速で使いやすく、高度にカスタマイズできるため、現在市場で最高のブラウザであることは間違いありません。私たちの大半は毎日 Chrome を使用していますが、ブラウザの設定やオプションにはあまり注意を払っていません。デフォルト設定は Web エクスペリエンスを改善することになっていますが、企業やサードパーティのトラッカーがあなたのオンライン データにアクセスすることもできます。したがって、プライバシーを保護したい場合、またはコンテンツ設定の一部をいじりたい場合は、次のことを知っておく必要があります。

コンテンツ設定へのアクセス
Chrome の最新バージョンを使用していることを確認してください。そうでない場合は、Google Chrome のダウンロード サイトにアクセスして最新のものをダウンロードできます。 Chrome ブラウザを閉じて再起動することもできます。

- Chrome ブラウザを開きます
- タブの右上にある 3 つの点をクリックします。これにより、ドロップダウン メニューが開きます。
- ドロップダウンの下部にある [設定] をクリックします。
- 一番下までスクロールし、[詳細設定] をクリックします。これにより、追加の設定にアクセスできます。
- [プライバシーとセキュリティ] セクションで、[サイトの設定] を見つけてクリックします。これにより、[サイトの設定] タブが開き、Chrome のコンテンツ オプションを変更できます。
サイト設定の変更
たくさんの設定がありますので、それぞれの機能と変更方法について説明します。
クッキーとサイトデータ
サイトにアクセスすると、サイトは Cookie と呼ばれるファイルを作成します。これらの小さなファイルにより、閲覧情報を保存することで、より便利な Web エクスペリエンスを実現できます。 Cookie を使用すると、サイトはアカウントをアクティブに保ち、Web サイトの設定を保存し、ローカル コンテンツを提供できます。 Cookie を削除すると、サイトはアカウントからサインアウトすると同時に、保存されている設定をリセットします。
Cookie を削除するには、[すべての Cookie とサイト データを表示] をクリックし、[すべて削除] をクリックします。 Cookie を個別に削除する場合は、選択した Web サイトの横にあるごみ箱アイコンをクリックします。
ロケーション
プリセットでは、サイトがあなたの位置情報を要求すると、Chrome はあなたに尋ねます。サイトに現在地を知らせるには、[許可] を選択します。
Web サイトが位置情報にアクセスするのをブロックするには、アクセスする前に [確認] を押してオフにします。
カメラとマイク
Google ハングアウトや Skype などの一部の Web サイトは、カメラやマイクの使用を要求します。プロンプトが表示されたら、許可またはブロックできます。
Web サイトがカメラやマイクにアクセスできないようにするには、アクセスする前に [確認] を押してオフにします。
モーションセンサー
一部の Web サイトは、デバイスのモーション センサー機能 (光センサーまたは近接センサー) にアクセスします。デフォルト設定では、この機能はサイトで許可されていますが、プライバシーを保護するためにこれをオフにすることをお勧めします。
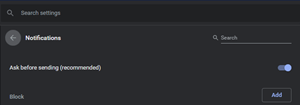 通知
通知
デフォルト設定では、サイト、アプリケーション、または拡張機能が通知を希望すると、Chrome は通知します。これは自由に変更できます。通知を受け取りたくない場合は、シークレット モードを使用してみてください。
JavaScript
JavaScript を無効にすると、場合によっては、Web サイトの特定の機能を使用できなくなり、他の Web サイトが完全に機能しなくなったり、非常に古いバージョンのページを使用できなくなったりすることがあります。これをオンにしておくことを強くお勧めします。
閃光
Adobe Flash は、Flash コンテンツを実行する一部の Web サイトで必要となるソフトウェア ツールです。 Flash は段階的に廃止され、2020 年に廃止されます。Web サイトは最初に許可を求めるため、これをオンのままにすることをお勧めします。
Windows 10でスタートボタンが機能しないのはなぜですか
画像
デフォルト設定では、このオプションはオンになっています。つまり、Chrome は Web サイト上のすべての画像を表示します。インターネット接続が非常に弱いか遅い場合や、画像をすばやくロードできない場合にのみ、これをオフにする必要があります。
ポップアップとリダイレクト
デフォルト設定では、Google Chrome はポップアップが画面に表示されないようにします。このオプションをオンのままにすることを強くお勧めします。ポップアップが引き続き表示される場合は、コンピューターがマルウェアに感染している可能性が非常に高いです。
広告
Chrome には Web サイト上のすべての広告をブロックするオプションはありませんが、侵入的または誤解を招くようなサイトでは広告をブロックします。この方法を維持することをお勧めします。広告を完全にブロックしたい場合は、Chrome ウェブストアでそれを行う高評価の拡張機能を見つけることができます。
バックグラウンド同期
このオプションを使用すると、Web サイトを閉じても、バックグラウンドでデータの送受信を続けることができます。 Web エクスペリエンスをよりスムーズにするため、このオプションをオンのままにしておく必要があります。
音
Web サイトでサウンドが再生されないようにする場合は、これをオフに切り替えることができます。
自動ダウンロード
デフォルト設定では、サイトは複数のファイルをダウンロードする許可を求める必要がありますが、マルウェアが心配な場合はオフに切り替えることができます。
サンドボックス化されていないプラグインへのアクセス
許可を求めるすべての Web サイトおよびサイトからのプラグインのブロックを切り替えることができます。トグルオンオプションが推奨されます。
ハンドラー
プロトコル ハンドラーは、特定のスキームでリンクと URL を処理します。これをオンのままにします。
MIDIデバイス
Musical Instrument Digital Interface (MIDI) は、デジタル シンセサイザーで音楽を録音および再生するために設計されたプロトコルです。これをオンのままにします。
ズームレベル
Chrome のデフォルトのズーム レベルは 100% です。 Ctrl キーと + または - を使用して、Web サイトのページの倍率を手動で調整できます。
USBデバイス
サイトが USB デバイスにアクセスしたいときに許可を求めるには、これをオンのままにします。アクセスを許可したくない場合は、オフに切り替えます。
ファイル編集
サイトがデバイス上のファイルやフォルダーを編集できないようにブロックする場合は、オフに切り替えることができます。
PDF文書
Chrome は、ブラウザで PDF ファイルを自動的に開きます。代わりにダウンロードする場合は、これをオンにします。
保護されたコンテンツ
デフォルト設定では、Chrome は著作権で保護されたコンテンツを再生します。ブラウザがデフォルトでこれを行わないようにしたい場合は、設定を無効にしてください。
クリップボード
デフォルト設定では、サイトがクリップボードにコピーされたテキストと画像を表示する必要がある場合に尋ねられます。
支払いハンドラー
サイトが支払いハンドラーをインストールできるようにするには、これをオンのままにします。サイトに支払いハンドラーをインストールしたくない場合は、オフに切り替えます。
通常、Chrome のデフォルトのコンテンツ設定は必要なものですが、好みに応じて変更する必要があるものもあります。自分に合ったオプションが見つかるまで、さまざまなオプションを試してください。

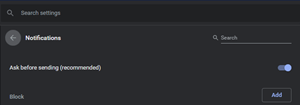 通知
通知






