今日は、リムーバブルドライブにカスタムアイコンを設定する方法を説明します。 USBフラッシュドライブ、SDカード、または外付けHDDドライブを使用して、これらの種類のデバイスをコンピューターに接続するときにすばやく区別します。必要なのはメモ帳といくつかの素敵なアイコンファイルです。さあ行こう。
広告
デフォルトでは、すべてのリムーバブルドライブは、コンピューターに接続したときに同じアイコンが表示されます。
![]()
作成した場合 Windows10で起動可能なUSBフラッシュドライブ 、特別な「Windowsセットアップ」アイコンがあることに気付いたかもしれません。
2つのラップトップ画面を接続する方法
![]()
ヒント:Windows 10では、ファイルエクスプローラーのナビゲーションペインにリムーバブルドライブが表示されますが、 そこからそれらを削除します 。以前のWindowsバージョンで実装されていたように、これらはこのPCにのみ表示されます。
フラッシュドライブのカスタムアイコンは、特別なファイルautorun.infで設定できます。当初は、CDドライブからアプリを自動的に起動するように開発されました。たとえば、コンパクトディスクを光学ドライブに挿入したときにMicrosoftOfficeセットアッププログラムを自動的に起動します。これは非常に古い機能であり、Windows9xで最初に実装されました。ただし、AutoRun機能自体は、より安全なAutoPlayに取って代わられました。ただし、Autorun.infのアイコン変更機能はそのまま維持されました。 AutoRunのプロンプトなしで実行可能ファイルを直接起動する機能とともに、さまざまなマルウェアやウイルスによって頻繁に利用されたため、あまり人気がありません。ただし、自動実行が無効になっているため、これは安全な機能であり、このPCのドライブの外観をカスタマイズするためにのみ使用できます。
autorun.infファイルのもう1つの機能は、ドライブのカスタムラベルを設定する機能です。アイコンを変更したり、ラベルを設定したりする方法は次のとおりです。
まず、外部ストレージに使用される素敵なICOファイルを入手します。![]()
SIMカードなしでiPhoneを使う
Windows10でリムーバブルドライブのカスタムアイコンを設定するには 、 以下をせよ。
- リムーバブルドライブをコンピューターに挿入し、アイコンファイルをそのルートにコピーします。 F:。
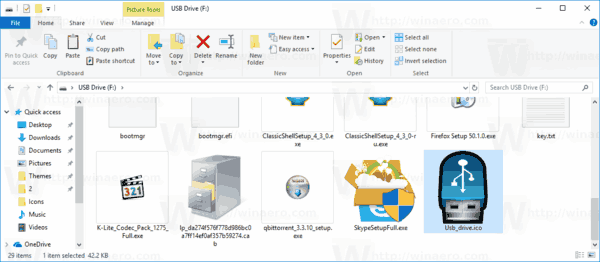
- メモ帳を実行し、次のテキストを入力するかコピーしてドキュメントに貼り付けます。
[自動実行] Icon =アイコンファイル名.icoラベル=ドライブラベル
アイコンファイル名を実際のアイコン名のパスに置き換えます。ドライブラベル行はオプションなので、省略できます。
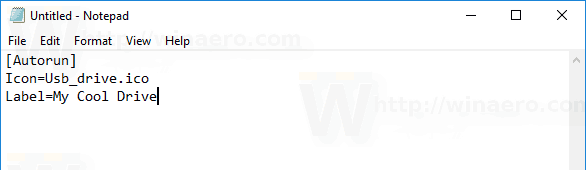
例えば、[自動実行] Icon = usb.ico Label =バックアップドライブ
- メモ帳で、[ファイル]メニューをクリックします-ファイルを保存してリムーバブルドライブのルートに保存します。つまり、ドライブ文字がF:の場合は、F: Autorun.infとして保存します。 [保存]ダイアログで、ファイル名を引用符を含めて「autorun.inf」と入力し、autorun.inf.txtではなくautorun.infとして正しいファイル拡張子で保存していることを確認します。
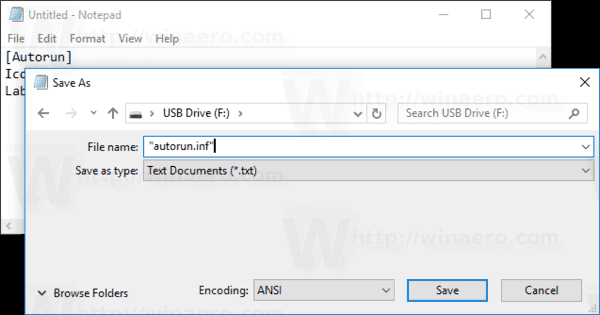
完了です!
次に、ドライブをコンピューターから取り外し、接続し直します。行った変更が反映されます。アイコンファイルはフラッシュドライブに保存されているため、ドライブを接続するすべてのWindowsPCに表示されます。
![]()
robloxフィルターをバイパスする方法
さらに、アイコンファイルとautorun.infを非表示にすることができます。デフォルトでは、ファイルエクスプローラーは隠しファイルとフォルダーを表示しないため、ほとんどのPCには表示されません。これは、ドライブ上の重要なファイルに集中するのに役立ちます。
ドライブ上の余分なファイルを非表示にする
- でリムーバブルドライブを開きます ファイルエクスプローラー 。
- アイコンファイルを右クリックして、プロパティコンテキストメニューから。
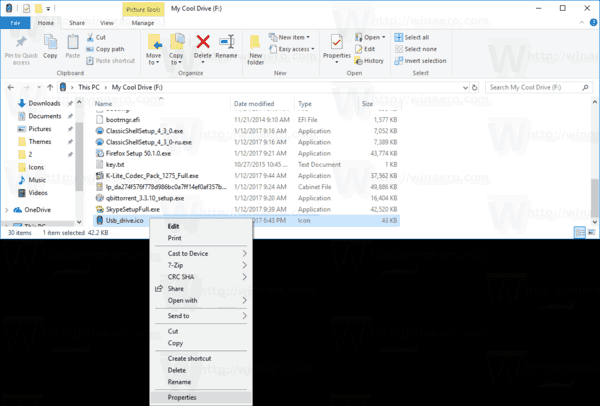
- オプションを確認してください隠しの中に属性[全般]タブのセクションをクリックし、[OK]をクリックします。
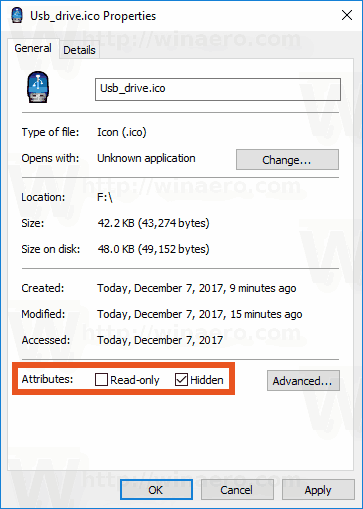
- ファイルに対して同じことを繰り返しますautorun.inf
これに関するより詳細な手順については、記事を参照してください Windows10でファイルとフォルダーを非表示にする方法 。
それでおしまい。









