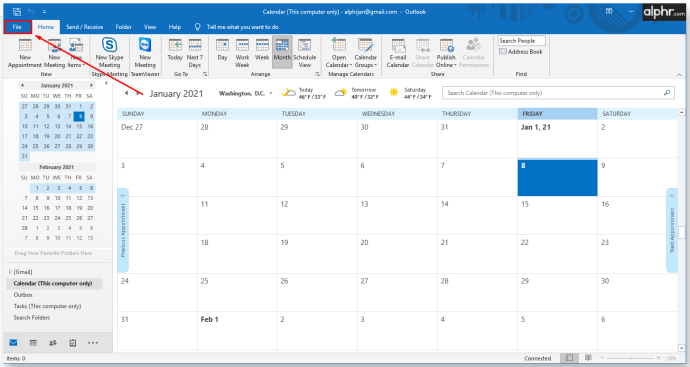ActiveX は、さまざまなソフトウェアが通信して機能と情報を共有できるようにするフレームワークです。このテクノロジーによってソフトウェアが大幅に改善され、新しい可能性が生まれました。しかし、それはどのように機能し、なぜそれほど重要なのでしょうか?

その機能を説明する最良の方法は、例を示すことです。スペルチェック機能を備えたアプリケーションを使用します。最初に思い浮かぶアプリケーションは Microsoft Word です。ただし、OutlookExpressなどのアプリケーションもスペルチェッカーを使用します。
どちらの場合も同じ関数が必要になるため、プログラマーは、両方のアプリケーションで同じコードを使用できるようにするこの概念を思いつきました。両方のアプリケーションのスペル チェッカーを最初から作成する必要はありません。
したがって、この場合、スペル チェッカー オブジェクトが作成され、これらのアプリの両方に簡単に実装されました。スペルチェックが必要な他のアプリについても同じことが言えます。なぜ同じことを何度も書くのか?
GoogleChromeでActiveXを有効にする方法
ActiveX が明らかに非常に便利であることを考えると、なぜすべてのブラウザーでまだ有効になっていないのでしょうか?その答えは、このテクノロジが Microsoft によって作成されたという事実にあります。デフォルトでは、ActiveX は Microsoft が作成したアプリケーション (Internet Explorer、PowerPoint、Excel、Word など) でのみ機能します。
ただし、最初はできませんでしたが、Google Chrome と Mozilla Firefox の両方で ActiveX を有効にできるようになりました。やるべきことを見ていきましょう。
Chrome で ActiveX を有効にする
これには 2 つの方法を使用できます。両方を確認して、自分にとってやりやすい方法を選択してください。
方法1
ステップ1
Google Chrome ブラウザを開きます。
ステップ2
Google Chromeメニューオプションをクリックします(インストールしたバージョンに応じて、3つの水平または垂直の線/点)。

ステップ3
[設定] をクリックします。
ステップ4
ページの一番下までスクロールし、[詳細設定] を選択します。
ステップ5
[システム] セクションに移動します。
ステップ6
[プロキシ設定を開く] を選択すると、新しいポップアップ ウィンドウが表示されます。
ステップ7
[セキュリティ]タブをクリックし、[カスタムレベル]([このゾーンのセキュリティレベル]セクションの下にあります)を選択します。
そこから、変更可能なすべてのセキュリティ設定を確認できます。下にスクロールして、[署名された ActiveX コントロールのダウンロード] セクションと [署名されていない ActiveX コントロールのダウンロード] セクションの両方で [プロンプト] オプションを選択します。また、[ActiveX コントロールとプラグインの実行] セクションで [有効にする] がオンになっていることを確認してください。

クリック ' OK ' 変更を保存するためにブラウザを再起動します。
方法2
2 番目の方法では、ActiveX を Chrome 拡張機能として追加して有効にします。まず、プラグインを外部からダウンロードしてインストールする必要があります。
- ファイルをダウンロードする ここに .
- Google Chrome メニュー (3 本の水平または垂直の線/点) をクリックします。

- [その他のツール] を選択します。

- [拡張機能] をクリックします。

- プラグインをダウンロードしたフォルダーに移動します。

- プラグインを拡張機能ページにドラッグします。

- 権限の一覧が表示されるので、[追加] をクリックします。

最後の手順を完了したら、ブラウザを再起動すると、準備が整います。
Mozilla Firefox で ActiveX を有効にする
Mozilla Firefox の場合、このプロセスは似ています。
ステップ1
Mozilla 用の ActiveX プラグインをダウンロードする ここに .

ステップ2
プラグインをダウンロードしたら、そのアイコンをクリックして指示に従ってインストールします。
ステップ3
プラグインが正常にインストールされたかどうかを確認するには、Mozilla を開き、[ツール] に移動します。
ステップ4
アドオンを選んでください。
ステップ5
[プラグイン] タブを選択します。
ステップ6
これで、ActiveXがプラグインとして一覧表示されるようになります。
Active X を追加すると、セキュリティ上の脅威になりますか?
Active X コントロールを使用する場合、潜在的な脅威があります。署名された Active X オプションは、署名されていないオプションよりも評判が高い傾向があるため、チェックしてください。
ブラウザで Active X を使用できないのはなぜですか?
セキュリティ設定により、一部のコンテンツがブロックされる場合があります。 [ツール] および [セキュリティ] オプションにアクセスして、新しいセキュリティ設定を選択します。
インターネット履歴を追跡しない
アイデアにコメントする
Google Chrome と Mozilla Firefox で ActiveX を有効にするために必要なことはこれだけです。これらの方法は役に立ちましたか?以下のコメント セクションであなたの考えを自由に共有してください。