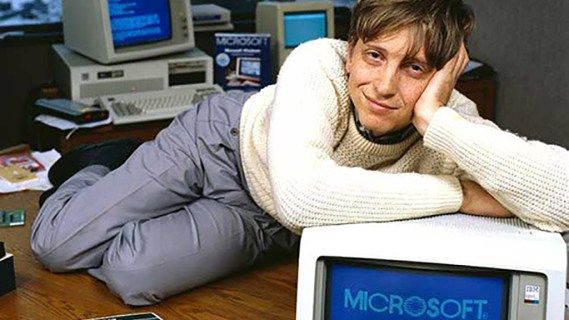Windows 10のファイルエクスプローラーの[送信]コンテキストメニューには、デスクトップ、Bluetooth、メールなどのさまざまな項目がデフォルトで含まれています。一部のアプリケーションは、独自のショートカットを使用して[送信]メニューを拡張できることに気付いたかもしれません。たとえば、Skypeはアイコンを[送信]メニューに配置します。 Windows10の[送信]メニューに表示されるアイテムのアイコンをカスタマイズする方法は次のとおりです。
広告
Windows 10では、ファイルエクスプローラーの[送信]コンテキストメニューにさまざまな項目が含まれています。
- 圧縮フォルダ-選択したファイルまたはフォルダをZIPファイル内に追加できます。
- デスクトップ-選択したファイルへのショートカットを作成して、デスクトップに直接配置できます。
- ドキュメント-選択したアイテムをドキュメントフォルダに送信できます。
- ファックス受信者-デフォルトのファックスプログラムを介してファックスで選択を送信します。
- メール受信者-デフォルトの電子メールプログラムを介して電子メールで選択を送信します。
- リムーバブルドライブとネットワーク共有。
- Bluetoothデバイス-ペアリングされたBluetoothデバイスにファイルを送信できます。
![]()
ユーザーはそれを拡張して、そのメニューにカスタムフォルダーとアプリを追加できます。
![]()
詳細については、次の記事を参照してください。
Windows10の[送信]メニューにカスタムアイテムを追加する方法
Windows 10の[送信]フォルダーに保存されるショートカットには2つのタイプがあります。一部は通常のショートカットであるため、[プロパティ]ダイアログを使用して右クリックのコンテキストメニューからアイコンを簡単に変更できます。
その他のショートカットは、適切なActiveXオブジェクト(シェルフォルダー)へのリンクです。彼らの場合、あなたはする必要があります 関連するシェルフォルダのアイコンをカスタマイズする 。
次のショートカットは、プロパティを介してカスタマイズできます。
- Bluetoothデバイス
- ファックス受信者
ショートカットの次のグループは、シェルフォルダーを微調整してカスタマイズする必要があります。
Windows 10 のスタート メニューが機能しなくなるのはなぜですか
- 圧縮(zip形式)フォルダー
- デスクトップ(ショートカットを作成)
- ドキュメント
- メールの受信者
それがどのように行われるか見てみましょう。
Windows10で[送信]メニューアイコンをカスタマイズするには 、 以下をせよ。
- 開いた ファイルエクスプローラー 。
- アドレスバーに次のテキストを入力します。
シェル:sendto。 Enterキーを押します。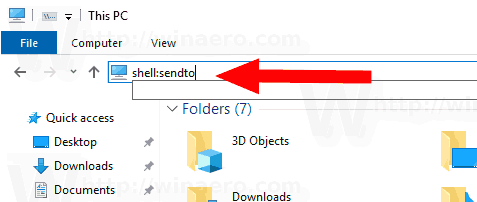
- キーボードのAltキーを押したまま、カスタマイズするショートカットをダブルクリックします。見る Windowsファイルエクスプローラーでファイルまたはフォルダーのプロパティをすばやく開く方法 。
- ショートカットタブに切り替えて、ボタンをクリックしますアイコンを変更...。
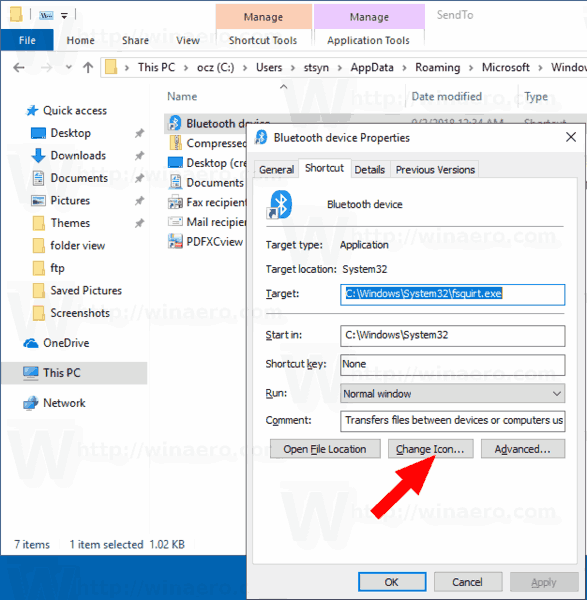
- 次のダイアログで、*。ICQファイルまたはシステムファイルc: windows system32 imageres.dll、c: windows system32 shell32.dll、c: windows system32 から目的のアイコンを選択します。 moricons.dll。それらには、Windowsアイコンの大部分が含まれています。
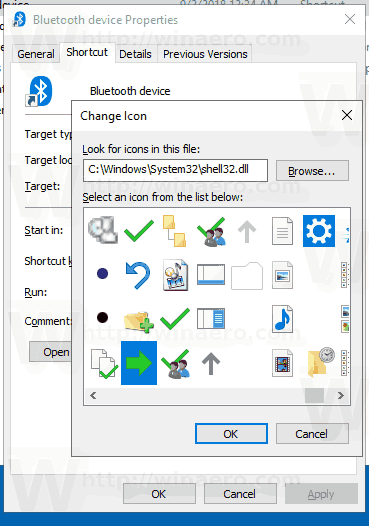
上記の方法は、Bluetoothデバイスそしてファックス受信者ショートカット。
![]()
注:シェル:sendtoシステムフォルダをすばやく開くために使用できる特別なシェルコマンドです。詳細については、次の記事をお読みください。
- Windows10のシェルコマンドのリスト
- Windows 10のCLSID(GUID)シェルの場所のリスト
それでは、に保存されている他のショートカットをカスタマイズする方法を見てみましょう。に送るフォルダ。
シェルフォルダを変更して、ショートカットへの送信をカスタマイズする
- を開きます レジストリエディタアプリ 。
- キーに移動します
HKEY_CURRENT_USER Software Classes CLSID。レジストリキーに移動する方法を参照してください ワンクリックで 。 - ここに新しいサブキーがあります。
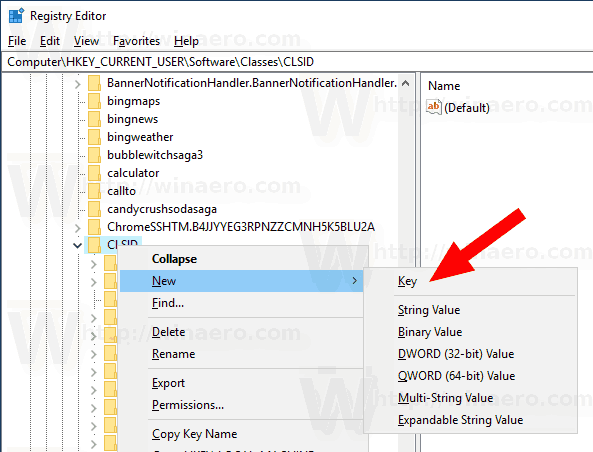 キーには次のいずれかの名前を使用します。
キーには次のいずれかの名前を使用します。
{888DCA60-FC0A-11CF-8F0F-00C04FD7D062} 圧縮(zip形式)フォルダの場合
{9E56BE61-C50F-11CF-9A2C-00A0C90A90CE} デスクトップ用
{ECF03A32-103D-11d2-854D-006008059367} ドキュメント用
{9E56BE60-C50F-11CF-9A2C-00A0C90A90CE} メール受信者用。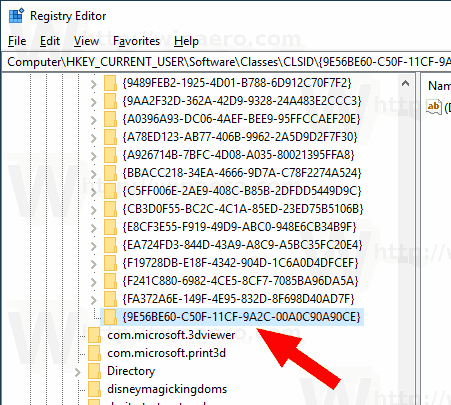
- 作成したCLSIDキーの下に、という名前の新しいサブキーを作成しますDefaultIcon。
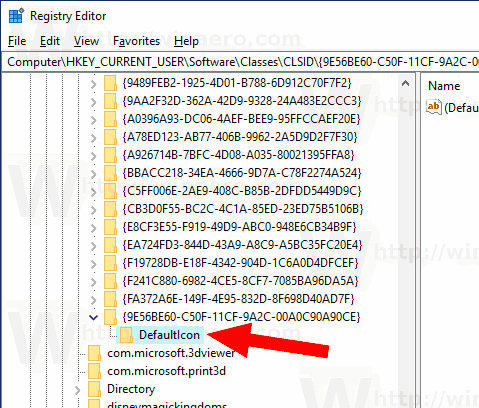
- 右側で、デフォルトの(名前のない)文字列パラメータをダブルクリックします。その値データを、新しいアイコンとして使用する* .icoファイルへのフルパスに設定します。
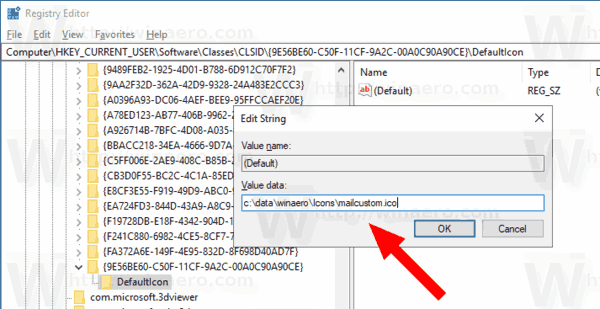
- レジストリの調整によって行われた変更を有効にするには、次のことを行う必要があります。 サインアウト ユーザーアカウントにサインインします。または、 Explorerシェルを再起動します 。これが役に立たない場合は、 アイコンキャッシュをリセットする 。
これにより、現在のユーザーのアイコンのみが変更されます。
![]()
ヒント:*。icoファイルの代わりに、アイコンとそのアイコンリソース番号を含むDLLファイルへのパスを指定できます。たとえば、これはコントロールパネルのアイコンです。%SystemRoot% system32 imageres.dll、-27。
すべてのユーザーのアイコンを変更する
すべてのユーザーのユーザーを変更するには、名前なしの値DefaultIcon次のブランチの下のサブキー。
HKEY_CLASSES_ROOT CLSID {GUID} DefaultIcon
次のGUID値を使用します。
{888DCA60-FC0A-11CF-8F0F-00C04FD7D062} 圧縮(zip形式)フォルダの場合
{9E56BE61-C50F-11CF-9A2C-00A0C90A90CE} デスクトップ用
{ECF03A32-103D-11d2-854D-006008059367} ドキュメント用
{9E56BE60-C50F-11CF-9A2C-00A0C90A90CE} メール受信者用。
次のようにしてください。
- でサインインする必要があります 管理者アカウント 続ける。
- ダウンロード ExecTIフリーウェア 開始しますregedit.exeそれを使用します。これにより、 レジストリエディタアプリ 最高の特権レベルで。そうしないと、上記のレジストリキーを変更できません。
- 適切なレジストリブランチに移動し、レジストリのアイコンパスを編集します。
それでおしまい。
関連記事:
- Windows10の[送信]メニューを使用してファイルを移動する方法
- Windows10の[送信]メニューにカスタムアイテムを追加する方法
- Windows10の[送信]メニューからドライブを非表示にする方法
- Windows 10のコンテキストメニューに[圧縮(zip形式)フォルダーに送信]が表示されない問題を修正
- [送信]メニューにクイック起動を追加して、新しいショートカットをすばやく作成します
- Windows 10(シェルフォルダー)のコントロールパネルアイテムアイコンを変更する
- Windows10のコントロールパネルアイコンを変更する