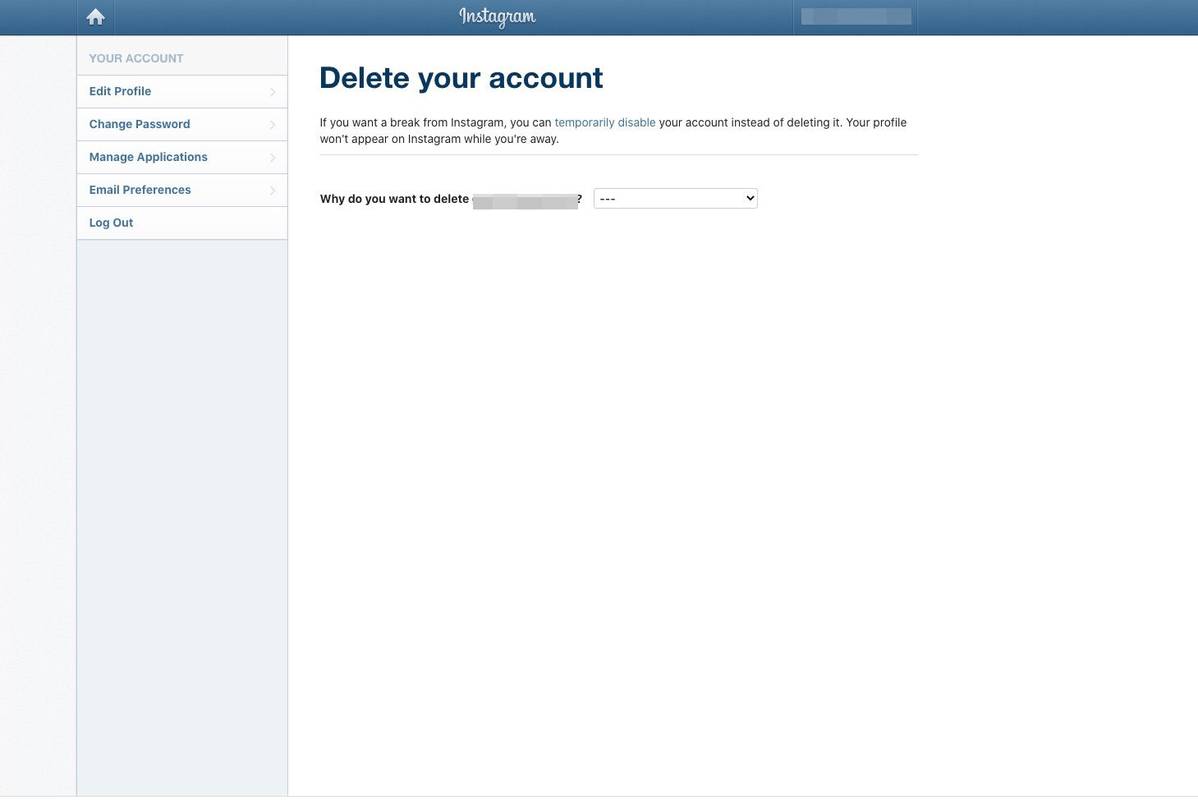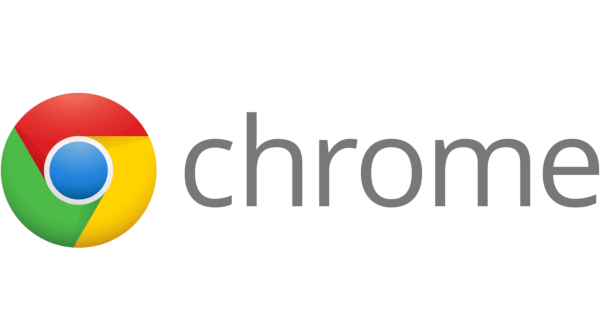Alexa は、Amazon Echo スマート スピーカーやその他のスマート デバイスを音声コマンドで制御する仮想アシスタントです。 Alexa と Echo は通常、シームレスに連携しますが、連携しない場合に、Alexa と Echo デバイスに関する 8 つの最も一般的な問題を迅速にトラブルシューティングする方法を次に示します。
これらのトラブルシューティング手順は、Alexa アプリと、Echo Dot、Echo、Echo Plus、Echo Studio、Echo Show などの Alexa 対応デバイスに適用されます。
Alexa と Echo の一般的な問題の原因
Alexa と Echo デバイスが適切に連携しない理由:
- 停電またはインターネット障害
- デバイスの不適切なグループ化
- ローカル Wi-Fi の問題
- 音声認識の不具合
- Amazonアカウントの設定ミス
Alexa と Echo の通信ミスの原因が何であれ、いくつかの簡単なトラブルシューティング手順を実行すれば、すぐに同期を取り戻すことができます。
Alexa および Alexa 対応デバイスの根本的な問題がいくつかの問題を引き起こす可能性があるため、これらのトラブルシューティング手順の多くは、ある問題から別の問題に重複します。
ここでは、ユーザーが Alexa と Echo デバイスで遭遇する 8 つの最も一般的な Alexa と Echo の問題と、いくつかの簡単な解決策を紹介します。
Alexaが音声コマンドに応答しない問題を修正する方法
場合によっては、音声コマンドを発行しても、Alexa と Echo が応答しないか、「申し訳ありませんが、それはわかりません」または「申し訳ありませんが、今あなたのことを理解するのが困難です。」などの応答が返されます。しばらくしてからお試しください。』 Alexa が正しく応答しない場合は、簡単に試せる解決策がいくつかあります。
-
Echo がインターネットに接続されていることを確認してください そして電源へのアクセス。これはシンプルで基本的なトラブルシューティング手順ですが、確認する価値があります。 Echo が接続されていない、またはインターネットが停止していることが、Alexa があなたを無視する理由である可能性があります。
-
Echoのマイクがオンになっていることを確認してください 。青で点灯しているのではなく、赤で点灯しているライトリングまたはバーがある場合、マイクはオフになっています。デバイスの上部にあるマイク ボタンを押して、再度オンにします。 Alexa がコマンドに応答できるかどうかを確認してください。
もしかしたら、Alexa にはあなたの声が聞こえないかもしれません。 Echo を話している場所に近づけます。
-
スマートフォンとEchoが同じWi-Fiネットワーク上にあることを確認してください 。スマートフォンと Alexa アプリが Echo とは異なる Wi-Fi ネットワーク上にある場合、Echo は応答できません。アプリとデバイスの両方が同じ Wi-Fi ネットワーク上にあることを確認し、Alexa があなたの声を聞き取れるかどうかを確認します。
-
Alexa 対応デバイスが Wi-Fi 圏内にあることを確認してください。 Echo がルーターから遠すぎるため、Alexa が応答していないように見える場合があります。ルーターの近くに移動して、問題が解決するかどうかを確認します。
-
Alexa対応デバイスを再起動します 。多くの場合、単純な再起動で多くの不可解な技術的問題が解決されます。 Echo を再起動すると、Alexa が応答しない問題が解決するかどうかを確認してください。
-
Wi-Fi接続を確認する 。 Wi-Fi がダウンしている場合は、Wi-Fi をリセットし、Alexa が再び応答するかどうかを確認します。
-
アレクサが聞いた内容を確認する 。あなたがはっきりと話していない場合、Alexa はあなたの音声コマンドに当惑しているように見えるかもしれません。 Alexa の履歴を確認すると、Alexa はあなたが「音楽を再生」ではなく「マッシュルームを再生」と言ったと考えていたことが判明する場合があります。
Alexaの履歴を削除する方法 -
ウェイクワードを変更します。 Alexa と Echo が応答しない場合は、ウェイク ワードを変更して、スマート スピーカーとデジタル アシスタントが正常に動作するかどうかを確認してください。
-
Alexa対応デバイスを工場出荷時のデフォルトにリセットする 。他のすべてが失敗した場合は、Alexa 対応デバイスを工場出荷時のデフォルトにリセットして問題を解決してみてください。
このオプションを選択した場合は、デバイスを Amazon アカウントに登録し、Alexa アプリにデバイス設定を再度入力する必要があります。
間違ったデバイスでAlexaが音楽を再生する問題を修正する方法
マルチルーム オーディオを使用すると、Echo スピーカーでの音楽再生を制御できます。ある部屋の Echo デバイスで音楽を再生するように Alexa に要求しているのに、別の Alexa 対応デバイスが別の場所で音楽の再生を開始する場合、試してみる解決策がいくつかあります。
-
スマート ホーム デバイス グループが設定されていることを確認してください 。すべての Alexa 対応スマート ホーム デバイスをグループに追加すると、Alexa はリクエストに対してよりインテリジェントに応答できるようになります。たとえば、キッチンにいて音楽をリクエストすると、キッチンの Echo が応答します。
グループがすでに設定されている場合は、それを削除して新しいグループを設定してみてください。
-
適切な Echo が優先スピーカーとして設定されていることを確認してください 。 Echo の 1 つをデフォルトのスピーカーとして設定したい場合は、Alexa の設定でこれを指定します。こうすることで、音楽をリクエストすると、指定された Echo のみが応答します。
-
Echo デバイスに正確な名前を付けます 。 Echo スピーカーに論理的な名前を付けると、追跡が簡単になります。たとえば、キッチンの Echo にその場所にちなんだ名前が付いている場合、「アレクサ、キッチンでコールドプレイをかけて」と言うことができます。
Alexaが音楽をストリーミングしない問題を修正する方法
Alexa が Spotify やその他のストリーミング サービスから音楽をストリーミングできないように見える場合は、多くの場合、帯域幅または Wi-Fi 接続に問題があります。やるべきことは次のとおりです。
-
Wi-Fi接続を確認する 。 Wi-Fi がダウンしている場合は、Wi-Fi をリセットして、音楽が再生されるかどうかを確認します。
-
Wi-Fiの混雑を軽減する 。使用していない Wi-Fi 接続デバイスの電源を切り、ストリーミングの問題が解決するかどうかを確認してください。
-
Echo が Wi-Fi 範囲内にあることを確認してください 。 Alexa 対応デバイスは、その場所が原因で適切にストリーミングできない可能性があります。ルータに近づけ、壁、金属物体、またはその他の干渉源となる可能性のあるものから遠ざけてください。
-
エコーを再起動する 。 Alexa 対応デバイスを再起動することは、常に試してみる価値があります。これによりストリーミングの問題が解決されるかどうかを確認してください。
-
モデムとルーターを再起動します 。簡単な再起動で、モデムとルーターで発生している問題が解決される可能性があります。モデムとルーターを再起動し、音楽が再びストリーミングされるかどうかを確認します。
-
ルーターの 5 GHz チャネルに接続します。これにより、2.4 GHz 帯域での Wi-Fi の中断を最小限に抑えることができます。チャンネルを切り替えた後、音楽のストリーミングを再度試してください。
AlexaがWi-Fiに接続できない問題を修正する方法
デバイスに画面がある場合は、デバイスのライトを確認してください。オレンジ色の場合は、Wi-Fi 接続が正しく機能していません。 Alexa Wi-Fi 接続のトラブルシューティングを行う方法は次のとおりです。
-
インターネット接続を確認してください 。 Alexa が Wi-Fi に接続できない場合は、インターネットがダウンしている可能性があります。 インターネットが稼働しているかどうかを確認してください。そうでない場合は、次の手順を実行します インターネット接続を復元する 。
-
モデムとルーターを再起動します 。多くの場合、モデムとルーターを再起動すると、Alexa の Wi-Fi 接続の問題が解決します。
-
Echo デバイスを再起動します 。簡単な再起動で、Alexa と Echo の Wi-Fi 接続の問題が解決される可能性があります。
-
Wi-Fi パスワードが正しいことを確認してください。間違った Wi-Fi パスワードを使用して Alexa に接続すると、問題が発生する可能性があります。別のデバイスで Wi-Fi パスワードをテストし、必要に応じて変更して、Alexa に再度接続してみてください。
-
Alexa 対応デバイスが Wi-Fi 圏内にあることを確認してください 。 Alexa 対応デバイスが Wi-Fi 圏内にない可能性があります。ルータに近づけ、壁、金属物体、またはその他の干渉源となる可能性のあるものから遠ざけてください。
-
Wi-Fiの混雑を軽減する 。使用していない Wi-Fi 接続デバイスの電源をオフにして、Wi-Fi 接続の問題が解決するかどうかを確認してください。
-
Echoを工場出荷時の設定にリセットする 。他のすべてが失敗し、Alexa アプリが依然として Wi-Fi に接続できない場合は、Echo を元の設定にリセットし、再び接続できるかどうかを確認します。
このオプションを選択した場合は、デバイスを Amazon アカウントに登録し、Alexa アプリにデバイス設定を再度入力します。
Alexa通話が機能しない問題を修正する方法
Amazon Echo デバイスは家庭用電話の代わりになります。 Alexa での通話が機能しない場合は、いくつかのトラブルシューティング手順を試してください。
-
連絡先情報が正しいことを確認してください 。 Alexa は、連絡先が正しく設定されている場合にのみ電話をかけることができます。 Alexa デバイス経由で通話を受信できる、あらかじめ設定された連絡先に電話していることを確認してください。
-
Echo のインターネット接続を確認してください 。 Echo がインターネットに適切に接続されていない場合、Alexa は電話をかけることができません。必要に応じて、インターネット接続を復元し、再度電話をかけてみます。
-
携帯電話のAlexaアプリを再起動します。単純なソフトウェアの不具合が問題である可能性があります。 Alexa アプリを強制終了し、再起動して通話の問題が解決するかどうかを確認します。
-
iPhone または Android で Alexa アプリを更新します。 Alexa アプリを更新するプロセスは、Android [Android アプリを更新]、iPhone および iPad [iOS および iPadOS アプリを更新] のプラットフォームによって異なります。アプリを更新したら、通話の問題が解決されるかどうかを確認してください。
-
アレクサが聞いた内容を確認する 。はっきりと話せない場合、Alexa はあなたが電話をかけようとしている連絡先の名前を理解できない可能性があります。 Alexaの音声履歴を確認してください。アレクサは「グレッチェンに電話して」ではなく「あごに電話して」と聞いたかもしれません。
Alexaがデバイスを見つけられない問題を修正する方法
新しいスマート ホーム デバイスを追加しようとしている可能性がありますが、Alexa はそれを検出できません。やるべきことは次のとおりです。
-
スマート ホーム デバイスが Alexa と互換性があることを確認してください。 Alexa は Alexa 対応スマートデバイスのみを検出できます。
-
デバイスのセットアップをオンラインで完了する 。 Amazon の Alexa ページにアクセスし、そこでセットアップを完了してみてください。 Alexa がスマート ホーム デバイスを認識できるかどうかを確認します。
-
携帯電話のAlexaアプリを再起動します。 [設定] メニューから Alexa アプリを再起動し、アプリを再起動します。 Alexa がスマート ホーム デバイスを検出できるかどうかを確認します。
-
Echo デバイスを再起動します 。 Alexa アプリを再起動した後、Echo を再起動して、Alexa が検出できるかどうかを確認します。
-
スマートフォンとEchoが同じWi-Fiネットワーク上にあることを確認してください 。スマートフォンと Alexa アプリが異なる Wi-Fi ネットワーク上にある場合、Alexa は Echo またはその他の Alexa 対応デバイスを検出できません。
-
ルーターの設定を更新します。ルーターの設定を更新した後、Alexa に「デバイスを検出して」と言ってスマート ホーム デバイスを再度検出してみてください。
Alexa Bluetooth の問題を解決する方法
Alex が Bluetooth への接続に問題を抱えている場合は、次のことを行う必要があります。
-
Alexa と Bluetooth デバイスが接続されていることを確認してください。 Echo デバイスが Bluetooth にペアリングできない場合、または Bluetooth 接続が切断された場合は、接続が正しく設定されていることを再確認してください。
-
Echo のソフトウェア バージョンを更新する 。 Echo はアップデートを自動的に受信するはずですが、古いソフトウェア バージョンが Bluetooth 接続の問題を引き起こしている可能性があります。チェックしてください Echoデバイスのソフトウェアバージョン 必要に応じて更新します。
-
Bluetooth デバイスがサポートされている Bluetooth プロファイルを使用していることを確認してください 。 Alexa は、Advanced Audio Distribution Profile (A2DP SNK) およびオーディオ/ビデオ リモート コントロール プロファイルをサポートしています。
-
Alexa デバイスと Bluetooth デバイスのペアリングを解除して再ペアリングする 。場合によっては、ペアリングした Bluetooth デバイスを Alexa から削除し、再度ペアリングすると問題が解決することがあります。
Bluetooth デバイスが完全に充電されており、Echo デバイスをペアリングするときは近くにあることを確認してください。
Alexaが特定のスキルを操作できない問題を修正する方法
Alexa スキルは、デジタル アシスタント内の音声駆動型アプリのようなものです。 Spotify や Pandora などのスキルが機能しない場合は、次の手順を実行してください。
-
デバイスの Wi-Fi 接続を確認してください 。 Wi-Fi がダウンしているか正しく接続されていない場合、Alexa はスキルを実行できません。
-
スキルが有効になっていることを確認してください 。あなたまたは別のユーザーが誤ってスキルを無効にしてしまうと、そのスキルは機能しなくなります。必要に応じて、スキルを再度有効にして、問題が解決するかどうかを確認します。または、スキルを無効にして再度有効にします (前のリンクでもこれについて説明しています)。この簡単なトラブルシューティング手順により、スキルが再び動作するようになる場合があります。
-
スキルを正しい名前で呼んでいることを確認してください 。スキルを開始するときは、正しい名前を参照する必要があります。たとえば、Jeopardy スキルを「その単語ゲーム」と呼んで開始することはできません。スキルの正確な名前を見つけて、再試行してください。
他のすべてがうまくいかないときは、試してください Amazon Echo デバイスをリセットする 最後の手段として元の設定に戻します。端末をリセットした場合、利用するにはAmazonアカウントに登録し、端末情報を再度入力する必要があります。
よくある質問- 動作しないAlexaリモコンを修正するにはどうすればよいですか?
Fire TV Alexa Voice Remote または Alexa Voice Remote Lite をお持ちの場合は、Fire TV のプラグを抜き、60 秒待ってリセットします。次に、 を押し続けます 左 ボタン、 メニュー ボタン、および 戻る ボタンを同時に12秒間押します。リモコンから電池を取り外し、Fire TV を再度接続し、電池を交換してボタンを押します。 家 リモコンのボタン。
- Alexa ルーチンが機能しないのはなぜですか?
新しく作成した Alexa ルーチンが機能しない場合は、タイプミスが含まれていないことを確認してください。家に複数の Alexa デバイスがある場合は、ルーチンが正しいデバイスに接続されていることを確認してください。ルーチンを削除して再インストールすることで、ルーチンを「リセット」することもできます。
- AlexaをWi-Fiに接続するにはどうすればよいですか?
Alexaアプリを開いて選択します デバイス > エコーとアレクサ > [あなたのデバイス] 。次に、選択します 設定 > Wi-Fiネットワーク 。画面上の指示に従って、Alexa デバイスを Wi-Fi ネットワークに接続します。
- スーパーアレクサモードとは何ですか?
スーパーアレクサモード は、Alexa の開発者がジョークとしてデザインしたイースターエッグです。これは、多くの初期のコナミ タイトルでゲーマーが使用した有名なチート コードに基づいています。これを有効にするには、「」と言います。 アレクサ、上、上、下、下、左、右、左、右、B、A、スタート 。」
iPhoneで削除されたテキストを回復できますか
- アレクサの声を変えるにはどうすればいいですか?
Alexaアプリを開いて選択します デバイス > エコーとアレクサ > [あなたのデバイス] 。次に、選択します 設定 (歯車) > アレクサの声 。次の中から選択してください オリジナル (女性の) 声または 新しい (男性的な)声。
- Alexa が黄色に点滅するのはなぜですか?
通常、黄色のライトの点滅は、新しいメッセージまたは通知があることを意味します。 Alexa に「通知を読んで」または「メッセージを再生して」と頼むと、黄色のライトが消えます。