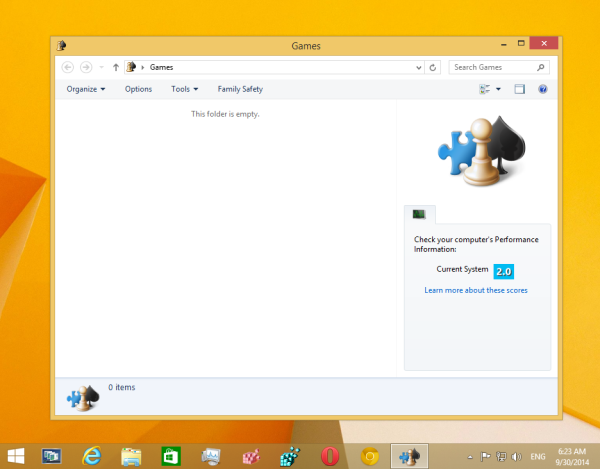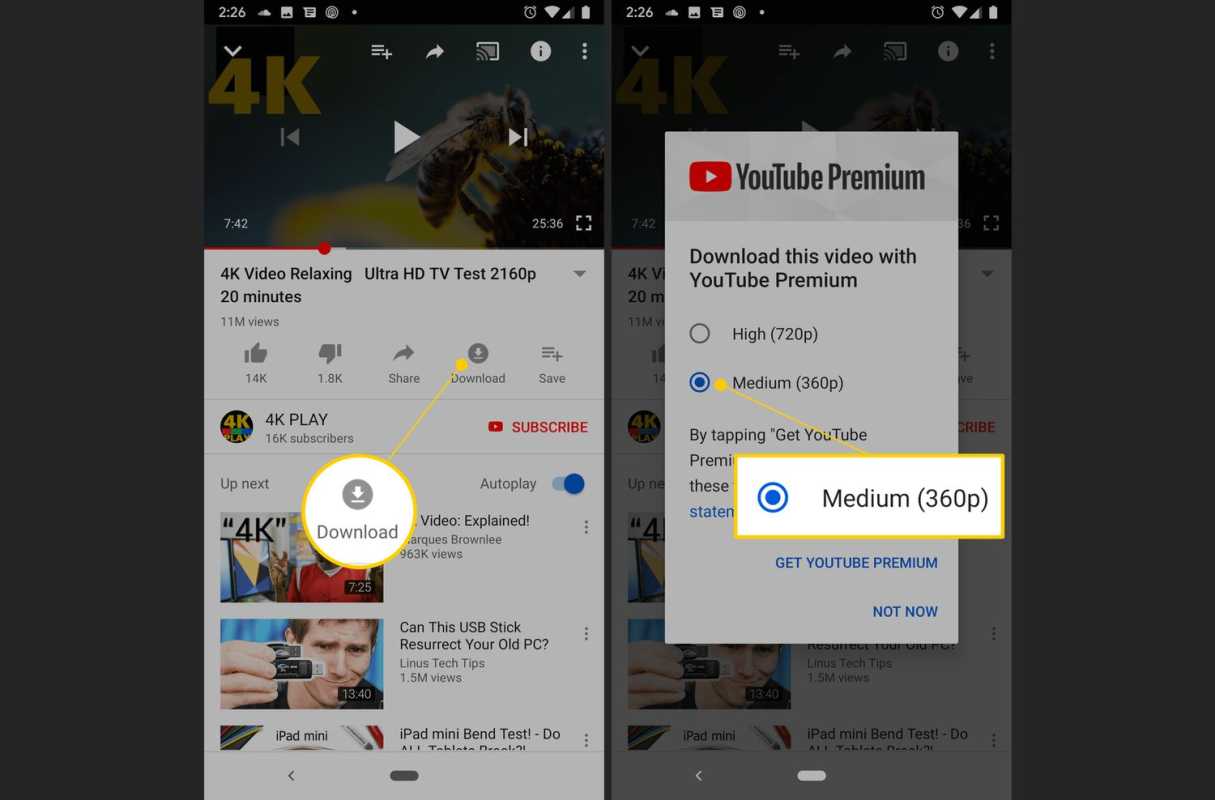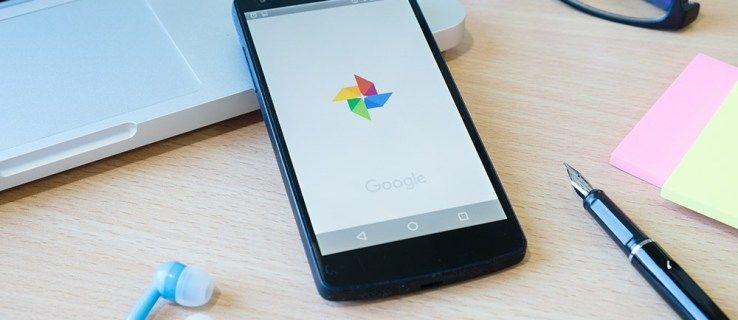Alexa が Wi-Fi に接続しない理由は必ずしも明らかではありません。この記事は、Echo Dot または Alexa 対応デバイスをオンラインに戻し、コマンドを受け取れるようにするのに役立ちます。
Alexaが接続できない原因
いくつかの変数により、Alexa が接続できなくなる可能性があります。
- インターネット接続がダウンしています
- ルーターまたはモデムを再起動する必要があります
- Wi-Fiがブロックされています
もちろん、Amazon に接続の問題が発生した場合は、それが起こるまで待つ必要があります。
Alexaがインターネットに接続できない場合の解決方法
Alexa を再び起動して実行するには、必要に応じて次の手順に従ってください。
-
インターネット接続が正しく動作していることを確認してください。もし、あんたが インターネットに接続できません , アレクサは仕事ができない。それで問題ない場合は、問題はハードウェアにある可能性があります。
-
モデムとワイヤレスルーターの両方を手動で再起動します 、5分間待ってから、AlexaをWi-Fiに接続します。接続の問題は、ネットワークに接続するデバイスではなく、ネットワーク ハードウェアが原因で発生する場合があります。
-
Alexa 対応デバイスを再起動します。 Echo または Alexa 対応デバイスの電源をオフにするかプラグを抜き、再度オンにしてから、再度 Wi-Fi に接続します。 Alexa 対応デバイスをこのように物理的に再起動すると、問題が解決する場合があります。
-
Wi-Fiのパスワードが正しいことを確認してください。ハードウェアが正常に動作している場合は、Wi-Fi ネットワーク上で別のデバイスを見つけて切断し、Alexa への接続に使用したのと同じパスワードを使用して再接続します。他のデバイスが Wi-Fi ネットワークを認識しているにもかかわらず、同じパスワードを使用して接続できない場合は、Alexa デバイスに使用しているパスワードが間違っている可能性があります。
Wi-Fi デバイスではネットワークに接続できない理由が示されていないため、これはよくある問題です。
-
ネットワーク内のブロックを探し、デバイスをワイヤレス ルーターの近くに移動します。 Wi-Fi 信号は劣化せずに長距離を伝送することはできません。 Alexa 対応デバイスが単に圏外にあるため、Wi-Fi ネットワークに接続できない可能性があります。
これで問題が解決した場合は、メッシュ ネットワークによる自宅の接続を拡張することを検討してください。デバイスを移動した後は、ネットワークへの再接続が必要になる場合があります。
購入するのに最適なメッシュ Wi-Fi ネットワーク システム -
Alexa デバイスを工場出荷時の設定にリセットする 。他のすべてが失敗した場合は、デバイスを工場出荷時の設定にリセットすると、Wi-Fi の問題が解決できる場合があります。
Amazon Echo デバイスをリセットする手順は、デバイスの世代によって異なります。
第 3 世代の Echo Dot には、デバイスの側面に布製のスピーカーが巻き付けられており、上部に 4 つのコントロール ボタンがあります。第 2 世代の Dots には、布製でないスピーカーとデバイスの上部に 4 つのコントロール ボタンがあります。第一世代の Dot には、上部に 2 つのボタンしかありません。
第 2 世代の Echo には、デバイスの側面に布製のスピーカーが巻き付けられています。第一世代の Echo にはありません。
フォローする 他の Amazon Echo デバイスをリセットするための Amazon の指示 (Echo SubやEcho Plusなど)。
-
テクニカルサポートに連絡する 。上記の手順をすべて完了しても Alexa デバイスに接続できない場合は、Amazon またはインターネット サービス プロバイダーにお問い合わせください。
- AlexaをWi-Fiに接続するにはどうすればよいですか?
Alexaアプリを開いて選択します デバイス > エコーとアレクサ > [あなたのデバイス] > 設定 。次に、[ワイヤレス] で、選択します Wi-Fiネットワーク をクリックし、画面上の指示に従ってホーム ネットワークへの接続を設定します。
- アプリを使わずにAlexaをWi-Fiに接続するにはどうすればよいですか?
に行きます アマゾンアレクサのウェブサイト サインインして選択します 設定 > 新しいデバイスをセットアップする 。リストからデバイスを選択し、 続く 、Alexaをペアリングモードにします。コンピューターまたは携帯電話で Wi-Fi 設定を開き、表示される Amazon ネットワークを選択してから、Alexa Web サイトに戻って、Alexa デバイスを接続する Wi-Fi ネットワークを選択します。
- Wi-FiなしでAlexaをどうやって使うのですか?
Alexa の機能のほとんどは、Wi-Fi 接続がなければ動作しません。 Alexa デバイスを Bluetooth スピーカーとして使用して音楽を聴くことはできますが、Alexa 音声アシスタントに話しかけたり、天気やニュースなどの情報を取得したりすることはできません。以前に設定したアラームは、アラームなしでも引き続き機能します。 Wi-Fi 接続はありますが、新しい接続をセットアップすることはできません。
iPhoneでメッセージを元に戻す方法