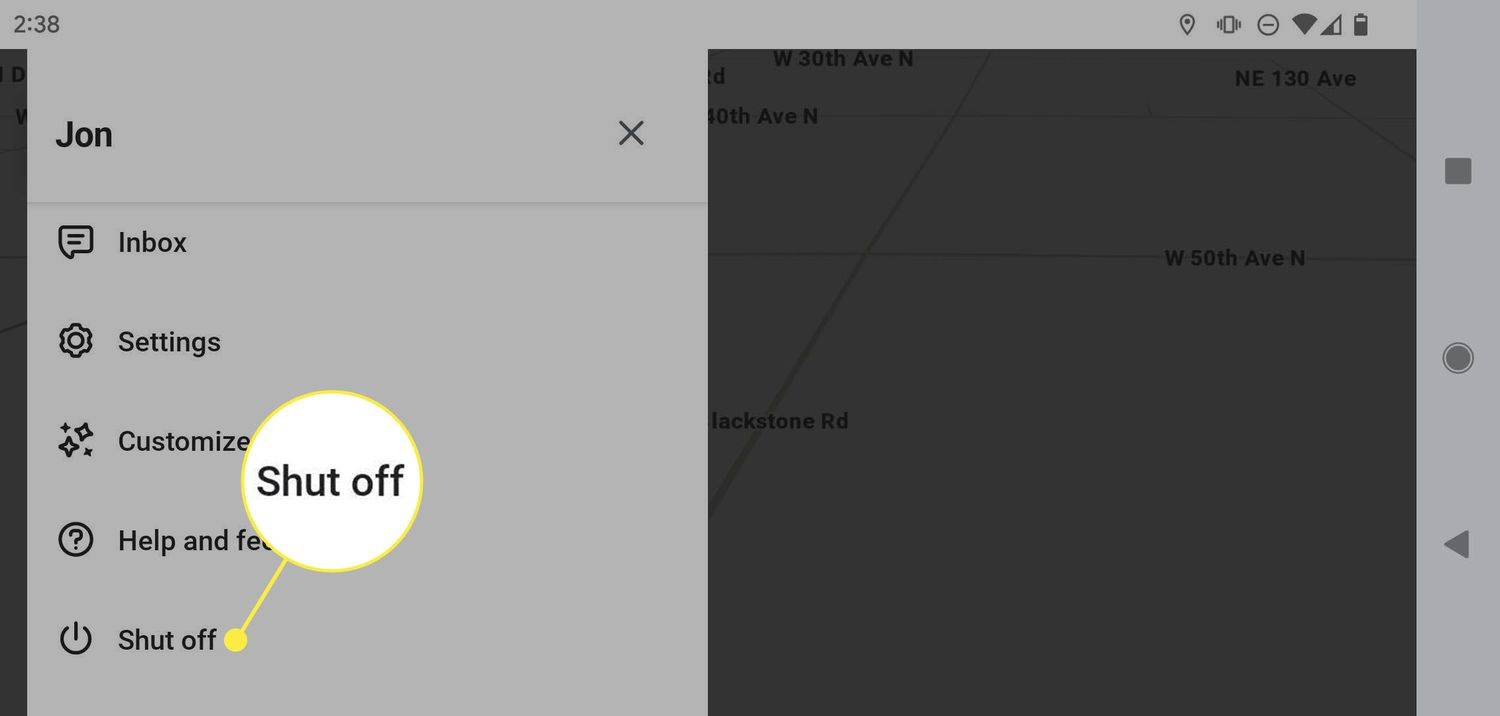デバイスリンク
使用しているプログラムがその形式をサポートしていないために、MKVファイルを開くことができない場合があります。その結果、ファイルをMP4ファイルに変換する方法を見つける必要があります。しかし、これをどのように達成しますか?
この記事では、多くのデバイスやプラットフォームでMKVをMP4に変換するさまざまな方法を紹介します。
WindowsでMKVをMP4に変換する方法
サードパーティのソフトウェアを使用して、WindowsPCでMKVをMP4に変換できます。選択できるオプションはたくさんあり、Freemake VideoConverterは優れた選択肢です。このプログラムは、ユーザーフレンドリーなインターフェースと優れたデザイン、および多数の出力オプションとフォーマットを備えています。
プログラムを使用して動画を変換する方法は次のとおりです。
- プログラムをダウンロードして、コンピューターにインストールします。

- +ビデオボタンを押して、MKVファイルを追加します。または、ファイルをドラッグして指定の領域にドロップすることもできます。

- 必要に応じて、プログラムでビデオを編集できます。ビデオの回転、切り取り、結合に使用できる組み込みのエディターがあります。

- 出力形式を選択します。この場合、MP4を選択します。

- 既存のプリセットを選択するか、自分で作成します。

- 変換オプションを押して、MKVファイルをMP4ファイルに変換します。

- プログラムがプロセスを完了するまで数分待ちます。その後、動画をアップロードしたり、オフラインで視聴したりできるようになります。

OBSでMKVをMP4に変換する方法
MKVからMP4への変換は、OBSでは比較的簡単です。プロセスは次のようになります。
- ツールバーにある[ファイル]セクションに移動します。

- RemuxRecordingsオプションを選択します。

- これにより、目的のMKVファイルをドロップするウィンドウが開きます。フォルダ内のMKVファイルを見つけて、ウィンドウにドロップします。

- Remuxオプションを押します。

- プロセスが完了するのを待ちます。終了すると、Recordingremixedというダイアログボックスが表示されます。 OKボタンを押します。

- 変換されたファイルは、古いMKVファイルと同じフォルダーに表示され、どこでも使用できるようになります。
ChromebookでMKVをMP4に変換する方法
Chromebookについては、複数のオンラインコンバータを使用できます。
たとえば、によって提供されるコンバータの使用方法は次のとおりです 123apps.com :
- [ファイルを開く]ボタンを押して、コンピューターからMKVビデオを選択します。または、GoogleドライブまたはDropboxを使用してファイルを選択するか、URLを入力してファイルを開くことができます。

- 出力形式としてMP4を選択します。

- ドロップダウンメニューから、新しく形成されたビデオの解像度を選択します。

- 変換ボタンを押して、プログラムが変換を終了するのを待ちます。

品質を損なうことなくMKVをMP4に変換する方法
品質を低下させずにビデオを変換する場合は、MiniToolムービーメーカープログラムを利用できます。ファイルを正しく変換するには、次の手順を実行します。
Gmailですべてのメールを選択する方法
- プログラムをダウンロード、インストール、および起動して、そのインターフェイスの使用を開始します。

- [メディアファイルのインポート]オプションを押します。

- 変換するファイルを選択し、[OK]を押してビデオをプログラムにインポートします。または、プログラムのタイムラインにファイルをドラッグアンドドロップすることもできます。

- ツールバーから[エクスポート]オプションを選択して、ウィンドウを表示します。ウィンドウでは、MP4形式がデフォルトでチェックされます。

- 保存パスもデフォルトでチェックされていますが、フォルダアイコンを押して目的のパスを選択することで変更できます。ビデオの解像度を変更する場合は、解像度の後ろにあるボックスにカーソルを合わせて押します。これにより、解決オプションにアクセスできるようになります。

- ウィンドウの右隅にある[エクスポート]オプションを押します。

- 変換が完了するまで待ち、[閉じる]オプションを押してポップアップウィンドウを閉じます。

- 変換されたビデオを検索するには、[ターゲットの検索]オプションを選択します。

VLCでMKVをMP4に変換する方法
VLCは、入手可能な最も信頼性が高く人気のあるコンバーターである可能性があります。次の手順を実行することで、MKVファイルをMP4に変換するために使用できます。
- VLCのWebサイトにアクセスして、プログラムをダウンロードします。コンピュータに不要なソフトウェアがインストールされないように、利用規約を注意深く確認することを忘れないでください。

- プログラムを開き、左側にある[メディア]セクションをクリックします。

- ドロップダウンメニューから[変換/保存]オプションを選択します。

- [追加]ボタンを押して、コンピューターで目的のファイルを見つけます。ビデオを選択した後、ウィンドウの[変換/保存]オプションを押します。

- [プロファイル]セクションの横にあるドロップダウンメニューから、出力ビデオ形式(MP4)を記述します。ドロップダウンメニューの横にあるツールアイコンを押すと、追加の変換設定にアクセスできます。

- [宛先]セクションを使用して、MP4ファイルの目的の場所を指定します。

- スタートボタンを押して、変換プロセスが完了するまで待ちます。

VLCなしでMKVをMP4に変換する方法
VLCやその他のソフトウェアのインストールを避けたい場合は、信頼できる方法があります。つまり、あなたは使用することができます CloudConvert.com 、そしてこれはそうする方法です:
- コンバーターのホームページに移動します。

- [ファイルの選択]オプションを押して、コンピューターから目的のファイルをアップロードします。 [ファイルの選択]オプションの下向き矢印を押して、Dropbox、Googleドライブ、または別のクラウドストレージプラットフォームを使用することもできます。

- ビデオの出力形式を選択します。 [変換]オプションの横にある下向き矢印を選択して、ビデオ形式リストからMP4を選択します。

- Webページの下部にある[変換]ボタンを押して、変換プロセスを開始します。

- 緑色の[ダウンロード]ボタンが表示されると、変換は終了します。ボタンを押してビデオをダウンロードします。
CloudConvertをより頻繁に使用する予定の場合は、プラットフォームを拡張機能の1つまたはiOSアプリとして含めることができます。
追加のFAQ
MKVまたはMP4を使用する必要がありますか?
MKVとMP4のどちらを使用するかを決めるのは簡単ではありません。選択は多くの要因に依存しますが、その中で最も重要なのは、ビデオの使用方法です。
たとえば、MP4はプラットフォーム間で幅広いサポートを提供しています。つまり、モバイルデバイスやその他のプラットフォームで動画を再生することを計画している場合は、MP4を選択する必要があります。
ただし、XBMC、PotPlayer、VLCなどのビデオプレーヤーのみを使用する場合は、MKVの方が適している可能性があります。これは、MKVは一般的に、前述のビデオプレーヤーの全容量を利用できるように、より高いオーディオ品質とより多くの機能を備えているためです。さらに、MKVは、Blu-RayディスクおよびDVDをビデオファイルに変換するためのより一般的なオプションであり、この形式が優れています。
最高のビデオフォーマットはどれですか?
繰り返しになりますが、多くの人は明確な好みを持っています。つまり、勝者を決めるのは難しいということです。それでも、MP4は、いくつかの側面のために全体的にわずかなエッジを持っている可能性があります。
まず、フォーマットのサイズは比較的小さいですが、それでも高品質の映像を提供します。次に、さまざまなWebサイトやデバイスがこの形式をサポートしています。最後に、MP4はストリーミングが簡単で、MPEG-DASHおよびHLSストリーミングプロトコルをサポートしています。
一方、MKVファイルも比較的小さいですが、一部のデバイスではサポートされていない可能性があり、ストリーミングが困難です。その結果、MP4はより用途が広く、MKVよりもわずかに優れています。
ビデオセッションを強化する
全体として、使用しているプラットフォームに関係なく、MKVファイルをMP4に変換する方法があります。したがって、目的のプログラムでMKVファイルを再生できない場合でも、フォーマットを変更する方法がわかります。これにより、コンテンツを見逃すことはありません。
しかし、MKVフォーマットにも利点があります。したがって、ビデオが満たす必要のある要件の種類を慎重に検討してください。誰が知っている、あなたはもう少し長くMKVに固執するかもしれません。