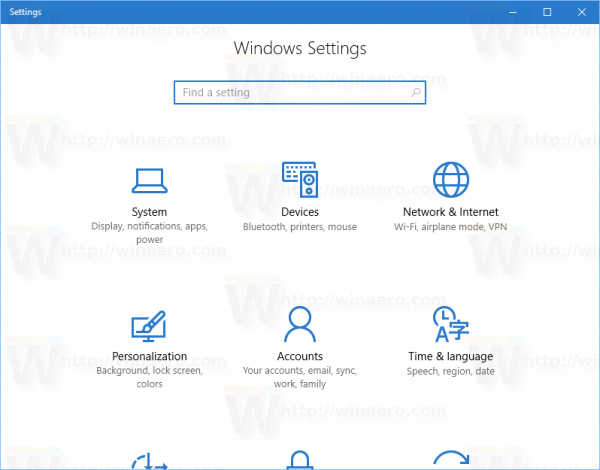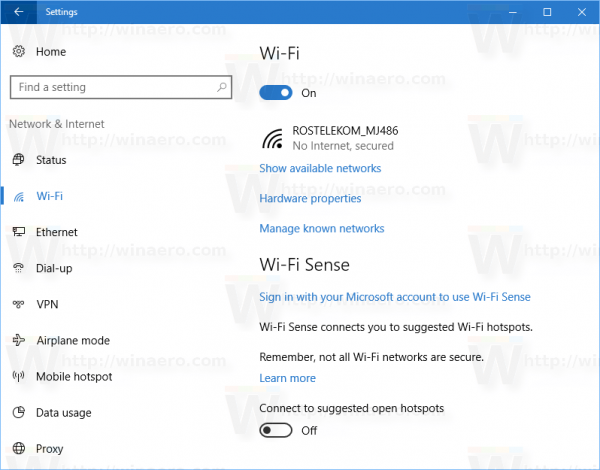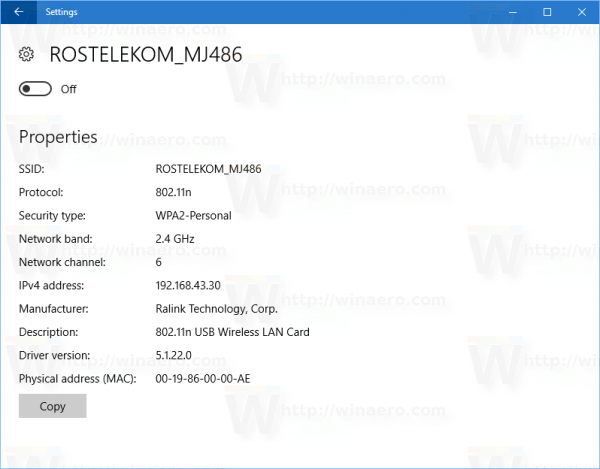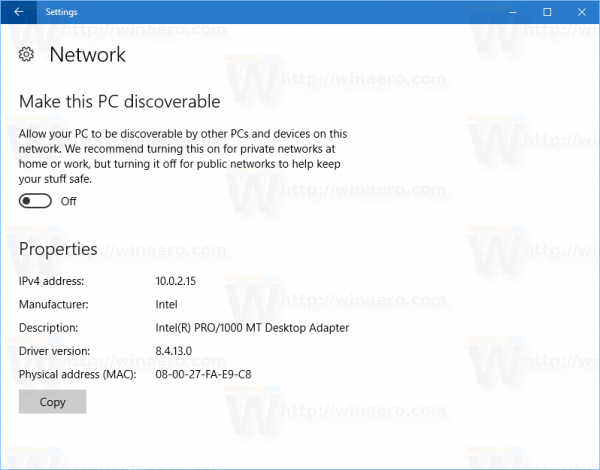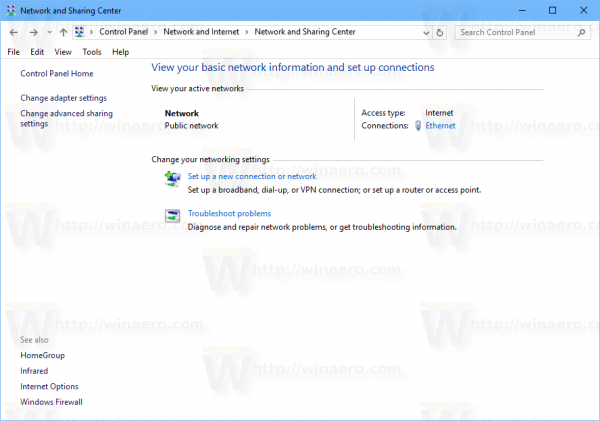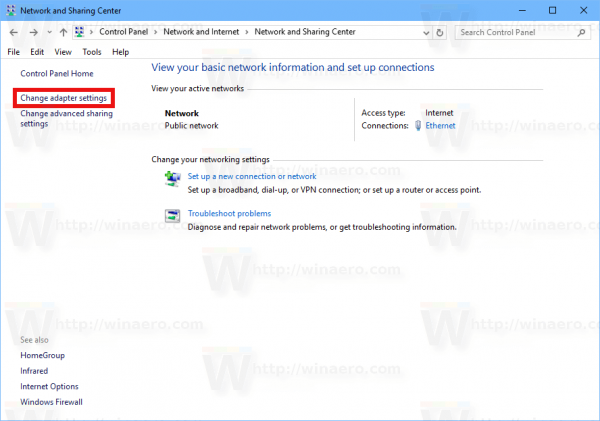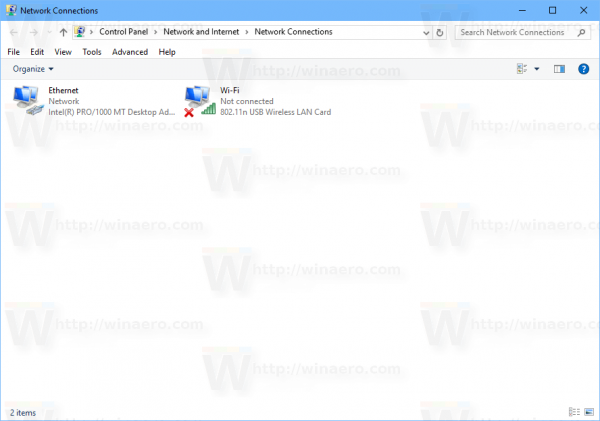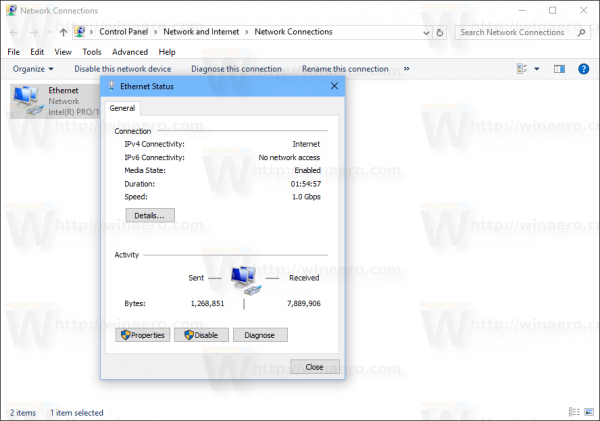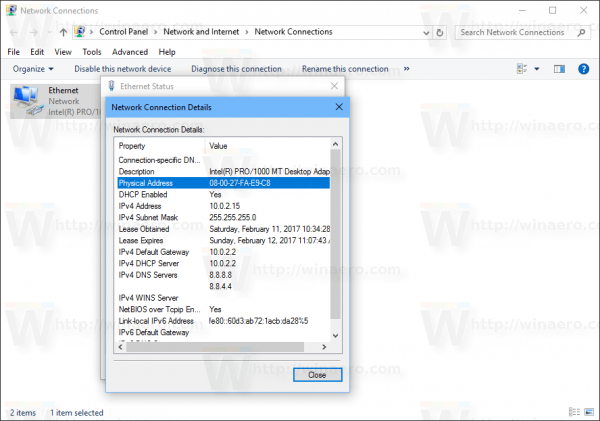PC、ラップトップ、またはタブレットにインストールしたすべてのネットワークアダプターには、「MACアドレス」と呼ばれる物理アドレスがあります。 MACアドレスは、物理ネットワークセグメントで通信するために各ネットワークインターフェイスに割り当てられる一意の識別子です。 Windows10でネットワークカードのMACアドレスを見つける必要がある状況はいくつかあります。
広告
Fire TVのリモコンでテレビを消す
Windows 10でMACアドレスを見つけるには、次のいずれかの方法を使用できます。
設定でMACアドレスを見つける
設定アプリを使用して、Windows10でMACアドレスを見つけることができます。イーサネットアダプターとWi-Fiアダプター(インストールされている場合)に対して実行できます。
- を開きます 設定アプリ 。
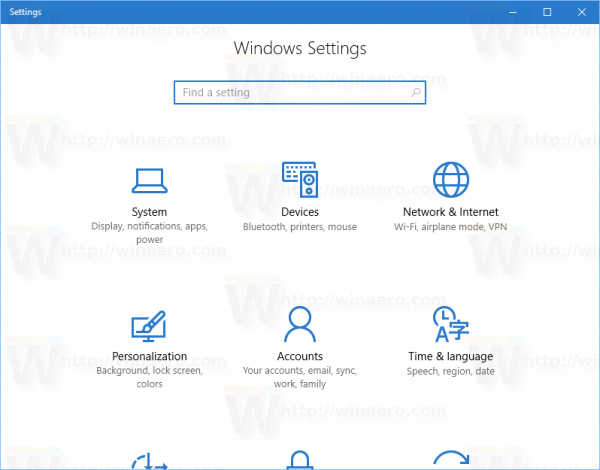
- Wi-FiアダプターのMACアドレスを探している場合は、[ネットワークとインターネット]-> [WiFi]に移動します。
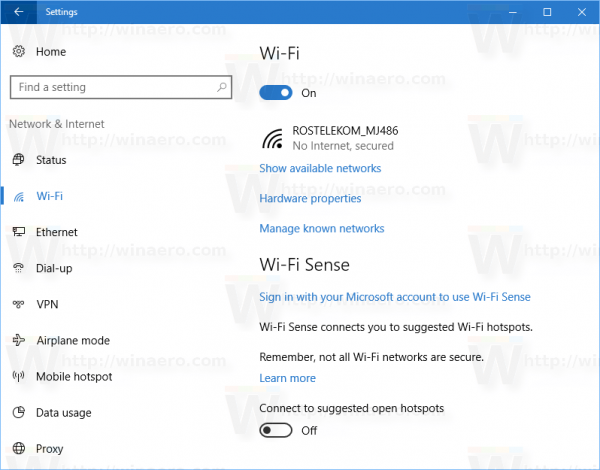
- イーサネットアダプタのMACアドレスを見つける必要がある場合は、[ネットワークとインターネット]-> [イーサネット]に移動します。
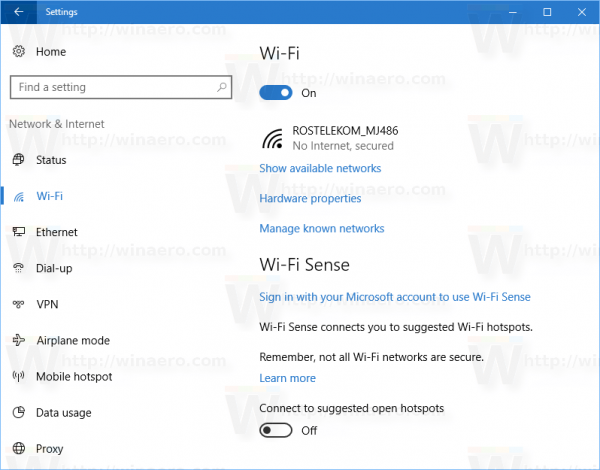
- ネットワーク名をクリックして、そのプロパティを表示します。
- 次のページに、次の行があります 物理アドレス(MAC) 。探しているMACアドレスの値です。
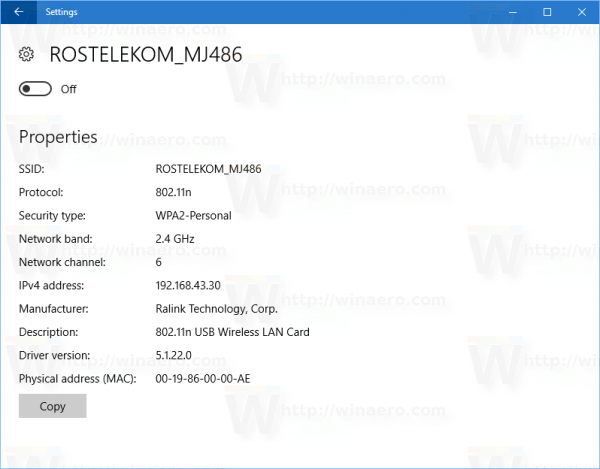
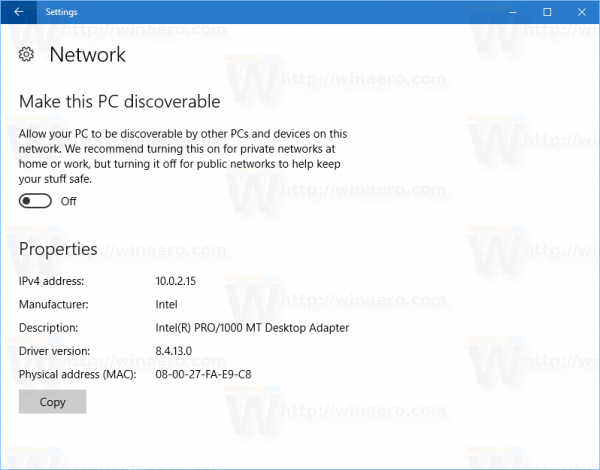
コマンドプロンプトでMACアドレスを見つける
いくつかのコンソールコマンドを使用して、Windows10でMACアドレスを見つけることができます。あなたは開く必要があります 新しいコマンドプロンプトインスタンス 次のコマンドのいずれかを入力または貼り付けます。
getmac / v
getmacツールは、システム上のネットワークアダプタのMACアドレスを表示します。スイッチ「/ v」は、アダプターの名前を含む詳細な出力を有効にします。次のスクリーンショットを参照してください。

知らないうちにスナップをスクリーンする方法
または、コマンド 'ipconfig / all'を使用することもできます。コマンドプロンプトに入力します。

出力で、物理アドレスの値を参照してください。
コントロールパネルでMACアドレスを見つける
コントロールパネルを使用して、ネットワークアダプタのMACアドレスを見つけることができます。
- コントロールパネルを開く
- コントロールパネルネットワークとインターネットネットワークと共有センターに移動します。
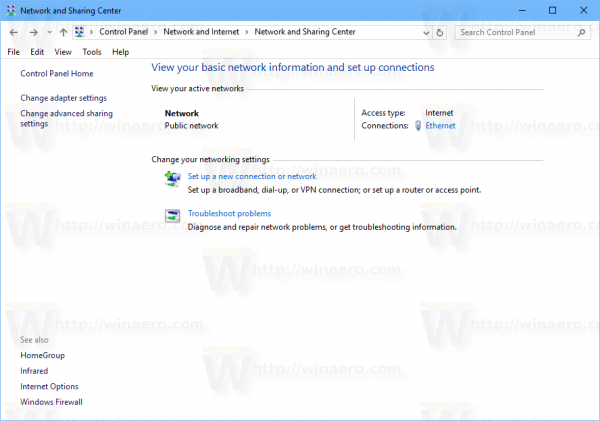
- 左側の[アダプタ設定の変更]リンクをクリックします。
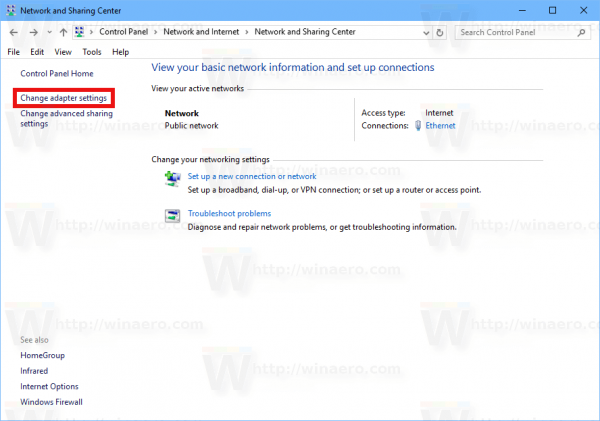
- MACアドレスを表示するネットワークアダプタ(接続)をダブルクリックします。
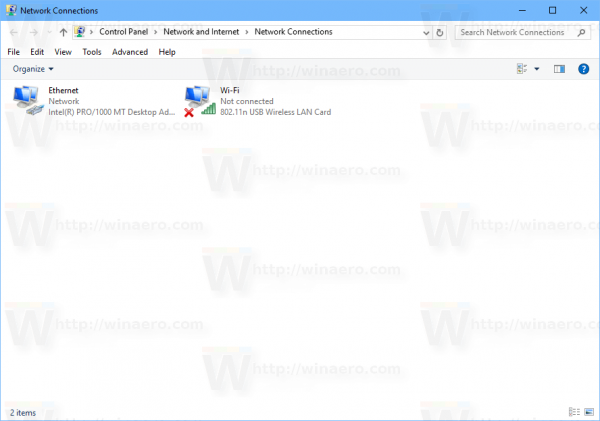
- 接続状態ウィンドウが開きます。 「詳細」ボタンをクリックします。
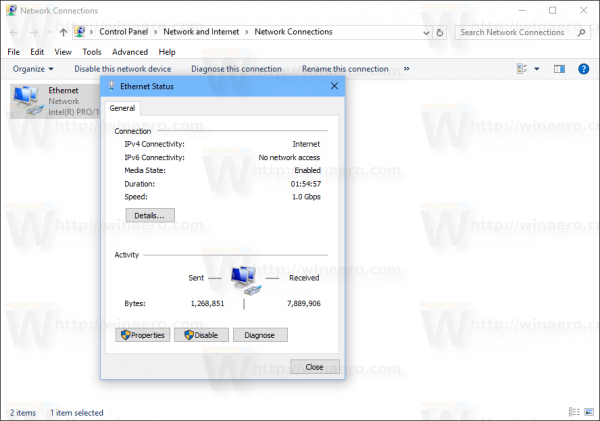
- プロパティ「物理アドレス」は、選択したネットワークアダプタのMACアドレスです。
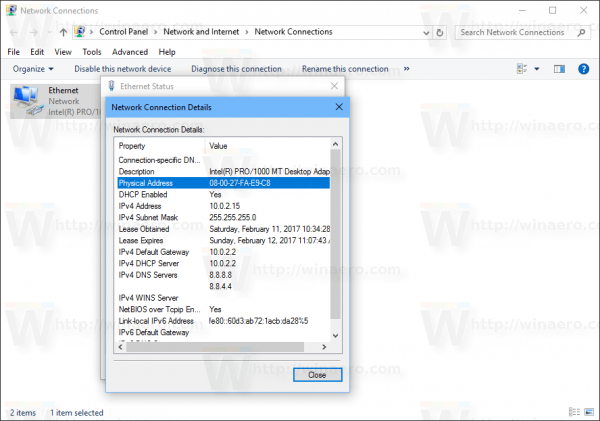
PowerShellを使用してMACアドレスを検索する
PowerShellを開く 次のコマンドを入力または貼り付けます。
電源アダプタを入手する
コマンドレットの出力には、まさに私たちが探しているMACAddress列があります。
firefox をプレーンテキストとして貼り付ける

それでおしまい。