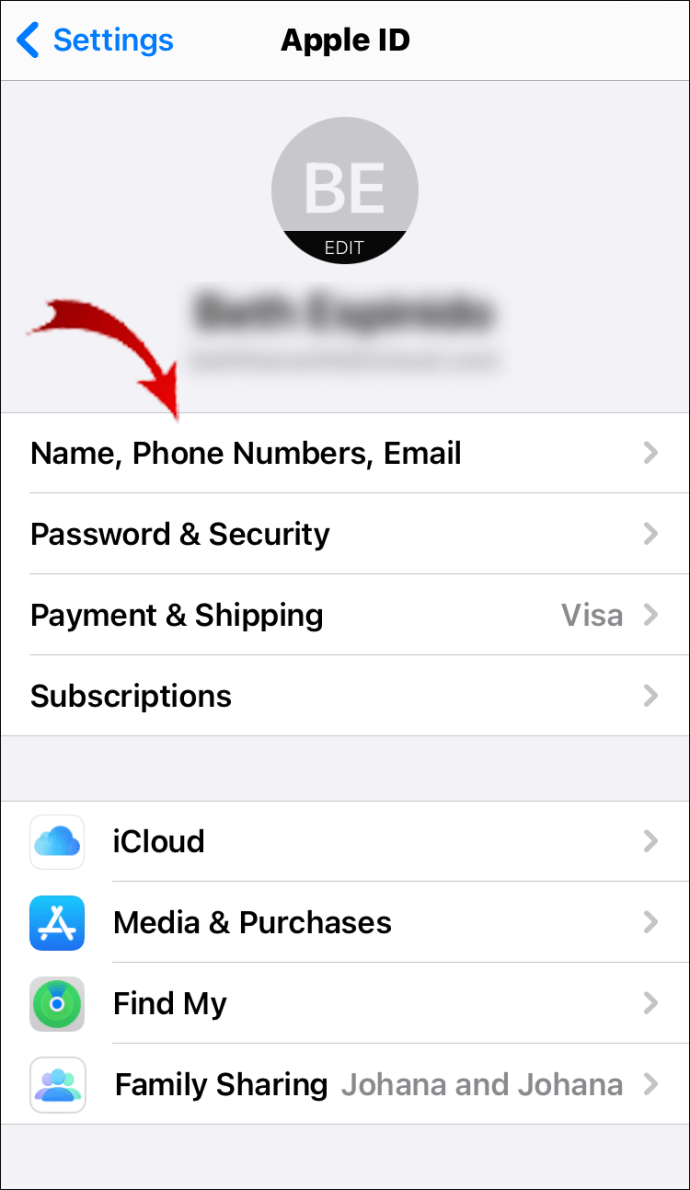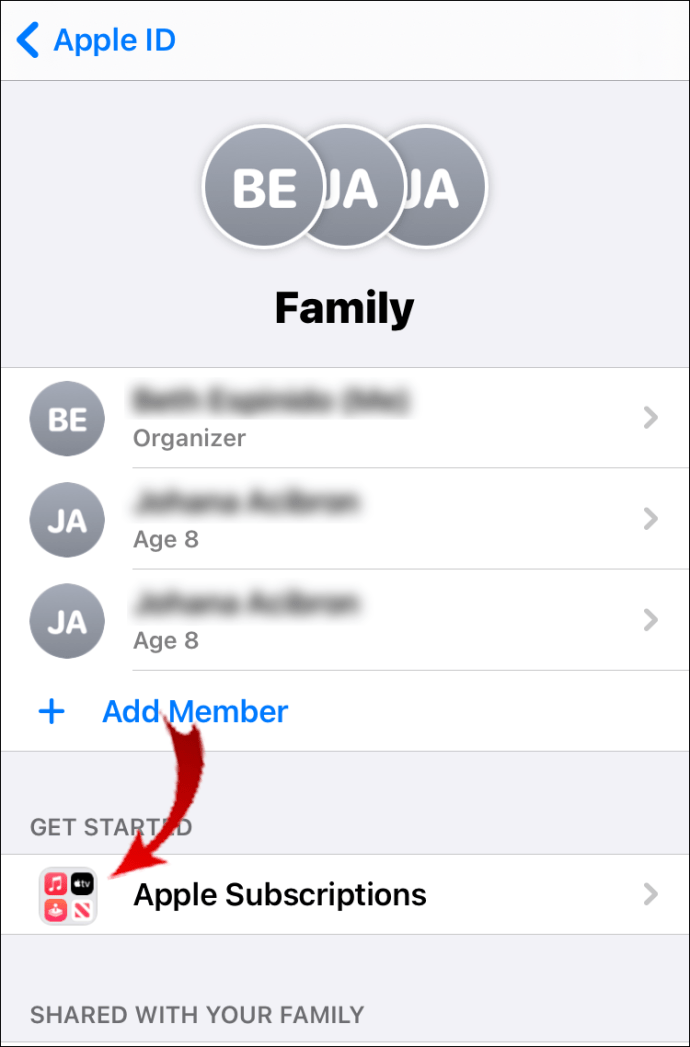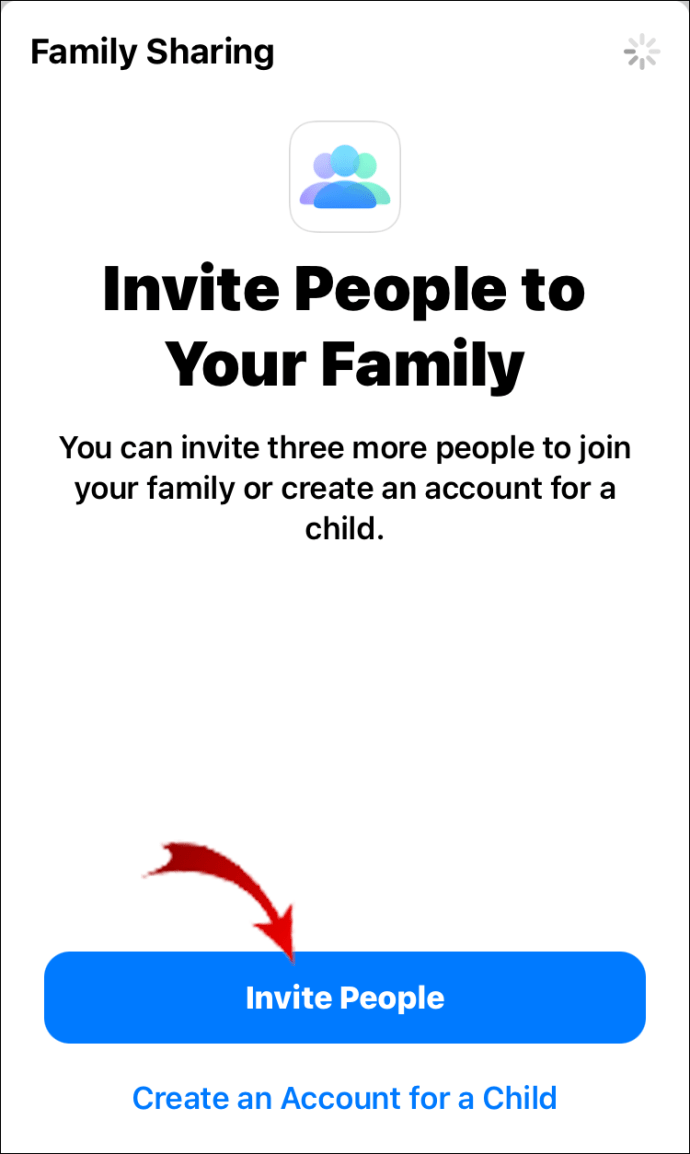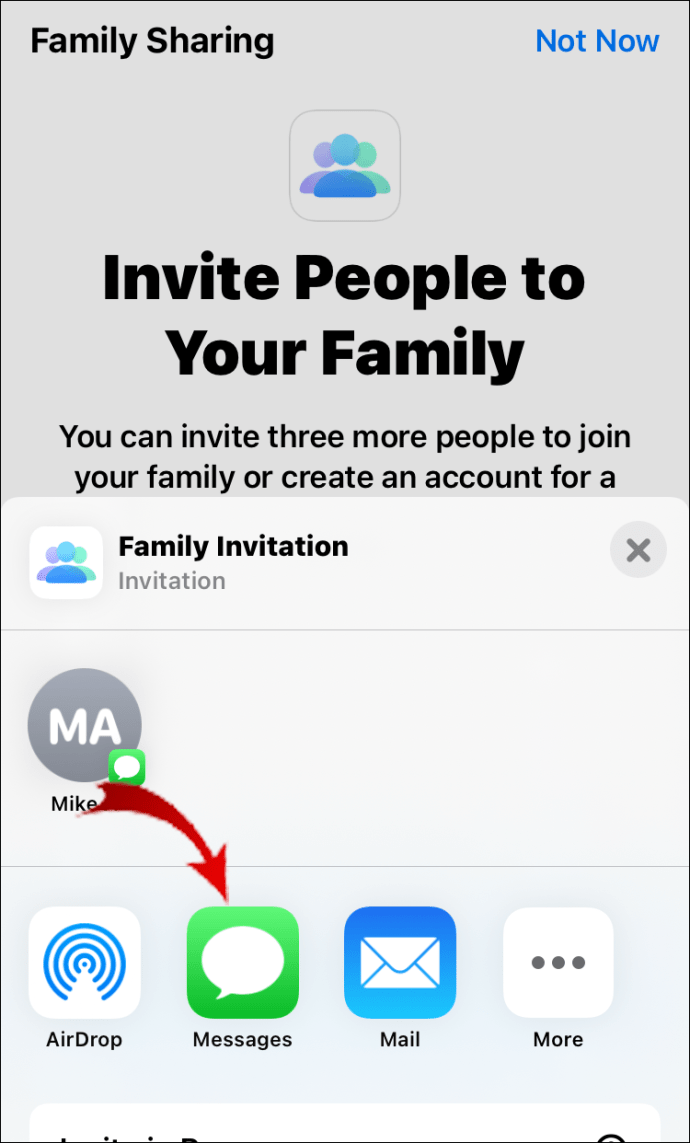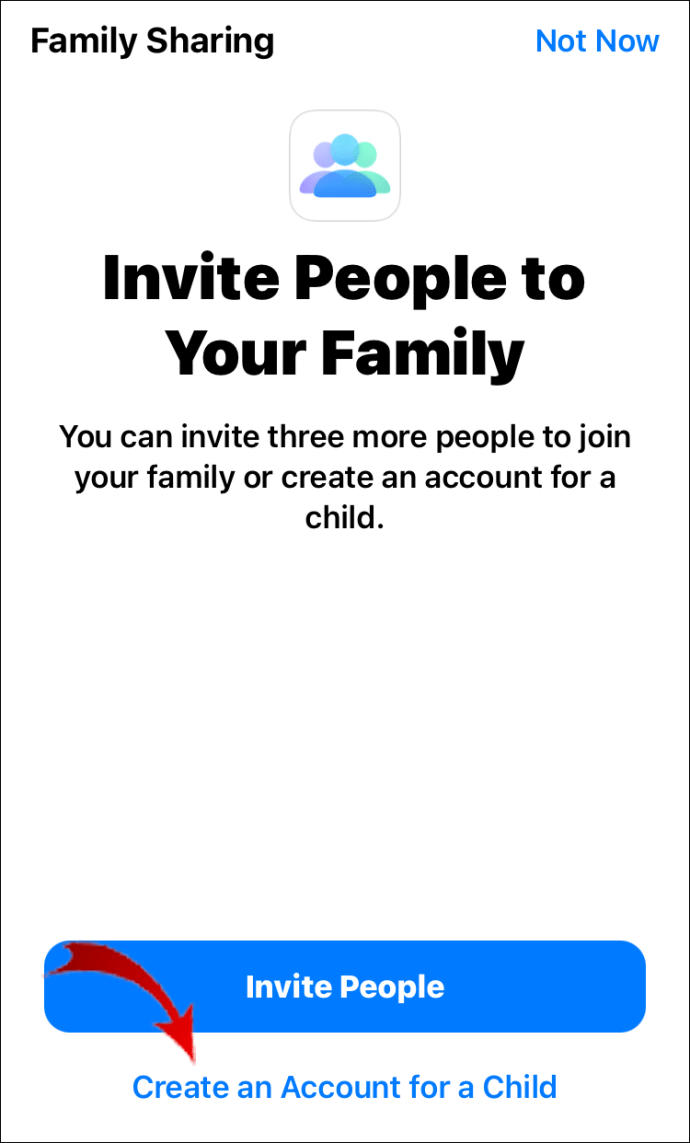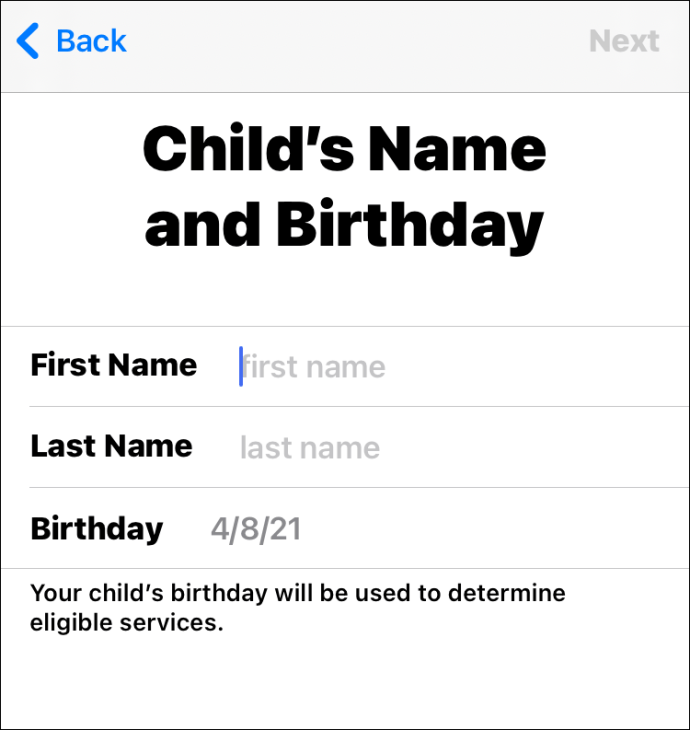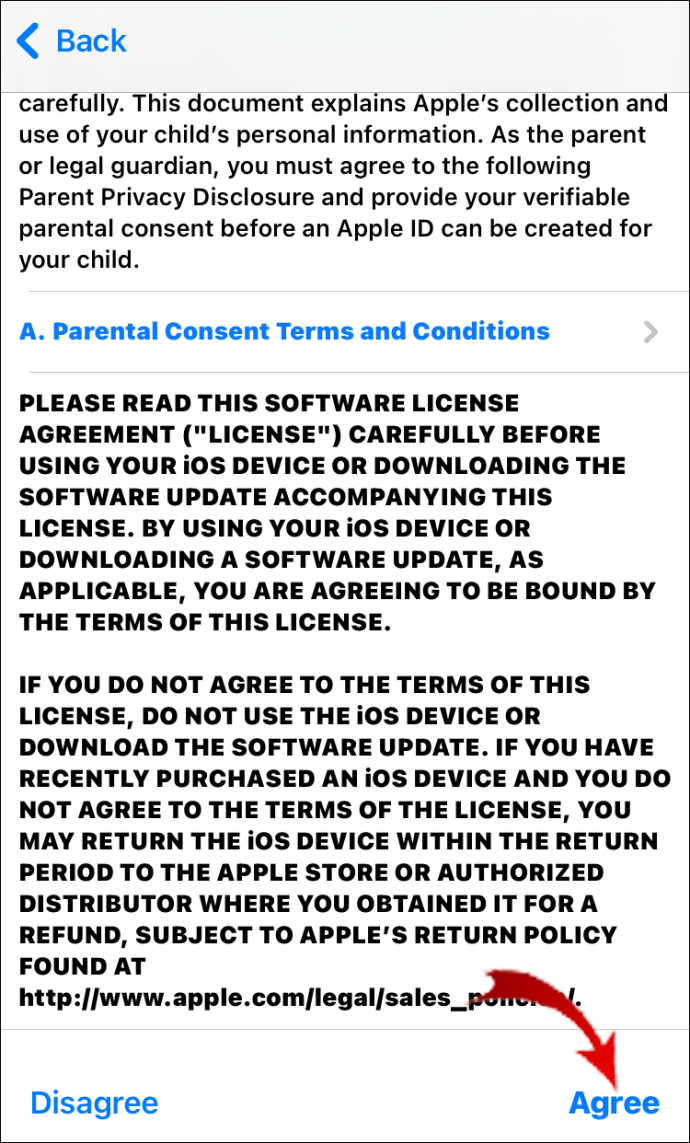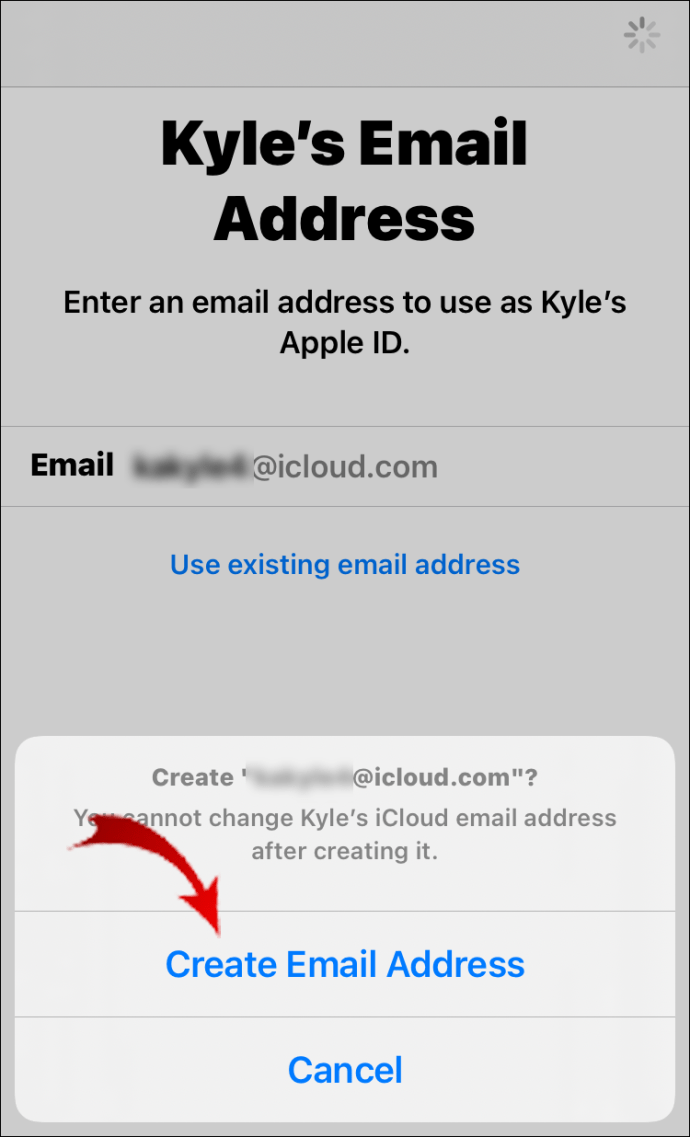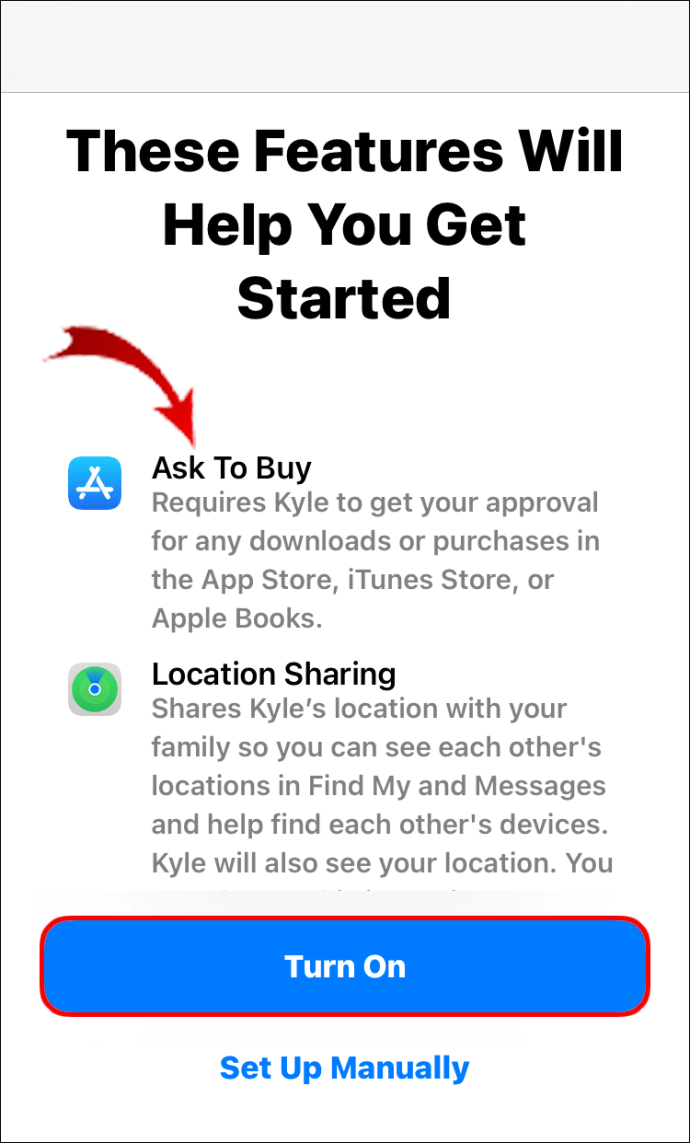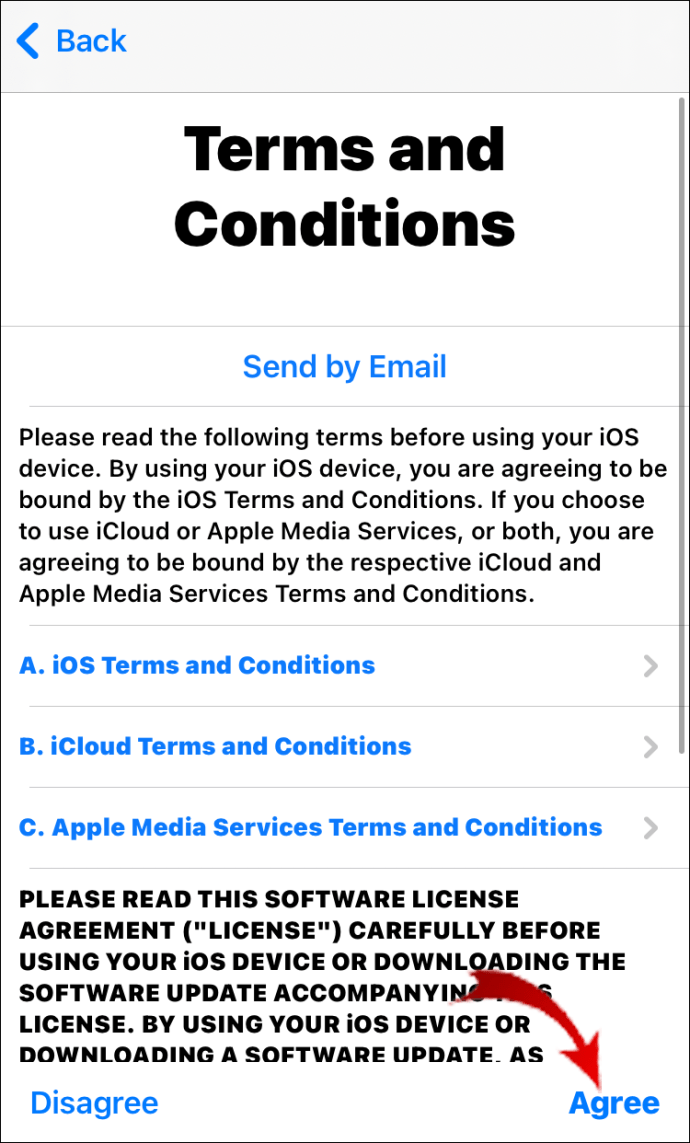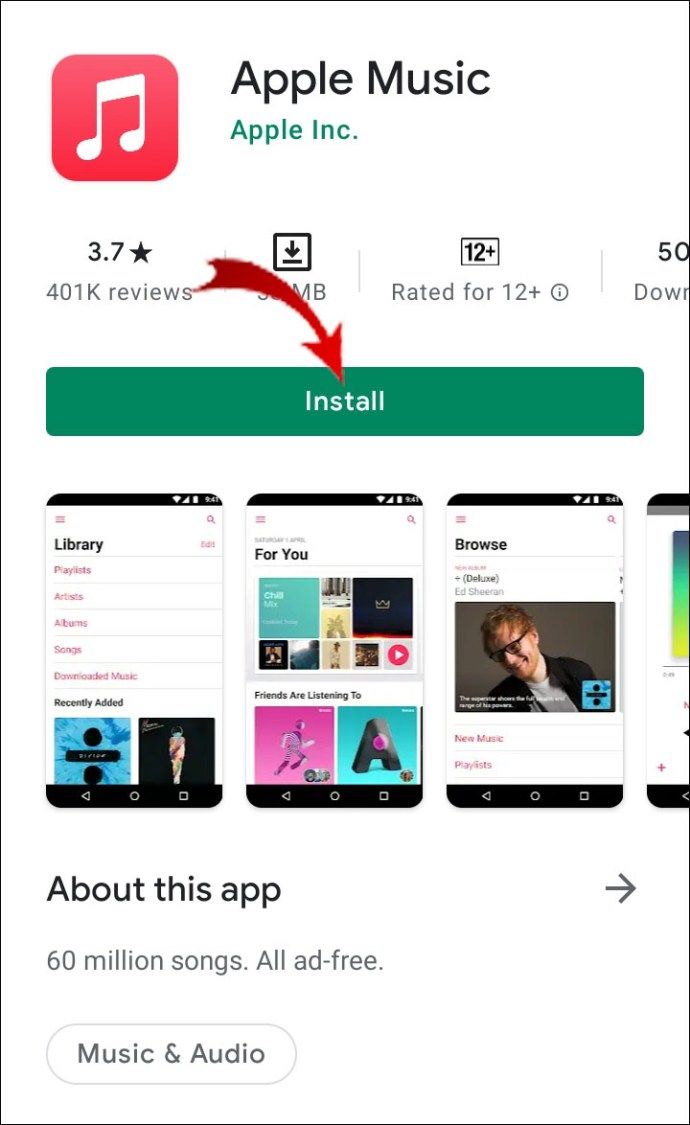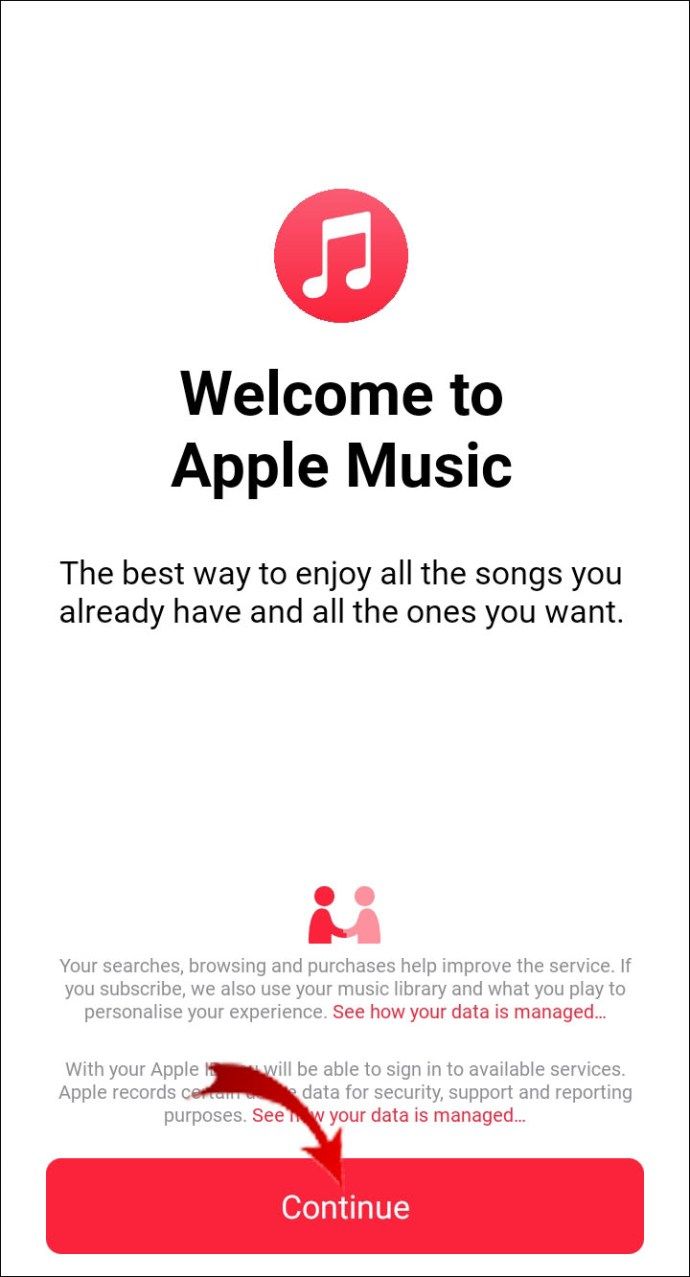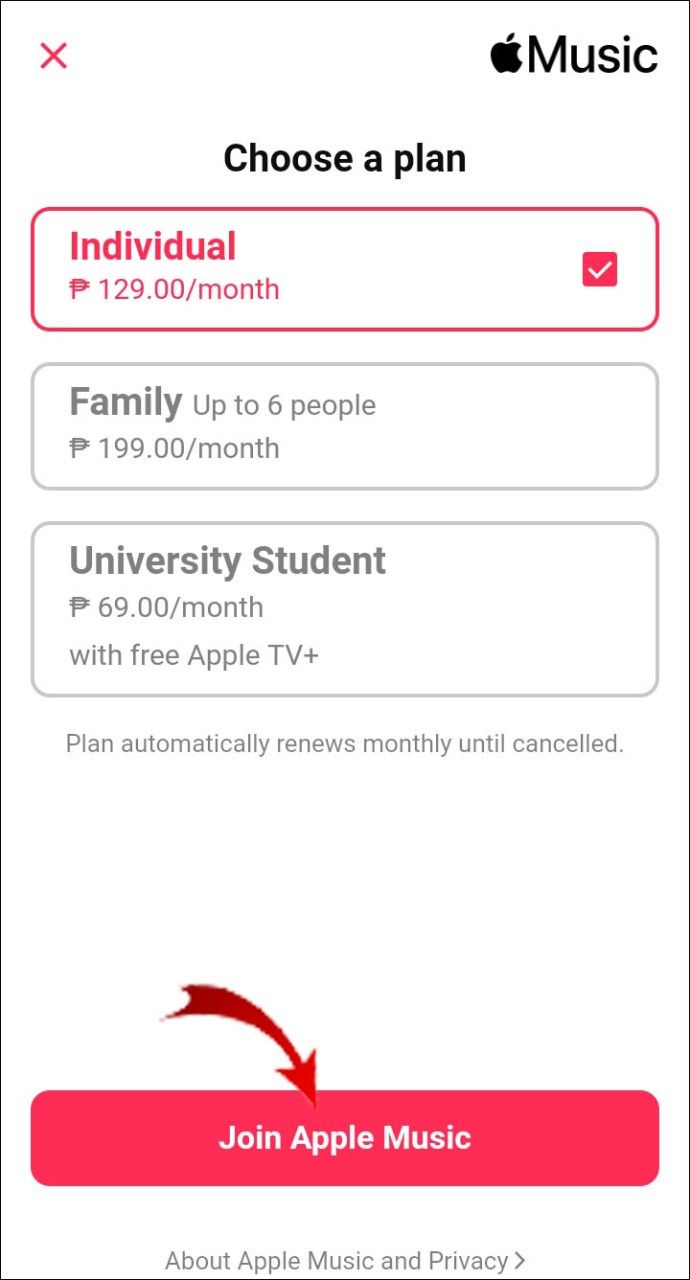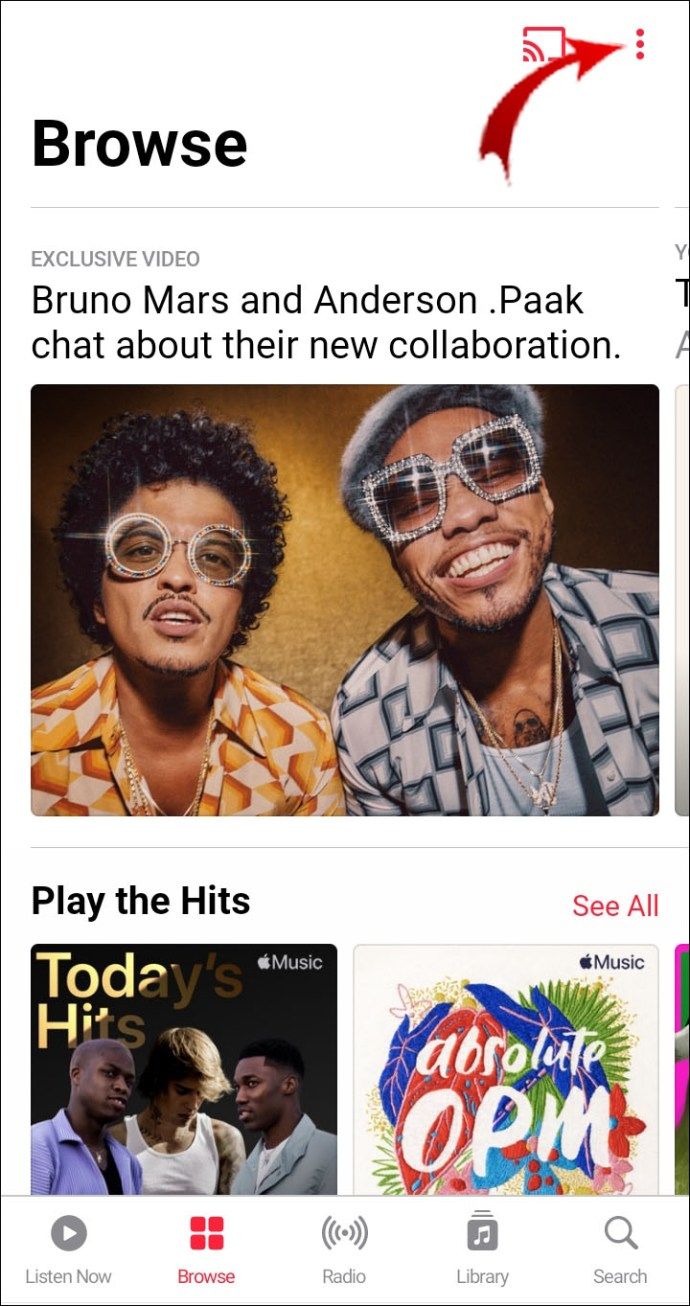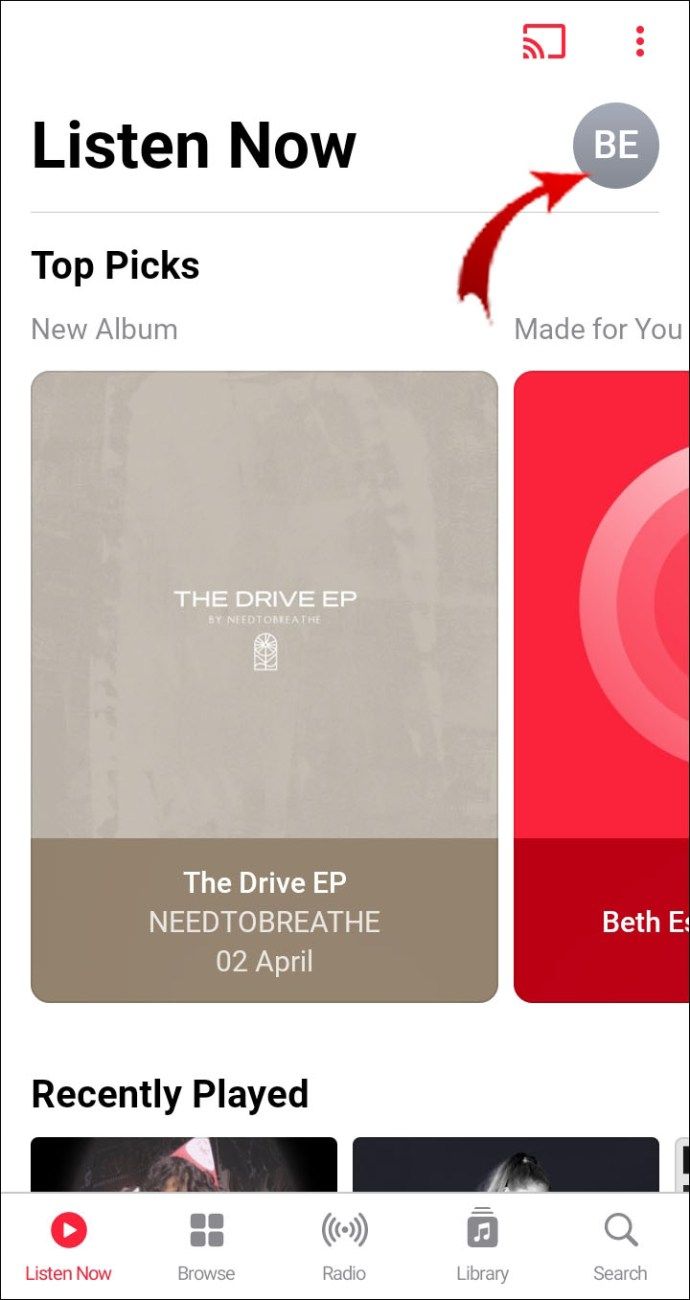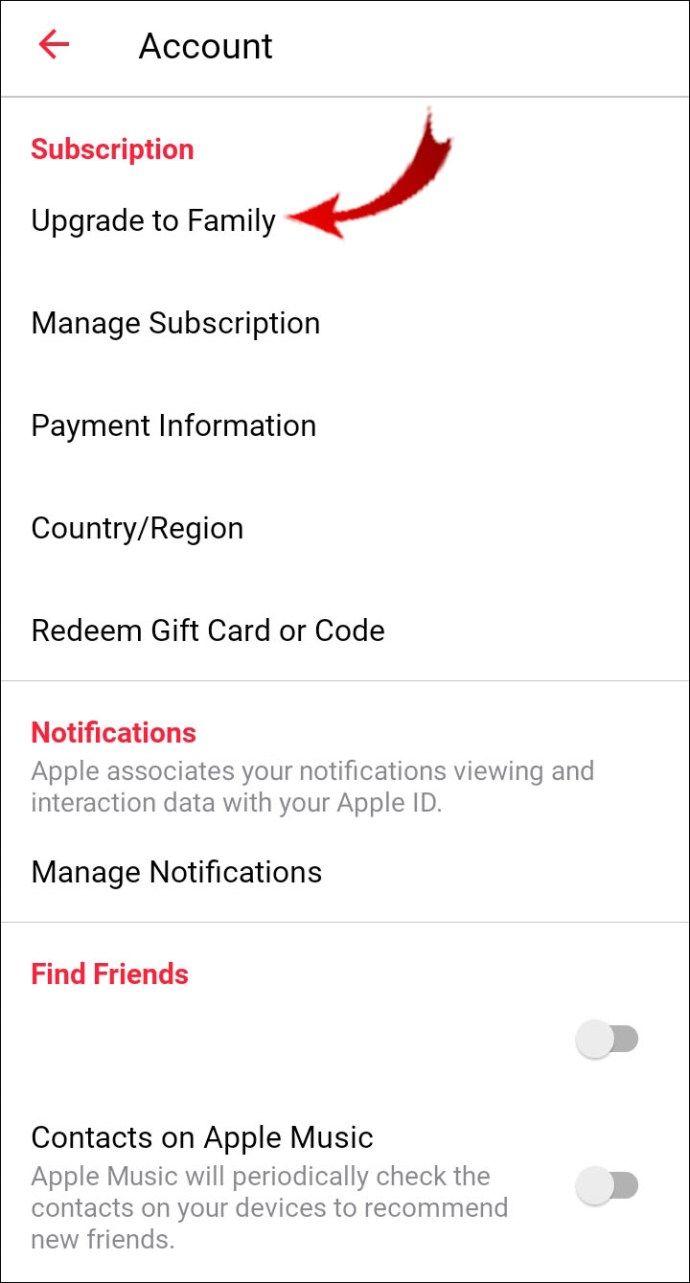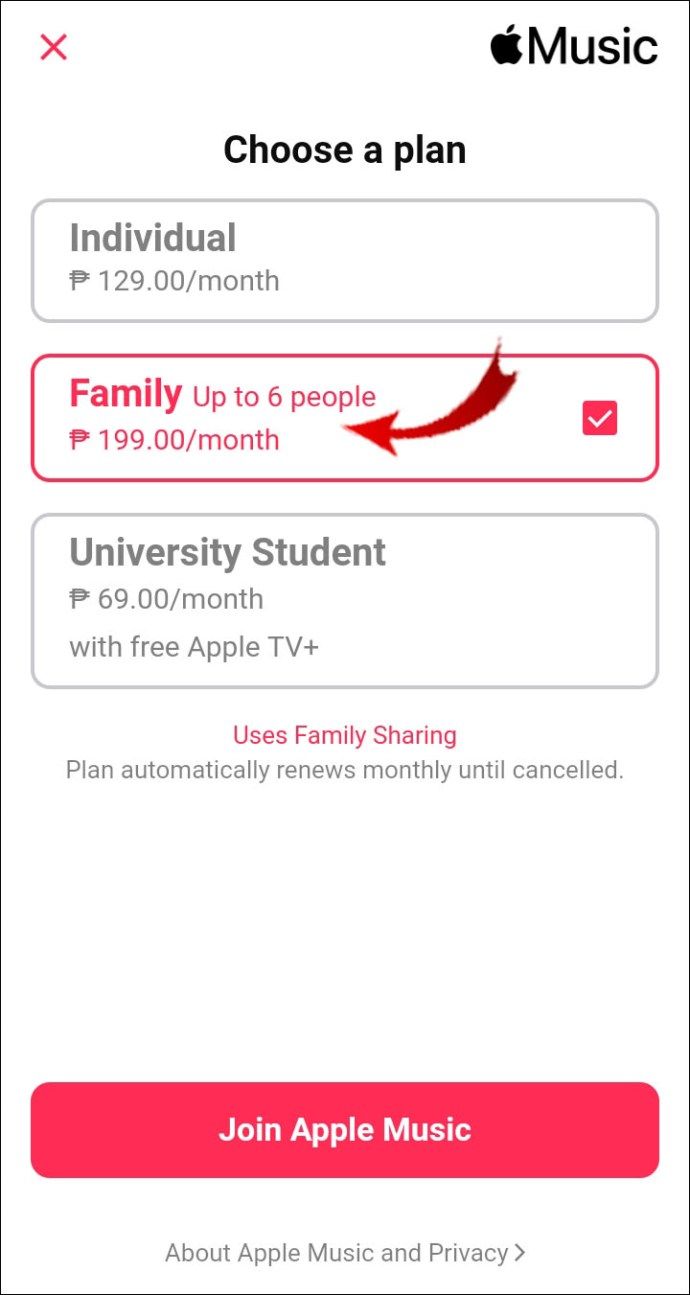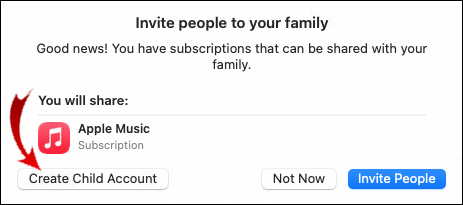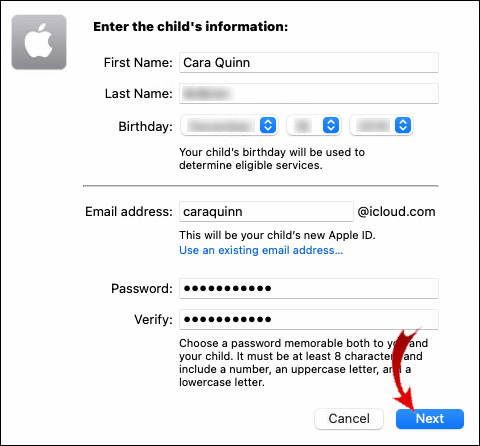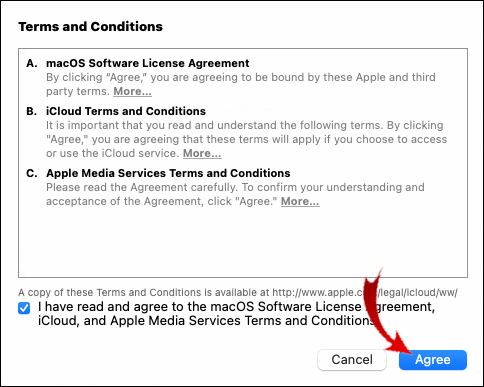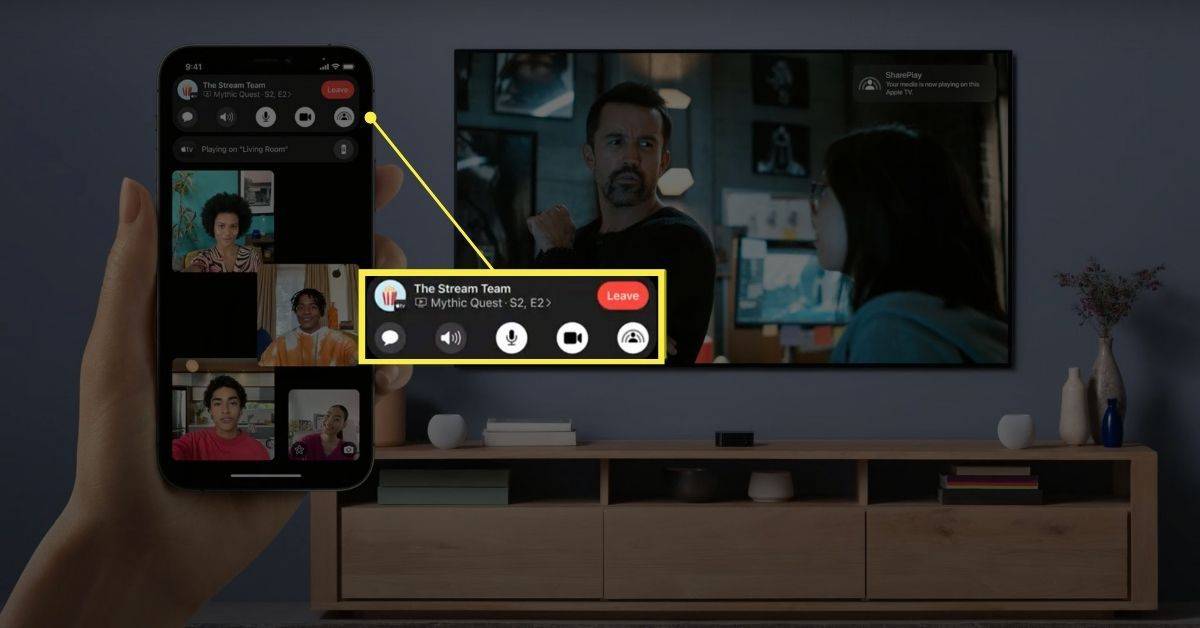Apple Music のすばらしい点の 1 つは、サブスクリプションを共有するオプションです。ファミリーメンバーシップに登録すると、あなたもあなたの大切な人も、複数のApple IDで同じプランを利用できます。必要なことは、ファミリー共有グループを設定して、参加するように招待することだけです。

グループに家族を追加する方法を学ぶのはとても簡単です。この記事では、さまざまなデバイスで Apple Music に招待を送信する方法を段階的な手順で詳しく説明します。
iPhoneで家族をApple Musicに招待する方法は?
まず、家族グループを作成する必要があります。その方法は次のとおりです。
- 設定を開きます。リストの上部にある [名前、電話番号、メール] タブをタップします。
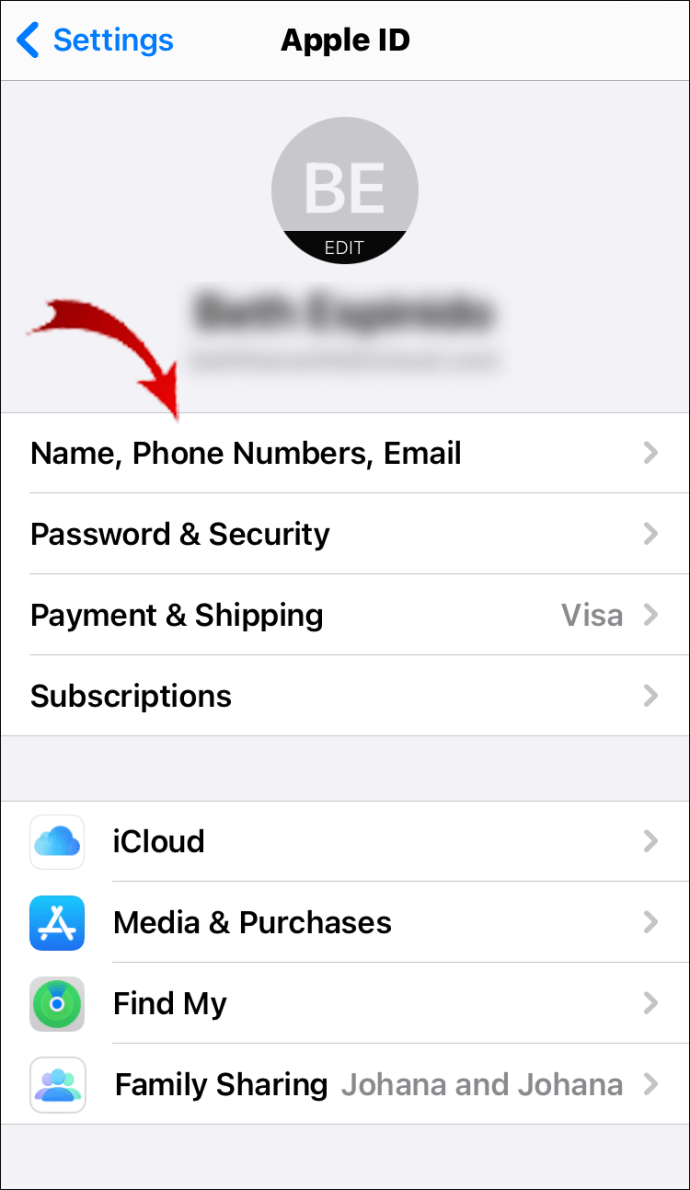
- オプション メニューから [ファミリー共有の設定] を選択します。ポップアップウィンドウが表示されます。 [開始] ボタンをタップします。追加情報が必要な場合は、「ファミリー共有の詳細」を選択してください。
- 下のリストから Apple Music を選択してください。デバイスがファミリー メンバーシップのサブスクリプションを確認するまで待ちます。
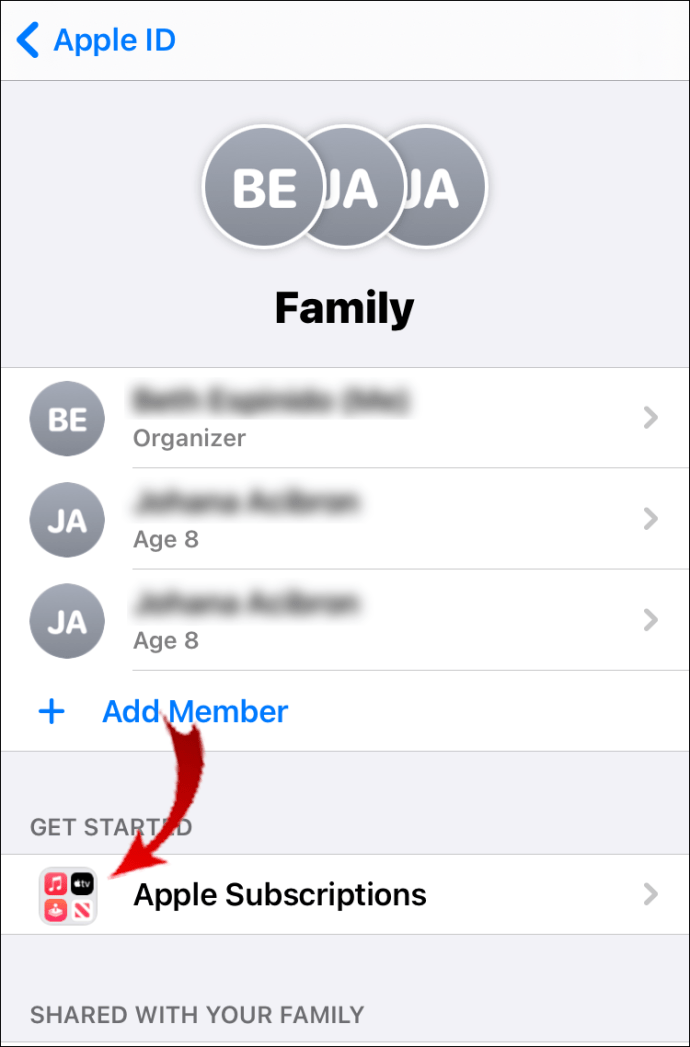
- グループへの招待の送信に進みます。
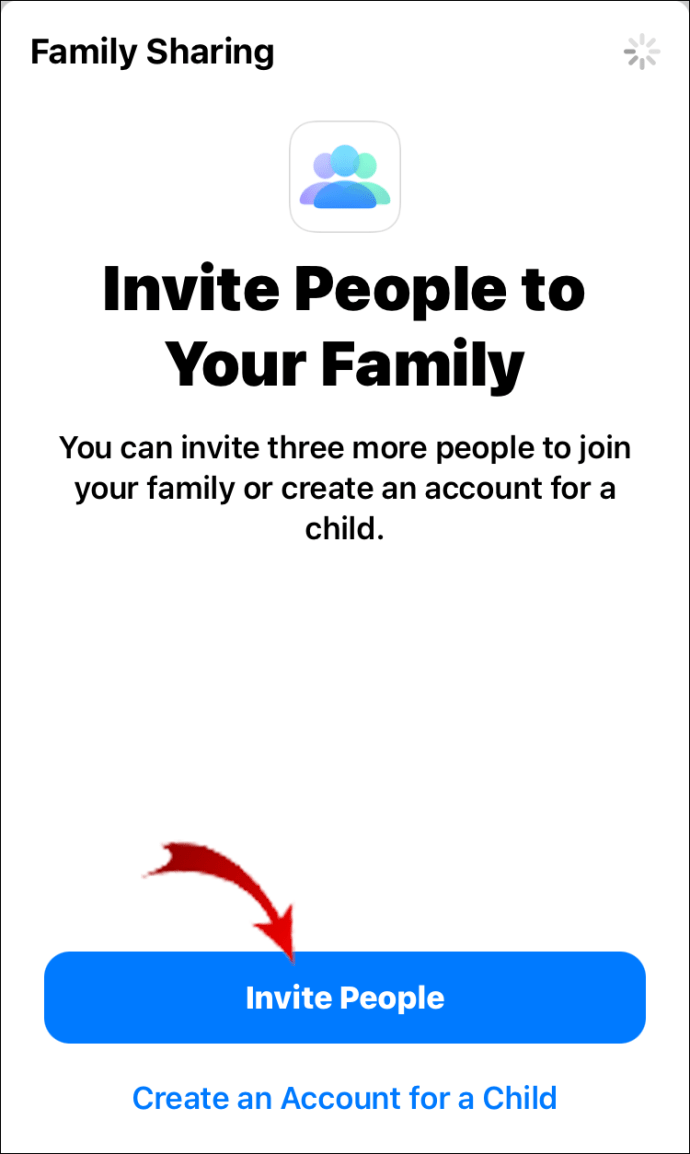
家族全員をすぐに追加する必要はありません。 6人の限界に達するまで徐々に行うことができます。
このアプリでは、すべての Apple デバイスで招待状を送受信することもできます。 iPhone で家族を Apple Music に招待する方法は次のとおりです。
- 設定を開き、Apple ID プロファイルにアクセスします。

- [ファミリー共有] に移動し、[メンバーの追加] を選択します。

- ご家族の方の名前またはメールアドレスを入力してください。個人的に、またはメッセージを通じて招待できます。方法を 1 つ選択します。
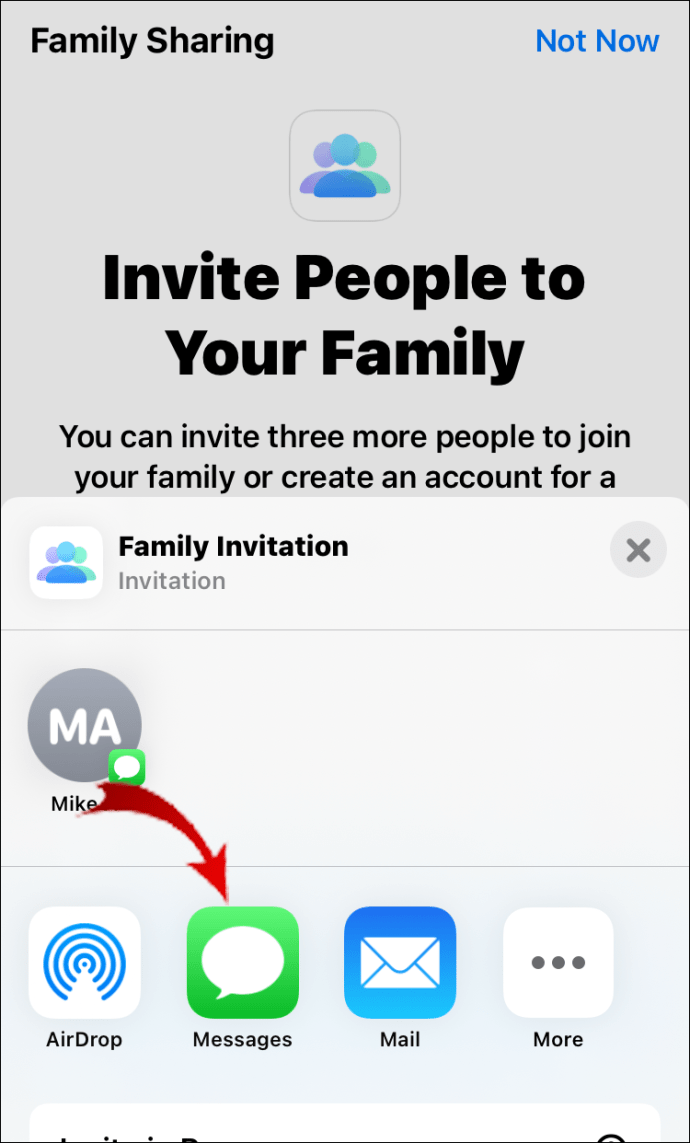
- ステップバイステップの指示に従って、プロセスを完了します。
誰かに招待を送信するときは、デバイスでそれを受け入れる必要があります。すでにアカウントを持っている場合は、参加するとシャットダウンされます。
家族全員が Apple ID を持っている必要があることに注意してください。そうしないと、Apple Music アカウントを使用できなくなります。 Apple ID を忘れた場合は、次の URL にアクセスできます。 iforgot.apple.com そして、あなたの名前とメールアドレスを入力してください。
お子様が若すぎて Apple ID プロファイルを作成できない場合は、代わりに作成できます。その方法は次のとおりです。
- [設定] を開き、Apple ID プロファイルに移動します。

- [ファミリー共有] をタップし、[ファミリー メンバーの追加] を選択します。

- オプションのリストから「子供のアカウントを作成」を選択します。 [次へ] をタップします。
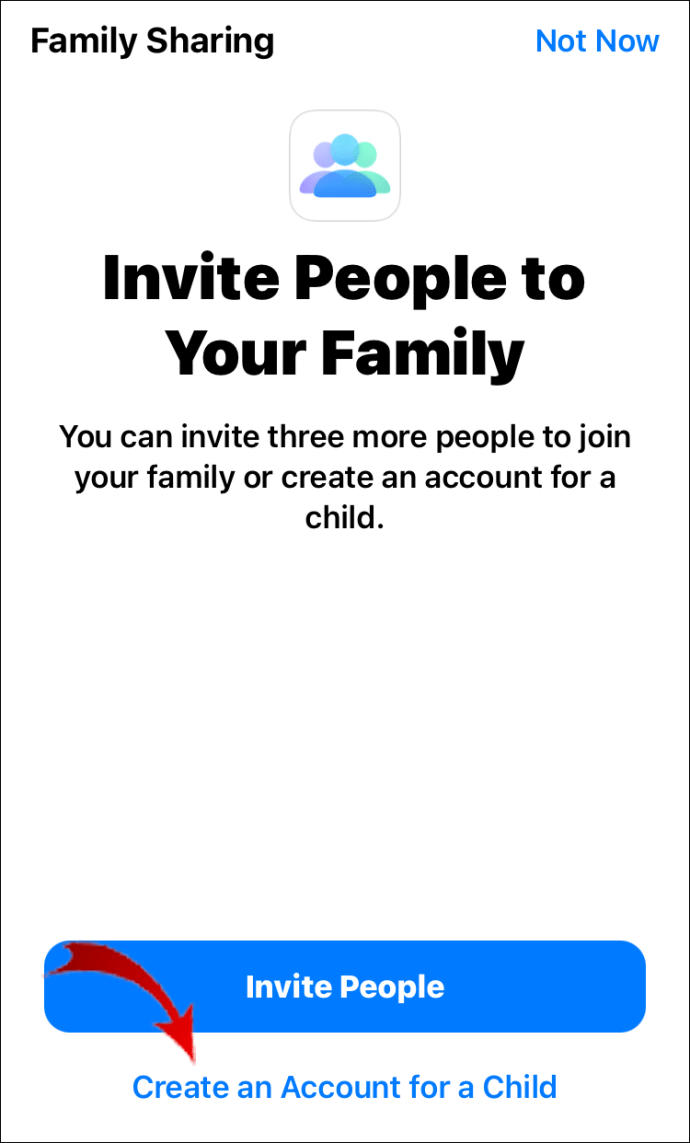
- 月、日、年をお子様の誕生日に設定します。これは、必要なサービスの種類を決定するために必要なステップです。注意してください - 日付を選択すると、元に戻すことはできません。
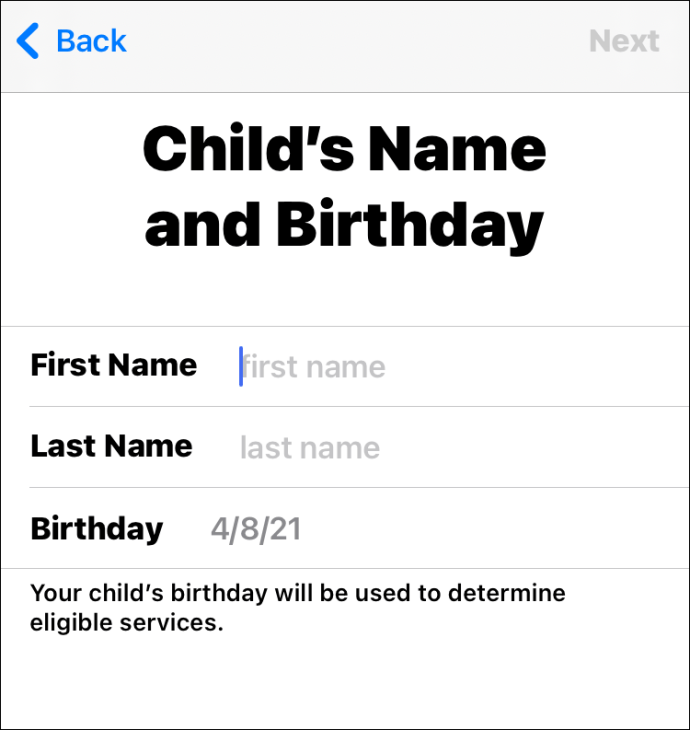
- 親のプライバシー開示を読んでください。完了したら、[同意する] をタップします。
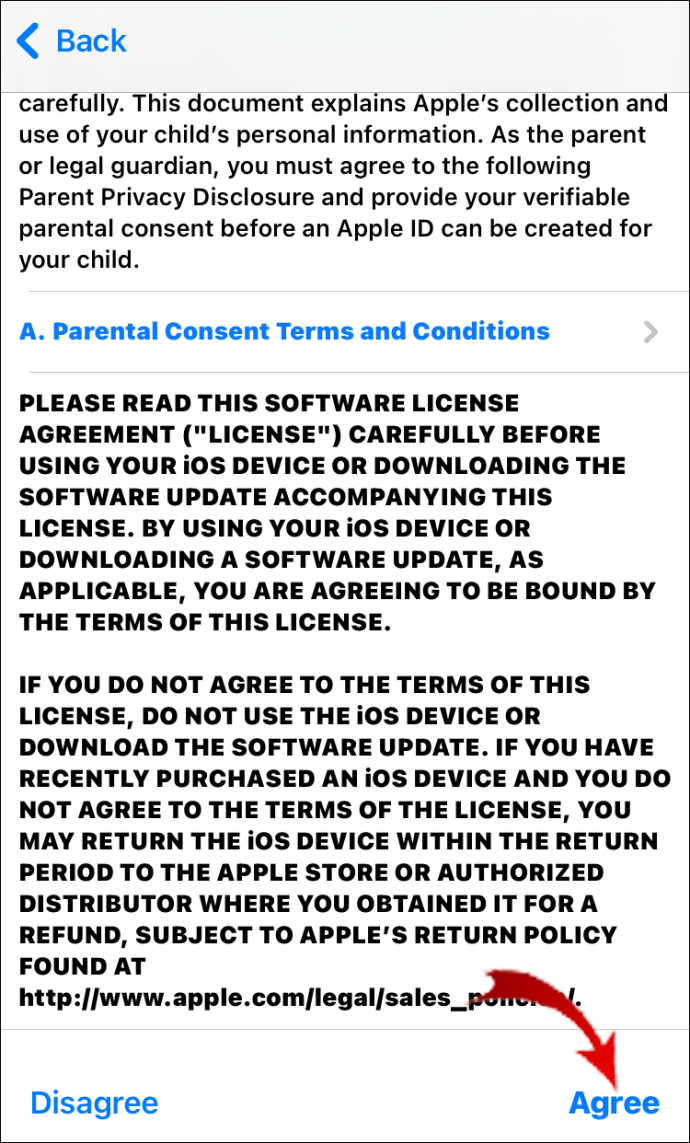
- あらかじめ決められた支払い方法を選択します。次へで確認します。
- お子様の Apple ID を作成するには、必要な情報を入力してください。完了したら、[次へ]、[作成] の順にタップします。
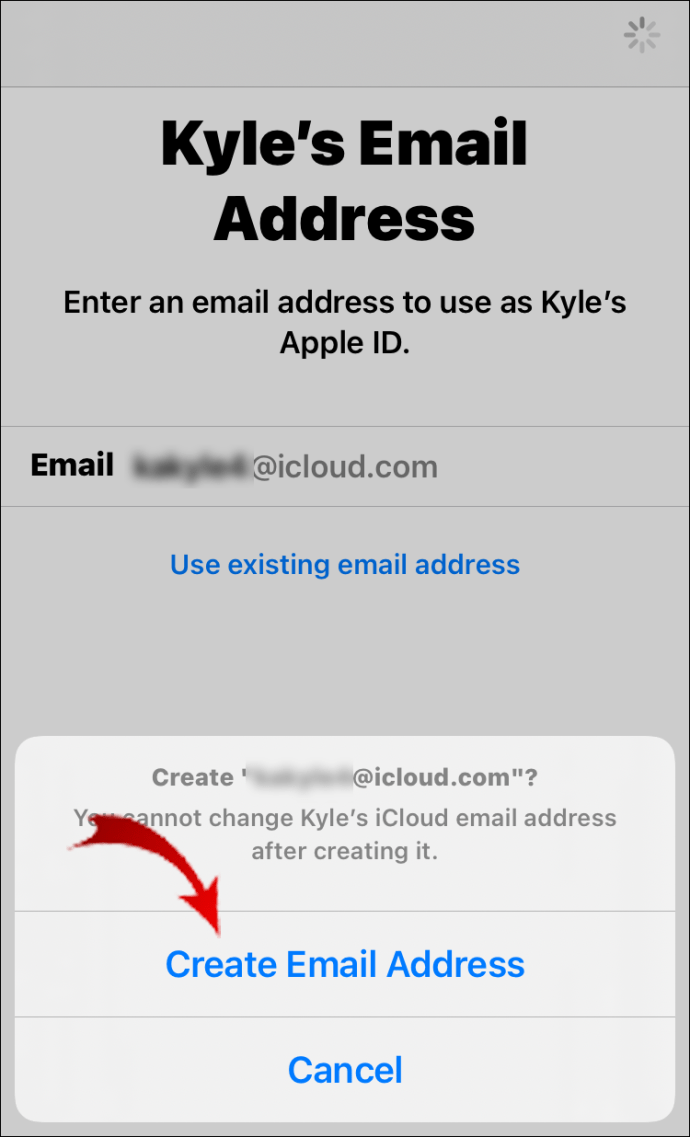
- ステップバイステップの指示に従って、プロファイルの設定を完了します。パスワードとセキュリティの質問の両方を選択できます。
- お子様が不正な購入をするのを防ぐには、「購入を求める」モードを有効にします。から何かを購入しようとすると、通知が届きます。 アプリストア 、iTunes Store、または アップルブックス .
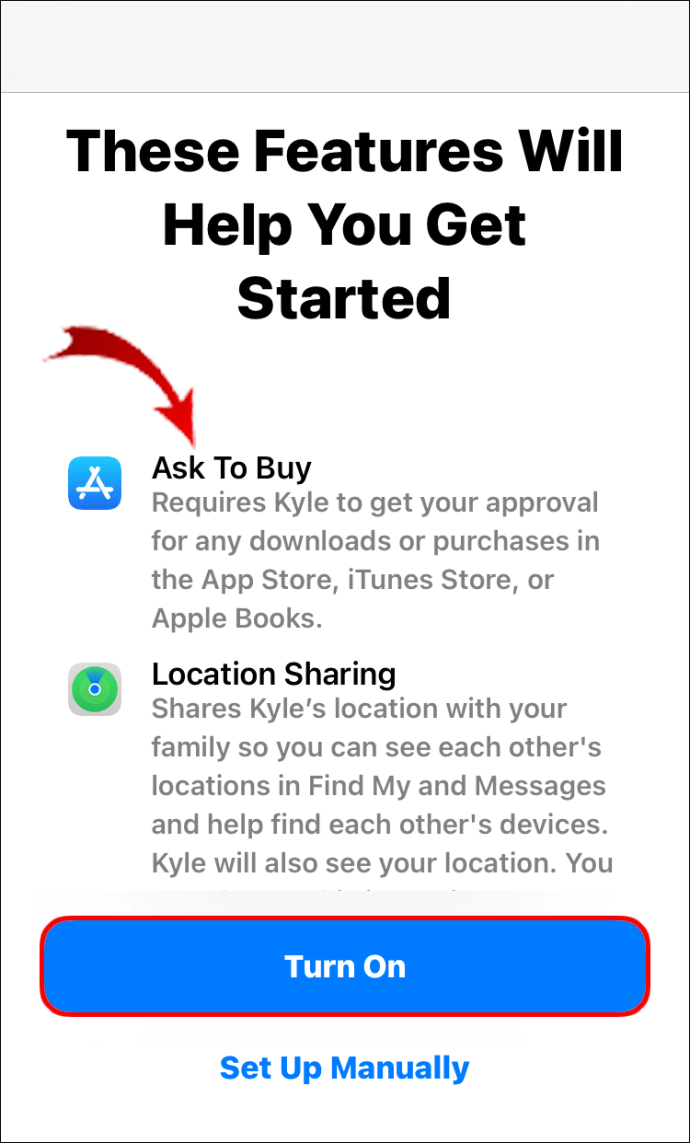
- 最後に、利用規約を含む新しいウィンドウが表示されます。読んだら同意するをタップ。
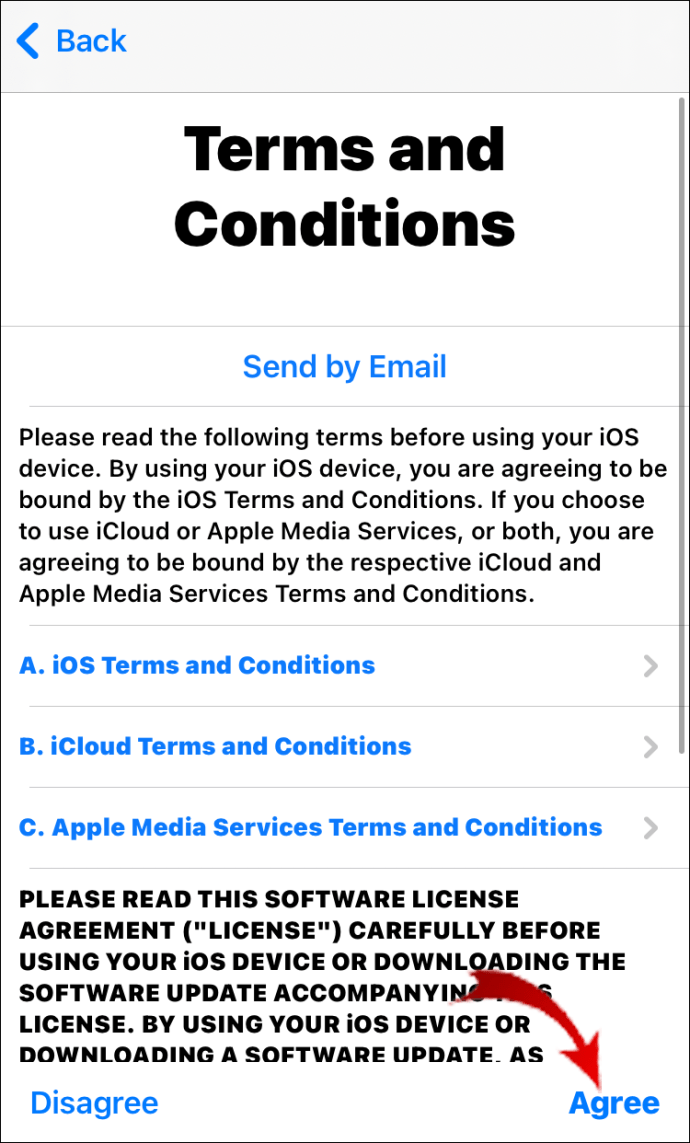
AndroidでApple Musicに家族を招待する方法は?
Apple Music は Android デバイスでも利用できます。からアプリをダウンロードできます。 Google Playストア そしてアカウントを設定します。その方法は次のとおりです。
- Google Play ストアにアクセスします。画面上部の検索バーに「Apple Music」と入力します。アプリの下にある [インストール] ボタンを選択します。
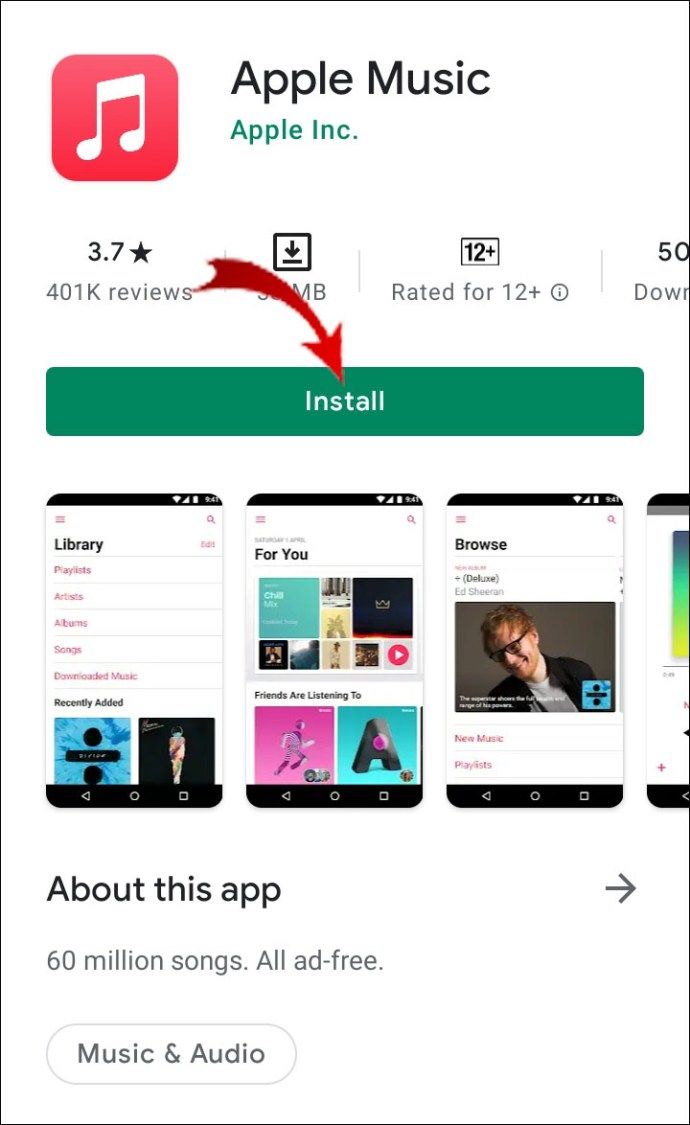
- Apple Music アイコンをタップしてアプリを起動します。

- 初めての方はウェルカムメッセージが表示されます。タップして続行します。
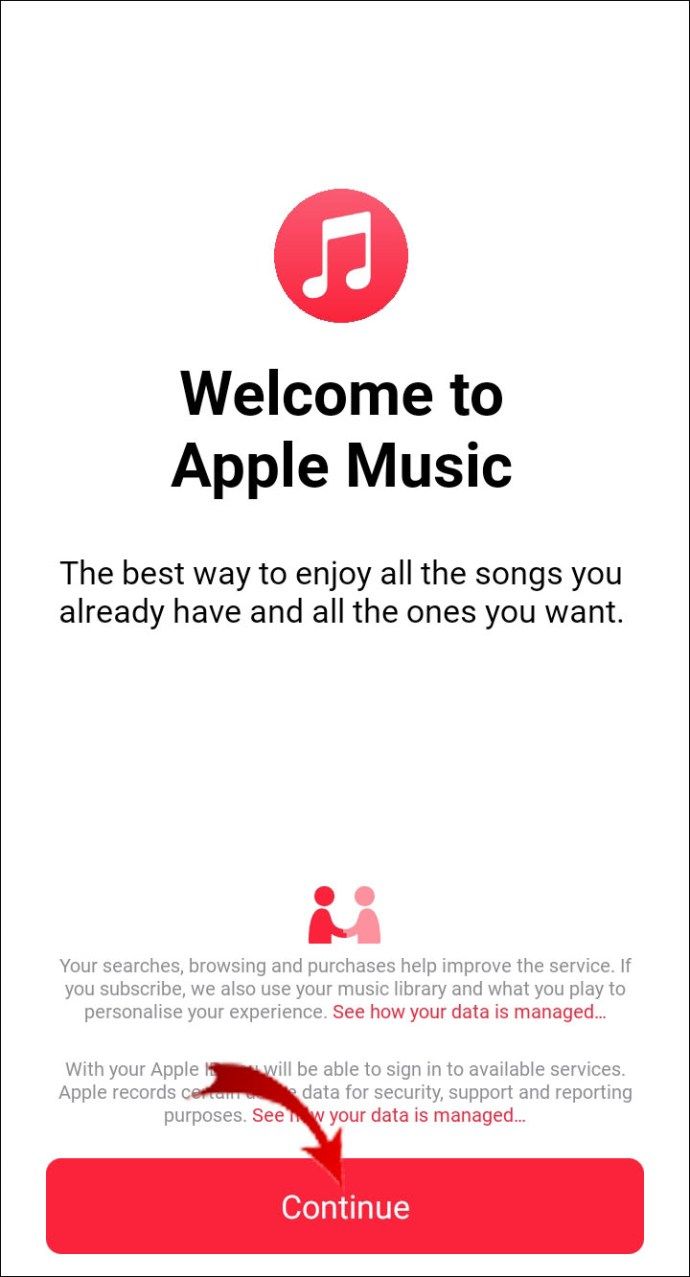
- オプションのリストからサブスクリプション プランを選択します。 「既存の Apple ID を使用」をタップし、数字を入力してサインインします。
- 支払い方法を選択し、請求情報を確認します。
- 「Apple Music に参加」を選択します。
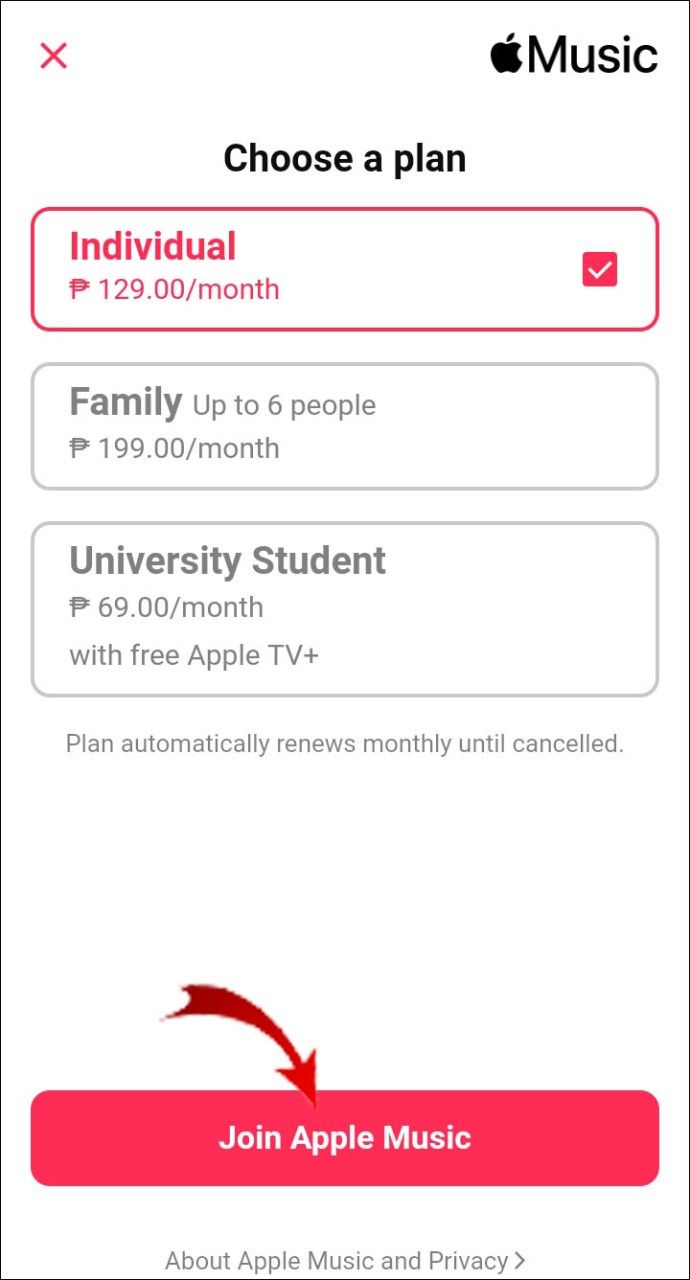
ファミリー サブスクリプションにサインアップすると、ユーザーの追加を開始できます。 Android で家族を Apple Music に招待する方法は次のとおりです。
- Apple Music アイコンをタップしてアプリを開きます。

- 左上隅にある縦に並んだ 3 つのドットをタップして、オプション メニューを開きます。
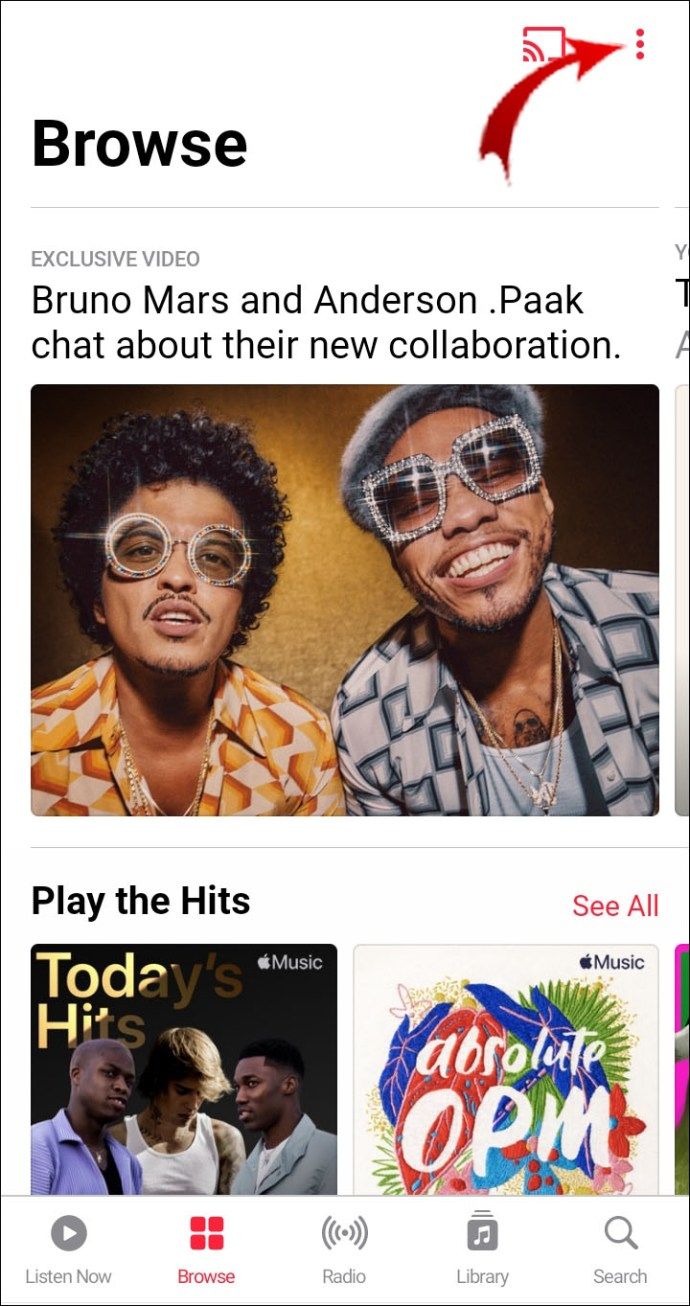
- 画面上部で、プロフィール写真またはユーザー名をタップします。
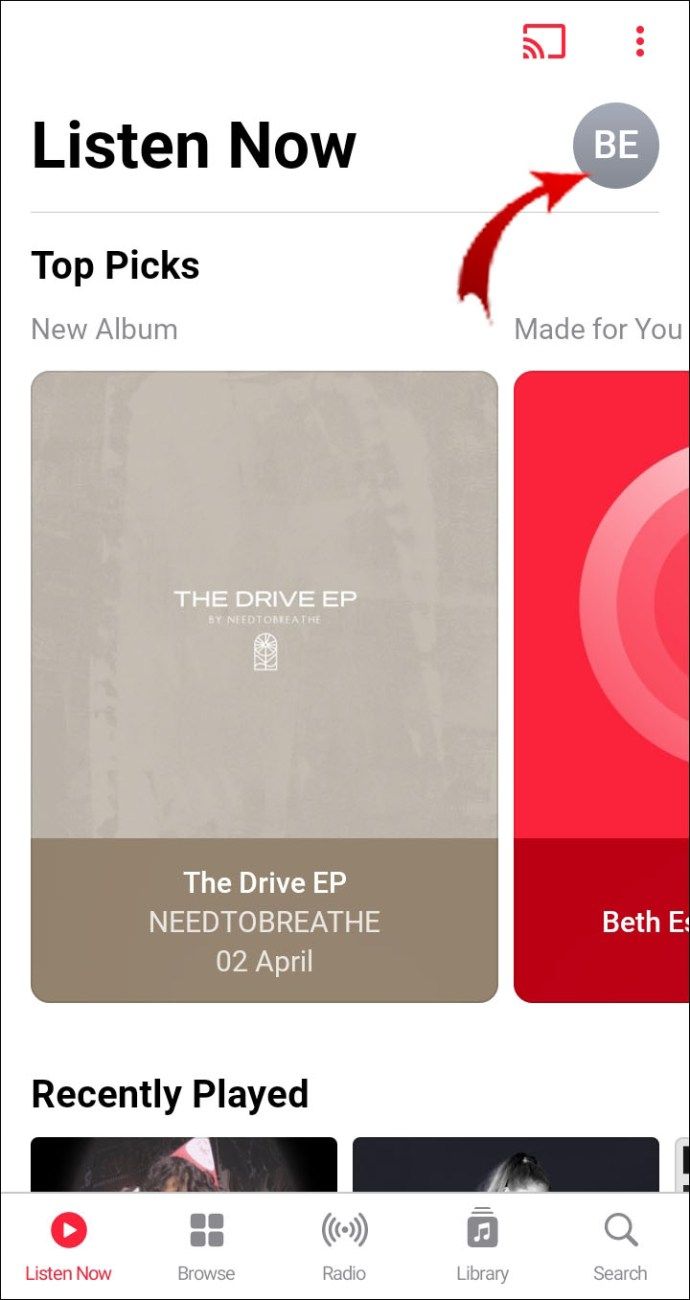
- [アカウント設定] リストから [メンバーシップ設定] を選択します。次に、メンバーシップの管理に移動します。
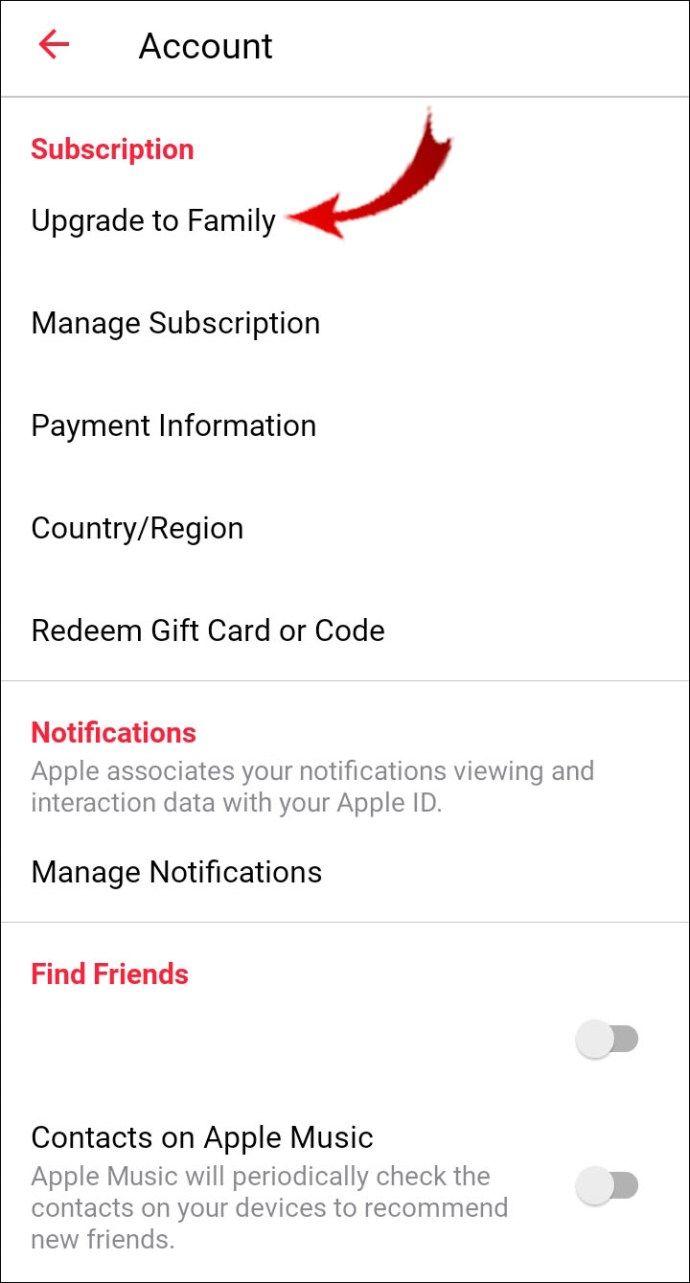
- ファミリー サブスクリプションをクリックします。オプションのリストから [ファミリー セットアップ] を選択します。
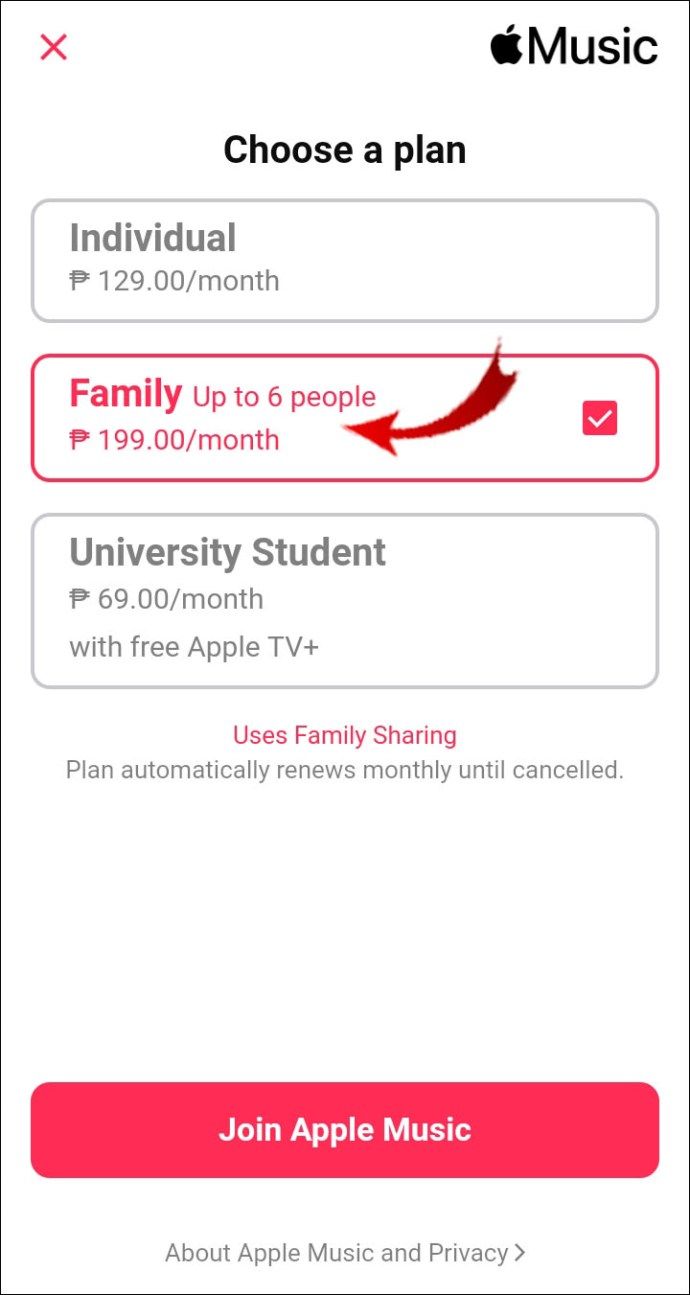
- ステップバイステップの手順を完了して、家族のメンバーを招待します。
Mac で Apple Music に家族を招待する方法は?
Apple メニューからサブスクリプション プランを管理できます。 Mac で家族を Apple Music に招待する方法は次のとおりです。
- Apple メニューを開きます。コントロール パネルから [システム環境設定] を選択します。
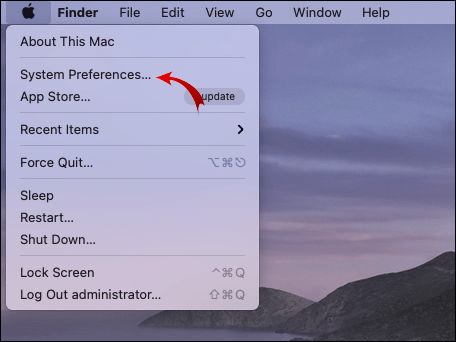
- [ファミリー共有] をクリックします。

- ステップバイステップのウォークスルーを開始するには、[ファミリー メンバーの追加] を選択します。

- 手順をスキップしないようにしてください。
ラップトップが古いバージョンの macOS (Mojave など) を実行している場合は、 iCloud アカウント。その方法は次のとおりです。
- 画面の左上隅にある Apple メニューに移動します。
- システム環境設定を開き、iCloudを選択します。
- [ファミリーの管理] をクリックし、[+ メンバーの追加] ボタンをクリックします。
- 指示に従ってプロセスを完了します。
iOS デバイスと同様に、Mac でお子様の Apple ID を設定できます。その方法は次のとおりです。
ラムの種類を調べる方法
- 左上隅にある Apple メニューを開きます。 [システム環境設定] > [ファミリー共有] に移動します。

- [家族メンバーの追加] オプションを選択します。古いバージョンの macOS の場合は、最初に iCloud を開く必要があります。次に、[ファミリーの管理] に移動し、[+ 追加] ボタンをクリックします。

- オプションのリストから、「Apple ID を作成」を選択します。 [続行] をクリックします。
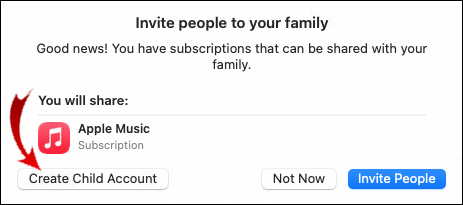
- 月、日、年をお子様の誕生日に設定します。日付を後で変更することはできませんので、お間違えのないようにご注意ください。
- お子様の名前とパスワードを入力し、Apple ID のユーザー名を作成します。完了したら、[次へ] をクリックします。
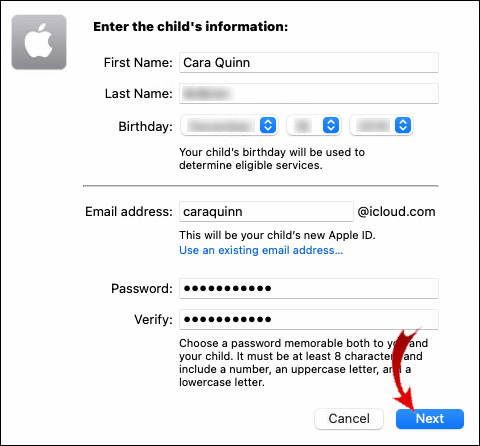
- 選択した支払いプランに関する情報を入力します。 [同意する] をクリックします。
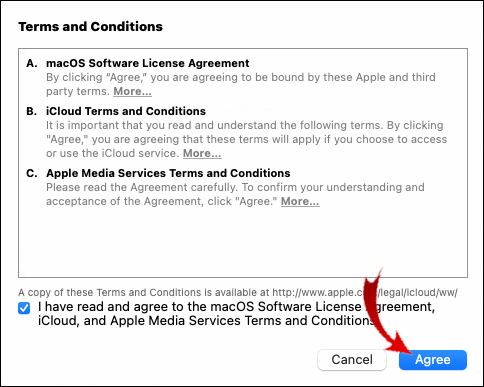
- アカウントを設定するように指示する新しいウィンドウが表示されます。覚えやすいパスワードとセキュリティの質問を考え出し、情報を入力してください。
- メールの確認を待って、Apple ID が正常に作成されたことを確認します。
Windows PC で Apple Music に家族を招待する方法は?
残念ながら、Windows PC ではファミリー共有を使用できません。ファミリー サブスクリプション プランに必要なオペレーティング システムは、OS X Yosemite (以降) です。
ただし、誰かから招待状が届いた場合は、 Windows 用 iCloud アプリ。その方法で既存のグループに参加できる場合があります。残念ながら、Windows PC でファミリー共有グループを作成する方法はありません。
追加のよくある質問
Apple Music には何人の家族を追加できますか?
Apple Music に追加できる家族の数には制限があります。同じサブスクリプション プランを共有できるのは 6 人だけです。
各メンバーは、独自の Apple ID を持っている必要があります。お子様が 13 歳未満の場合、保護者の方はお子様のアカウントを設定できます。
ただし、これがファミリー共有グループに追加する唯一の方法ではありません。相手が Game Center アカウントを持っている場合は、代わりにそれを使用できます。 Apple ID なしでお子様を Apple Music に追加する方法は次のとおりです。
1. 設定を開き、自分の名前をタップします。 Mac を使用している場合は、Apple メニュー > システム環境設定に移動します。
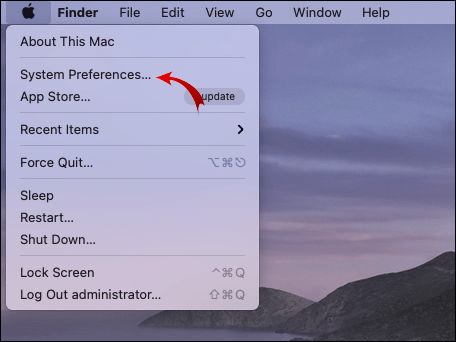
2. [ファミリー共有]、[ファミリー メンバーの追加] の順に選択します。 Mac ユーザーの場合は、[+ 追加] ボタンをクリックします。

3. Game Center からお子様のユーザー名を入力します。
4. 画面上の指示に従って手順を完了します。
Apple Music ファミリーメンバーシップに友達を招待できますか?
次の要件の少なくとも 1 つを満たす人なら誰でも招待できます。
• 有効な Apple ID を持っている。
• iCloud アカウントを持っている。
• 新しい世代の iOS デバイスを持っている。これは、iOS 8 以降で動作する iPhone または iPad を意味します。
• OS X Yosemite を搭載したコンピュータを持っている。それ以降のバージョンも受け入れられます。
• 家族で Apple Music を定期購入していますか。
お友達が別のサブスクリプションにサインアップしている場合は、ファミリー メンバーシップに切り替えることができます。 iOS デバイスでそれを行う方法は次のとおりです。
1. Apple Music アプリを開き、[設定] に移動します。
2. 自分の名前を選択して、オプション メニューを開きます。 [サブスクリプション] をタップします。
3. 利用可能なサブスクリプション プランのリストから [ファミリー サブスクリプション] を選択します。
4. プロセスを完了するには、[購入] をタップします。
Mac を使用して Apple Music のサブスクリプションを変更することもできます。その方法は次のとおりです。
1. デスクトップで App Store アプリを起動します。
2. 画面の左下隅にあるプロフィール写真に移動します。アカウントにサインインしていない場合は、ここでサインインしてください。
3. 画面上部の [情報を表示] を選択します。
4. 新しいウィンドウが開きます。 [サブスクリプション] セクションまでスクロールし、[管理] をクリックします。
5. 現在のサブスクリプション プランを見つけて、その横にある [編集] ボタンをクリックします。
6. ファミリー サブスクリプション オプションを選択します。
家族の問題
Apple Music を使えば、家族全員で楽しむことができます。同じサブスクリプション プランを最大 6 つの異なる Apple ID で使用できます。
子供でさえ、ファミリー共有グループから除外される必要はありません。代わりに Apple ID アカウントを設定するか、Game Center 経由で参加するように招待してください。
家族会員に登録していますか?アカウントを共有したくないですか?以下にコメントして、Apple Music での体験を共有してください。