知っておくべきこと
- 携帯電話またはタブレットを Wi-Fi ネットワークに接続します。
- Google Home アプリを開き、Chromecast > をタップします。 設定 > Wi-Fi > 忘れる > ネットワークを忘れる 。
- 画面上の指示に従って、Chromecast を Wi-Fi に接続します。
この記事では、Chromecast の Wi-Fi 接続に関する問題を解決するための役立つヒントを含め、Chromecast の Wi-Fi ネットワークを変更する方法について説明します。
Chromecast を別の Wi-Fi ネットワークに接続するにはどうすればよいですか?
Chromecast を初めてセットアップするときは、セットアップ プロセスの一部で Chromecast を Wi-Fi に接続します。新しいルーターを購入したり、移動したり、Wi-Fi 設定を変更したりした場合は、Chromecast のネットワークを変更する必要があります。
ネットワークを直接変更するオプションはないため、このプロセスでは、Chromecast にネットワークを忘れさせてから、再度セットアップする必要があります。
Chromecast のネットワークを変更する方法は次のとおりです。
-
スマートフォンまたはタブレットを Wi-Fi ネットワークに接続し、Google Home アプリをまだインストールしていない場合はインストールします。
-
スマートフォンまたはタブレットで Google Home を開きます。
-
Chromecast をタップします。
-
タップ 設定 。
-
タップ Wi-Fi 。

-
タップ このネットワークを忘れてください 。
-
選択する Wi-Fiネットワークを忘れる Chromecast が現在のネットワークを忘れるまで待ちます。

-
Chromecast が接続されており、電源が入っていることを確認します。
-
Google Homeのホーム画面で、 プラス (+) アイコン。
-
タップ デバイスのセットアップ 。
-
タップ 新しいデバイス 。

-
自宅を選択し、 をタップします 次 。
-
Google Home が Chromecast を見つけるまで待ちます。
-
タップ 次 。

-
Google Home が Chromecast に接続するまで待ちます。
-
テレビに表示されているコードとアプリのコードを比較し、 をタップします。 はい 一致する場合。または、携帯電話のカメラを使用して QR コードをスキャンします。
-
タップ 同意します 。

-
タップ はい、入っています Google とデータを共有するため、または 結構です Google がデータを収集するのを防ぐため。
-
Chromecast に関連付ける場所を選択し、「」をタップします 次 。
-
Wi-Fi ネットワークを選択し、 をタップします 次 。

-
Wi-Fi ネットワークのパスワードを入力し、「」をタップします 接続する 。
-
Chromecast がネットワークに接続されるまで待ちます。
-
Chromecast が新しいネットワークに接続されると、メッセージが表示されます。

これで Chromecast の Wi-Fi ネットワークが変更され、使用を開始できるようになりました。この時点で設定を終了したい場合は、画面上の指示に従ってください。
iPadのメッセンジャーでメッセージを削除する方法
Chromecast が新しい Wi-Fi に接続できないのはなぜですか?
何らかの理由で新しい Wi-Fi ネットワークを取得した場合、Chromecast は自動的にそのネットワークに接続しません。 Chromecast には古い Wi-Fi 情報が残っているため、新しいネットワークに接続できません。 Chromecast を新しい Wi-Fi に接続するには、前のセクションの手順に従って、Chromecast が古いネットワークを忘れてから、新しいネットワークでセットアップする必要があります。
ホーム アプリで Chromecast に接続してネットワークを変更するときに問題が発生しましたか?もし、あんたが Chromecast を出荷時設定にリセットする , 新しいデバイスであるかのように、再度セットアップして Wi-Fi に接続できるようになります。
Chromecast のその他の Wi-Fi 問題の修正
その他の一般的な Chromecast Wi-Fi の問題と解決策は次のとおりです。
- Chromecast をリセットするにはどうすればよいですか?
Chromecast をリセットするには、Google Home アプリを開いて Chromecast デバイス > をタップします。 設定 (歯車アイコン)。 iOS デバイスの場合は、 をタップします。 デバイスを削除 ; Android の場合は、 をタップします もっと (3 つの点)。タップ 工場出荷時設定にリセット をタップし、 工場出荷時設定にリセット もう一度確認します。
- iPhone から Chromecast を使用するにはどうすればよいですか?
まず、iOS 用 Google Home アプリを使用して Chromecast をセットアップします。次に、Google Home アプリで、 メディア アイコン;下 システムを管理する 、音楽、ビデオ、ラジオ、またはポッドキャスト サービスにアクセスするかどうかを選択します。選択する リンク Netflix や Hulu などの利用可能なストリーミング アプリで、プロンプトに従ってアカウントをリンクします。キャストしたいメディアを開き、 キャストアイコン iPhone で をクリックし、Chromecast デバイスを選択します。
興味深い記事
エディターズチョイス

プリンターがオフラインの場合の修復方法
プリンターがオフラインと表示される場合、その原因は単純な場合もあれば、複雑な場合もあります。これらのトラブルシューティングのヒントにより、プリンターを再びオンラインに戻すことができます。

VMware で VMDK から仮想マシンを作成する方法
VMware は、仮想マシンとスペースを作成できる優れたソフトウェアです。多くの企業がテストの品質を確保し、ビジネスを改善するために使用しているため、IT分野での使用が拡大しています。コンテンツ

PS4 でキーボードまたはマウスを使用する方法
キーボードとマウスをPS4に接続したいですか?問題ない。これをネイティブにサポートしているゲームはほんの一握りですが、いくつかの優れた利点があります。
Windows10のEXEまたはDLLファイルからアイコンを抽出する
Windows 10でEXEまたはDLLファイルからアイコンを抽出する方法この投稿では、Windows10でファイルからアイコンを抽出できるいくつかのツールを確認します。
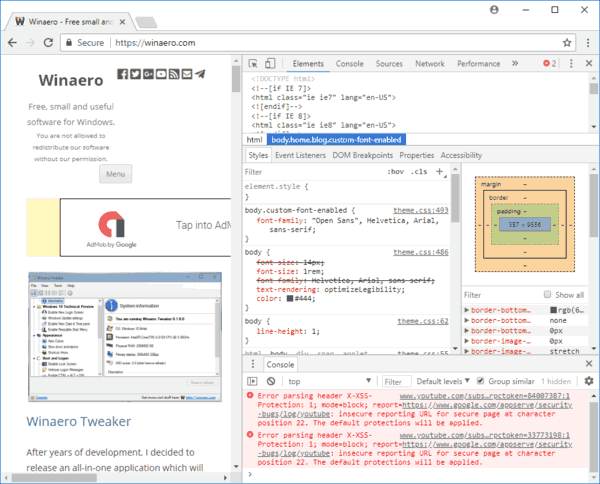
GoogleChromeでユーザーエージェントを変更する方法
従来、ユーザーエージェント文字列は、さまざまなデバイス向けにWebアプリを最適化するためにWeb開発者によって使用されていました。人気のあるウェブブラウザGoogleChromeで変更する方法は次のとおりです。

Snapseedで背景を削除する方法
Instagramプロフィール用に優れた写真を撮ったが、背景が気になりすぎる場合は、Snapseedを使用して簡単にトーンダウンしたり、完全に削除したりできます。このGoogleが所有するソフトウェアは、頼りになる写真編集ツールです。









![Amazon Echo が Wi-Fi に接続しない [クイックフィックス]](https://www.macspots.com/img/amazon-smart-speakers/99/amazon-echo-won-t-connect-wi-fi.jpg)
