Windows10でEXEまたはDLLファイルからアイコンを抽出する方法
この投稿では、Windows 10のファイルからアイコンを抽出できるいくつかのツールを確認します。Windowsでは、DLLやEXEなどのバイナリファイルにハードコードされたアイコンをデスクトップショートカットアイコンに使用できますが、これらのアイコンを抽出するオプションはありません。 ICOまたはPNGファイルとして保存します。これがその方法です。
広告
ICOファイル形式は、Windowsのアプリアイコンとショートカットアイコンに使用される画像ファイル形式です。 ICOファイルには、複数のサイズと色深度の1つ以上の画像が含まれているため、さまざまな画面解像度とスケーリングで見栄えがよくなります。従来、実行可能ファイルにはICO形式のアイコンがバンドルされているため、[スタート]メニューに表示され、デスクトップにはショートカットのアイコンとして表示されます。ただし、外部の* .ICOファイル、*。EXEファイル、*。DLLファイル、またはアイコンリソースを持つ他のファイルからカスタムアイコンをロードすることにより、カスタムアイコンをショートカットに割り当てることができます。
Windows 10では、次のファイルに多くの優れたアイコンがあります。
C: Windows system32 shell32.dll
C: Windows system32 imageres.dll
C: Windows system32 moricons.dll
C: Windows explorer.exe
ファイルからアイコンを抽出するには、サードパーティのツールを使用する必要があります。その目的のために利用できるツールはたくさんあります。私が個人的に愛して使用している3つの信頼できるフリーウェアツールについて説明します。
まず、導入する必要のないツールであるResourceHackerから始めます。有名なリソースエディターアプリです。
Windows10でEXEまたはDLLファイルからアイコンを抽出するには
- ダウンロード リソースハッカー 。
- アプリをインストールします。
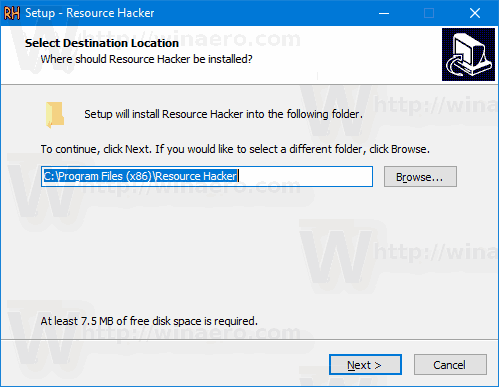
- からアプリを起動します スタートメニュー 。
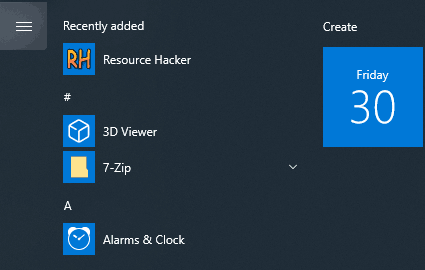
- アプリで、に移動しますファイル>開くメニューをクリックするか、Ctrl + Oを押して、アイコンを抽出するファイルを参照します(c: windows explorer.exeを開きます)。
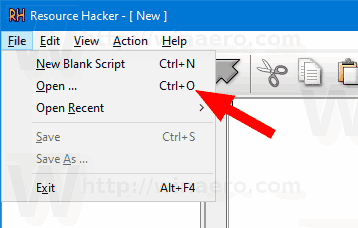
- 左側のペインで、アイコングループ化して目的のアイコンに移動します(右側のプレビュー領域を使用します)。
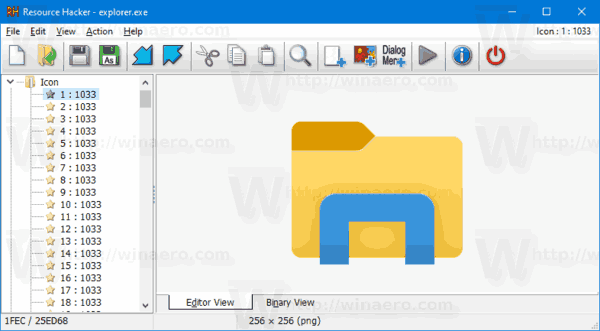
- メニューから、アクション> *。icoリソースを保存。
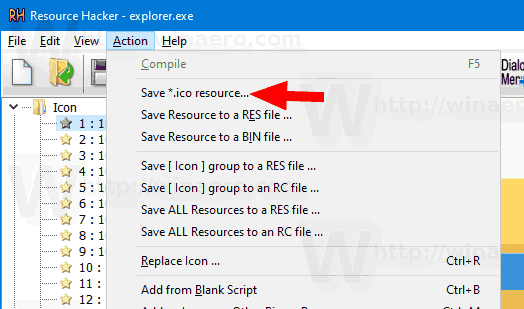
- ICOファイルを保存するフォルダーを参照し、名前を付けます。デスクトップフォルダに直接置くことができます。次に、をクリックします保存する。

完了です!アイコンが抽出され、*。icoファイルに保存されます。
Iphone 5 のロックを解除する方法
![]()
いくつかのメモ
- ResourceHackerは32ビットアプリです。あなたがそれを実行している場合 64ビットWindows10バージョン 、特定のシステムファイルを開くことができない場合があります。この場合、それらを別のディレクトリにコピーできます。 c: windows system32 shell32.dllファイルをc: dataにコピーし、Resource Hackerでc: data shell32.dllファイルを開くことができます。これは常に機能します。
- アイコングループから個々のアイコンを保存することにより、単一のアイコンサイズのICOファイルを取得できます。これは、アイコンを抽出しようとしているものに応じて、便利な場合とそうでない場合があります。
- 使用可能なすべてのアイコンサイズを含むICOファイルを取得するには、に移動します。アイコングループ左側のペインのノードを展開し、上記の手順を手順6から繰り返します。
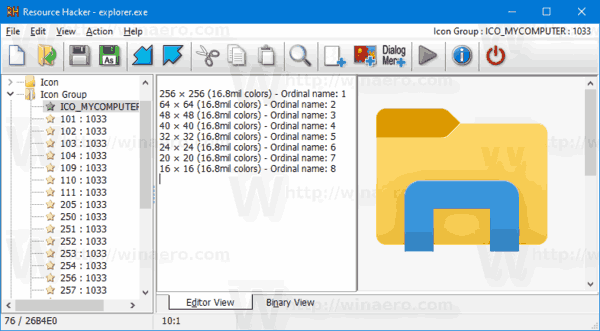
一部のユーザーは、ResourceHackerの使用が少し複雑だと感じるかもしれません。そこで、IconViewerとIcoFXという2つの代替アプリを紹介します。これらのアプリを使用すると、アイコンリソースをPNGやBMPなどの他の画像形式に保存できます。
IconViewerを使用してEXEまたはDLLファイルからアイコンを抽出します
- ダウンロード IconViewer 。 32ビットバージョンと64ビットバージョンの両方があります 32ビットまたは64ビットOS 。
- アプリをインストールします。
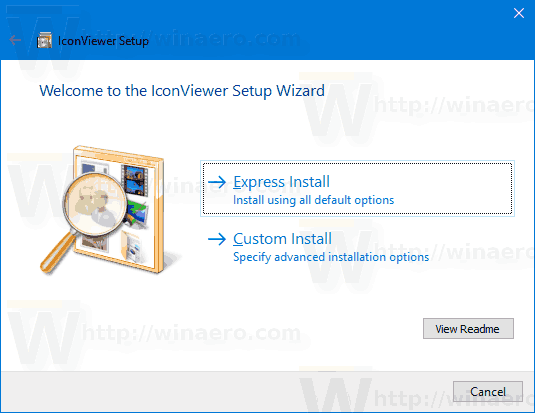
- ファイルエクスプローラーを開き、アイコンを抽出するファイルが含まれている宛先フォルダーに移動します。例:
c: Windows System32。 - アイコンのあるファイルを右クリックします。例:
shell32.dll、を選択しますプロパティコンテキストメニューから。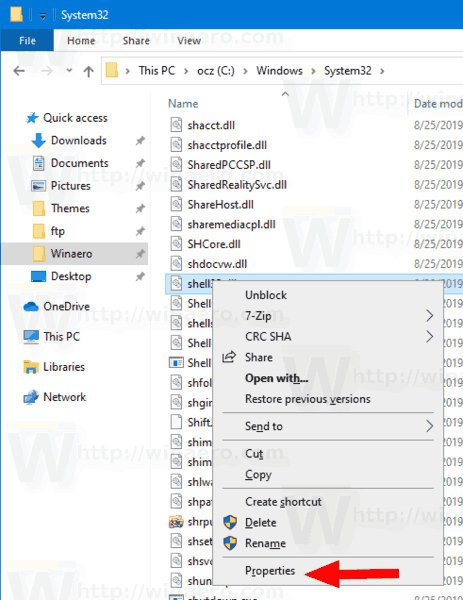
- に切り替えますアイコンIconViewerアプリによって追加されたタブ。
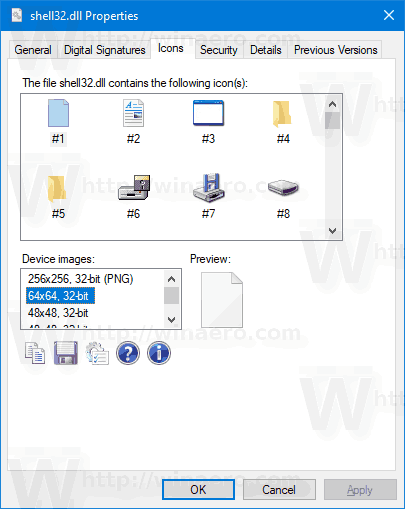
- 抽出するアイコンを選択し、フロッピーディスクのアイコンをクリックしてファイルに保存します。
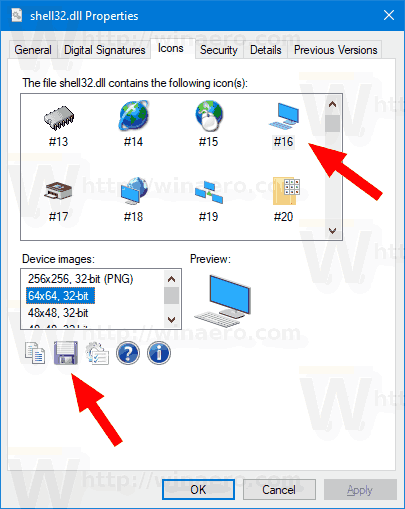
- 宛先フォルダーとファイル名を指定し、ファイル形式(ICO、PNG、またはBMP)を選択してアイコンを保存します。クリックしてください保存するボタン。
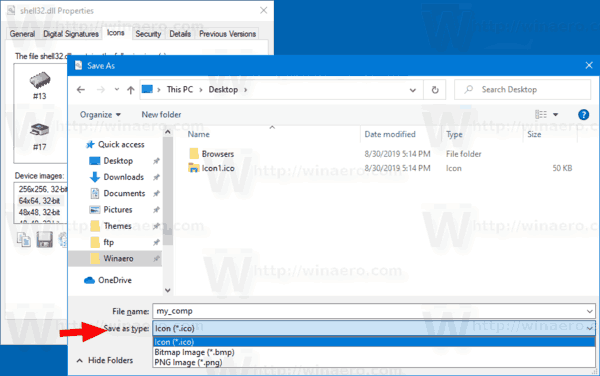
- アイコンが保存されました。
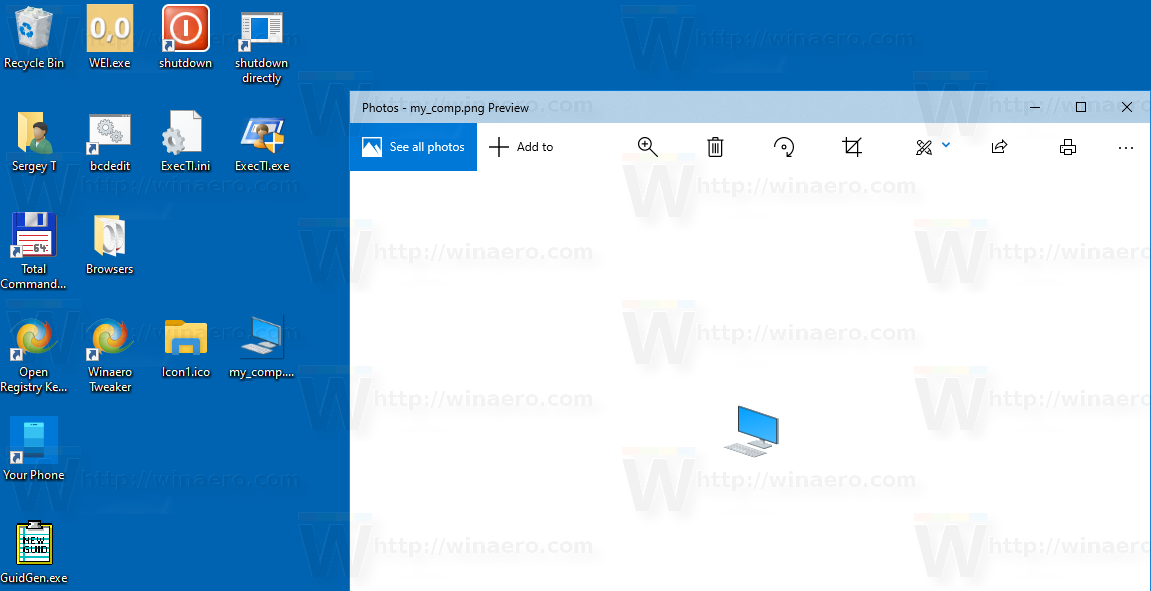
これで完了です。 IconViewerは、Windows 10のファイルからアイコンを抽出する必要があるたびに時間を節約できる、便利で使いやすいアプリです。
最後に、使用できるさらに別のフリーウェアツールがあります。それはIcoFX( IcoFXの公式ウェブサイト )。これはフリーウェアアプリでしたが、最近のアプリバージョンには有料ライセンスが必要です。幸運なことに、FileHippoはまだホストしています その最後のフリーウェアバージョン1.6.4 。
IcoFXの使用
上記のアプリとのIcoFXの主な違いは、IcoFXがフル機能のアイコンエディターであることです。 Resource Hackerを使用すると、バイナリファイルを変更できます。 IconViewerは、単なるアイコンリソースエクストラクタです。 IcoFXを使用すると、多数の描画ツールとグラフィック効果を使用して独自のアイコンを描画できます。
![]()
使い方はこちらです。
IcoFXを使用してファイルからアイコンを抽出するには、
- アプリをダウンロードします(または最新バージョンを購入します)。
- メニューから[ファイル]> [開く]を選択します(またはCtrl + Oを押します)。
- アイコンを抽出するファイルを選択します。
- アプリがファイル内で見つけたすべてのアイコンを含むダイアログが表示されます。

- アイコンを選択してをクリックしますエキス。これにより、エディターでアイコンが開きます。
- 特定のサイズのアイコンを抽出するには、エディターの左側のペインでサムネイルを右クリックして、[書き出す画像...コンテキストメニューから。
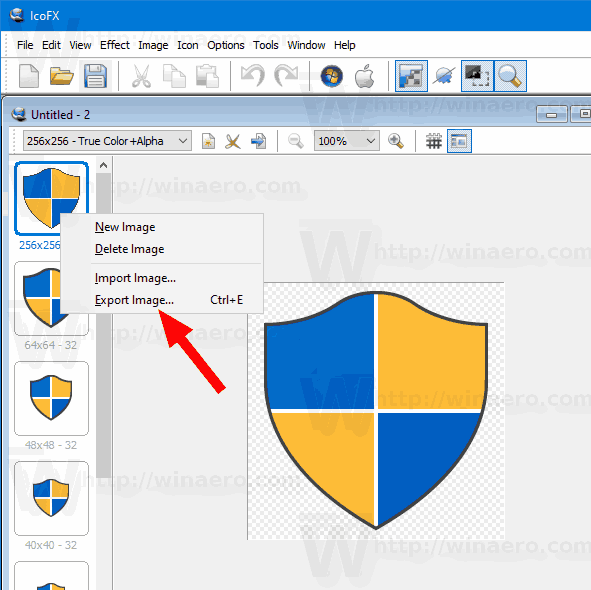
- ファイルを保存するフォルダー、目的のファイル形式(PNG、BMP、JPEG、GIF、またはJP2)を指定し、ファイルに名前を付けます。
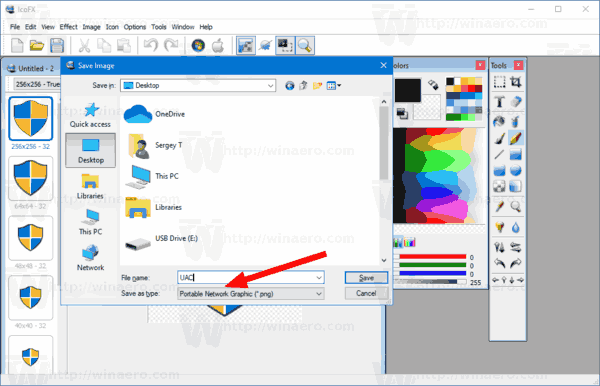
- クリックしてください保存するボタン。
完了です!
抽出したアイコンをICOファイルとして保存するために、シーケンスは少し異なります。
抽出したアイコンをIcoFXでICOファイルとして保存するには、
- メニューから[ファイル]> [開く]を選択します(またはCtrl + Oを押します)。
- アイコンを抽出するファイルを選択します。
- アプリがファイル内で見つけたすべてのアイコンを含むダイアログが表示されます。

- アイコンを選択してをクリックしますエキス。これにより、エディターでアイコンが開きます。
- ここで、CTRL + Sを押すか、ファイル>保存メニュー。
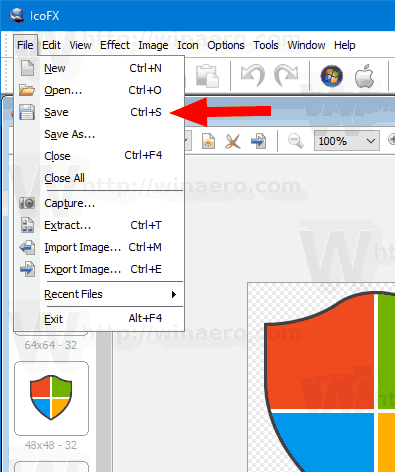
- ファイルを保存するフォルダを指定し、ファイルに名前を付けます。
- Windowsアイコンファイル形式(* .ico)とMacintoshアイコン(* .icns)のどちらかを選択できます
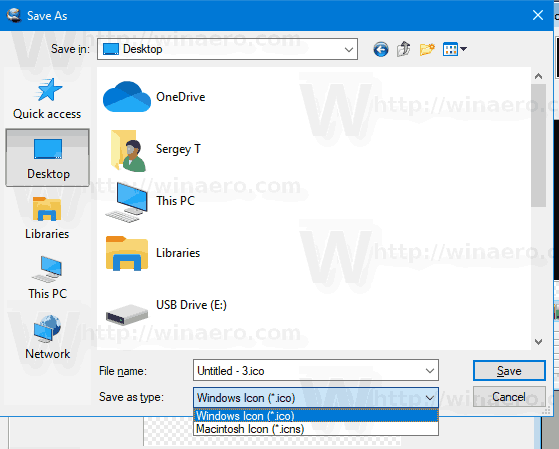
- クリックしてください保存するボタン。
これで完了です。これにより、エディターに表示されるサイズと形式のすべてのアイコンがICOファイルに書き込まれます。
それでおしまい!









