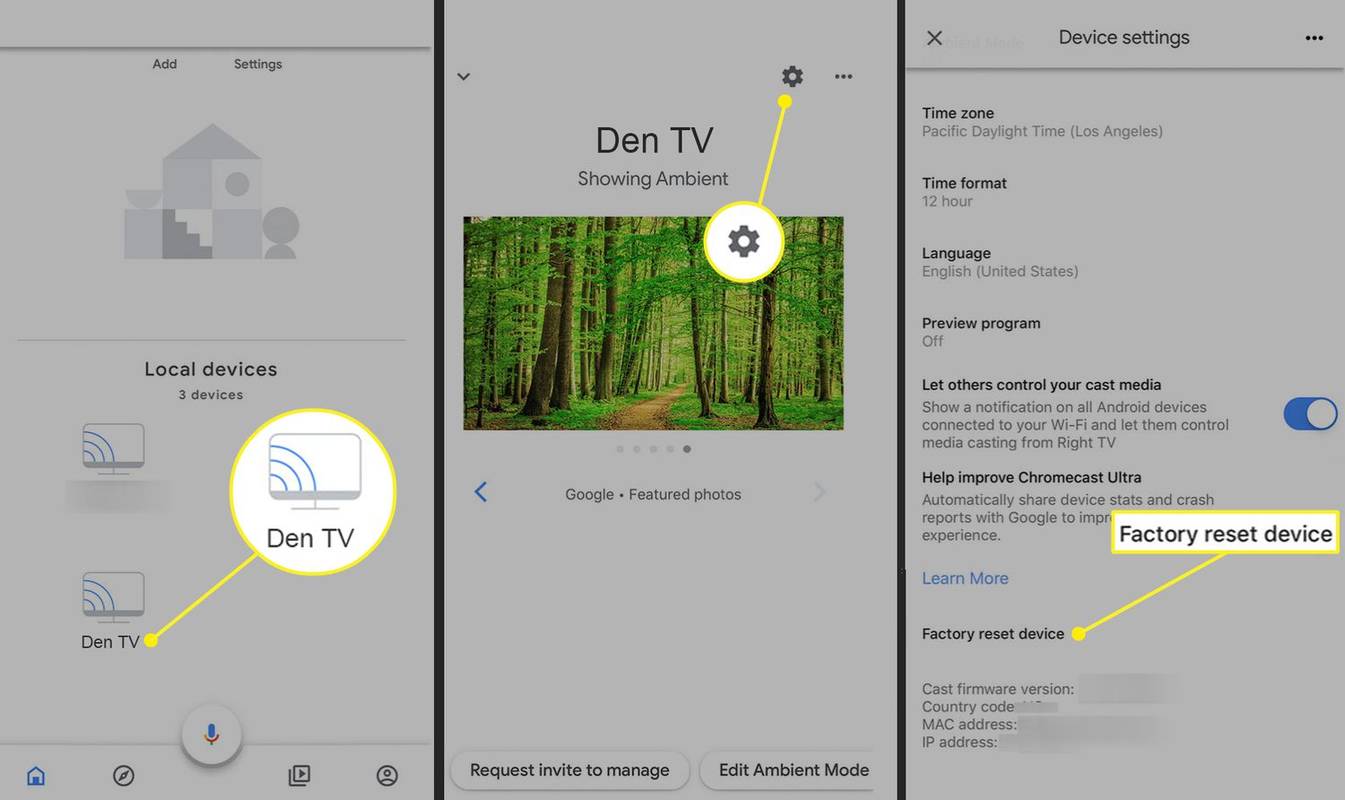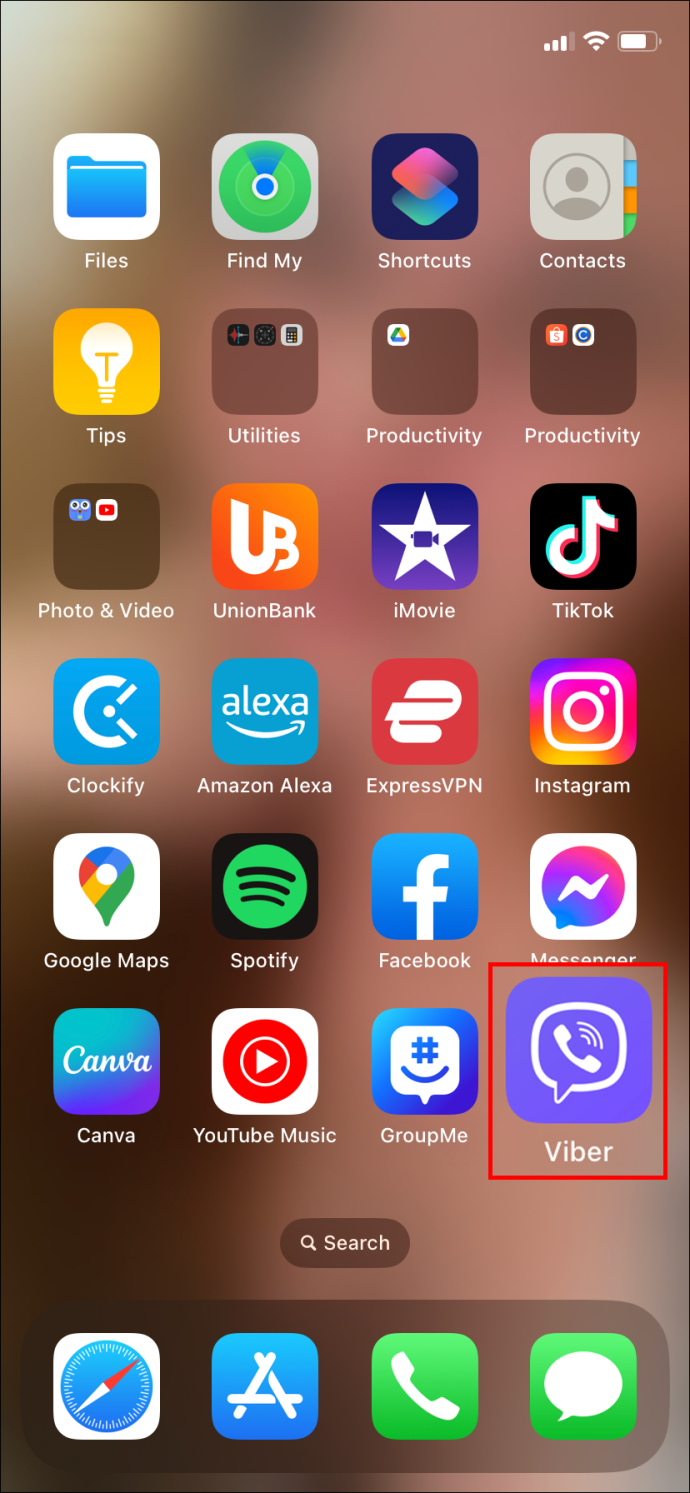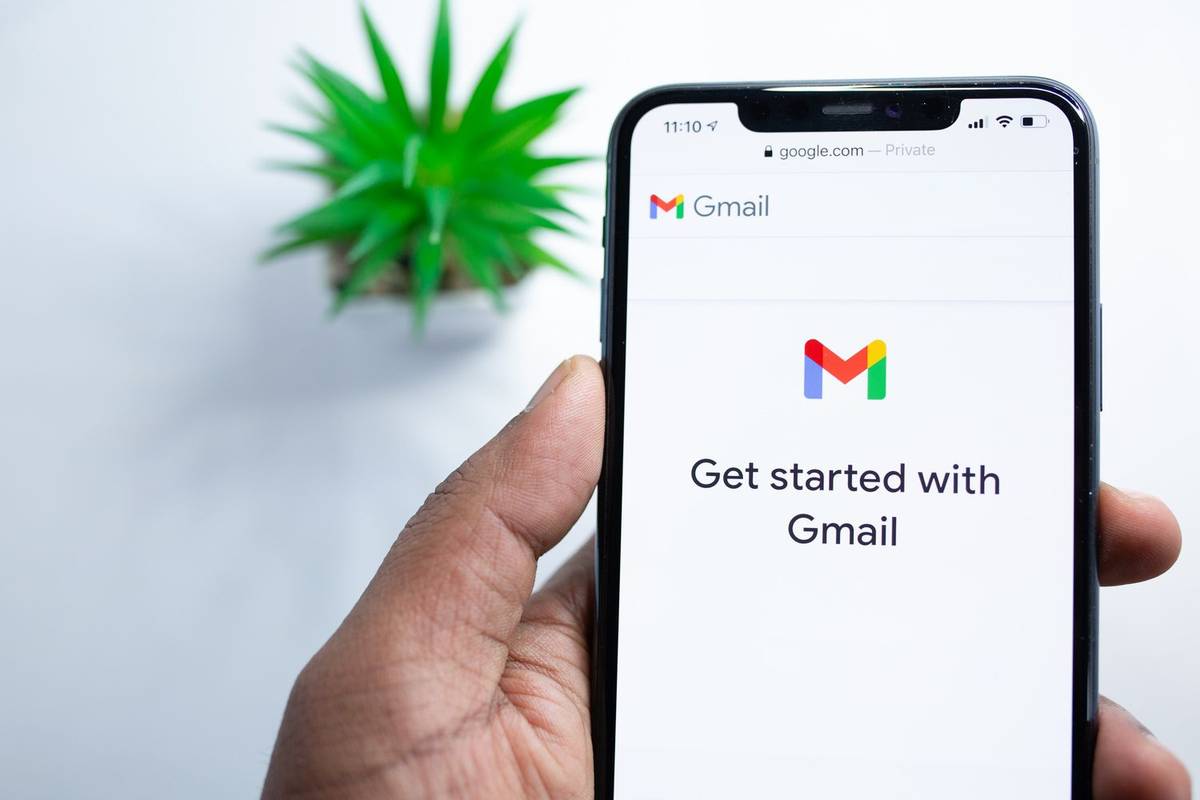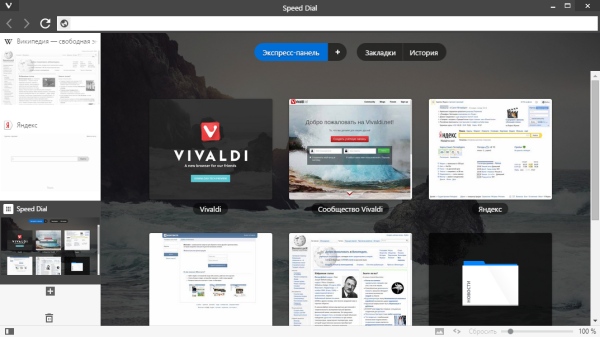知っておくべきこと
- Google Home アプリを開きます。をタップしてください クロムキャスト デバイス名 > 設定 > 工場出荷時の状態にリセットするデバイス 。
- これで問題が解決しない場合は、ハード リセットを試してください。 Chromecast がテレビと電源に接続されていることを確認します。
- 次に、LED ライトが白く点滅し、テレビの画面が消えるまで、デバイスのサイド ボタンを押し続けます。
この記事では、メディアのストリーミングに問題がある場合に Chromecast デバイスをリセットする方法について説明します。 Chromecast を販売したり、他の人に譲渡したりする前に、出荷時設定にリセットすることもできます。
Chromecast をリセットする方法
始める前に、Chromecast が安全に接続されていることを確認してください。 HDMI テレビのポートに接続します。デバイスは電源と Wi-Fi ネットワークにも接続されている必要があります。それでもデバイスが正常に動作しない場合は、次の手順に従って工場出荷時設定にリセットしてください。
-
Android または iOS デバイスで Google Home アプリを開きます。
Googleフォトを他の人と共有する方法
-
をタップしてください クロムキャスト 装置名。
-
をタップします。 設定ギア 。
-
タップ 工場出荷時の状態にリセットするデバイス 。
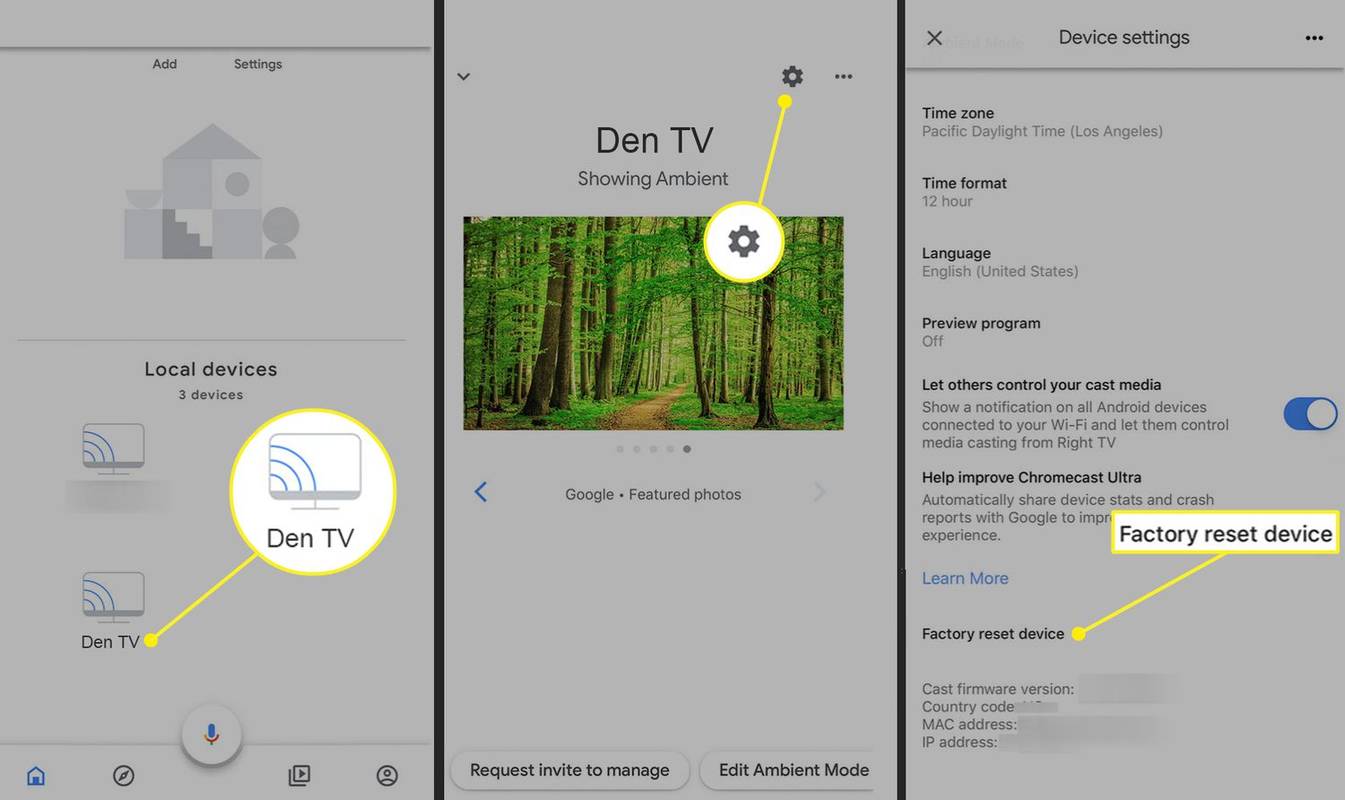
-
デバイスを工場出荷時の設定にリセットするかどうかを尋ねる警告メッセージが表示されます。タップ 工場出荷時の状態にリセットするデバイス もう一度確認します。 Chromecast は、最初に箱から取り出したときの状態にリセットされます。
工場出荷時設定にリセットすると、インストールされているアプリと個人設定がすべて消去されます。他にもいくつかの手順が可能です 動作しないChromecastを修理する 。
Windows 10 用の Windows 7 エアロ テーマ
このプロセスが機能するには、最初に Chromecast をセットアップした Wi-Fi ネットワークに接続する必要があります。
古いChromecastをリセットする方法
古い Chromecast を使用している場合は、設定を構成するためにコンピュータを使用します。 スマートフォン またはタブレット アプリを使用する場合は、デバイスを最初にセットアップしたときにデスクトップまたはラップトップに最初にインストールされた Chromecast アプリケーションを開きます。
アプリケーション インターフェースが表示されたら、リセットする Chromecast を選択し、 設定 そして 工場出荷時設定にリセット デバイスを新品同様の状態に戻します。
PDFをGoogleドキュメントに変換する方法
Chromecast のハード リセットを実行する方法
何らかの理由で上記の手順で問題が解決しなかった場合、最後の手段はデバイスのハード リセットを実行することです。 Chromecast がテレビと電源に接続されている間、デバイスの LED ライトが白く点滅し、テレビの画面が消えるまで、側面にあるボタンを押し続けます。この時点でボタンを放し、Chromecast が復元プロセスを完了するまで待ちます。
これらの方法に従っても Chromecast が正常に機能しない場合は、ハードウェアに欠陥がある可能性があります。さらにサポートが必要な場合は、Google ヘルプセンターにお問い合わせください。
Chromecast Ultraをリセットする方法 よくある質問- Chromecast のリセット ボタンはどこにありますか?
これは、micro USB ポートの下にある小さな黒いボタンです。第一世代の Chromecast をお持ちの場合、リセット ボタンはデバイスの背面にあります。
- Chromecast が動作しない場合のトラブルシューティング方法を教えてください。
まず、Chromecast、スマートフォン、Google Home アプリがすべて同じ Wi-Fi に接続されていることを確認します。その他のトラブルシューティングのヒント: ルーターまたはモデムを再起動します ; Chromecast をオフにしてからオンにします。 Google ホームを更新します。 Chrome ブラウザを更新してください。