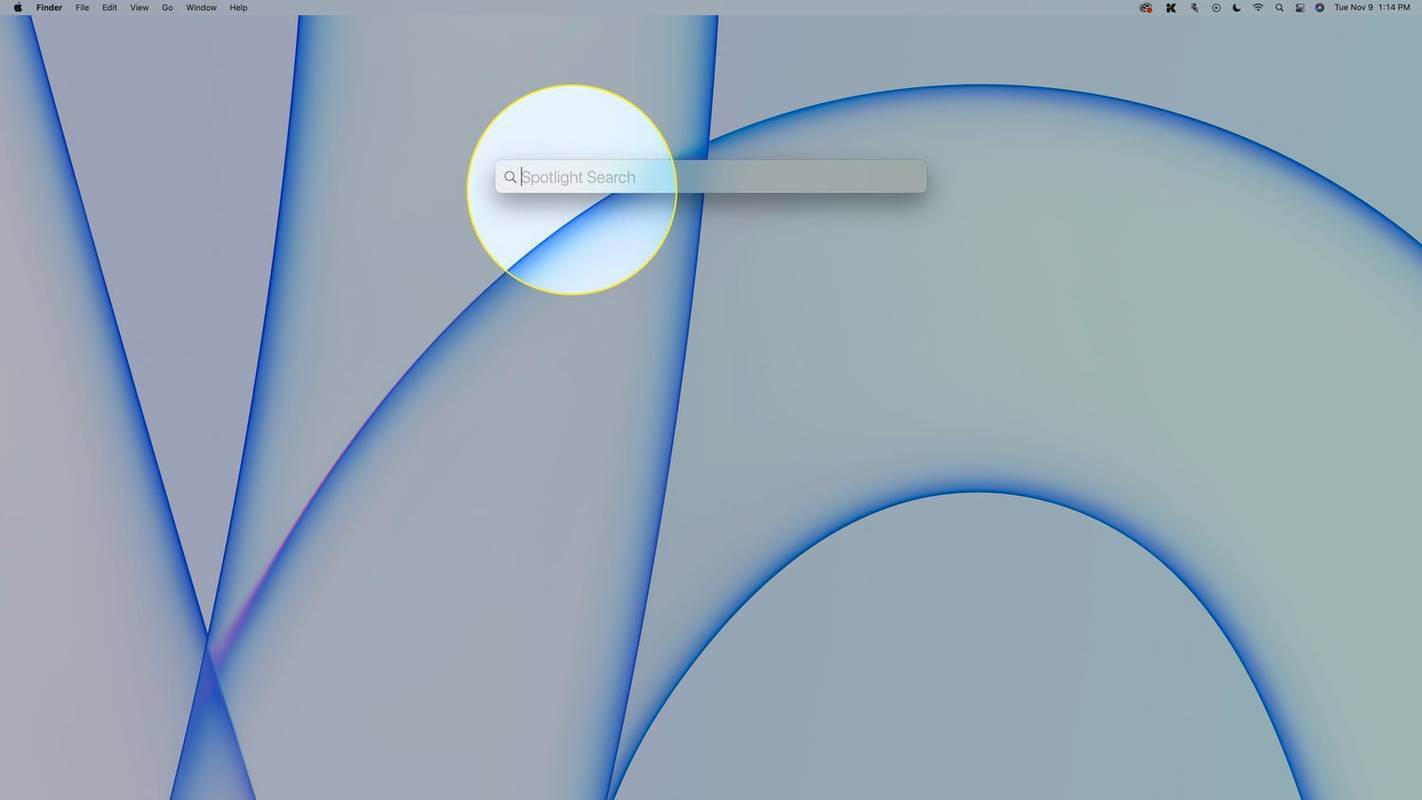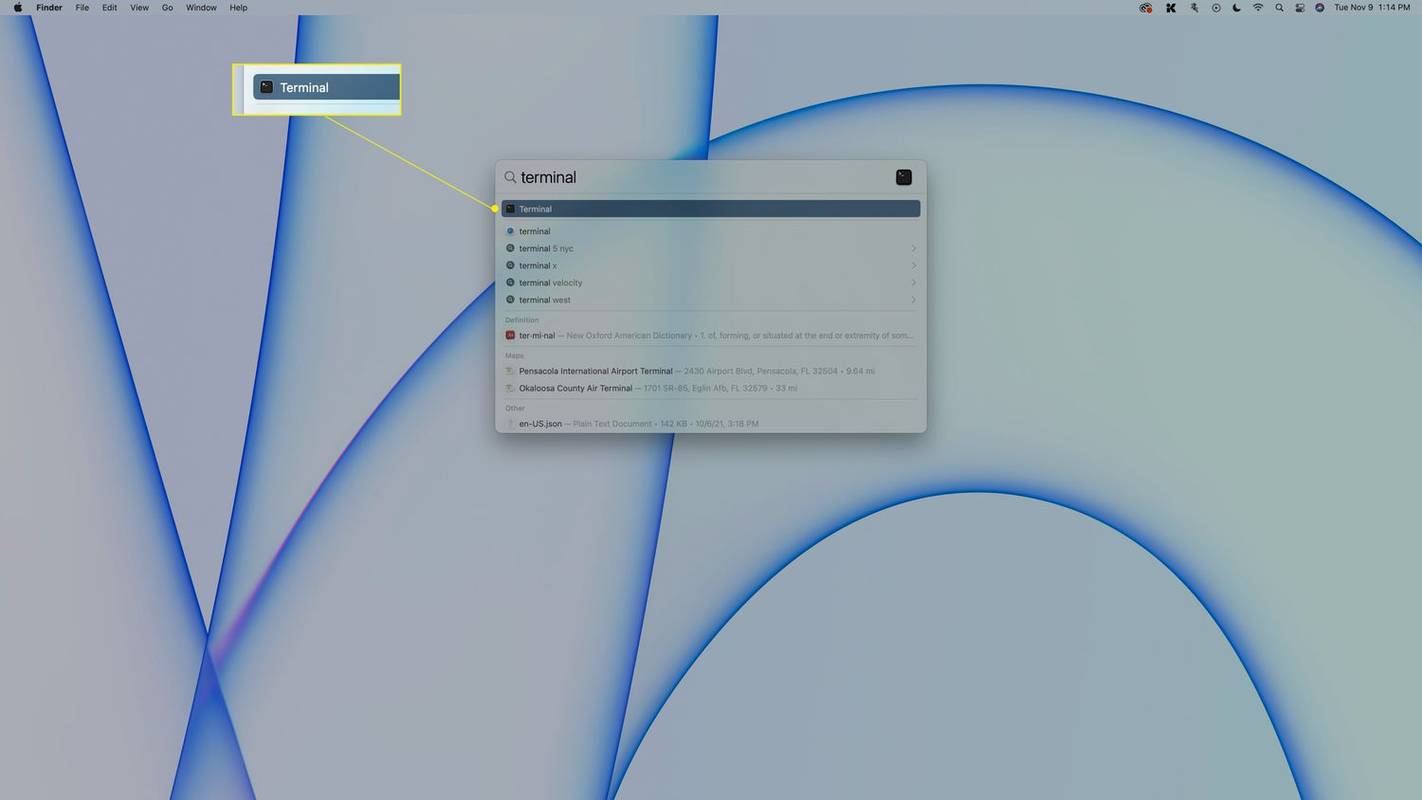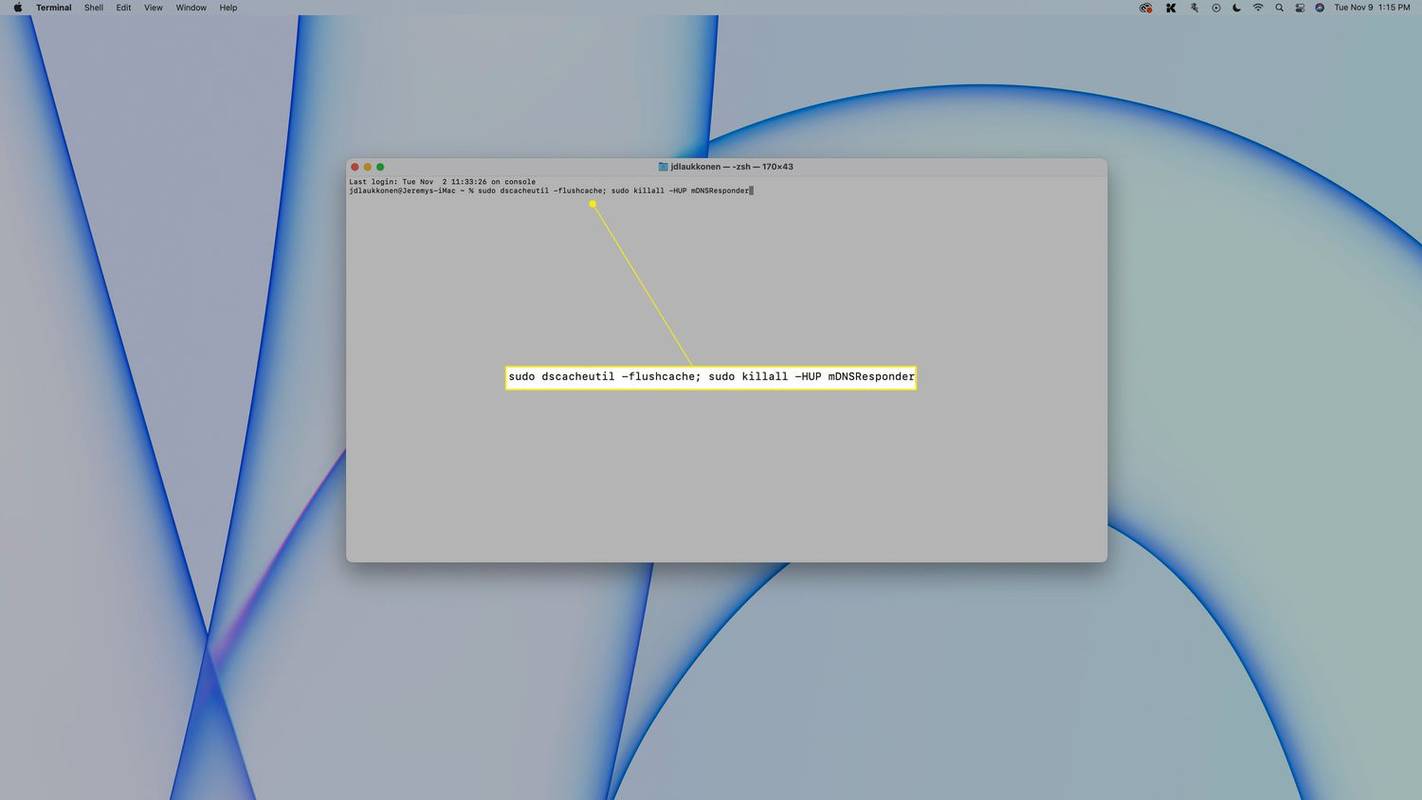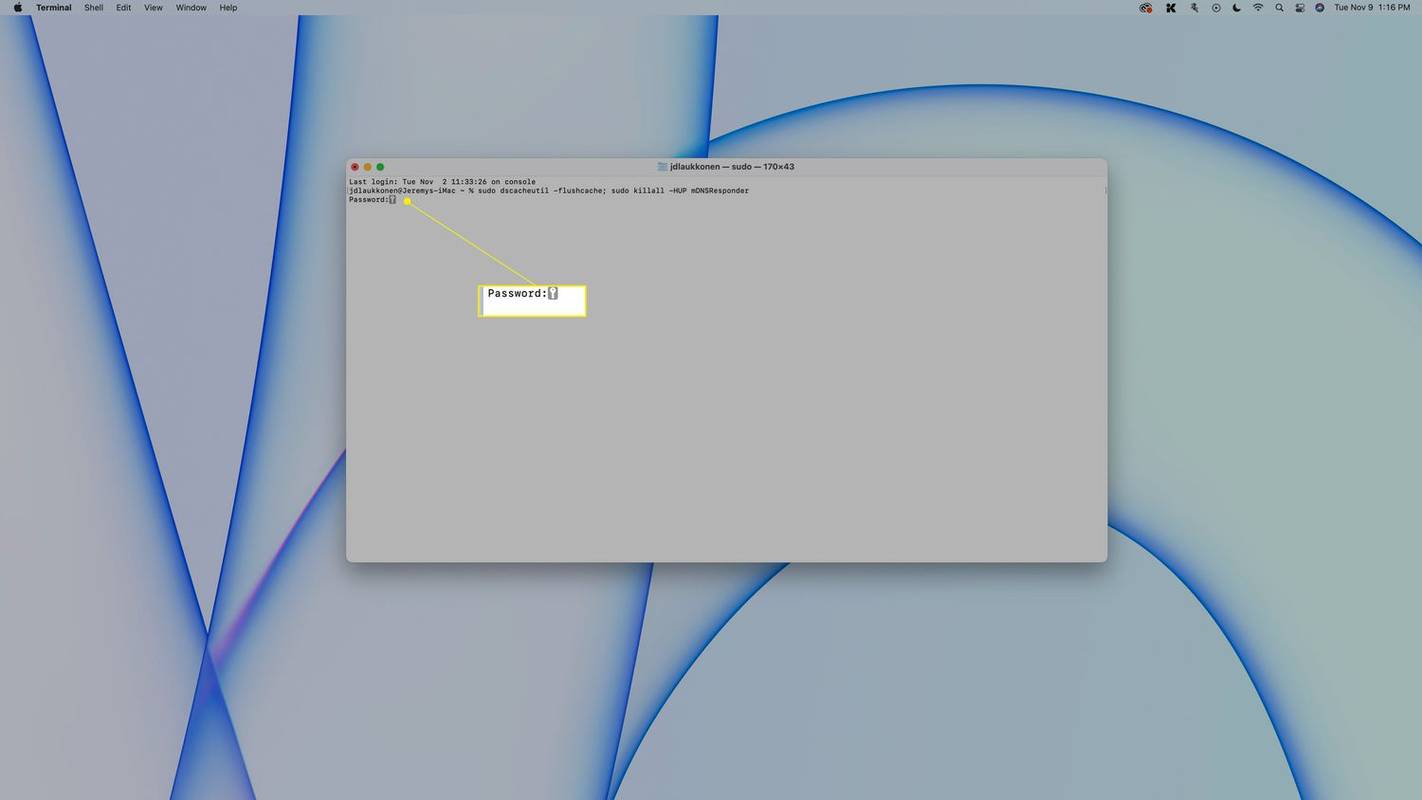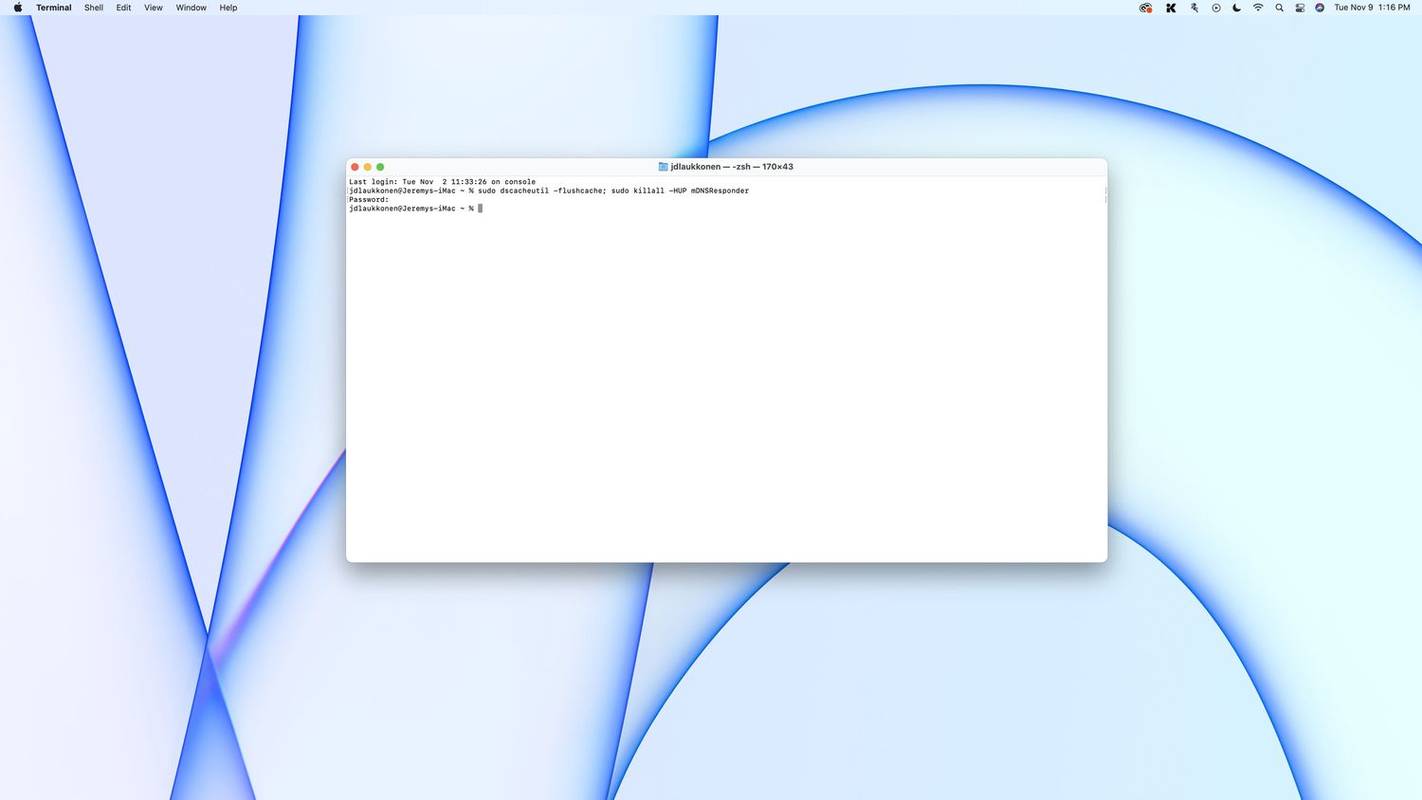知っておくべきこと
- Spotlight に「ターミナル」と入力するか、次の場所に移動します。 行く > 公共事業 > ターミナル 。
- ターミナル ウィンドウで次のコマンドを入力します。 sudo dscacheutil -flushcache; sudo killall -HUP mDNSResponder
この記事では、Mac で DNS キャッシュをフラッシュする方法について説明します。
Mac で DNS をリセットするにはどうすればよいですか?
接続の問題が発生している場合は、ローカル レコードをリセットすることで問題を解決できる可能性があります。 ドメインネームサーバー Mac に保存されている (DNS) 情報。この情報は古いか破損している可能性があり、Web サイトの読み込みが妨げられたり、接続が遅くなったりします。 Mac で DNS キャッシュをリセットするには、Mac でターミナル コマンドを入力する必要があります。
Mac で DNS キャッシュをフラッシュする方法は次のとおりです。
-
タイプ 指示 + 空間 をクリックしてスポットライトを開きます。
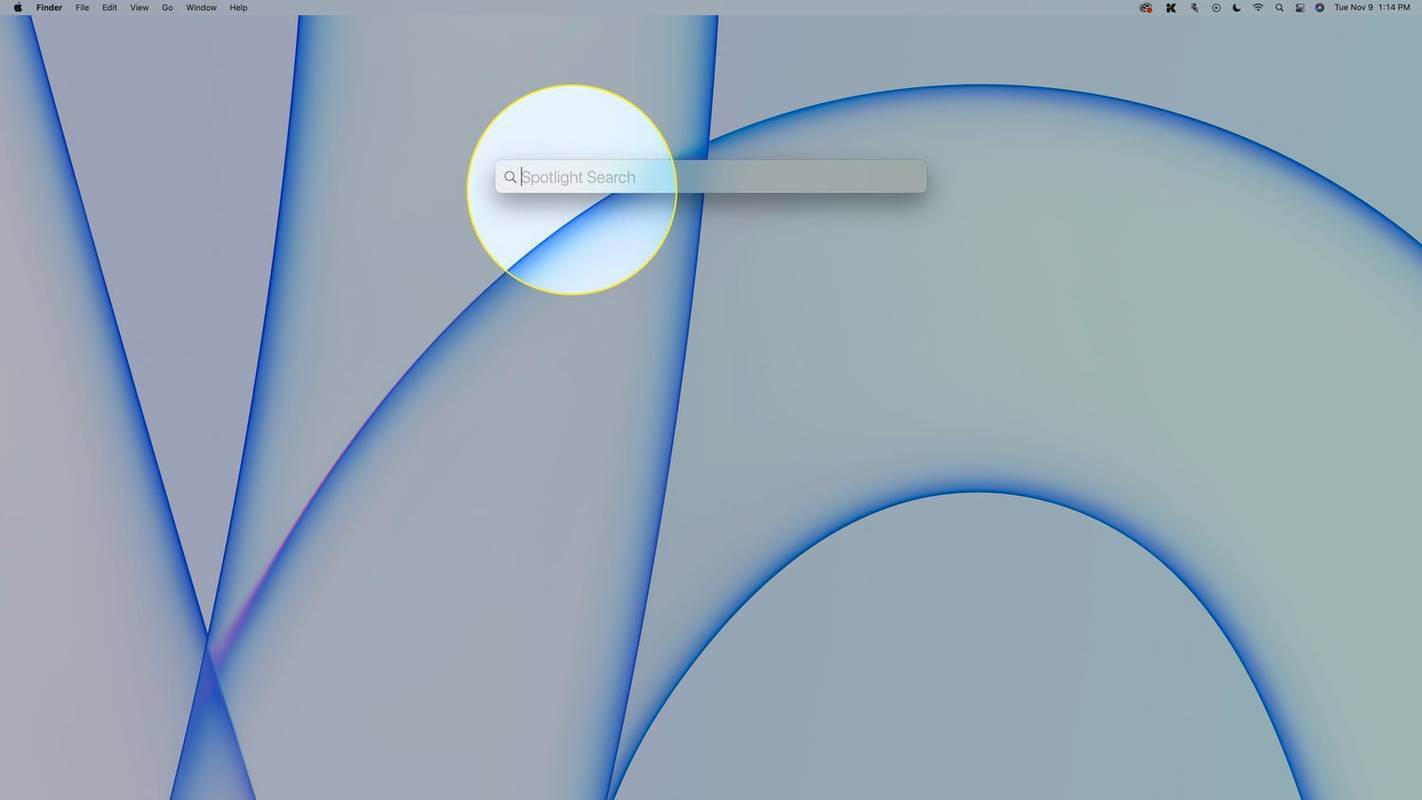
-
タイプ ターミナル を選択し、 ターミナル 検索結果から。
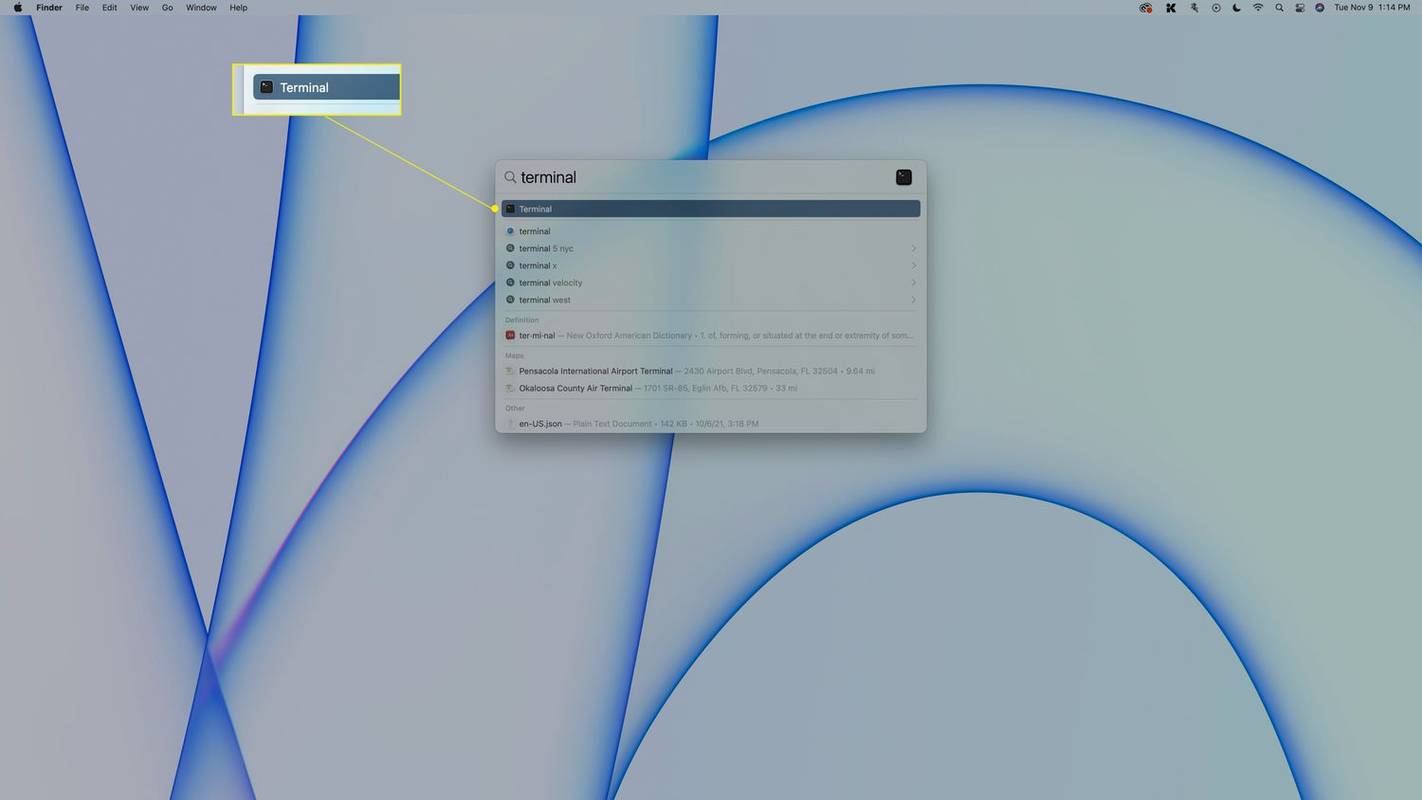
に移動してターミナルにアクセスすることもできます。 行く > 公共事業 > ターミナル 。
-
ターミナル ウィンドウに次のコマンドを入力します。 sudo dscacheutil -flushcache; sudo killall -HUP mDNSResponder そして、 を押します 入力 。
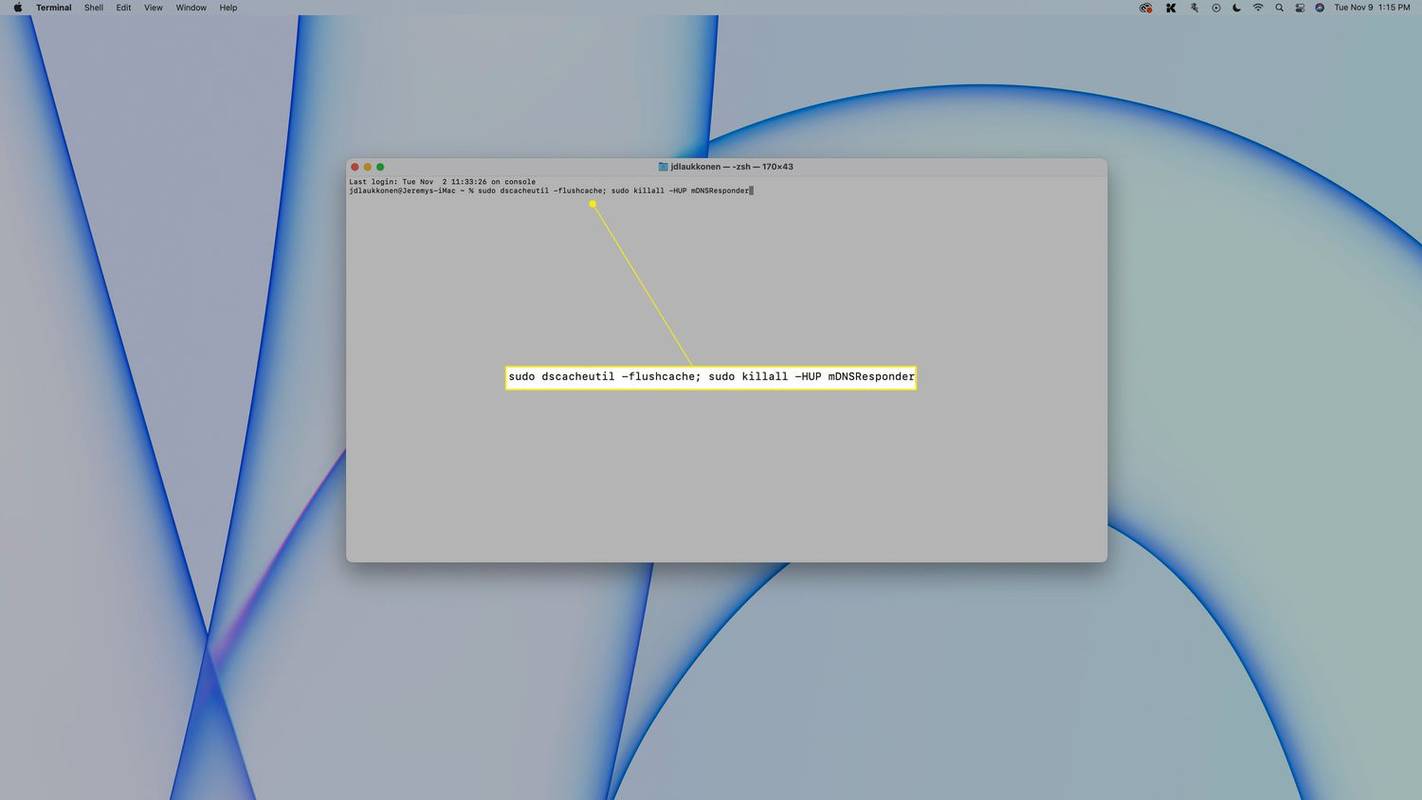
このコマンドは、macOS El Capitan 以降でのみ機能します。古いバージョンの macOS を使用している場合は、次のセクションで正しいコマンドを確認してください。
-
パスワードを入力して押してください 入力 また。
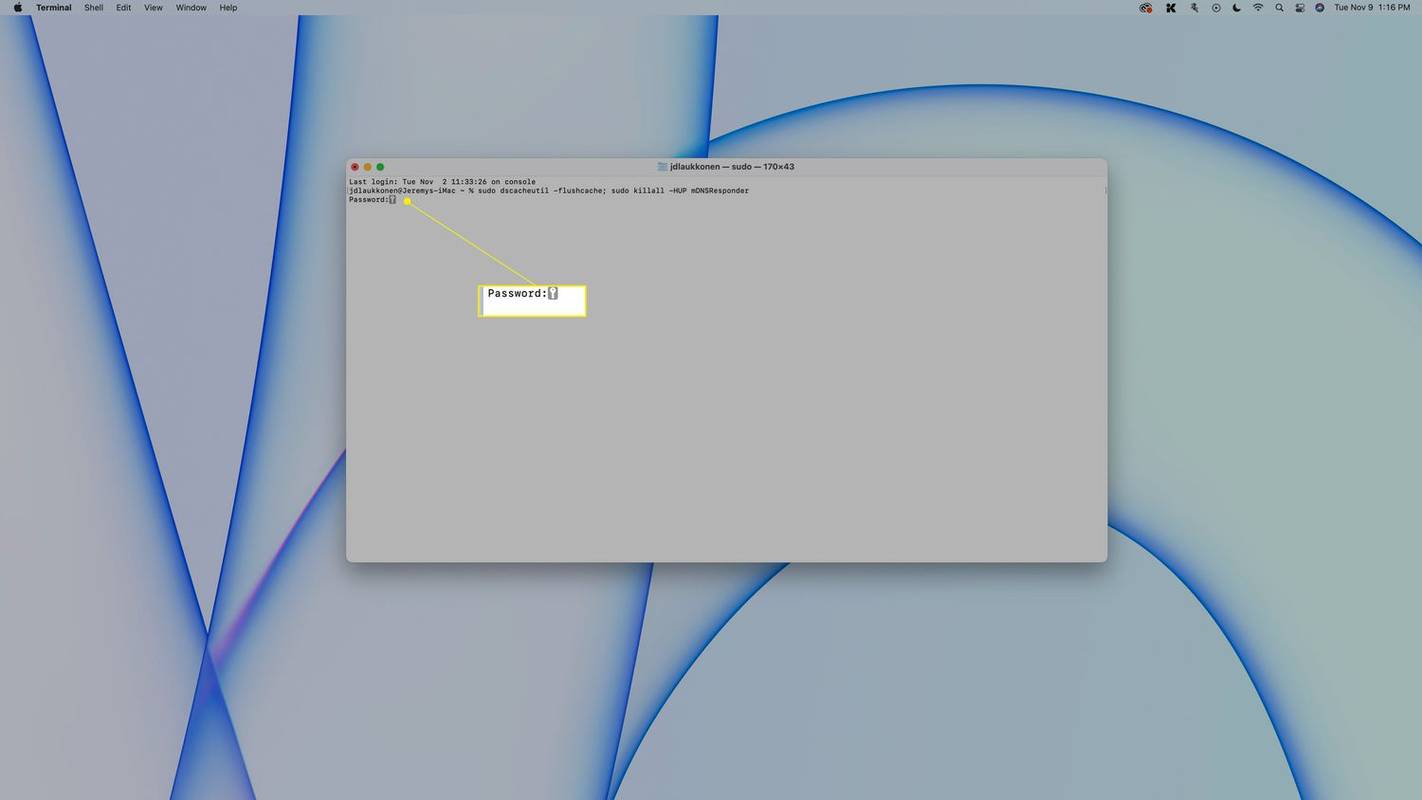
パスワードを入力してもターミナルには表示されません。パスワードを入力して Enter キーを押すだけです。
ニンテンドースイッチでSDカードから動画再生できる
-
DNS キャッシュはリセットされますが、ターミナルにはその旨のメッセージは表示されません。新しい行が表示されると、コマンドが実行されたことを示します。
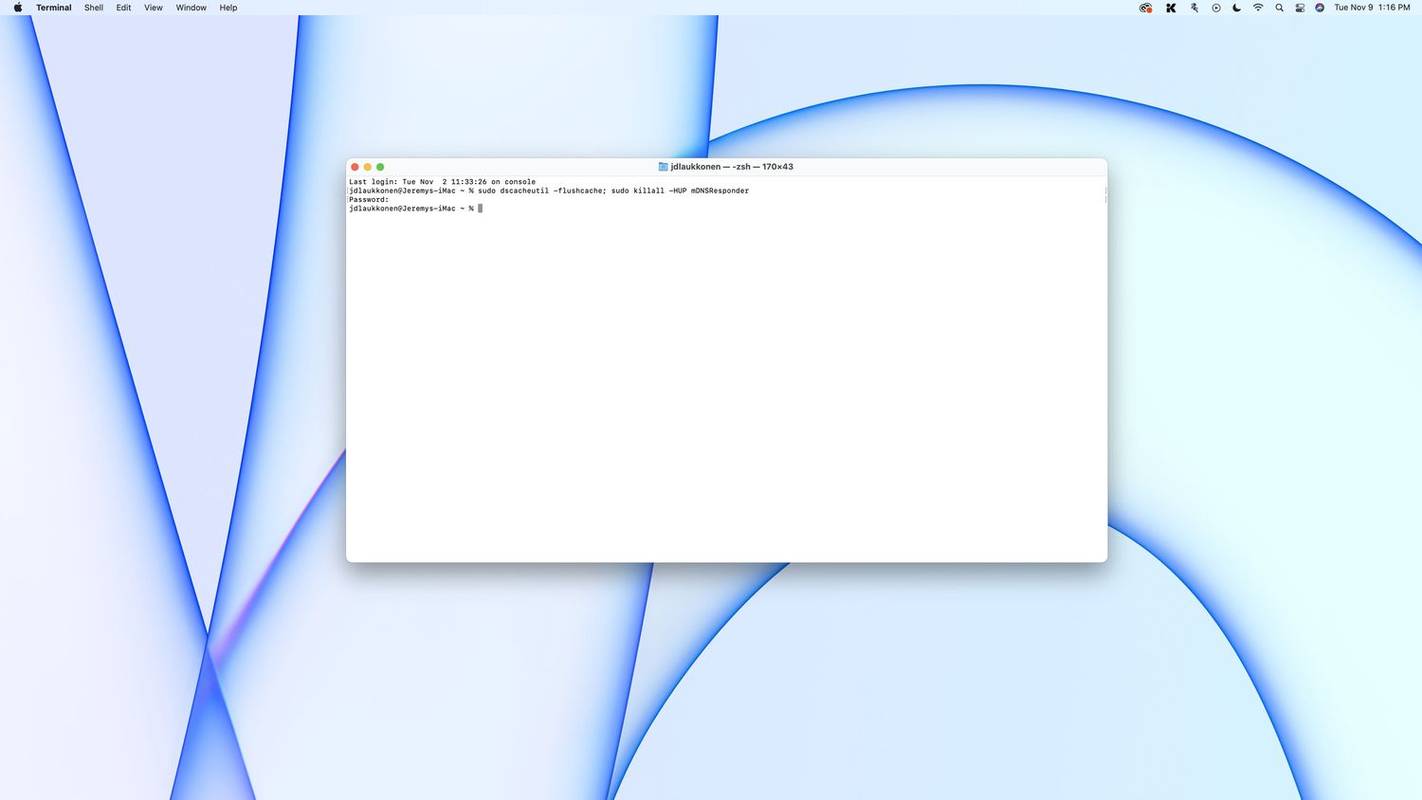
古いバージョンの macOS で DNS をフラッシュする方法
古いバージョンの macOS では、別のターミナル コマンドを使用して DNS をフラッシュします。ただし、使用している macOS のバージョンに関係なく、まずターミナル ウィンドウを開きます。
macOS の各バージョンで DNS をフラッシュするコマンドは次のとおりです。
- Mac で DNS キャッシュを確認するにはどうすればよいですか?
Mac で組み込みのコンソール ログ ビューア アプリを開き、次のように入力します。 任意:mdnsレスポンダ を検索バーに入力します。次に、ターミナルを起動し、次のように入力します sudo killall –INFO mDNSResponder 、 そして押します 入力 または 戻る 。コンソール アプリに戻ると、キャッシュされた DNS レコードのリストを表示できます。
- Windows 10 で DNS キャッシュをクリアするにはどうすればよいですか?
Windows 10 で DNS キャッシュをクリアするには、[ファイル名を指定して実行] ダイアログ ボックスを開き、次のように入力します。 ipconfig /flushdns をクリックして、 わかりました 。プロセスに関する詳細情報が必要な場合は、Windows コマンド プロンプトで同じコマンドを使用することもできます。
- DNSキャッシュポイズニングとは何ですか?
DNS キャッシュ ポイズニング (DNS スプーフィングとも呼ばれます) は、誰かが意図的に偽または不正確な情報を DNS キャッシュに入力することです。虚偽の情報が入力されると、今後の DNS クエリは誤った応答を返し、ユーザーを間違った Web サイトに誘導します。
DNS をフラッシュすると何が行われますか?
インターネット経由で Web サイトにアクセスしようとすると、DNS サーバーに接続し、Web ブラウザーに行き先を指示します。 DNS サーバーは、Web サイトと IP アドレスのディレクトリを維持します。これにより、DNS サーバーは Web サイトのアドレスを調べ、対応する IP を見つけて、それを Web ブラウザーに提供できます。その情報は Mac の DNS キャッシュに保存されます。
最近アクセスした Web サイトにアクセスしようとすると、Mac は実際の DNS サーバーをチェックする代わりに、その DNS キャッシュを使用します。これにより時間が節約され、Web サイトの読み込みが速くなります。 Web ブラウザはリモート DNS サーバーと通信するという追加の手順を実行する必要がないため、Web サイトのアドレスを入力してから Web サイトを読み込むまでの時間が短縮されます。
ローカル DNS キャッシュが壊れているか古い場合、それは古い電話帳や誰かが破壊したアドレス帳を使用しようとするようなものです。 Web ブラウザは、アクセスしようとしている Web サイトの IP アドレスを見つけるためにキャッシュをチェックしますが、間違ったアドレスか使用できないアドレスが見つかります。これにより、プロセスが遅くなったり、Web サイトやビデオなどの Web サイトの特定の要素が読み込まれなくなったりする可能性があります。
DNS キャッシュをフラッシュすると、Mac にローカル DNS レコードを削除するように指示します。これにより、次回 Web サイトにアクセスしようとしたときに、Web ブラウザが実際の DNS サーバーを確認するようになります。 Mac 上の DNS サーバーを変更した後は、必ず DNS キャッシュをフラッシュする必要があります。接続に問題がある場合にも役立ちます。
スタートボタンのWindows 10が動かないよくある質問
興味深い記事
エディターズチョイス

Windows10のナショナルジオグラフィック水中プレミアムテーマ
さらに別の4Kテーマが、MicrosoftストアでWindows10ユーザーに提供されるようになりました。 National Geographic Underwater PREMIUMテーマパックは、サンゴ、サンゴ礁、海洋生物を含む手描きの背景画像を備えています。 National Geographic Underwater PREMIUMには、デスクトップを飾るための12の高品質4K壁紙が含まれています。ナショナルジオグラフィックの写真家と一緒に海の下に行き、サンゴを探索します。
![Apple Watch をペアリングする方法 [iPhone、Peloton、その他…]](https://www.macspots.com/img/smartphones/63/how-pair-an-apple-watch.jpg)
Apple Watch をペアリングする方法 [iPhone、Peloton、その他…]
Apple Watch を iPhone とペアリングすると、さまざまな方法で生活が楽になります。たとえば、iPhone をポケットから取り出すことなく、電話に出たり、通知を確認したりできます。ただし、最初に接続する必要があります

OBSでデスクトップオーディオを録音する方法
Open Broadcasting Software(OBS)は、ストリーミングビデオを録画するためによく使用され、ユーザーは軽量でありながら強力なパフォーマンスを好みます。特にゲーミングPCの場合、録音とストリーミングを同時に行うために多くの処理能力を使用しません。しかし、OBSは
Google Pixel 2 / 2XLをバックアップする方法
ランダムなグループの人々を取り上げて、彼らがなくてはならないテクノロジーの1つは何であるかを尋ねる場合、大多数、おそらく広大な人々を想定することは非常に安全な賭けです。

Pinterestでトピックをフォローする方法
Pinterestは興味深いソーシャルネットワークですが、最も紛らわしいものの1つでもあります。これは画像ベースのネットワークであるため、すでに勝者になっていますが、ナビゲートし、ピンの実際のソースを見つけて、いくつかの

「Tina」という名前のLinuxMint 19.2は、Ubuntu 18.04LTSをベースとして使用します
数日前、次のLinuxMintバージョン19.2のコードネームが開発者によって発表されました。この発表では、コードネームに加えて、OSが受ける興味深い改善点がいくつか強調されています。広告Linux Mint開発者は、Linux Mint19.2のコードネームがTinaになることを明らかにしました。 32ビットで利用可能になります