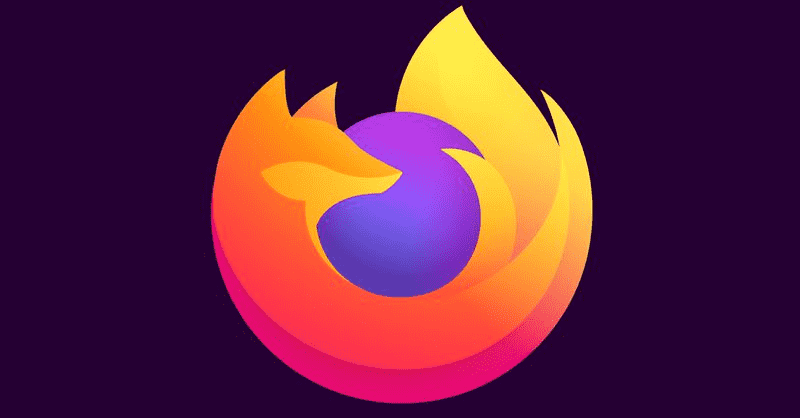Open Broadcasting Software(OBS)は、ストリーミングビデオを録画するためによく使用され、ユーザーは軽量でありながら強力なパフォーマンスを好みます。特にゲーミングPCの場合、録音とストリーミングを同時に行うために多くの処理能力を使用しません。

ただし、OBSはデスクトップオーディオを直接録音することもできます。これは他の目的にも役立ちます。 OBSを使用してデスクトップオーディオを録音する方法を学びたい場合は、幸運です。この記事では、その方法を説明するだけでなく、OBSが正しく機能していない場合に役立ついくつかのソリューションについても説明します。また、その利点と制限に関するいくつかの質問にもお答えします。
WindowsのOBSでデスクトップオーディオを録音する方法 PC
多くのOBSユーザーは、特にストリーマーやゲーマーの場合、Windowsを使用しています。ゲーミングコンピュータはMacよりもはるかに強力であることが多いため、どちらのユーザーグループもWindows用のOBSが好きです。このオペレーティングシステムでのみ利用可能なWindowsまたはソフトウェアのハウツービデオを作成している場合は、このセクションがニーズに最適であることがわかります。
Windowsでデスクトップオーディオを録音する手順は次のとおりです。
aol を Gmail に転送する方法
- WindowsPCでOBSStudioを起動します。

- 画面の下部に移動し、左から2番目の[ソース]ボックスを選択します。

- [ソース]ボックスで歯車のアイコンを選択します。

- 特にビデオも必要な場合は、入力ディスプレイを選択してください。

- オーディオについては、左上の[ファイル]に移動します。

- メニューから[設定]を選択します。

- 新しいウィンドウの左側から、[オーディオ]を選択します。

- デスクトップオーディオを選択し、適切なソースを選択します。

- ここにいる間、必要に応じてオーディオ品質を構成することもできます。
- [OK]を選択して、オーディオ設定を終了します。

- OBSがビデオとオーディオの両方を録音しているかどうかをテストします。
- はいの場合は、先に進んで、好きなオーディオを録音できます。
- 終了するには、録音を停止してオーディオファイルをエクスポートします。
これらすべての手順を実行すると、ビデオファイル(ほとんどの場合MP4ファイル)が作成されます。これは、OBSがオーディオファイルを個別にエクスポートできないためです。すべてのオーディオはこのビデオファイルに保存されます。ただし、オーディオファイルだけが必要な場合でも、慌てる必要はありません。
ビデオを変換できるオンラインとオフラインの両方のツールがたくさんあります。ほとんどのオンラインツールは無料で使用でき、品質を損なうことはありません。これは、変換前に最高のオーディオ設定を選択した場合に明らかです。
変換後、オーディオファイルを受け取り、好きな場所にアップロードして共有できます。それはあなたが側に持っている別のビデオプロジェクトの一部になることさえできます。選択はあなた次第です。
MacのOBSでデスクトップオーディオを録音する方法
一部のユーザーはApple製品の使用を好むため、OBSはmacOSでも利用できます。一部のストリーマーはMacを使用してフッテージを編集しますが、他のストリーマーはソフトウェアでハウツービデオをMacと互換性のあるものにすることを望んでいます。いずれにせよ、MacユーザーはOBSも完全に無料なので、喜ぶことができます。
一般的に、OBSはオペレーティングシステム間で大きな違いはありません。 WindowsでのOBSに慣れ、Macでの使用に移行するときに自宅にいるように感じることができます。そのため、手順はWindowsの場合と同様です。
手順は次のとおりです。
- WindowsPCでOBSStudioを起動します。

- 画面の下部に移動し、左から2番目の[ソース]ボックスを選択します。

- [ソース]ボックスで歯車のアイコンを選択します。

- 特にビデオも必要な場合は、入力ディスプレイを選択してください。

- オーディオについては、左上の[ファイル]に移動します。

- メニューから[設定]を選択します。

- 新しいウィンドウの左側から、[オーディオ]を選択します。

- デスクトップオーディオを選択し、適切なソースを選択します。

- ここにいる間、必要に応じてオーディオ品質を構成することもできます。
- [OK]を選択して、オーディオ設定を終了します。

- OBSがビデオとオーディオの両方を録音しているかどうかをテストします。
- はいの場合は、先に進んで、好きなオーディオを録音できます。
- 終了するには、録音を停止してオーディオファイルをエクスポートします。
Windowsの場合と同様に、ビデオファイルをオーディオファイルに変換する必要があります。 macOSユーザーは、Windowsの友達と実質的に同じファイル変換Webサイトを使用できます。ただし、プログラムのmacOSバージョンをインストールするか、別のソフトウェアを入手する必要があります。
最高のオーディオ設定があれば、変換後の品質に違いはありません。特定のビットレートでビデオファイルをエクスポートした場合は、同じビットレートと他の設定を提供するように変換Webサイトを設定する必要があります。そうすることで、低品質のオーディオファイルを取得するリスクがなくなります。
Firefox で動画が自動的に再生されないようにするにはどうすればよいですか
オーディオを録音しないOBSへの対処
場合によっては、OBSまたはコンピュータが誤動作し、ビデオが完全に音声なしで見つかることがあります。次のセクションで、いくつかの重要な解決策を見つけることができるので、恐れることは何もありません。いずれも機能しない場合は、OBSを再インストールするか、別の方法を使用する必要があります。
トラックをチェックする
最初の方法は、OBSでトラックをチェックすることと関係があります。手順は次のとおりです。
- OBSを起動します。

- [ファイル]を選択します。
- [出力]に移動し、[記録]を選択します。

- 正しいトラックを録音していることを確認してください。

- ビデオファイルに音声が含まれているかどうかをテストして確認します。
これは簡単な修正ですが、すでに正しい場合は、次のオプションを試すことができます。
音声設定の確認
次に確認するもう1つの場所は、オーディオ設定です。この修正は、以下の手順に従って行われます。
- OBSを起動します。

- 設定に移動。

- [オーディオ]を選択します。

- デスクトップオーディオデバイスと呼ばれるメニューを選択します。

- 記録する正しいデバイスを選択してください。
- 次に、マイク/補助オーディオデバイスに移動して、適切なソースを使用していることを確認します。

- [適用]、[OK]の順にクリックします。

- OBSがオーディオをキャプチャするかどうかをテストして確認します。
オーディオソースが正しく構成されていない場合があり、この方法でその問題に対処できます。
スピーカーをデフォルトのオーディオデバイスにする
どういうわけか、デフォルトのオーディオソースとして取り外し可能なデバイスを作成した場合、OBSは録音できなくなります。切断された後はデバイスを使用できないため、ビデオは無音です。この問題に対処するために、次の可能な解決策を提供します。
- Windowsでコントロールパネルを開きます。

- [サウンド]を選択します。

- サウンドコントロールパネルを選択します。
- [再生]タブで、[スピーカー]を選択します。

- それらをデフォルトオプションにします。

- これらの設定を使用するには、[適用]をクリックします。

オーディオソースを利用可能にした後、OBSはデスクトップオーディオおよびその他のソースを確実にキャプチャできるようになります。主な目標はスピーカーをデフォルトのソースにすることであるため、macOSでも同様の手順を実行できます。
エンコーディング設定の調整
OBSでは、エンコード設定を調整することもできます。方法は次のとおりです。
- OBSを起動します。
- 設定に移動。
- 左側の[エンコーディング]を選択します。
- [ビットレート]メニューから[128]を選択します。
- ボックスに3500と入力します。
- [CBRを使用]のチェックを外します。
- [適用]と[OK]を選択します。
- OBSを再起動します。
これらすべての修正を行うと、オーディオは再び機能するはずです。
ウィッシュアプリで最近見たものを削除
大声ではっきりと来る
WindowsとMacでデスクトップオーディオをキャプチャしてOBSから分離する方法がわかったので、ビデオからのオーディオの録音と抽出がはるかに簡単になります。他の方法でオーディオをビデオファイルから分離する必要がありますが、それほど難しくはありません。ただし、代わりに他のソフトウェアを使用することもお勧めします。
好みの録音プログラムはありますか? OBS StudioとStreamlabsのどちらが好きですか?以下のコメントセクションでお知らせください。