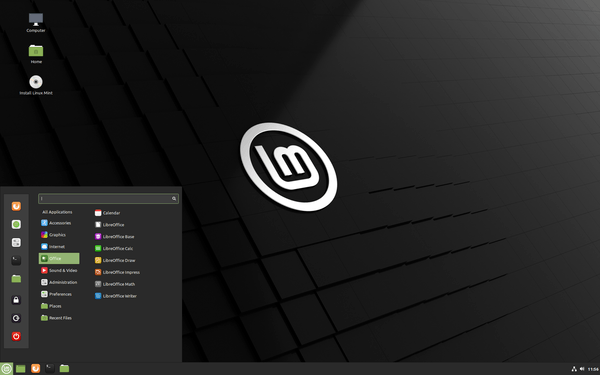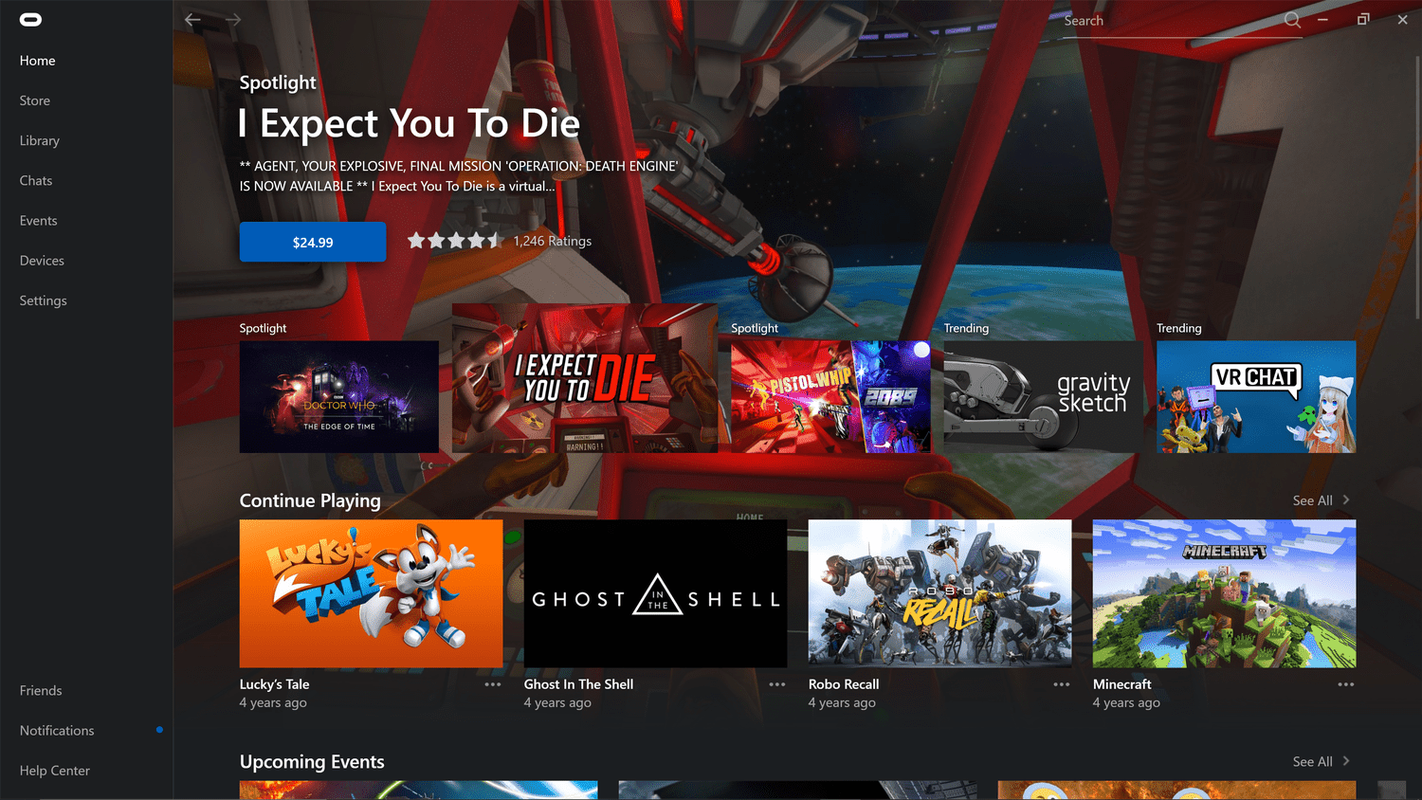過去 25 年ほどの間に、グラフィックスとサウンドに関するコンピュータで何かをしたことがあるなら、Flash を知らなくても、Flash を使ったことはあるでしょう。 Flash は、さまざまなプラットフォームで実行され、マルチメディア コンテンツを再生するコンピューター ソフトウェアの名前であり、そのコンテンツを作成するためのプラットフォームの名前でもあります。もともとは 1990 年代に Macromedia によって作成されましたが、Flash は 2005 年に Adobe によって買収されました。Flash には多くの優れた機能があります。特に、コンテンツを 1 回作成するだけで、さまざまなプラットフォームで適切に再生できる機能です。ただし、Flash には致命的な欠陥もいくつかあります。これはセキュリティ上のリスクであり、多くのエクスプロイトやマルウェア パッケージがそれを感染経路として使用しています。近年では、既知のエクスプロイト キットの 80% が、その媒介物の 1 つとして Flash を使用しています。さらに、20 年以上の着実な開発にもかかわらず、リソースを大量に消費し、バグが多いです。

セキュリティの問題のため、一部のプラットフォームは Flash をまったくサポートしません。最も有名なのは、Steve Jobs が 2010 年に Apple デバイス用の Flash を拒否したことです。 Flash は、ユーザー ベースの点で、今でもある程度強力ですが、他のツールがより広く使用されるようになるにつれて、そのベースは急速に縮小しています。 Adobe は 2020 年に Flash の公式サポートを終了すると宣言しており、その時点以降、プラットフォームはかなり急速に衰退していくようです。ただし、それまでの間、コンピューター上のコンテンツにアクセスするために Flash を使用する必要がある場合があります。 Google Chrome ではデフォルトで Flash が無効になっています。この記事では、Google Chrome で Flash を有効にして Flash コンテンツにアクセスできるようにする方法を説明します。
フラッシュを有効にする場合は、フラッシュの重いページでブラウザの速度が低下する可能性があるため、Chrome エクスペリエンスを高速化するためにできることはすべて実行したことを確認してください。
Google Chrome で Flash を有効にする前に
Google Chrome ブラウザで Flash を有効にするかどうかを慎重に検討する必要があります。 Chrome はもはやデフォルトで Flash を使用せず、マルチメディア コンテンツに HTML5 の使用を推奨する大多数のブラウザに加わりました。 Firefox、Safari、Opera、さらには Edge でさえ、HTML5 を中心に設計されており、デフォルトで Flash が無効になっています。 Internet Explorer は、デフォルトのインストールで有効になっているという意味で Flash をサポートしている唯一のブラウザです。
Flash は、今日の市場で最も安全なエンジンではなく、バグが多く、リソースを大量に消費し、頻繁にクラッシュする可能性があります。 20 年以上経った今でも、特に安定していることはなく、今でも定期的なセキュリティ パッチとバグ修正が必要です。 Chrome で Flash を有効にする場合は、できる限りのことをしたことを確認する必要があります。 Chrome 体験をスピードアップ 、Web ページで Flash を実行すると PC の速度が低下する可能性があるためです。

Google Chrome で Flash を有効にする
それでもまだ Google Chrome で Flash を有効にしたい場合は、次の方法があります。
- Chrome を開き、縦に並んだ 3 つのドットを選択してから、[設定] を選択します。
- 左側のサイドバー メニューの下部にある [詳細設定] を選択します。
- [プライバシーとセキュリティ] -> [サイトの設定] を選択します。
- フラッシュを選択します。
- [サイトに Flash の実行を許可する] をオンに切り替えます。
- [最初に確認する] をオンに切り替えます。
これでうまくいくはずですが、確認したい場合は、Flash コンテンツを備えた Web サイトにアクセスして、再生できるかどうかを確認してください。 Flash のバージョンが最新の場合、コンテンツは正常に動作するはずです。
Chrome で Flash のバージョンを確認する
Flash を使用する場合は、最新バージョンを使用することが重要です。最新バージョンでパッチが適用されたソフトウェアの脆弱性は、以前のバージョンでも広く知られており、コンピュータがウイルスやマルウェアにさらされる可能性があります。 Flash には多くの更新があり、コンピューターにこの脆弱性を残す場合は、Flash を最新の状態に保つ必要があります。
- URL バーに「chrome://components」と入力します。
- 下にスクロールして、コンポーネントのリストで Flash を見つけます。
- [更新の確認] を選択します。 Chrome に「コンポーネントが更新されていません」と表示されている場合は、最新バージョンの Flash を使用していることを意味します。それ以外の場合、アプリは更新されます。
Chrome に Flash をインストールする
お使いのコンピュータに Flash がまったくインストールされていない可能性があります。これは無料のソフトウェアですが、Adobe から直接入手するようにしてください。インターネット上に散らばっているプライベート ラベルの付いたバージョンの Flash は、ほぼ確実に巨大なウイルス トラップです。
- Adobe Flash Player ページに移動します。 。
- 左側でオペレーティング システムとバージョンを選択します。
- 右側の [今すぐダウンロード] を選択します。
- 追加のものをインストールすることを提案するボックスのチェックを外します。
これにより、Flash がコンピュータにインストールされます。変更を有効にするには、Chrome の再起動が必要になる場合があります。
(あなたのようなタブレット コンピューターに Flash をインストールする場合 キンドル・ファイア 、 あなたはできる!)
Googleスライドにフォントをインポートする方法
「次のプラグインがクラッシュしました」エラーの処理
上で述べたように、Flash にはバグがあります。これは、継続的ではないにしても、頻繁にクラッシュすることを意味します。幸いなことに、Chrome 内でプロセスを再開するのは簡単です。 Flash プラグインのクラッシュに関するエラーが表示された場合は、Windows では Ctrl + F5 を選択し、Mac では Cmd + Shift + R を選択して強制的に更新します。 (Jobs の反対にもかかわらず、Mac 用の Flash を入手できます。) これにより、Flash が強制的にリロードされ、エラーが克服されるはずです。
プロセスを再起動するだけで問題が解決しない場合は、次のことを試してください。
- Chrome の右上にある 3 つのドット メニュー ボタンを選択します。
- [その他のツール]、[タスク マネージャー] の順に選択します。
- ポップアップ ボックスから Flash プラグインを選択します。最近のバージョンの Chrome では、このダイアログからプロセス ラベルが削除されていることに注意してください。Adobe アイコンを見つけてマウスオーバーし、それが Flash であることを確認する必要があります。

- [プロセスの終了] を選択します。
- タスク マネージャーを閉じて、Web ページをリロードします。
特定のページで Flash がクラッシュした場合は、別のページに移動してください。すべてのページで Flash がクラッシュする場合は、Flash Player をアンインストールし、上記のリンクを使用して再インストールします。
Flash が永久になくなったとき、私も他の多くの人も大喜びするでしょう。それまでは、それを使用する Web サイトを避けることを常にお勧めします。 Flash ベースの Web サイト、メディア、またはゲームを使用する必要がある場合は、Google Chrome で Flash を有効にする方法を理解しました。
Amazon で Flash 関連の商品を購入したいですか? Flash ソフトウェアに関連するものは何も入手しないでください。これは問題があり、廃止されます。しかし、あなたはこの新しいものをチェックしたいと思うかもしれません. Flash のはるかに優れたバージョン 。