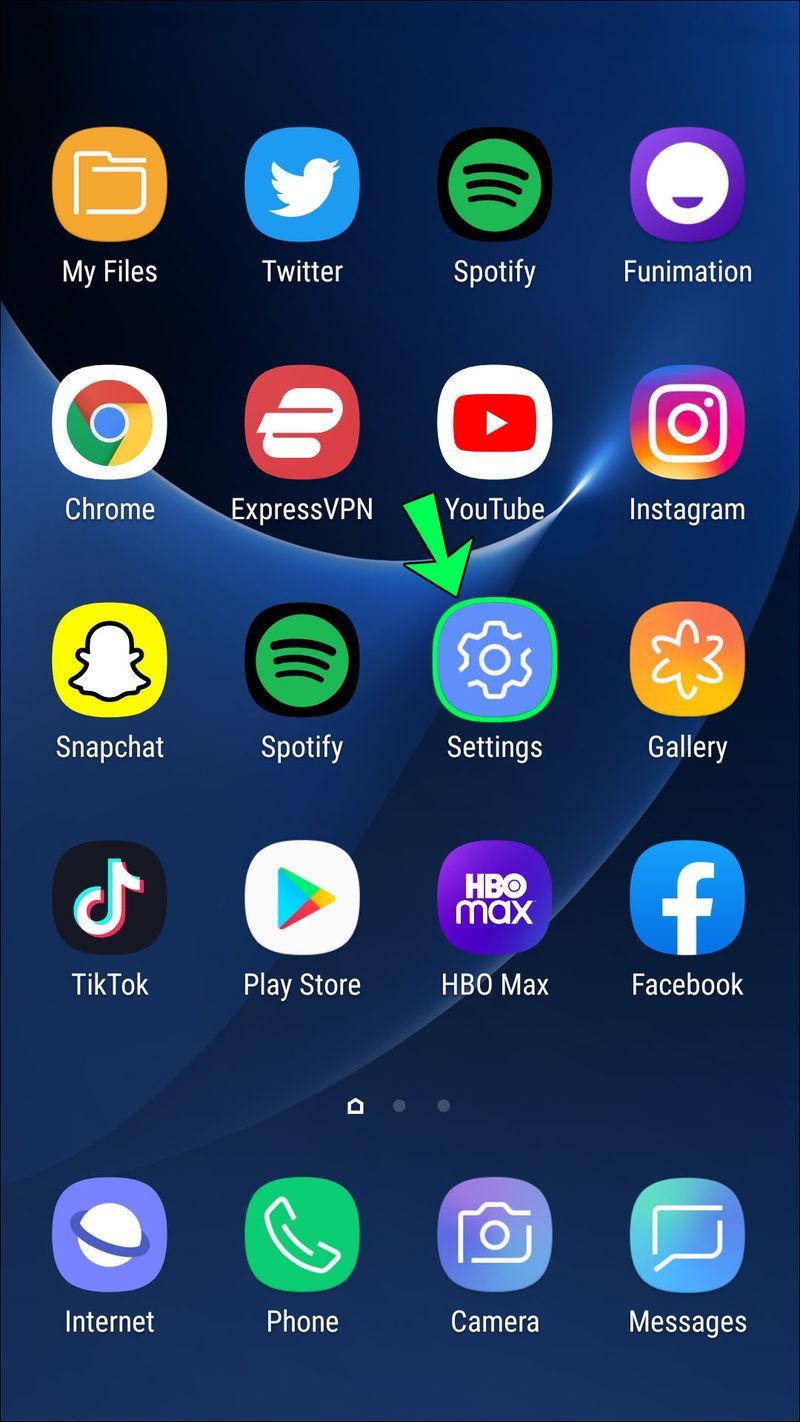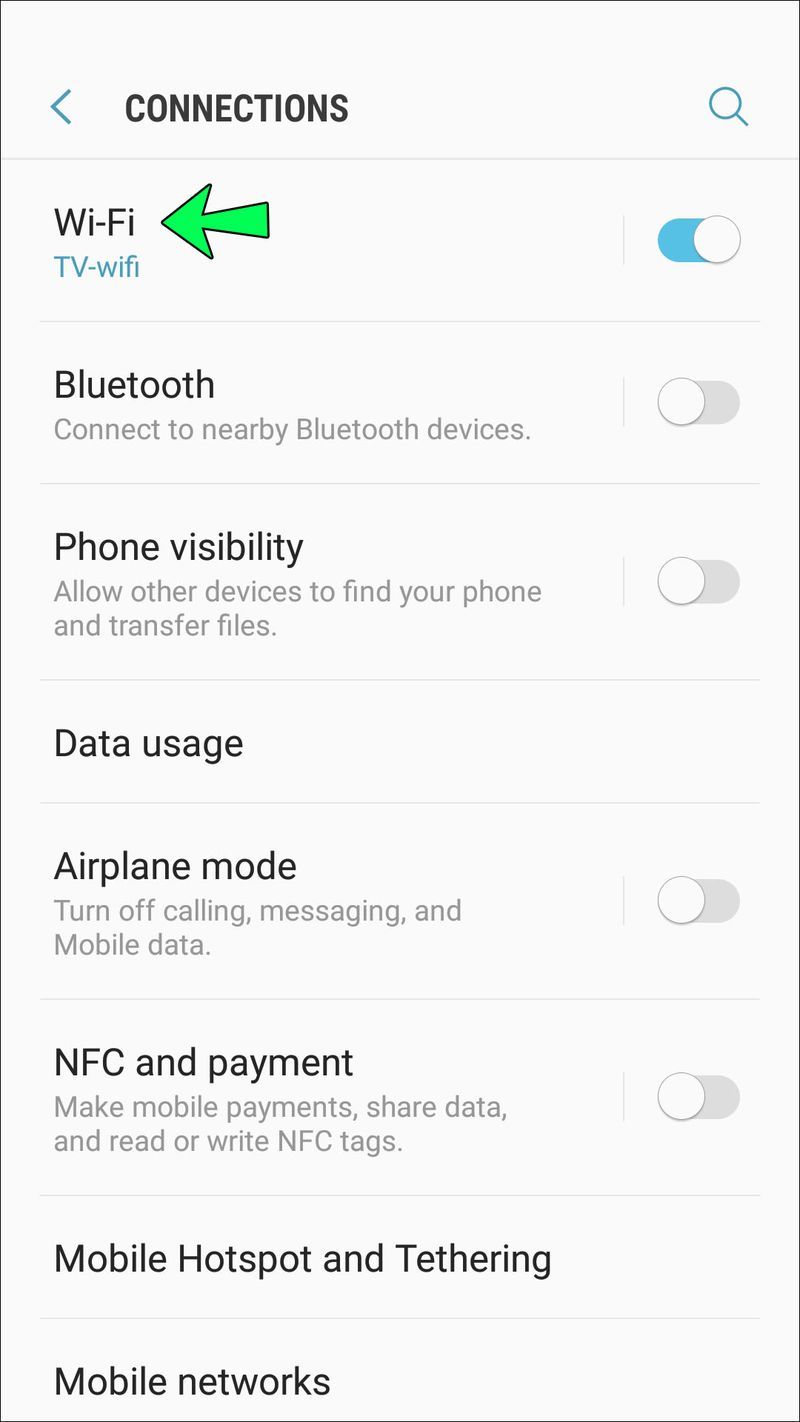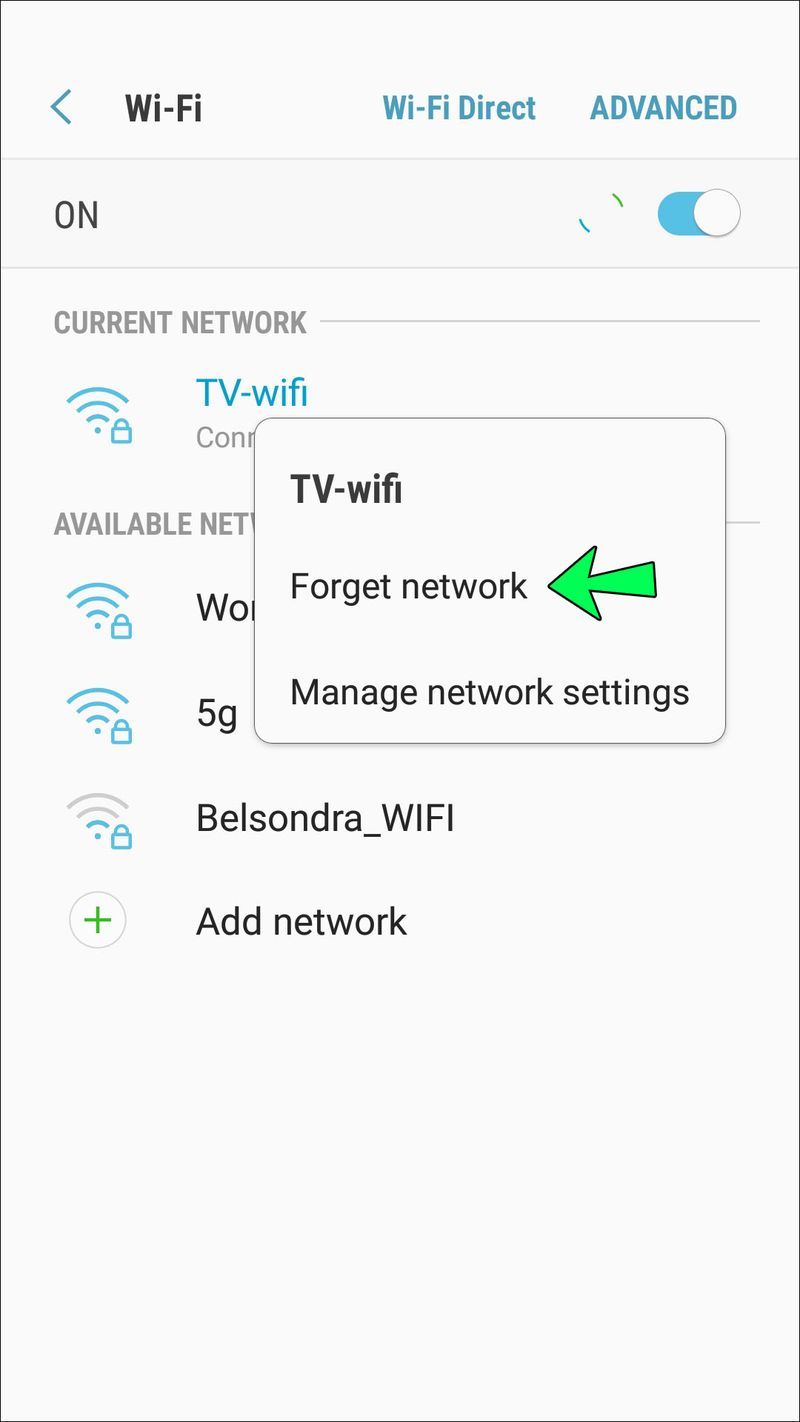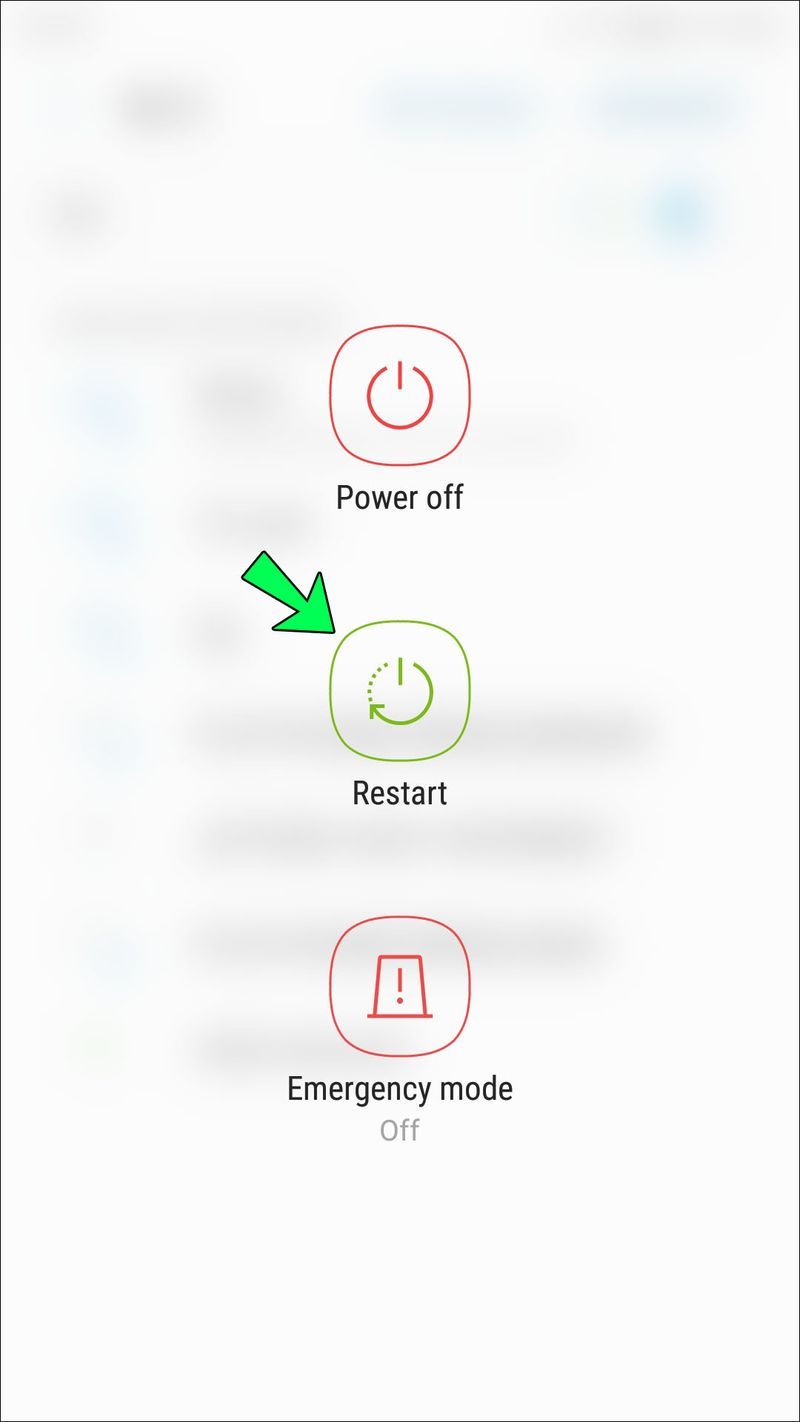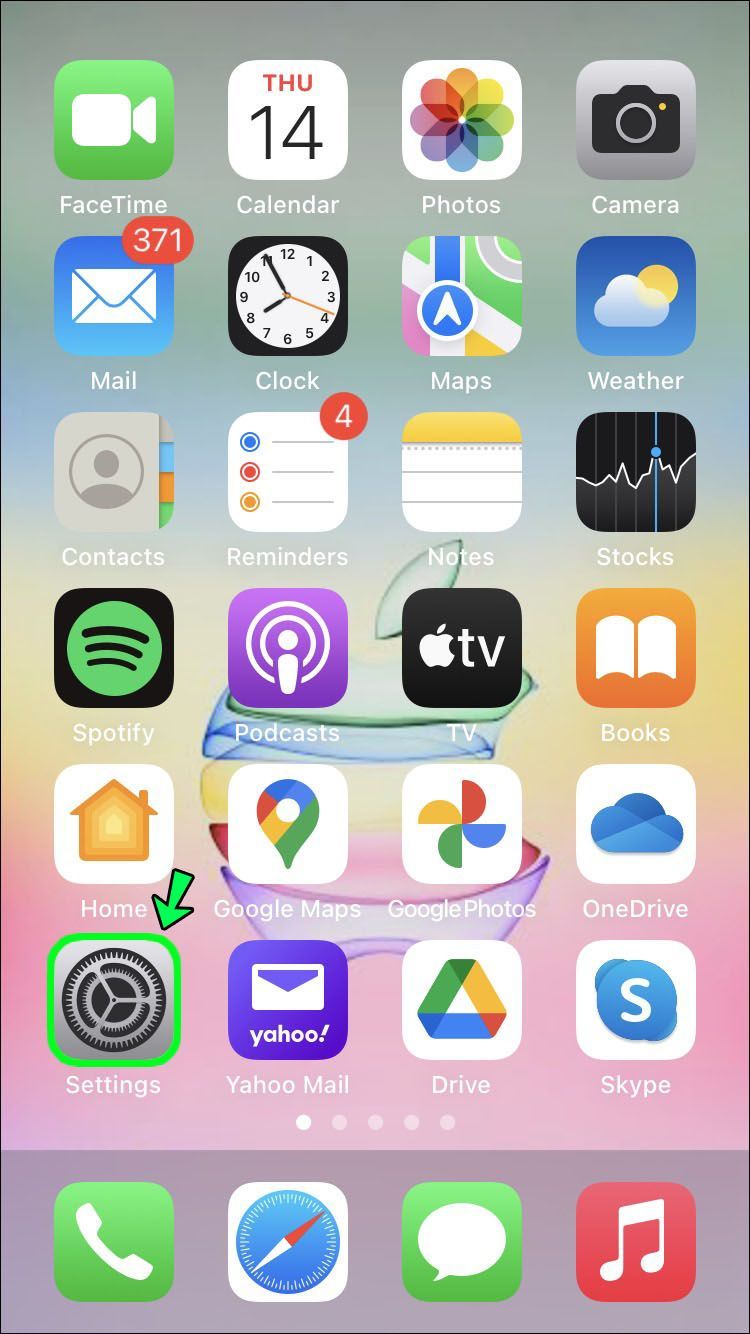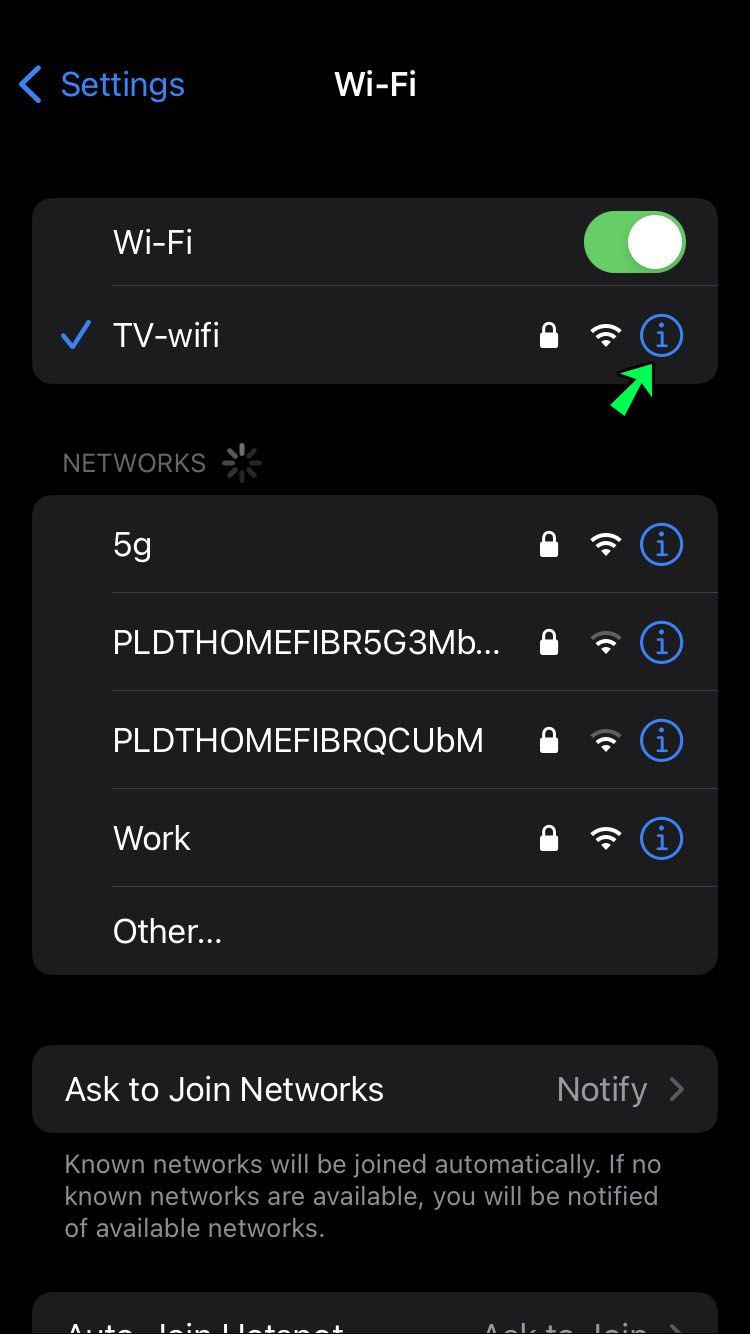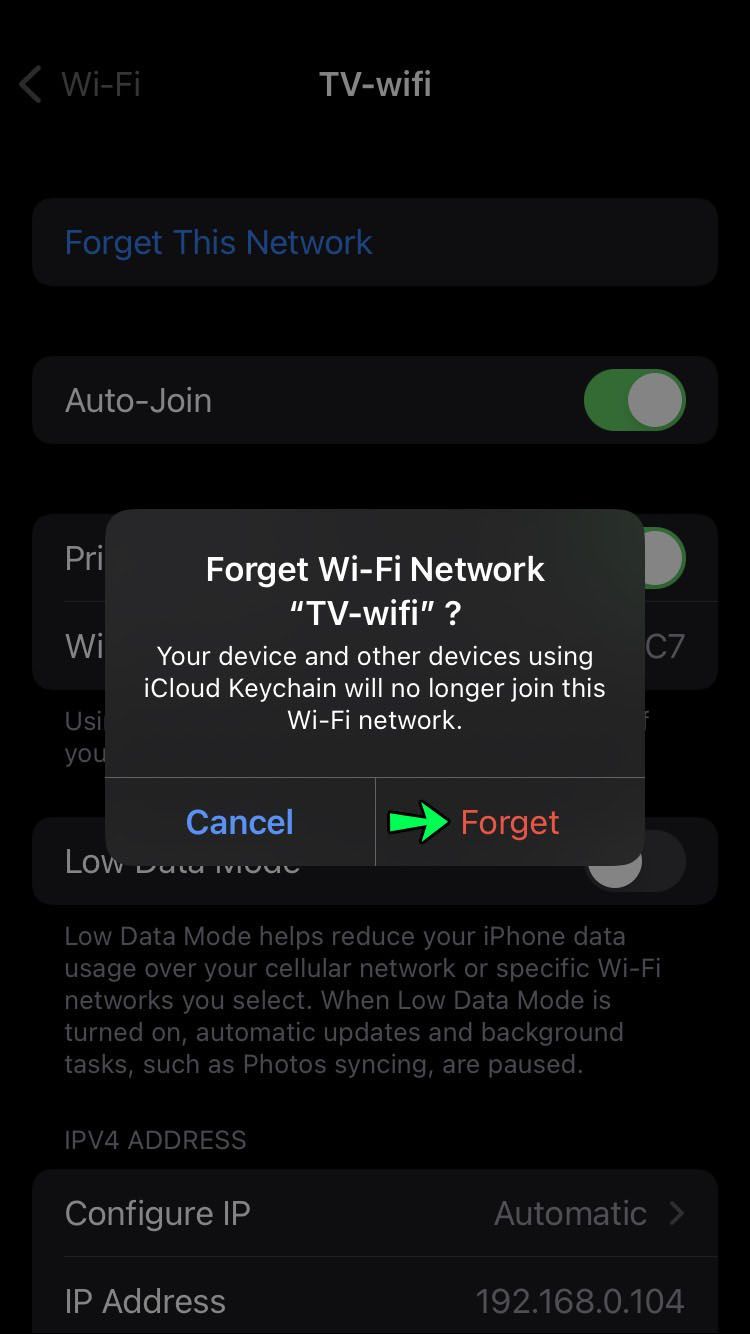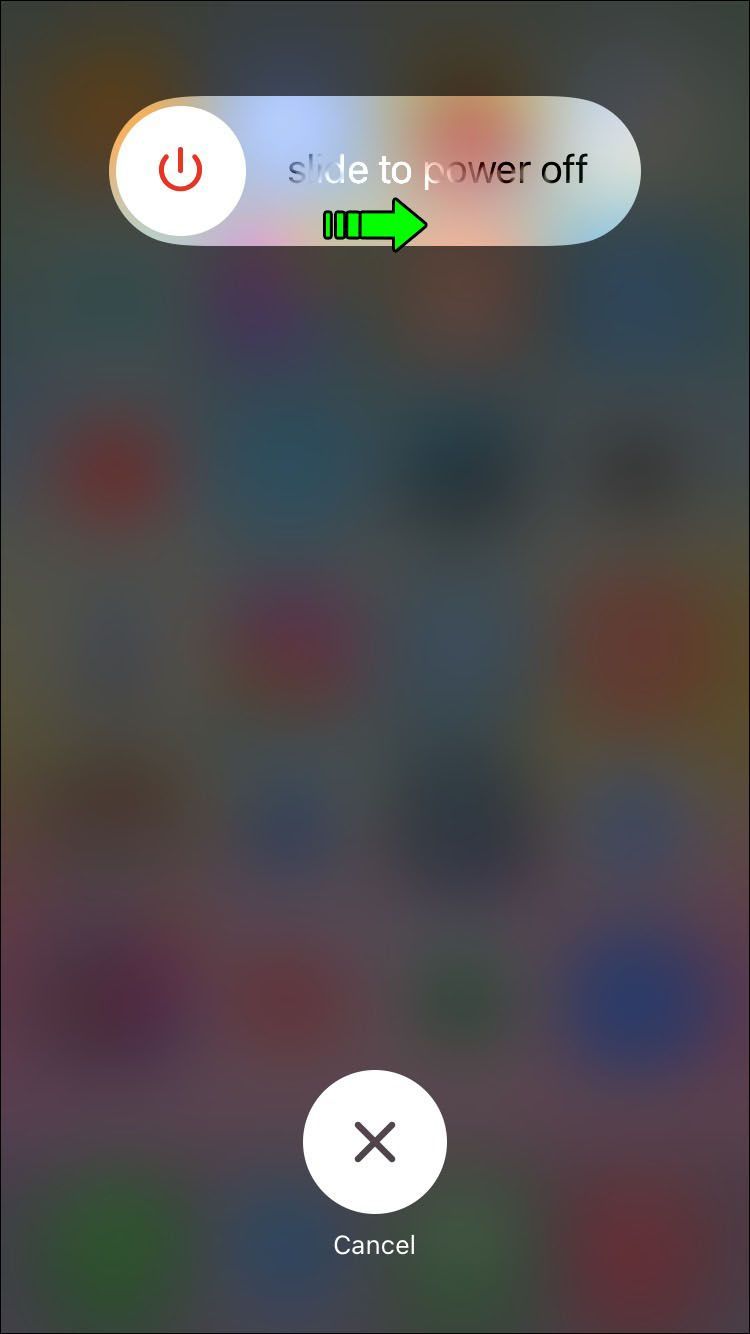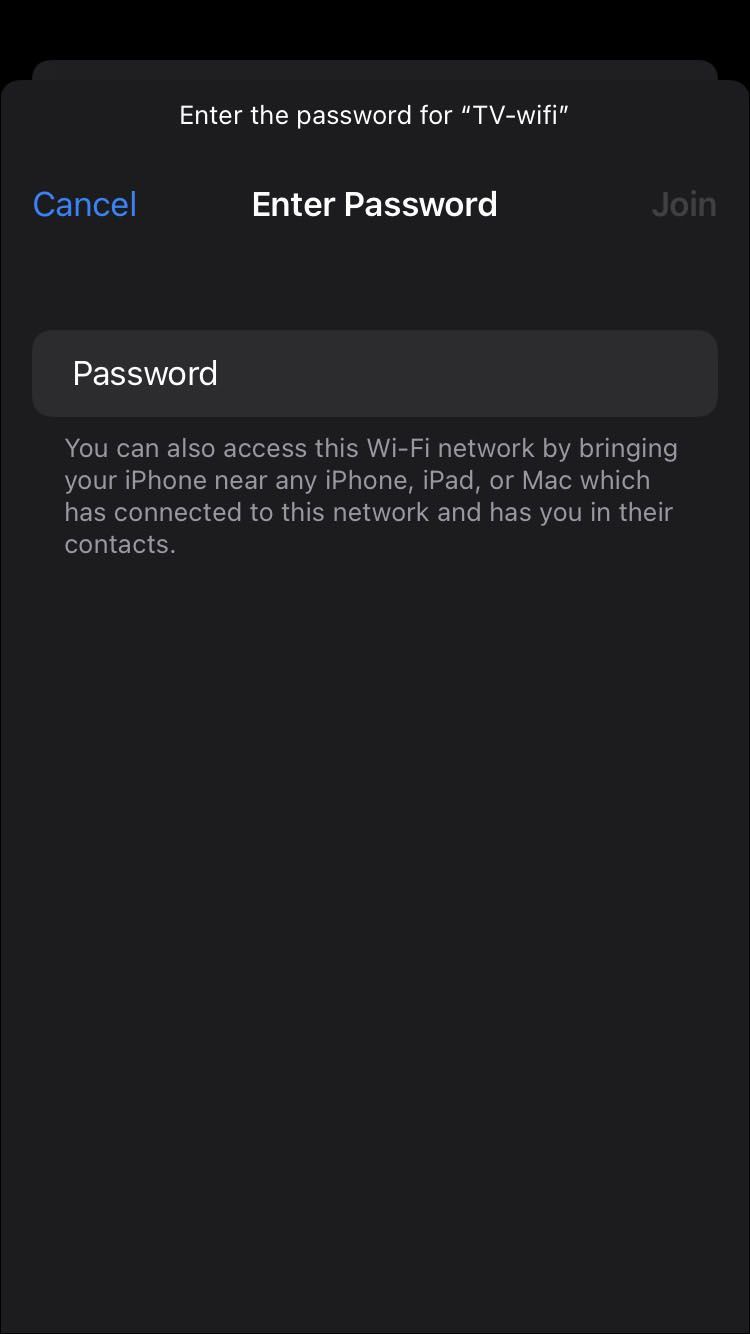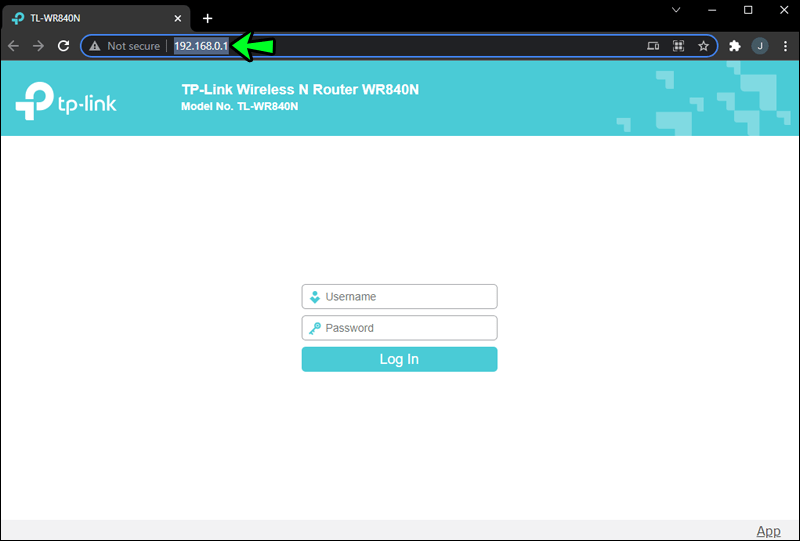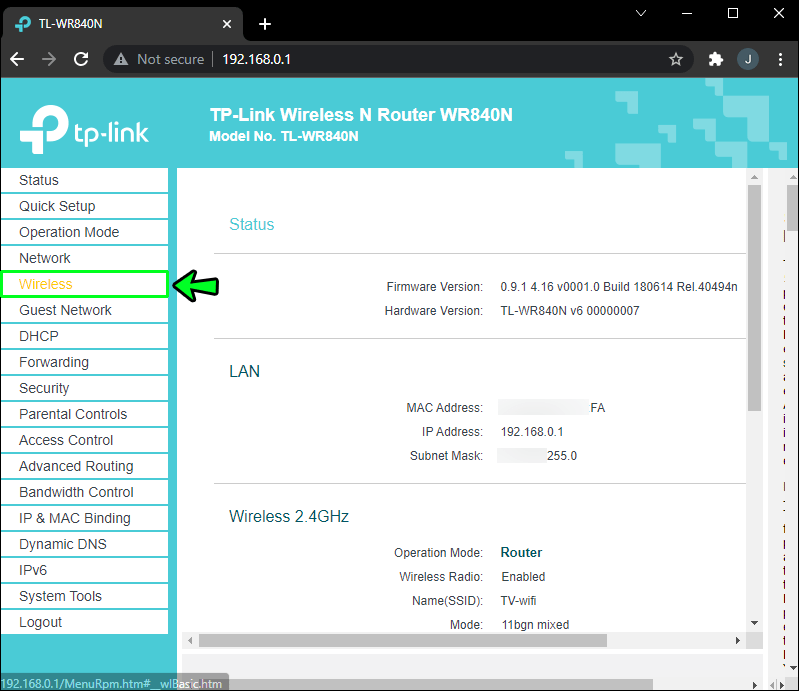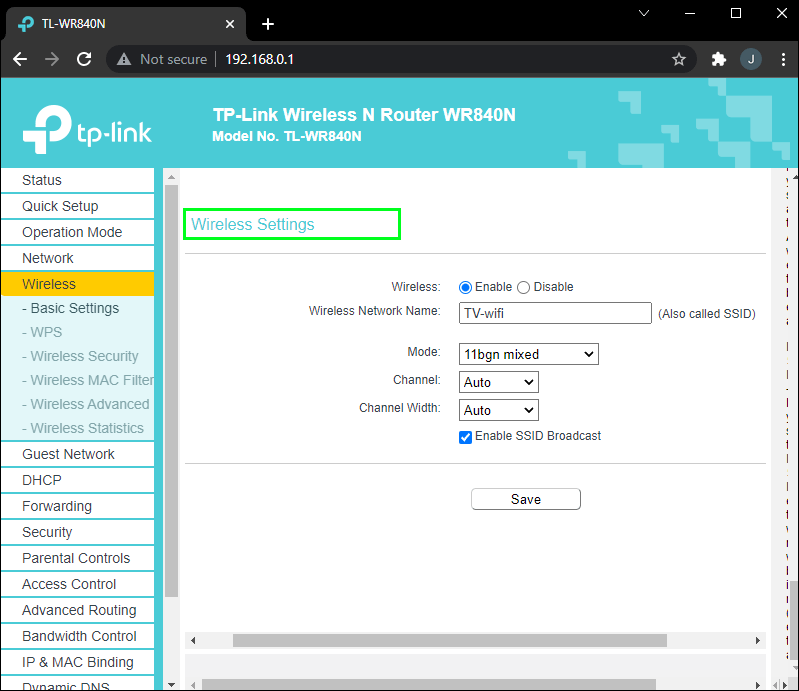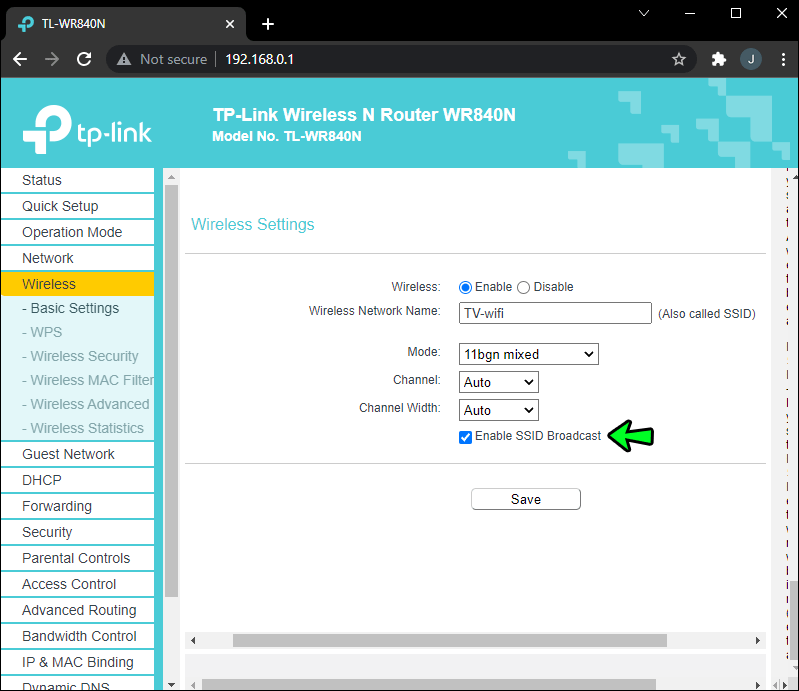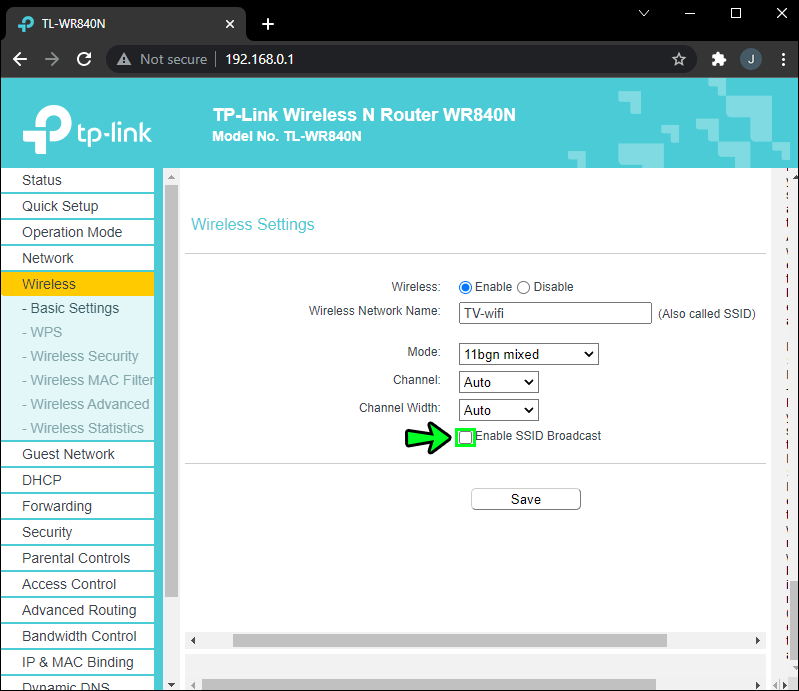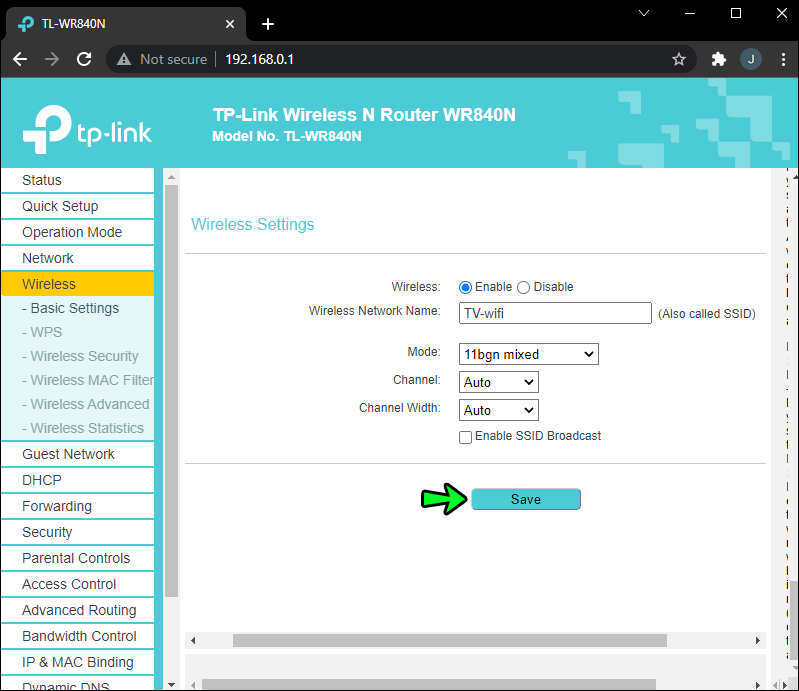デバイスリンク
Wi-Fiのおかげで、デバイスをインターネットに接続するための特別なポート、コネクタ、および多数のコードの必要性は過去のものとなりました。 Wi-Fi信号は改善を続けていますが、強度とカバレッジの問題は依然として私たちにあります。

幸いなことに、問題があるほとんどのテクノロジーと同様に、回避策があり、Wi-Fi信号をブーストするのに役立つものがたくさんあります。この記事では、Wi-Fi接続を強化するための最も簡単な方法について説明します。各セクションは異なるものを提供しているので、それらすべてをチェックしてください。
Android用のWi-Fi信号をブーストする方法
AndroidデバイスへのWi-Fi信号をブーストするには、次の3つのヒントを試してください。
1.ルーターとデバイスを再起動します
ルーターを再起動します–しばらくの間ルーターの電源を切り、その後再び電源を入れます。これを行うと、接続が更新され、周波数ごとに最もクリアなチャネルを再選択できるようになり、Wi-Fi信号が最も強くなります。次に、デバイスを再起動して、更新されたWi-Fi信号を取得します。
2.ネットワークを忘れて再参加する
Wi-Fi接続を忘れるようにデバイスを設定してから、再度参加します。接続するにはパスワードを再入力する必要があるため、Wi-Fiパスワードをメモしてください。 Androidデバイスを介してWi-Fiネットワークに再参加する方法は次のとおりです。
- 設定を開きます。
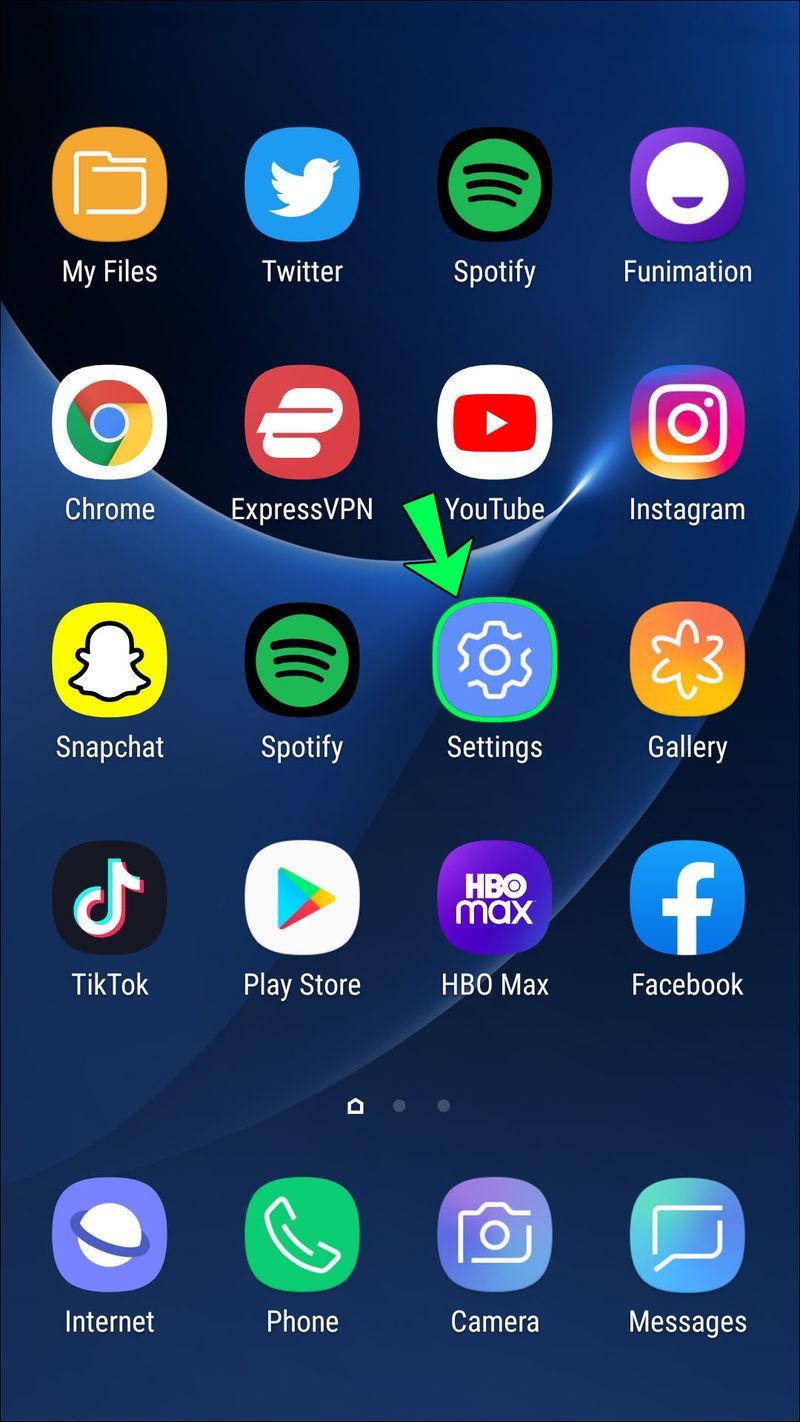
- [接続]、[Wi-Fi]の順にタップします。
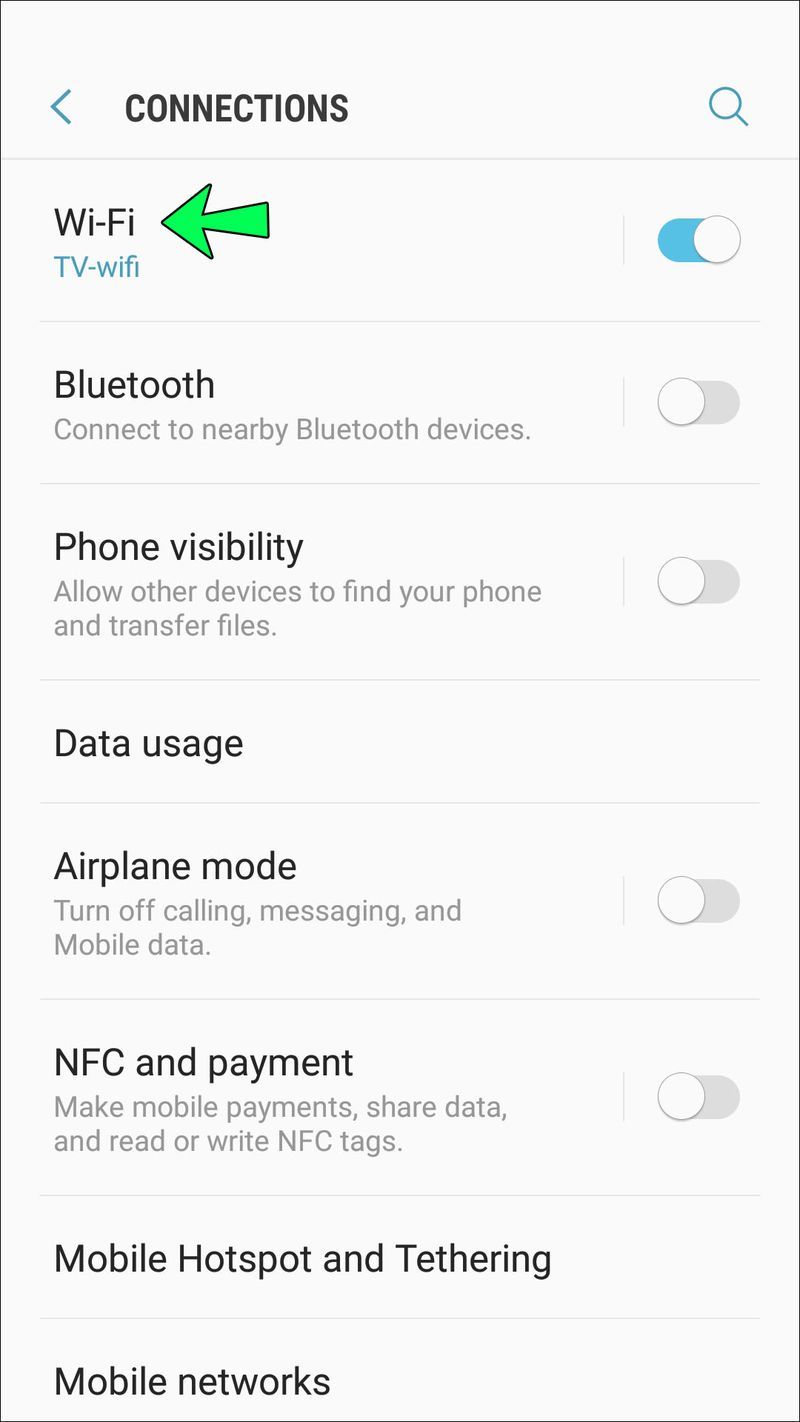
- Wi-Fiネットワークを長押ししてから、ネットワークを忘れます。
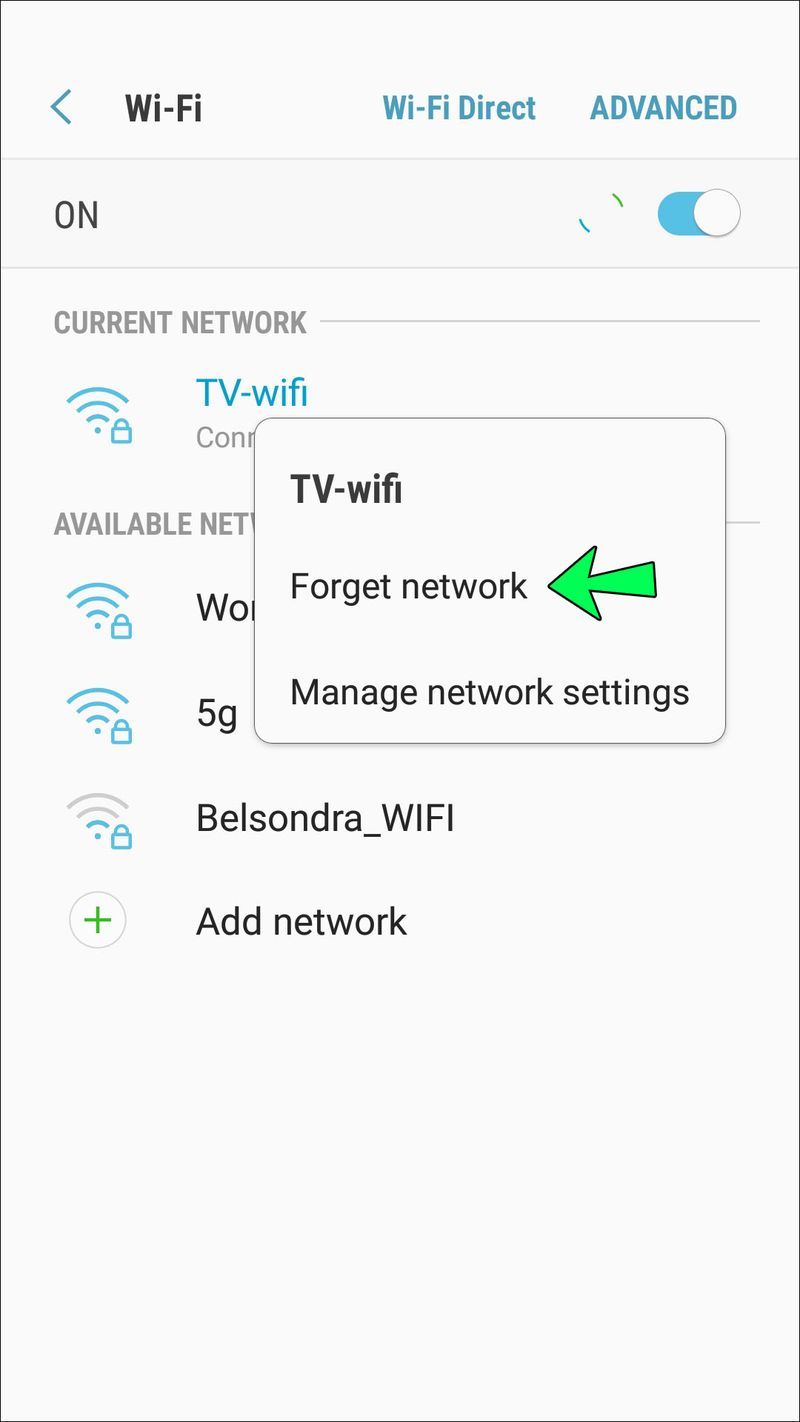
- スマートフォンを再起動してから、Wi-Fiに再度参加します。
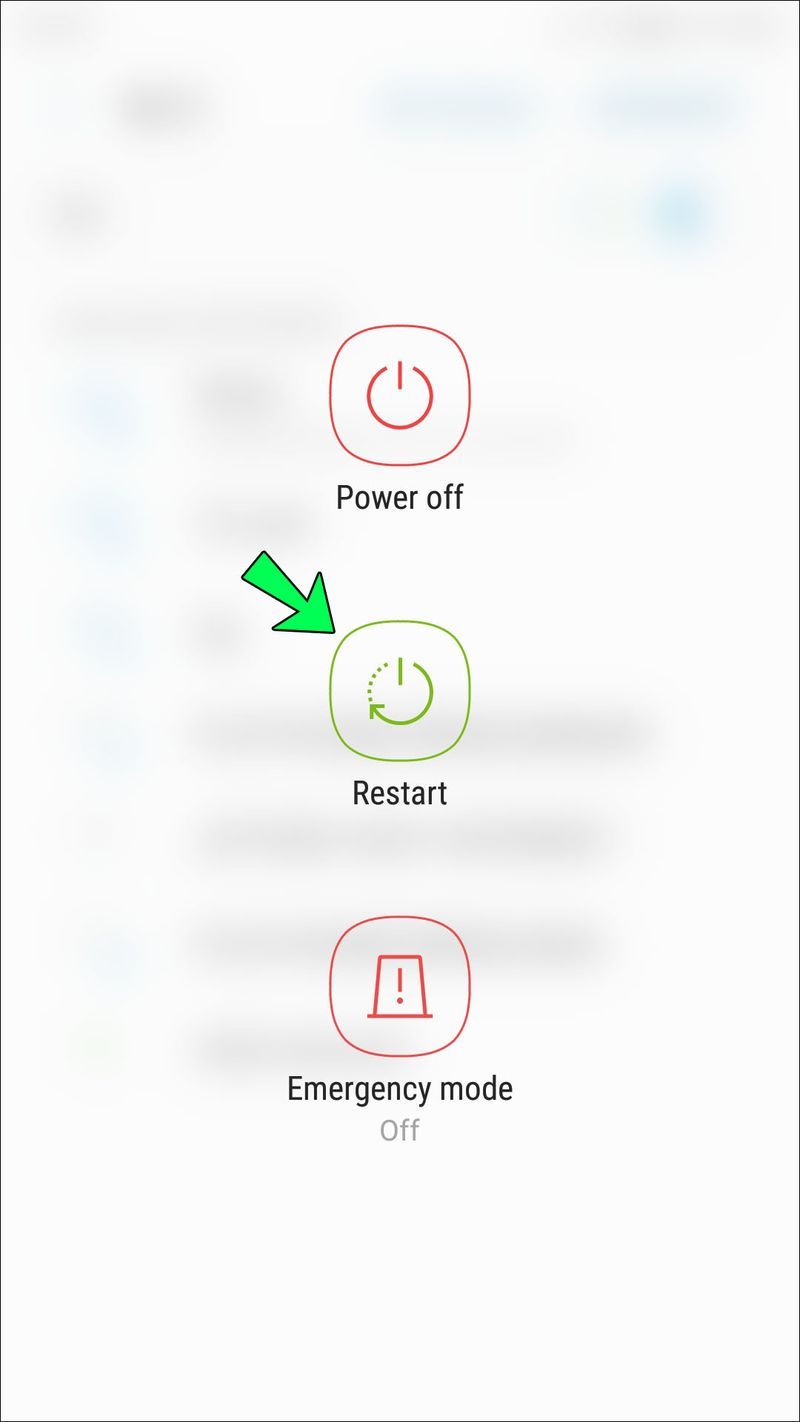
3.スマートフォンのケースを取り外してみてください
電話ケースで使用される材料のいくつかは、Wi-Fi信号に影響を与えることが知られています。スマートフォンのケースが信号に影響を与えているかどうかを判断するには、ケースを外し、次のようなオンラインサービスを使用して速度テストを実行します。 Ooklaスピードテスト 。次に、ケースを付けた状態で同じ場所からもう一度テストします。ケースがなくてもスマートフォンのパフォーマンスが向上する場合は、問題が見つかりました。
Ooklaスピードには多くの権限が必要なため、テストが終了したらアンインストールすることをお勧めします。
iPhoneのWi-Fi信号をブーストする方法
iPhoneのWi-Fi接続を強化するには、次のことを試してください。
1.ルーターとデバイスを再起動します
簡単な再起動でほとんどの技術的な問題を解決できるのは驚くべきことです。ルーターを再起動して、信号が強いために混雑の少ないチャネルを見つけられるようにします。再起動したら、iPhoneを再起動し、Wi-Fiに再接続します。
2. Wi-Fiを忘れて、再度参加します
iPhoneにWi-Fiネットワークを忘れさせてから、初めてのように再参加して、Wi-Fi速度を上げてみてください。このアクションにより、iPhone側からの接続が更新されます。始める前に、Wi-Fiパスワードをメモしておいてください。パスワードを再入力する必要があります。 iPhoneからWi-Fiを忘れて、再度参加する方法は次のとおりです。
ディズニープラスで字幕をオフにする方法
- 設定アプリを開きます。
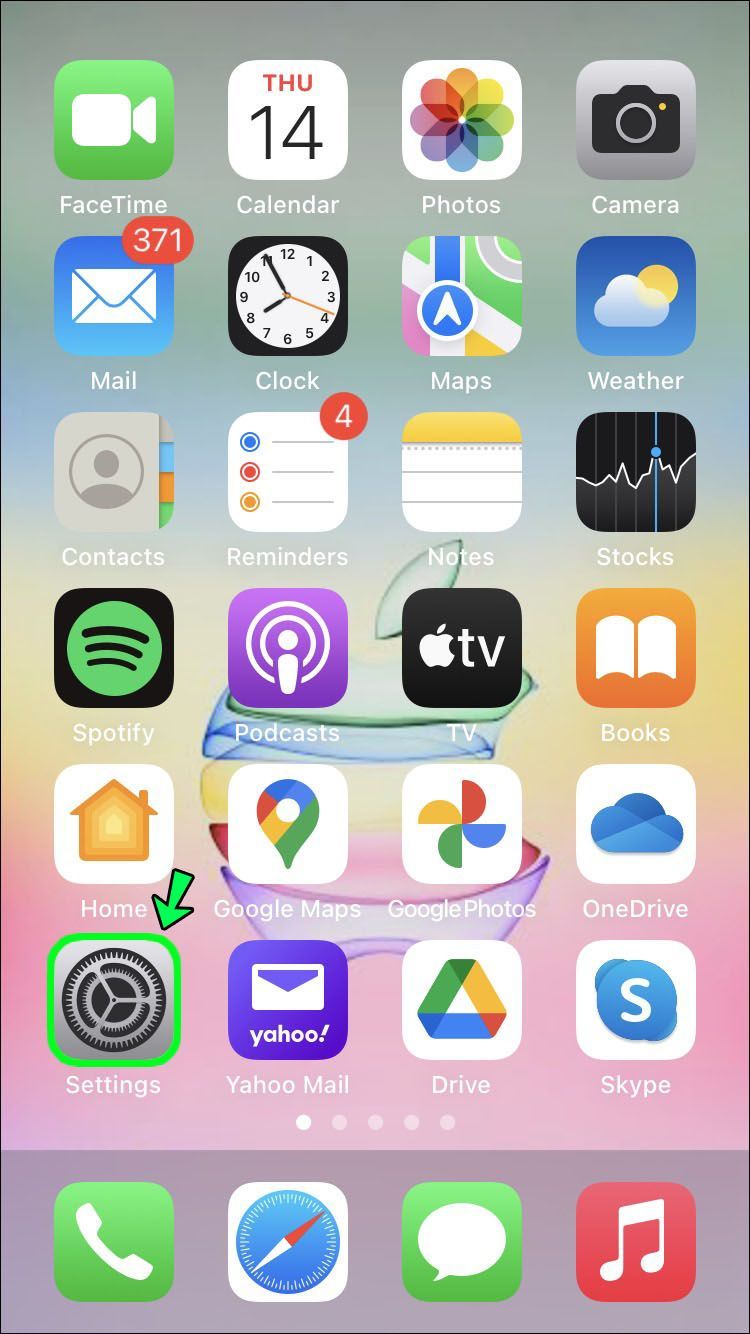
- Wi-Fiをタップします。

- 接続されているWi-Fi名の横にある[I]をタップします。
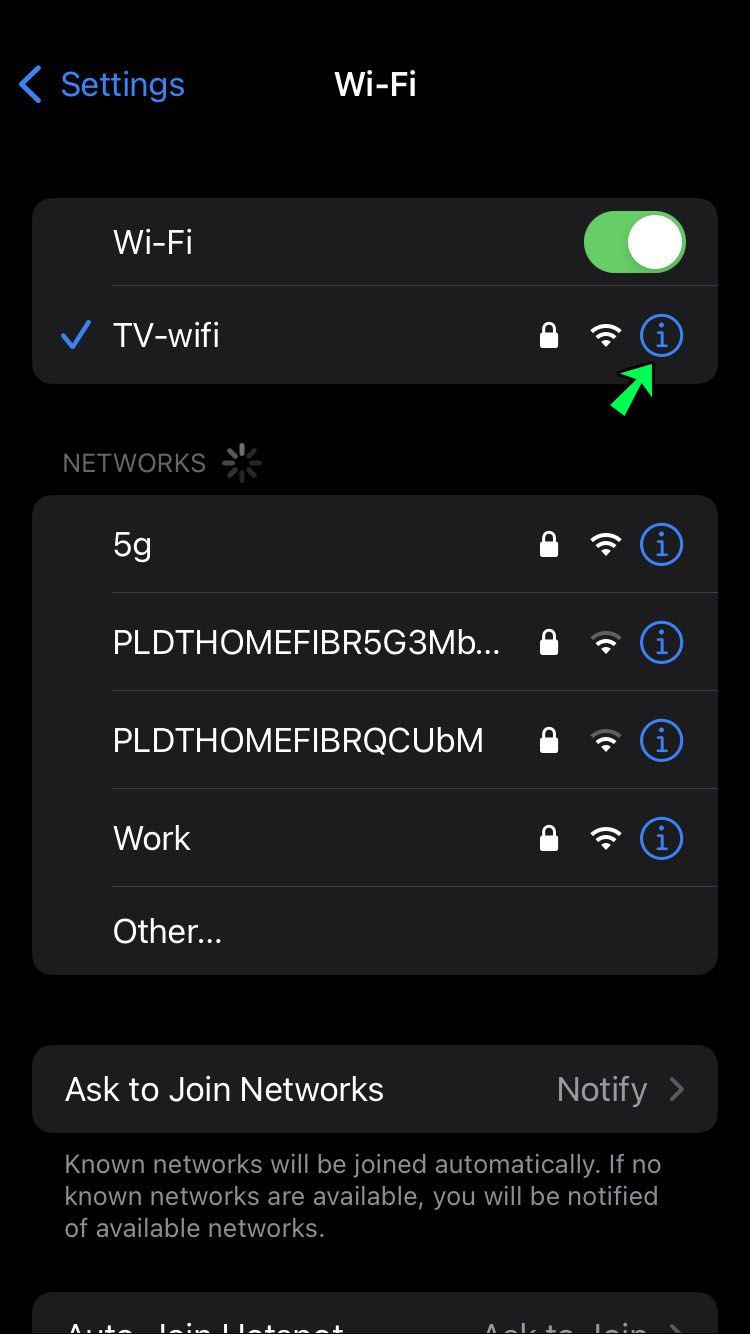
- [このネットワークを削除]、[忘れる]の順に選択します。
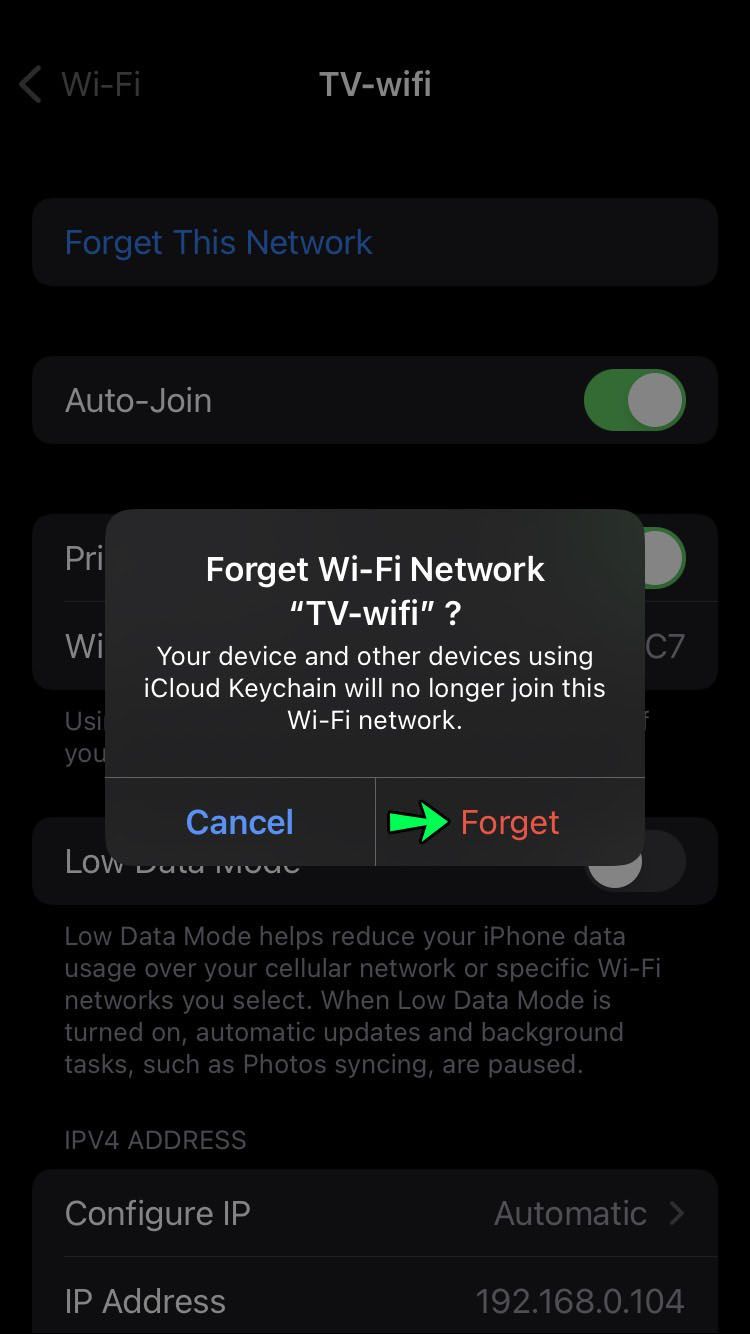
- 電話を再起動します。
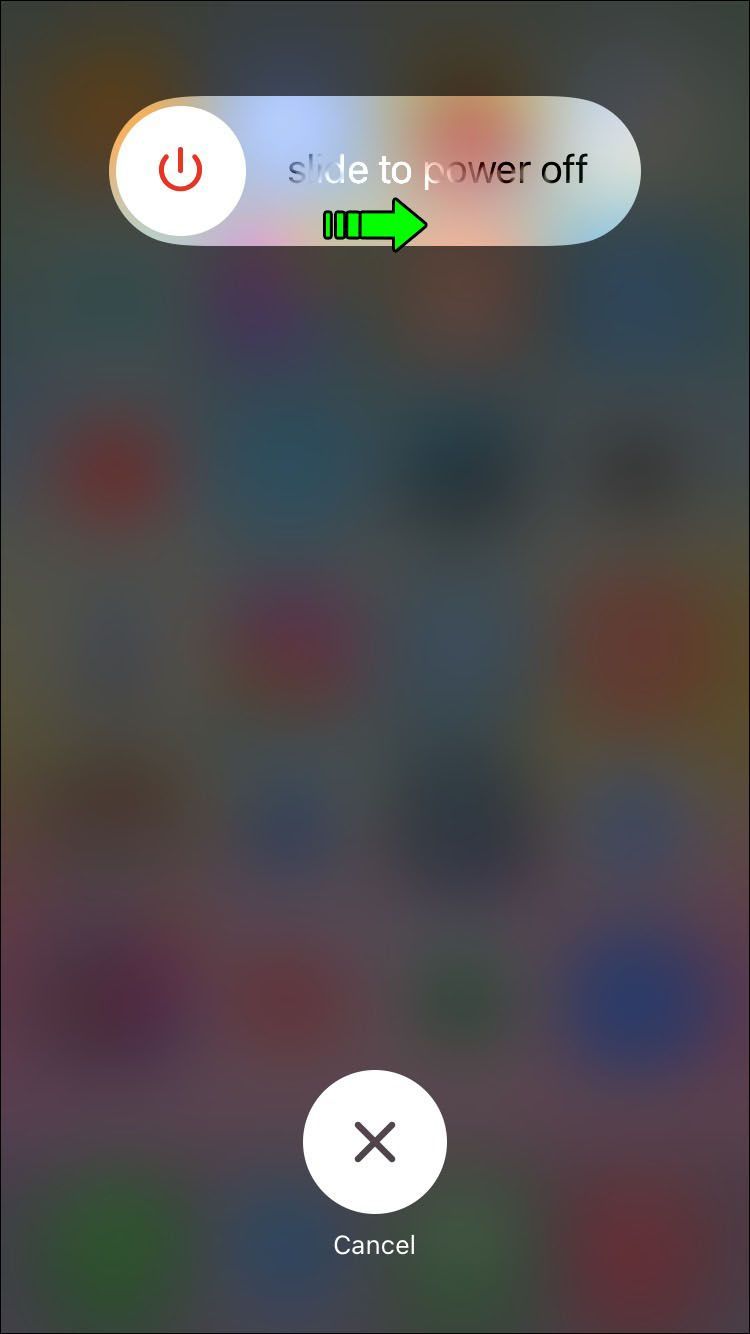
- 設定アプリをもう一度開き、Wi-Fiを開きます。

- Wi-Fi名をタップし、パスワードを入力して参加します。
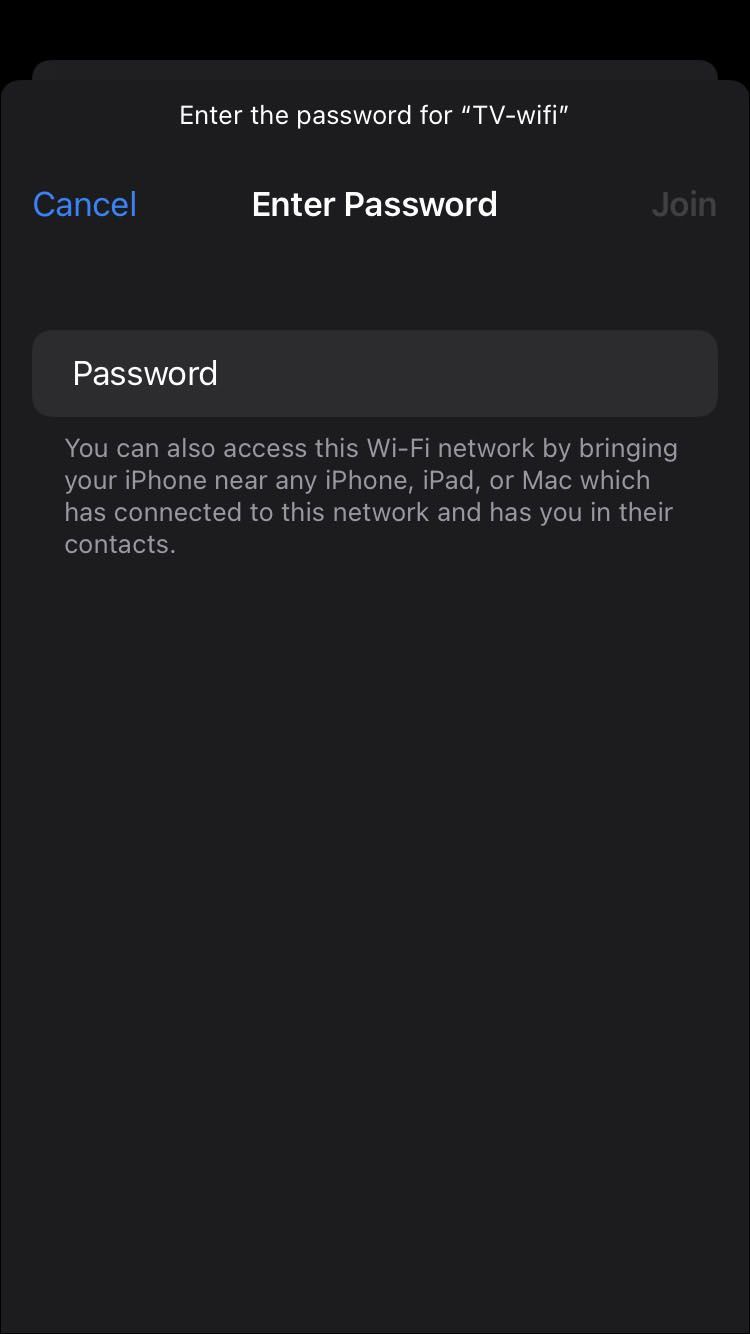
3.スマートフォンのケースを取り外してみてください
金属など、電話ケースに使用されている素材の一部がWi-Fi信号の受信に影響を与える可能性があるのは事実です。ケースをオフにして、スマートフォンのケースが信号に影響を与えているかどうかを確認するには、次のようなオンラインサービスを使用してパフォーマンステストを実行します。 Ooklaスピードテスト 。次に、同じ場所で、ケースをオンにして、テストを再度実行します。ケースがなくてもスマートフォンのパフォーマンスが向上する場合は、問題があります。
Ooklaは多数の権限を要求するため、テストが終了したらアンインストールすることをお勧めします。
PCのWi-Fi信号をブーストする方法
PCのWi-Fi信号を増やすには、次のヒントを試してください。
1.ルーターとPCを再起動します
ルーターの電源をしばらくオフにしてから再度オンにして、ルーターを再起動します。これにより、ルーターは、周波数ごとに最もビジーでないチャネルを選択することで、より強力なWi-Fi信号を生成できます。再起動したら、PCを再起動して、ルーターへの接続を更新します。
2.Wi-Fiリーチを排除します
チープスケート、意地悪なハッカー、またはその他の侵入者は、お金を節約したり、さらに悪いことをしたりするために、Wi-Fiネットワークに接続しようとする可能性があります。これらのタイプを寄せ付けないための最良の方法は、クローキング方式を使用してルーターのSSIDまたはWi-Fiネットワーク名を非表示にすることです。ネットワークの名前を入力した人だけがそれを見つけるでしょう。 IDを非表示にすると、モデムを一般的に保護できます。
これは、Wi-Fiルーターの管理者を介してファームウェア設定で行われます。ルーターの設定はそれぞれ異なるため、ルーターを介してこれを行う方法の一般的なガイドとして、次の手順を使用してください。
- Webブラウザで、ルーターの管理パネルのIPアドレスを入力します。通常は192.168.0.1などです。
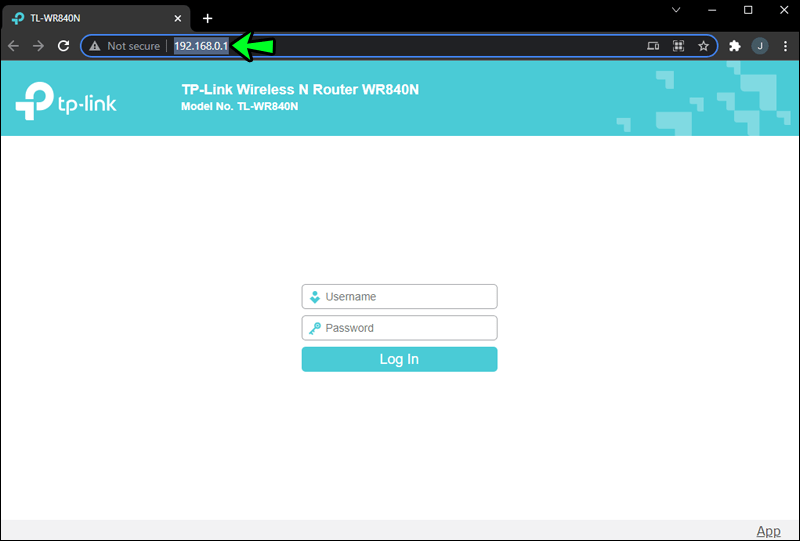
- ワイヤレスなどのタイトルのセクションのナビゲーションオプションを確認してください。
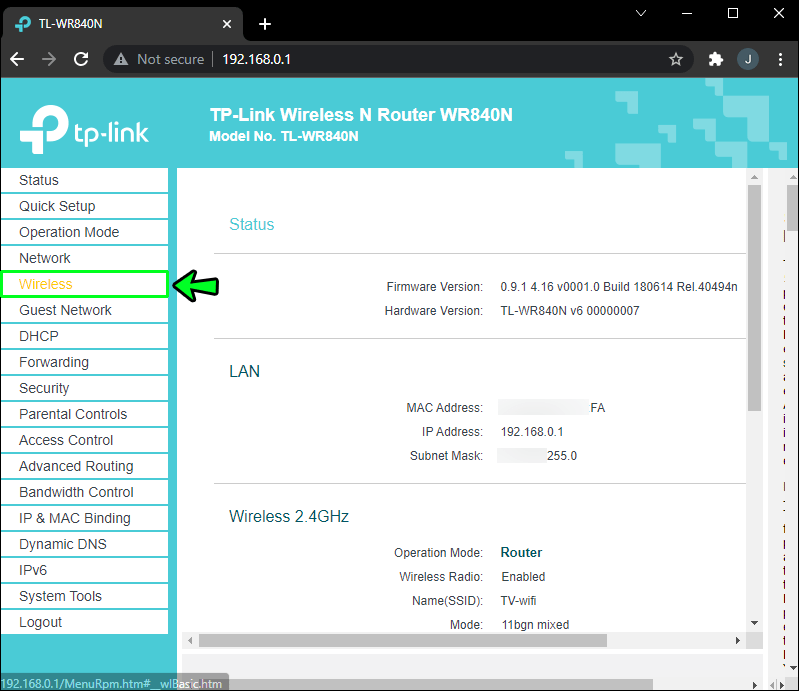
- サブメニューに目を通し、[ワイヤレスオプション]という名前のセクションを探します。ワイヤレス設定または同様のもの。
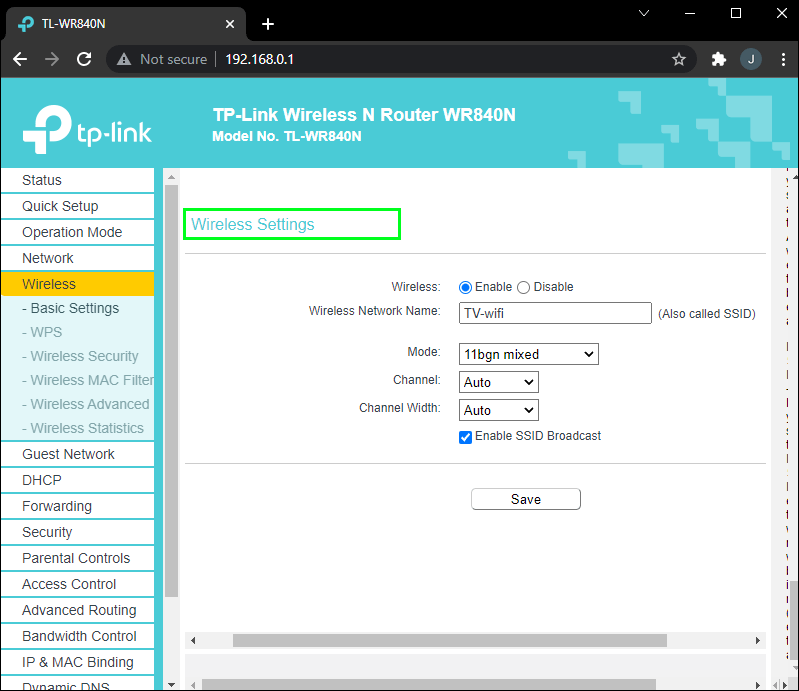
- [非表示のワイヤレスを有効にする]、[SSIDブロードキャストを有効にする]、[SSIDを非表示にする]などの名前のオプションを検索します。
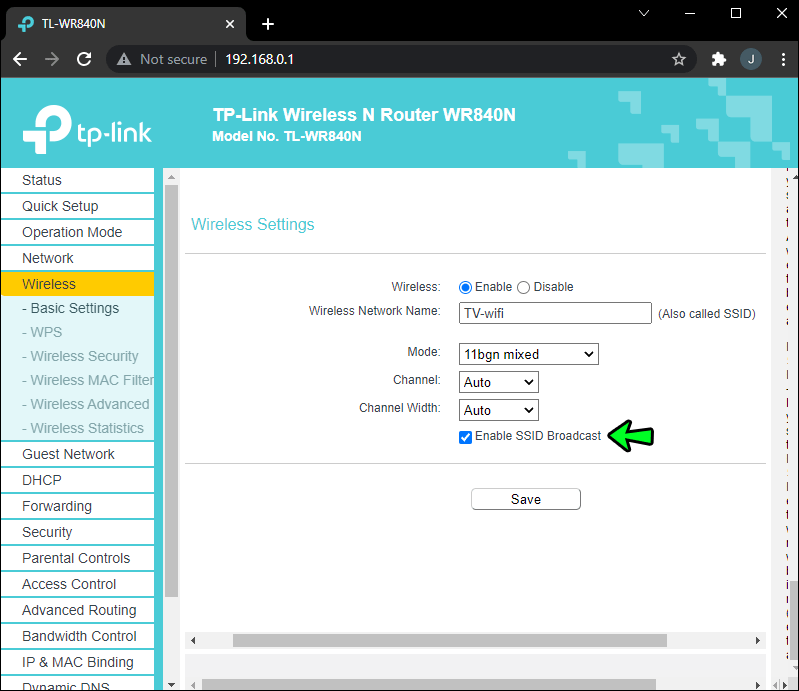
- チェックボックスを選択または選択解除するか、スイッチを切り替えてこの設定をオフにします。
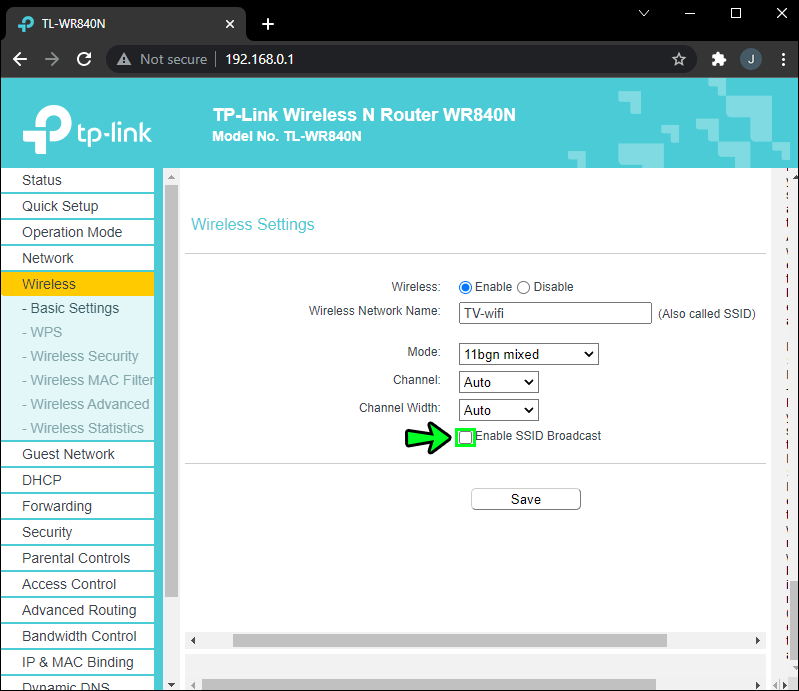
- 設定を保存します。ルーターを再起動する必要がある場合とない場合があります。これで、デバイスからは見えなくなります。
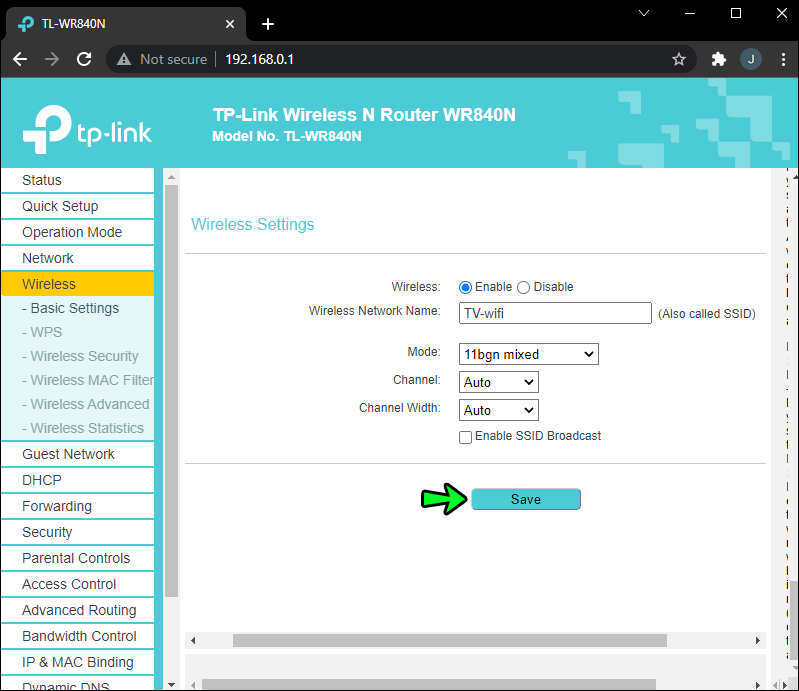
3.ルーターのファームウェアを更新します
ファームウェアのアップグレードは、ルーターの動作を改善し、より高速なインターネット速度をサポートするのに役立ちます。これを実行するのがどれほど簡単か難しいかは、ルーターのメーカーとモデルによって異なります。幸い、多くの新しいデバイスには管理インターフェースを介した更新プロセスが含まれているため、ルーターの管理者にログインしてアップグレードオプションを見つける必要があります。
壁を通してWi-Fi信号をブーストする方法は?
壁、壁の厚さ、壁がWi-Fi信号に与える影響については何もできません。ただし、それらを介してWi-Fi信号を強化するために実行できることがいくつかあり、ここにいくつかあります。
1.ルーターの位置を変更し、デッドスポットを削除します
家全体をカバーするWi-Fiネットワークの強度を高めるには、ルーターを別の場所に配置することを検討してください。場合によっては、場所を少しずらすだけで違いが生じることがあります。ルーターは中央に設置することをお勧めします。最適な配置を見つけるときは、次のことを考慮してください。
- 十分なスペースを確保してください。厚い壁から遠ざけてください。
- 窓やテレビから遠ざけてください。
- 一番上の棚や食器棚の上など、高いところに置きます。
- あなたがそれを見ることができる場所にそれを置いてください。
周囲のスペースが十分にある場所に配置して、あらゆる方向に強力な信号を送信できるようにすることを目的としています。
2.Wi-Fiリピーターをインストールしてみてください
ルーターが大きすぎて十分なカバーを提供できない建物内にある可能性があります。その場合は、Wi-Fiリピーターまたはエクステンダーへの投資を検討してください。名前が示すように、Wi-Fiリピーターは現在のWi-Fi信号を受信し、それを増幅して、建物全体のWi-Fiデッドゾーンまでその範囲を拡張します。
インストールはとても簡単です。 Wi-Fi信号を受信できる場所にリピーターを配置し、電源に接続するだけです。
アルミホイルでWi-Fi信号をブーストする方法
Wi-Fiリピーターおよびエクステンダーの安価な代替手段は、信号強度を高めるために反射板としてアルミホイルを使用することです。 Wi-Fi信号が一方向に進むのを止め、別の方向に送信することで、Wi-Fi信号をリダイレクトすることで機能すると考えられています。
あなたがする必要があるのは:
- アルミホイルを湾曲した形に折ります。
- ルーターのアンテナの周りにホイルを置きます。ホイルは、信号を増やしたい方向を向いている必要があります。
そして、あなたはそれを持っています。 1セントも使わずに強力なWi-Fi接続。
グーグルクロームを開くのに時間がかかる
Wi-Fi信号をブーストする
Wi-Fi信号が弱いと、特に何かをストリーミングしたり、ほとんどすべてのように強力な接続を必要とする何かをしようとしたりする場合に、迷惑になる可能性があります。ありがたいことに、テクニカルサポートに連絡することなく、信号強度を上げるために試すことができることがたくさんあります。
信号ブーストのための最良の技術は、最も簡単な傾向があります。たとえば、ルーターと接続デバイスを再起動したり、ルーターの位置を変更したり、ルーターのアンテナにアルミニウムを配置したりすると、信号の強度が著しく向上します。
Wi-Fi信号をブーストするために、他に試行錯誤された方法を知っていますか?コメント欄で教えてください。