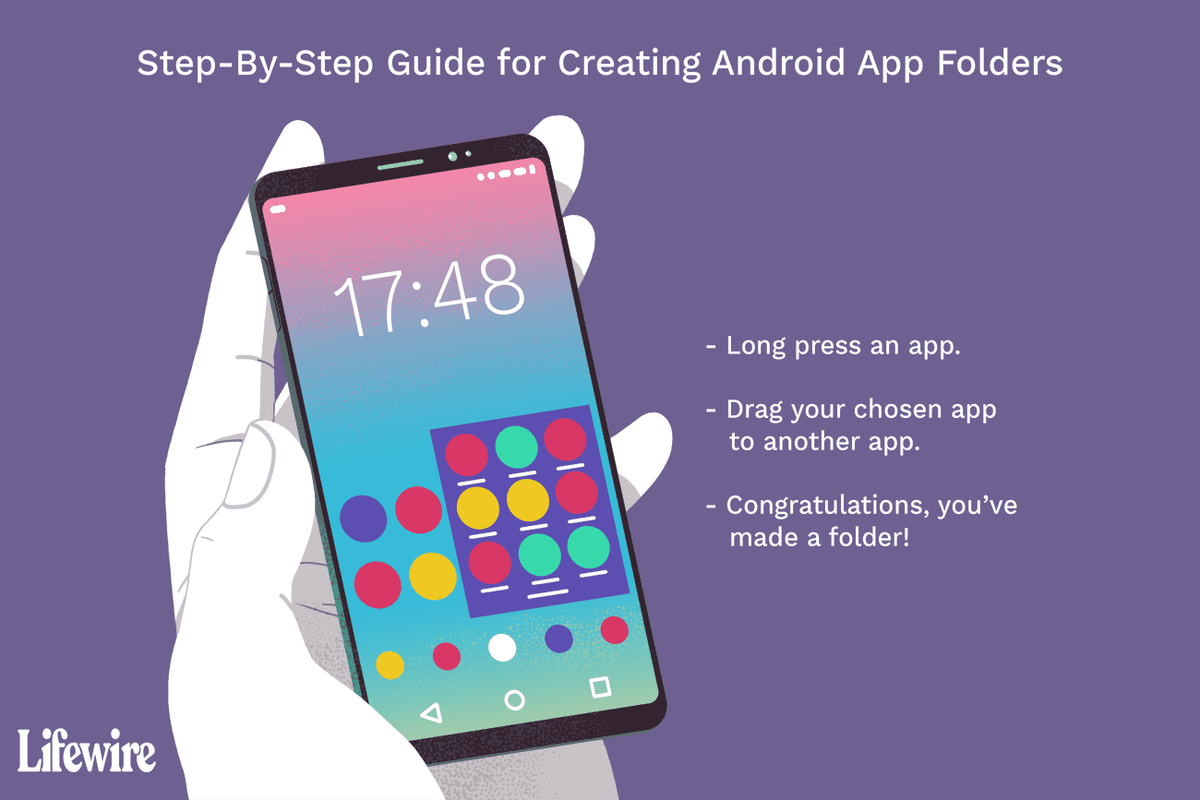知っておくべきこと
- ラップトップは電源に接続されているか、充電されている必要があります。
- 通常は画面とキーボードの間にある電源ボタンを押します。
- 電源が完全にオンになるまでに最大で数分かかる場合があります。
この記事では、Dell ノートパソコンのオン/オフを切り替えるための電源ボタンの場所について詳しく説明します。
デルのノートパソコンの電源を入れる方法
これは、ほぼすべての Dell ラップトップの電源がオンになる方法です (例外は以下に記載されています)。
-
電源ケーブルをラップトップの充電ポートに差し込み、もう一方の端をコンセントに差し込みます。ラップトップのバッテリーが十分に充電されていると確信できる場合は、この手順をスキップできます。
-
ノートパソコンの蓋を開けます。
-
電源ボタンを見つけて押します。
-
ラップトップの電源が入るまで待ちます。
電源ボタンを押してもラップトップの電源が入らない場合は、このページの下部を参照してください。
デルのラップトップの電源ボタンはどこにありますか?
どのような種類の Dell ラップトップを使用している場合でも、電源ボタンは非常に簡単に見つけられるはずです。画面の下とキーボードの上にある円形または長方形のボタンを探します。
ボタンはそのエリアのどこにでもありますが、通常は右側または中央にあります。多くの場合、デバイスの配色と一致するため、一見しただけでは見分けるのが難しい場合があります。これは、電源ボタンがキーボード上のタッチ コントロール バーに組み込まれている場合に特に当てはまります。
以下に、さまざまな Dell ラップトップの電源ボタンの例をいくつか示します。
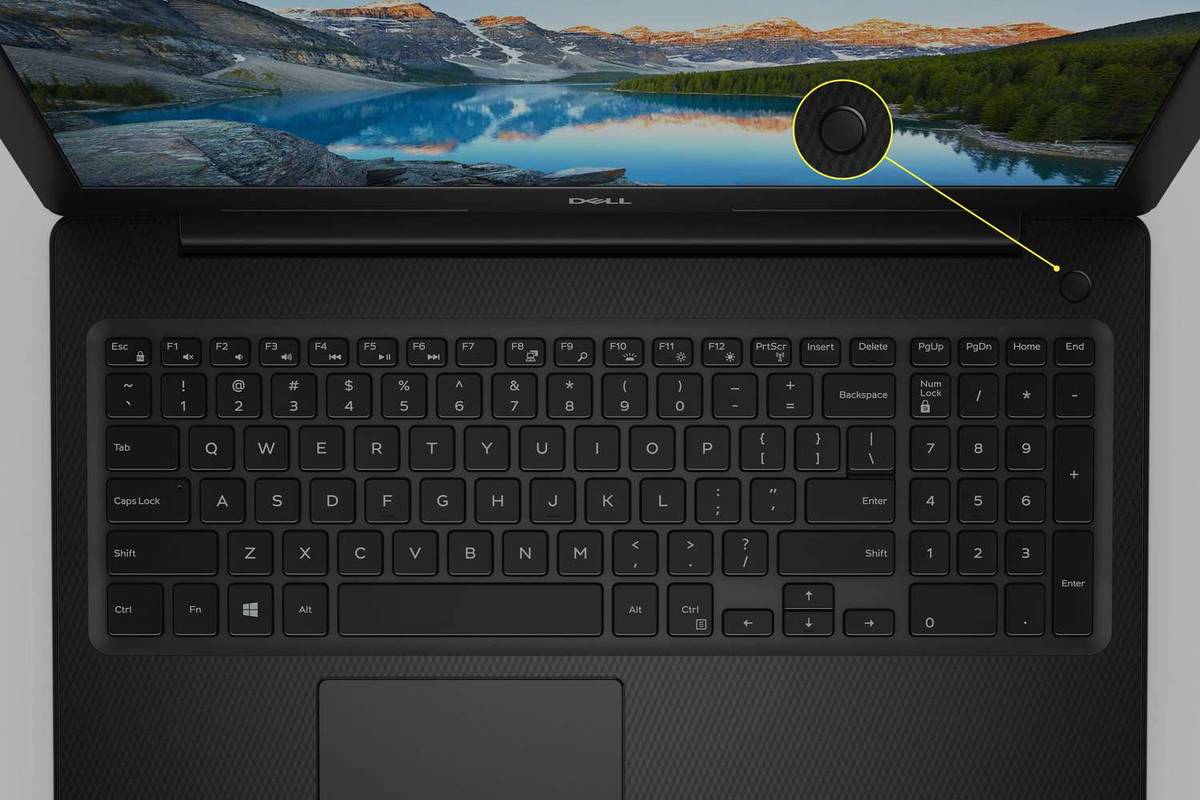
デル

デル

デル
一部の古い Dell ラップトップ (上には表示されていません) には、コンピューターの端に電源ボタンがあります。この場合、ラップトップを閉じた状態でも右側からアクセスできるため、蓋を開ける必要はありません。
電源ボタンを使用してラップトップの電源を切る
コンピュータを強制的にオフにする必要がある場合は、押し続ける電源ボタンを押すとうまくいきます (最初に必ず作業内容を保存してください)。画面が突然暗くなるまで、しばらくの間何も起こっていないように見えます。この時点で、ラップトップはノイズを発しなくなり、電源がオフになります。
ただし、ラップトップの電源を強制的にオフにすることは、推奨される電源オフの方法ではありません。強制的にオフにしたときに何が起こっているかによっては、ファイルが破損したり、データが失われたりする可能性があります。
通常、電源ボタンの動作のデフォルト設定を変更しない限り、ボタンを 1 回押しても電源はオフになりません。通常、1 回押すとラップトップがスリープまたは休止状態になります。学ぶ 電源ボタンの動作を変更する方法 押したときにコンピューターの電源をオフにしたい場合。
ビデオの自動再生を停止する
ラップトップをシャットダウンする最良の方法は、オペレーティング システムを使用することです。開いているファイルを保存して閉じる必要がありますが、電源ボタンを押してコンピュータを強制的にオフにするよりも安全であると考えられています。に Windows 10をシャットダウンする 、スタート メニューの電源ボタンを使用して、 シャットダウン 。
![Windows 10 の [スタート] メニューの [シャットダウン] オプション。](http://macspots.com/img/microsoft/74/how-turn-dell-laptop-4.jpg)
デルのラップトップの電源が入らないのですが?
デルでは、ラップトップで Windows が起動しない場合は、ハード リセットを実行することをお勧めします。新しいラップトップにはこの問題は発生しないはずですが、それでも次のような対処法があります。
-
電源ケーブルを外し、バッテリーを取り外します。
-
フラッシュ ドライブ、USB マウス、ウェブカメラなどの周辺機器をすべて取り外します。
-
電源ボタンを 20 秒間押し続けて、残留電力を解放します。
-
バッテリーと電源ケーブルを再接続します。
-
電源ボタンを押してラップトップの電源を再度オンにしてみてください。
さらにヘルプが必要な場合は、「電源が入らないコンピュータを修復する方法」を参照してください。
デルのノートパソコンを拭く方法 ドッキング ステーションを使用して 2 台のモニターをデルのノートパソコンに接続する方法