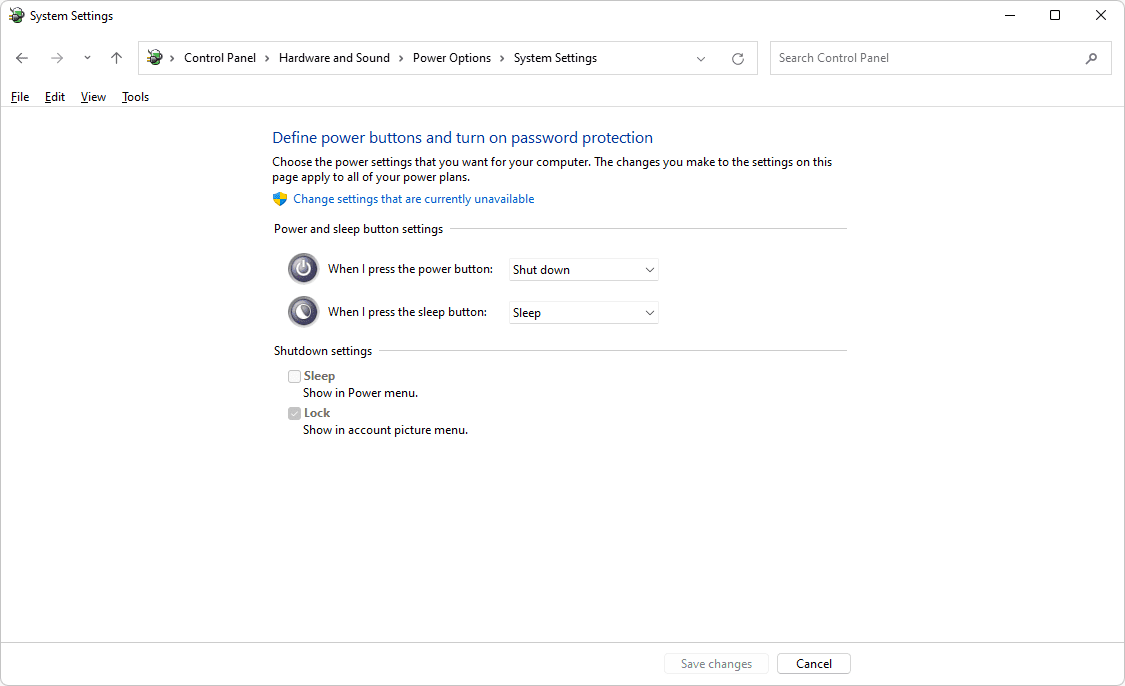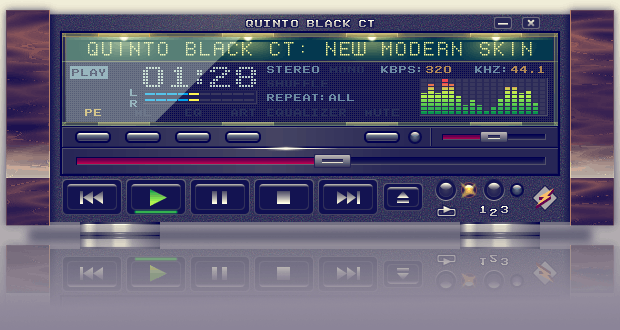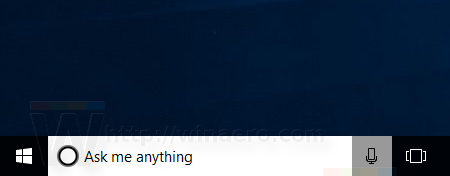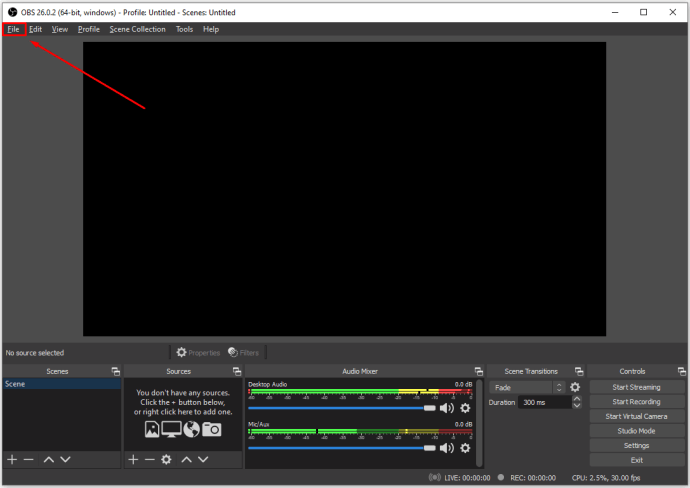電源ボタンは、電子機器の電源をオンまたはオフにする円形または四角形のボタンです。ほぼすべての電子機器には、電源ボタンまたは電源スイッチが付いています。
通常、ユーザーがボタンを押すとデバイスの電源がオンになり、もう一度押すと電源がオフになります。
あ難しい電源ボタンは機械式です。押すとクリック感があり、通常、スイッチがオンになっているときとオフになっているときの深さの違いがわかります。あ柔らかい電源ボタンはより一般的ですが、電気的なもので、デバイスのオン時とオフ時に同じように表示されます。
一部の古いデバイスには、電源スイッチこれはハード電源ボタンと同じことを実現します。スイッチを一方向にフリップするとデバイスがオンになり、もう一方の方向にフリップするとデバイスがオフになります。
電源ボタンのオン/オフ記号 (I および O)
電源ボタンとスイッチには通常、「I」と「O」の記号が付いています。
「私」が表すのは、電源オン、そして「O」は電源を切る。この指定は、I/O である場合や、この写真のように「I」と「O」の文字が 1 つの文字として重なっている場合もあります。

コンピュータの電源ボタン
電源ボタンは、デスクトップ、タブレット、ネットブック、ラップトップなど、あらゆる種類のコンピュータにあります。モバイル デバイスでは、通常、デバイスの側面または上部、またはキーボードがある場合はその横にあります。
UnturnedでLANサーバーを作成する方法
一般的なデスクトップ コンピュータのセットアップでは、電源ボタンとスイッチがコンピュータの前面にあり、場合によっては背面にあります。 モニター そしてその表と裏に コンピュータケース 。ケースの背面にある電源スイッチは、実際には 電源 。
コンピュータの電源ボタンを使用する場合
コンピュータをシャットダウンする理想的なタイミングは、すべてのソフトウェア プログラムを終了し、作業内容を保存した後です。ただし、シャットダウンプロセスを使用すると、 オペレーティング·システム のほうが良い考えです。
電源ボタンを使用してコンピュータの電源をオフにする一般的な理由は、コンピュータがマウスやキーボードのコマンドに応答しなくなった場合です。この場合、物理的な電源ボタンを使用してコンピュータの電源を強制的にオフにするのがおそらく最良の選択肢です。
ただし、コンピュータを強制的にシャットダウンすると、開いているすべてのソフトウェアとファイルも予告なく終了することを意味することに注意してください。作業中の内容が失われるだけでなく、一部のファイルが破損する可能性があります。破損したファイルによっては、コンピュータがバックアップを起動できない場合があります。
電源ボタンを 1 回押す
電源を 1 回押してコンピュータを強制的にシャットダウンするのは論理的であるように思えるかもしれませんが、特に今世紀に製造されたコンピュータ (つまり、ほとんどのコンピュータ) ではうまくいかないことがよくあります。
利点の 1 つは、柔らかい電源ボタンについては、冒頭で説明しましたが、電気的であり、コンピュータと直接通信するため、ユーザーがさまざまな動作を行うように設定できるという点です。
信じられないかもしれませんが、ほとんどのコンピューターは次のように設定されています。寝るまたは冬眠する少なくともコンピューターが正常に動作している場合は、電源ボタンを押したとき。
コンピュータを強制的にシャットダウンする必要があるが、1 回押してもシャットダウンできない場合 (おそらく)、別の方法を試さなければなりません。
コンピュータの電源を強制的にオフにする方法
コンピュータを強制的にオフにする以外に選択肢がない場合は、通常、押し続けるコンピューターに電源が入っている兆候がなくなるまで、電源ボタンを押し続けます。画面が真っ暗になり、ライトがすべて消え、コンピューターから異音が聞こえなくなります。
コンピューターの電源をオフにしても、同じ電源ボタンを押して再びオンにすることができます。このタイプの再起動は、ハード リブートまたはハード リセットと呼ばれます (ヒント: リセットと再起動は意味が異なります )。
コンピューターの電源を切る理由が Windows Update の問題である場合は、「」を参照してください。 スタックした Windows Update を修正する方法 他のアイデアのために。場合によっては、強制的に電源を切ることが最善の方法である場合もありますが、常にそうとは限りません。
電源ボタンを使用せずにデバイスの電源をオフにする方法
可能であれば、コンピュータやデバイスの電源を切るだけのことは避けてください。オペレーティング システムに「通知」せずに、PC、スマートフォン、またはその他のデバイスで実行中のプロセスを終了することは、すでにおわかりの理由から決して良いアイデアではありません。
電源ボタンを使用せずにコンピューターの電源を切るか再起動する必要があるもう 1 つの理由は、ボタンが壊れていて正常に動作しない場合です。携帯電話でもコンピュータでも同様に発生する可能性があります。
コマンドプロンプトからのログイン Windows 7
見る Windows コンピュータを適切に再起動 (再起動) する方法 の指示についてはきちんとWindows コンピュータの電源を切ります。タブレットやスマートフォンなどの他のデバイスの電源を切るには、通常、電源ボタンを押したまま、画面上のプロンプトに従う必要があります。
デバイスの電源ボタンが壊れている場合は、ソフトウェアを目的の目的でのみ使用することが重要です。再起動単にシャットダウンするだけではありません。電源ボタンが機能しない場合、デバイスの電源を再度オンにすることもできません。電源ボタンを使用せずに iOS または Android デバイスを再起動できます: [ 電源ボタンを使わずに iOS を再起動する ] または [ 電源ボタンを使わずに Android を再起動する ]。
デバイスの電源オフに関する詳細情報
通常は、厳密にソフトウェア ベースでデバイスの電源をオフにする方法が利用可能ですが、常に利用できるわけではありません。一部のデバイスのシャットダウンは、引き金になった電源ボタンによって実行されますが、実行中のオペレーティング システムによって終了されます。
最も顕著な例はスマートフォンです。ほとんどの場合、ソフトウェアが電源を切るかどうかを確認するメッセージが表示されるまで、電源ボタンを押し続ける必要があります。もちろん、コンピューター モニターのように、通常の意味でオペレーティング システムを実行せず、電源ボタンを 1 回押すだけで安全にシャットダウンできるデバイスもあります。
電源ボタンの動作を変更する方法
Windows には、電源ボタンが押されたときの動作を変更する組み込みオプションが含まれています。
-
コントロールパネルを開き、 ハードウェアとサウンド セクション。それは呼ばれています プリンターおよびその他のハードウェア で Windows XP 。
見えませんか?カテゴリではなくすべてのアイコンが表示されるコントロール パネルを表示している場合は、ステップ 2 までスキップできます。
-
選ぶ 電源オプション 。
Windows XP では、このオプションは画面の左側でオフになっています。関連項目セクション。ステップ 4 までスキップします。
-
左から選んでください 電源ボタンの動作を選択する または 電源ボタンの動作を選択する 、Windowsのバージョンに応じて異なります。
-
の横にあるメニューからオプションを選択します 電源ボタンを押すと 。かもね何もせず、寝て、またはシャットダウン。一部の設定では、次のように表示される場合もあります。休止状態そしてディスプレイをオフにする。
ディズニープラスの字幕を取得する方法
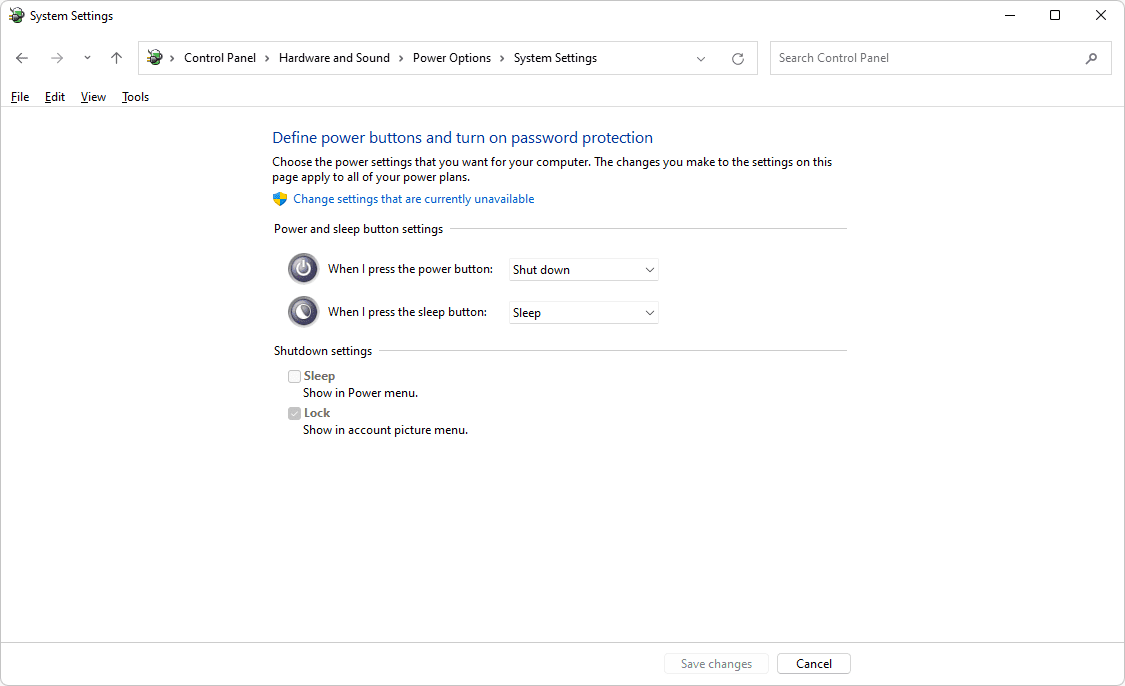
Windows XP のみ: に入る 高度な のタブ電源オプションのプロパティウィンドウを開き、からオプションを選択します コンピューターの電源ボタンを押すと、次のようになります。 メニュー。に加えて何もしないそしてシャットダウン、選択肢がありますどうすればいいのか聞いてくださいそして待機する。
ラップトップを使用している場合など、コンピューターがバッテリーで動作しているかどうかに応じて、ここには 2 つのオプションがあります。 1 つはバッテリーを使用しているとき、もう 1 つはコンピューターが接続されているときです。どちらのシナリオでも、電源ボタンに異なる動作をさせることができます。これらの設定を変更できない場合は、最初に次のリンクを選択する必要がある場合があります。 現在利用できない設定を変更する 。休止状態オプションが利用できない場合は、次のコマンドを実行します。 powercfg /休止状態オン 指示 管理者特権のコマンド プロンプトから、開いているコントロール パネル ウィンドウをすべて閉じて、手順 1 からやり直します。
-
選択する 変更内容を保存 または わかりました 電源ボタンの機能の変更が完了したら。
これで、コントロール パネルまたは電源オプションのウィンドウを閉じることができます。今後電源ボタンを押すと、ステップ 4 で選択した動作が実行されます。
他のオペレーティング システムでも、電源ボタンが使用されたときの動作の変更をサポートしている可能性がありますが、おそらくアプリを開いたり、音量を調整したりするなど、シャットダウン以外のオプションのみをサポートしています。
ボタンリマッパー これは、電源ボタンを再マップしてデバイスの電源を切る以外のことをできるようにする Android デバイス用のツールの一例です。最後に使用していたアプリを開いたり、音量を調整したり、懐中電灯を開いたり、カメラを起動したり、Web 検索を開始したりすることができます。 ボタンリマッパー とても似ています。
よくある質問- 「I」と「O」という記号はどのようにしてそれぞれオンとオフを表すようになったのでしょうか?
記号は以下に基づいています。 バイナリ 数値体系。「1」は「オン」を表し、「0」は「オフ」を表します。
- さまざまなオン/オフ記号を読み取るにはどうすればよいですか?
簡単に覚える方法: 0 = false、力がないことを意味する、または オフ; 1 = true、または の上 。 (I/O の場合、「I」は 1 を表します。) したがって、スイッチを I にすると、オンの位置になります。 Oに回すとオフの位置になります。