ラップトップのマイクが機能しない場合、マイクの設定や構成、デバイス ドライバー、またはマイクの破損や内部配線の問題が原因である可能性があります。交換用マイクのトリガーを引く前に、トラブルシューティングのヒントと実証済みの修正を確認してください。
特に断りのない限り、この記事の手順は Windows 10、Windows 8、および Windows 7 に適用されます。
ラップトップのマイクが機能しなくなる原因は何ですか?
ラップトップのマイクは、設定、構成、さらにはドライバーの競合など、さまざまなソフトウェアおよびハードウェアの問題の結果として機能しなくなる可能性があります。ラップトップのマイクを解決するには、これらの各カテゴリで最も一般的な問題を確認し、見つかった問題を修正する必要があります。
誰かのSnapchatストーリーを追加せずに表示する方法
ラップトップのマイクが機能しない原因として考えられる最も一般的な問題は次のとおりです。
-
マイクがミュートになっていないことを確認してください。ラップトップには物理的なマイクのミュート ボタンがあり、誤って押された可能性があります。その場合は、そのボタンを押すかスイッチを切り替えると問題が解決します。

サウンド設定でマイクがミュートになっている場合もあります。これを確認するには:
- を開きます コントロールパネル 。
- クリック ハードウェアとサウンド 。
- クリック 音 。
- クリック 録音 。
- マイクを右クリックし、 プロパティ 。
- クリック レベル 。
- マイク アイコンの横に取り消し線の付いた赤い丸がある場合は、それをクリックしてミュートを解除します。
このメニューでマイクのレベルとブーストが低く設定されている場合は、それらを最大までスライドさせて効果があるかどうかを確認してください。
-
正しいマイクがデフォルトとして設定されていることを確認してください。過去に他のマイクを使用したことがある場合、またはヘッドセットを接続していた場合、Windows では誤ったマイクがデフォルトとして設定されている可能性があります。

デフォルトのマイクを確認および変更するには:
- を開きます コントロールパネル 。
- クリック ハードウェアとサウンド 。
- クリック 音 。
- クリック 録音 。
- クリックしてください マイクロフォン 。
- クリック セット デフォルト 。
-
アプリがマイクにアクセスできることを確認してください。プライバシー上の理由から、特定のアプリのみがマイクにアクセスできるように設定できます。チャットまたは会議アプリに権限がない場合、マイクが機能していないように見えます。
この設定は Windows 10 と Windows 8 でも同様に機能しますが、Windows 7 には対応する設定がありません。Windows 7 を使用している場合は、この手順をスキップしてください。
この問題を確認して修正するには:
- タイプ マイクロフォン Windows の検索バーに入力します。
- クリック マイクのプライバシー設定 。
- Windows 10 では、次のことを確認してください アプリがマイクにアクセスできるようにする に設定されています の上 。
- Windows 8 および 8.1 では、次のことを確認してください。 アプリにマイクの使用を許可する に設定されています の上 。
- 下にスクロールして、特定のアプリにも権限があることを確認してください。
-
外部マイクを使用している場合は、プラグを抜き、再度差し込みます。ラップトップは、プラグが接続されると、内蔵マイクと外部ハードウェアの間で自動的に切り替わるように設計されています。
外部マイクを使用しようとしている場合は、マイクを取り外して再度接続してみてください。内部ハードウェアを使用しようとしている場合は、外部マイクを接続してから取り外してみてください。そうすると、ソフトウェアが最終的に正しいマイクに切り替わる可能性があります。
シムズ 4 で Mod を使用する方法
-
マイクデバイスが無効になっていないことを確認してください 。デバイス マネージャーを使用して、マイクが実際に有効になっていることを確認します。そうでない場合は、有効にしてみてください。無効のままの場合は、ハードウェアまたはドライバーの競合が発生している可能性があります。どちらの場合も、トラブルシューティング ツールを実行するか、デバイス ドライバーを更新すると、マイクを有効にできる場合があります。
-
サウンドのトラブルシューティング ツールを実行します。この自動トラブルシューティング ツールは、サウンドの再生と録音の両方に関する多くの問題をチェックして修正するため、マイクの問題を解決できる可能性があります。完全に動作するまで待ってから、マイクが機能するかどうかを確認してください。
このトラブルシューティング ツールを実行するには、 コントロールパネル > トラブルシューティング > ハードウェアとサウンド > 録音 をクリックしてから、 次 画面上の指示に従ってください。
すべてのCPUコアWindows 10の使用方法
-
オーディオドライバーのアップデートを確認する 。マイクドライバーが不良または古い場合、マイクが正しく動作しなくなります。新しいドライバーをインストールするかドライバーを置き換えた後は、再起動するまで完全に有効にならないため、必ずコンピューターを再起動してください。
-
身体的な問題がないか確認します。それでもマイクが機能しない場合は、マイクに物理的な問題がある可能性があります。専門知識のレベルや特定のラップトップの設計などの要因に応じて、この時点でラップトップを開いてマイクを調べてみることをお勧めします。
あるいは、ラップトップを専門の修理に出すか、外部マイクまたはヘッドセットを購入して問題を回避することもできます。
自分でマイクを物理的に検査したい場合は、次のことを行う必要があります。
- ヘッドフォンが接続されているとラップトップのマイクが機能しなくなるのはなぜですか?
ヘッドフォンに独自のマイクが内蔵されている場合、ラップトップは代わりにそれを使用しようとしている可能性があります。ヘッドフォンにミュート ボタンがある場合は、ミュート機能が誤ってオンになり、接続されたラップトップからのマイクの音声がミュートになっている可能性もあります。
- スピーカーを接続したときにラップトップのマイクが機能しなくなった場合はどうすればよいですか?
スピーカーのプラグを抜き、数秒待ってから再び差し込み、問題が解決するか、設定プログラムが起動するかどうかを確認します。問題が解決しない場合は、次の手順を実行します。 コントロールパネル > 音 > 録音 内蔵マイクが選択され、オンになっていることを確認します。
ノートパソコンのケースを慎重に開けます 。一部のラップトップは開けるのが非常に難しいため、手順がすぐに理解できない場合は、必ず必要なネジをすべて取り外し、YouTube ビデオを確認してください。自分でノートパソコンを開くのに必要なツールがない場合は、専門家にノートパソコンを持っていく必要があるかもしれません。マイクを調べる 。マイクが外れたり、物理的に損傷したりするなど、マイクに物理的な損傷が見られる場合は、交換することで問題が解決する可能性があります。ただし、マイクの故障には目視検査では判明しない原因がたくさんあります。マイクの配線を調べる 。マイクからのワイヤーをたどって、マイクに接続する場所まで進みます。 マザーボード 、ヒンジを通過する場所に特に注意してください。ワイヤーが壊れているか、マザーボードから外れている場合は、ワイヤーを修復するか、再度差し込むと、マイクが再び動作できるようになる可能性があります。Lenovo ラップトップをお持ちの場合は、次のヒントをお試しください。
すべてが失敗した場合は、専門家による修理を検討してください
ラップトップのマイクがまだ機能せず、物理的に検査しても問題が見つからない場合は、ラップトップを専門家に持っていく必要があるかもしれません。一見しただけではわからないほどマイクが故障している可能性があります。あるいは、専門の専門知識や特別なツールを必要とする別の修理が必要になる可能性があります。
もっと助けが必要ですか?これらを試してみてください HP ラップトップをお持ちの場合のマイクのトラブルシューティング手順 。
よくある質問興味深い記事
エディターズチョイス
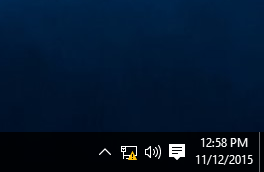
Windows10のネットワークアイコンから黄色の警告サインを無効にします
Windows 10は、インターネットの可用性を検出できます。インターネットが機能しない場合、タスクバーのネットワークアイコンの上に黄色の警告アイコンが表示されます。

Outlook または Outlook.com から電子メールを印刷する方法
Outlook on the web またはデスクトップから電子メールを印刷する場合は、簡単なオプションがたくさんあります。

Windows 10 コマンド ラインで DEP を無効にする方法
データ実行防止 (DEP) は Windows 10 に組み込まれており、マルウェアがメモリ内で実行されるのを防ぐ追加のセキュリティ レイヤーを追加します。これはデフォルトで有効になっており、不正なスクリプトの実行を認識して終了するように設計されています。

Pinnacle Studio 9&Studio Plus9レビュー
Pinnacle Studioは、これまでで最も成功したエントリーレベルのビデオ編集ソフトウェアであり、その理由を理解するのは難しいことではありません。それは強力ではありませんが、デスクトップビデオ編集スタジオの初心者にとっては、ハードワークの多くを隠します

Mudaeでより多くのキーを取得する方法
Discordボットに精通している場合は、Mudaeについて知っているかもしれません。このボットにはさまざまな機能がありますが、最も人気のあるボットは、Discordユーザーにアニメキャラクターのハーレムを集めさせることです。キーの使用はできます

ワンクリックでWindows10のスタートメニューを修正
これは、ワンクリックでWindows10の[スタート]メニューのさまざまな問題をトラブルシューティングする簡単な方法です。

サムスンギャラクシーJ2–スローモーションの使用方法
スローモーションは、映画製作で非常に一般的に使用されている手法です。それはあなたがあなたの好きな瞬間を最大限に活用し、それらに劇的な効果を加えるのを助けます。これが多くの人がこれに恋をしている理由です
- ヘッドフォンが接続されているとラップトップのマイクが機能しなくなるのはなぜですか?
動作しないラップトップのマイクを修正する方法
ノートパソコンのマイクの問題には、特別なツールや知識がなくても自分で解決できるものがたくさんあります。その他の問題はより複雑であり、専門家の支援が必要になります。
ラップトップのマイクを修復するには、次の手順を順番に実行してください。




