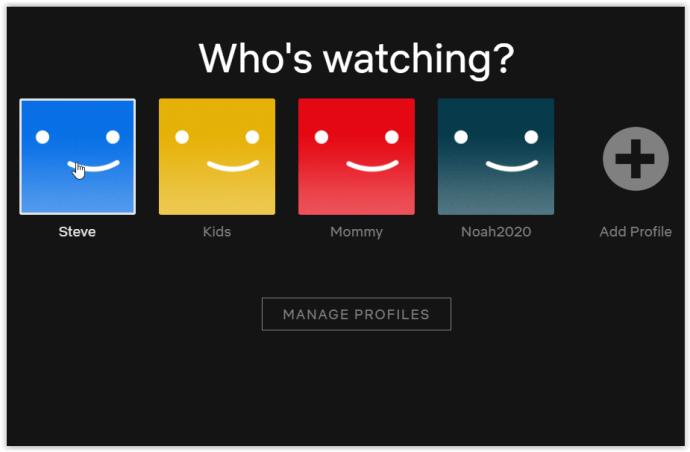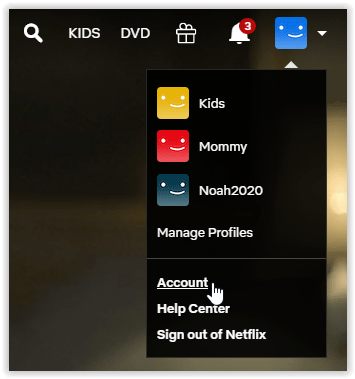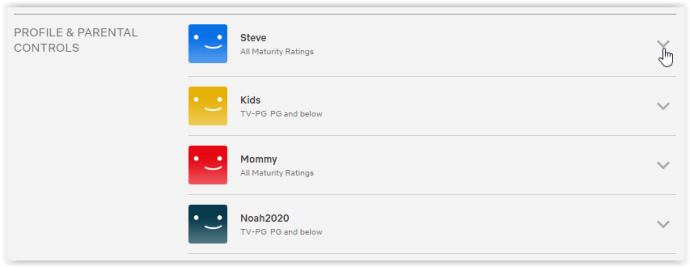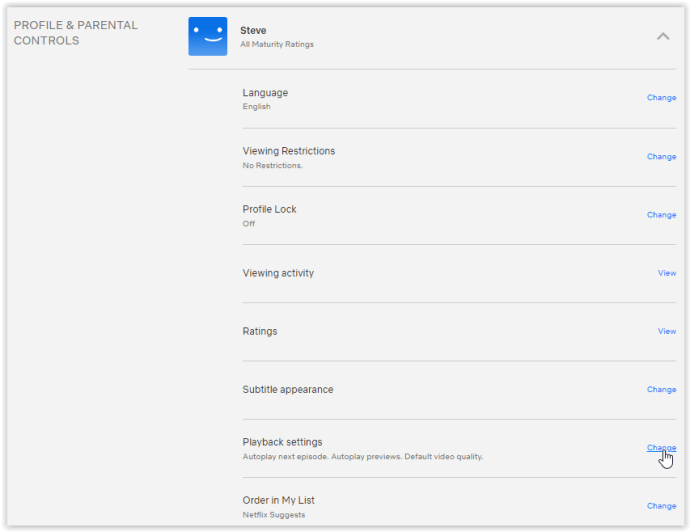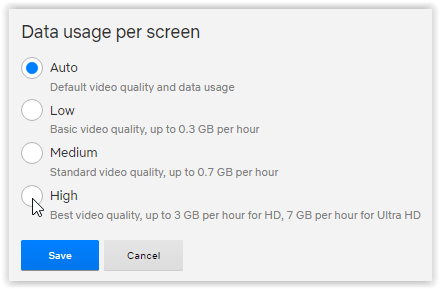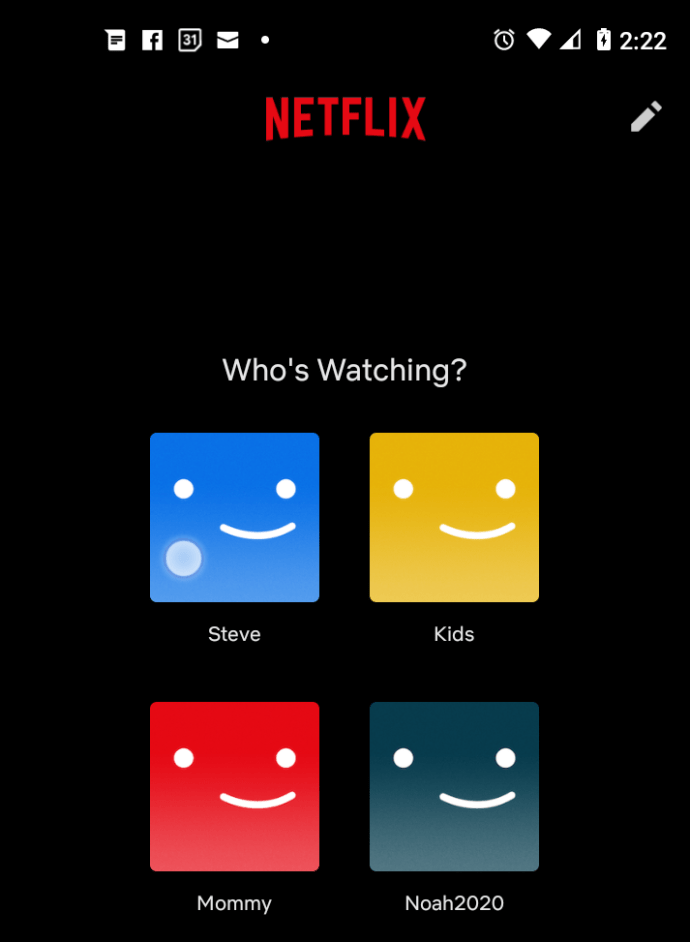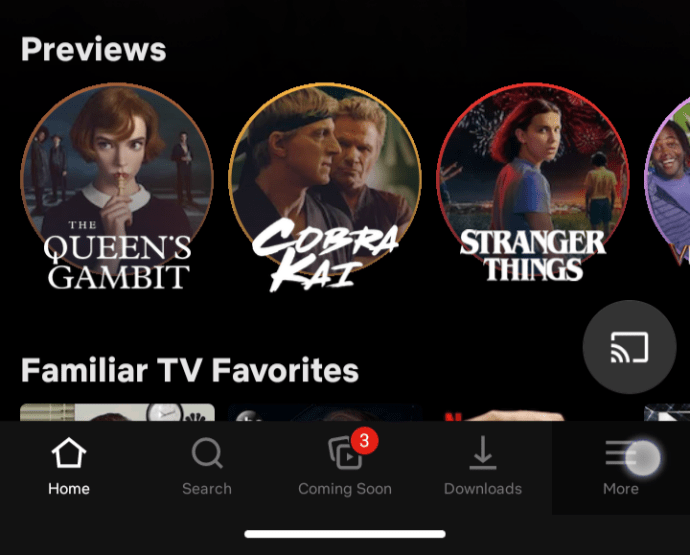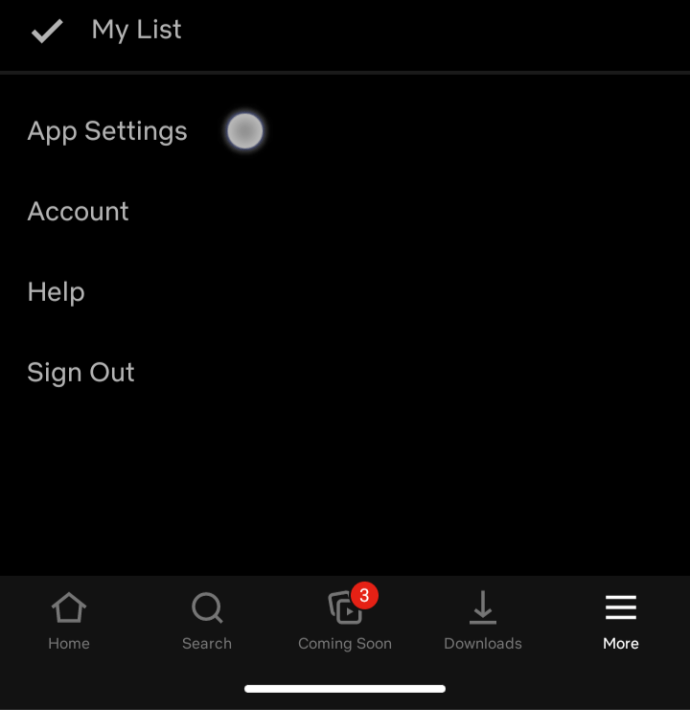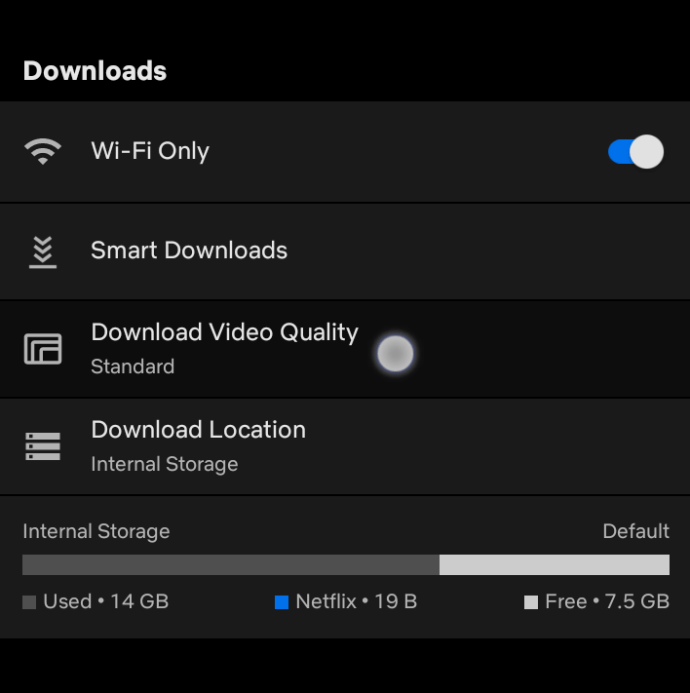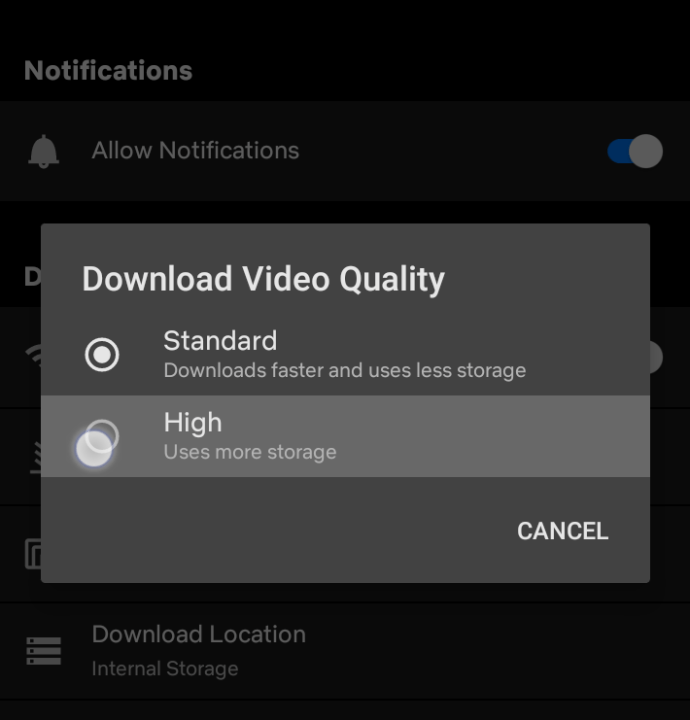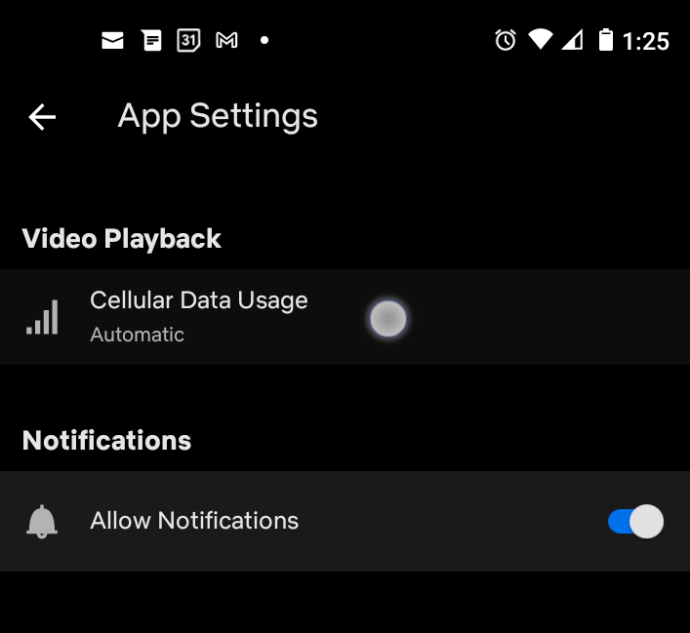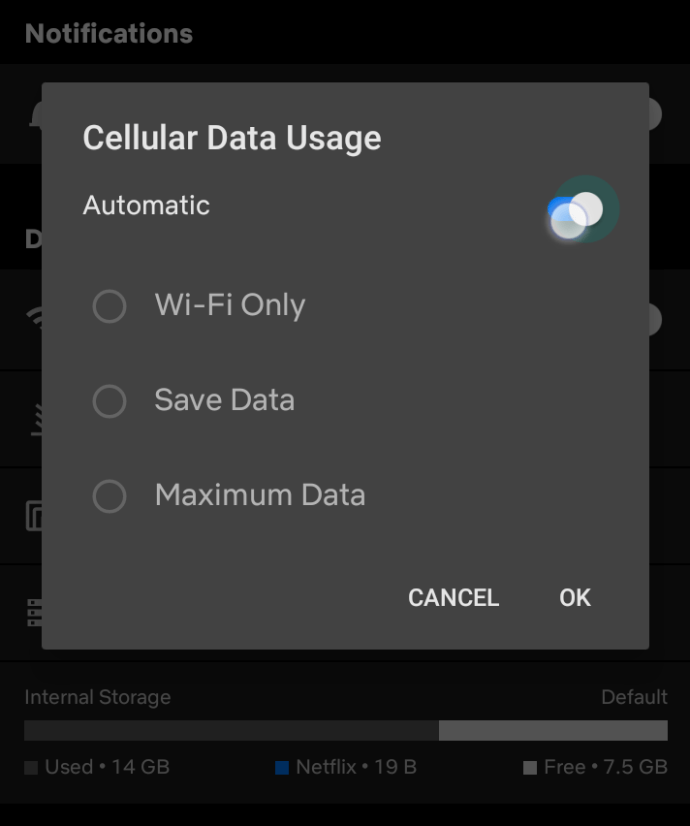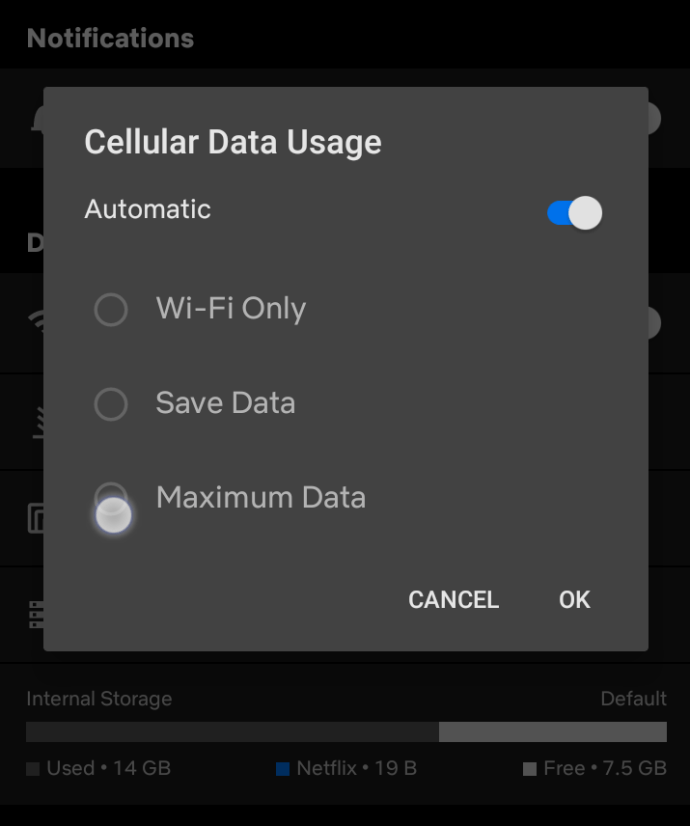- Netflix とは?: サブスクリプション テレビと映画ストリーミング サービスについて知っておくべきことすべて
- 8 月に Netflix で最高の新しいショー
- Netflixの最高のテレビ番組
- Netflixで今見るべき最高の映画
- 8 月の Netflix の最高のコンテンツ
- 今見るべき最高の Netflix オリジナル
- 最高の Netflix ドキュメンタリー
- 英国でアメリカの Netflix を入手する方法
- Netflixの隠しカテゴリを見つける方法
- Netflixの視聴履歴を消去する方法
- Netflixからデバイスを削除する方法
- Ultra HD で Netflix を視聴する方法
- Netflix のヒントとコツ
- Netflixの速度を調べる方法
- 3つの簡単なステップでNetflixをキャンセルする方法
ストリーミング メディアに関して言えば、Netflix はオンデマンド エンターテイメントの人気ソースです。 Netflix より優れたアプリを見つけるのは難しいです。世界最大の映画やテレビ番組のライブラリの 1 つである Netflix は、オリジナル コンテンツとレガシー コンテンツの両方を揃える場所です。

残念なことに、Netflix の 1 つの弱点は、非常にクリアな視聴体験を提供するために高帯域幅のインターネット接続に依存していることです。お気に入りの Netflix オリジナルが予想よりも低い解像度で配信されている場合、画像設定を変更するのは非常に簡単です。
Netflix の画像設定の変更: Netflix HD または Ultra HD の作成

関連を参照してください Netflix をキャンセルする方法: iPhone、iPad、Android、およびオンラインで Netflix サブスクリプションを停止する 国外に旅行するときにアメリカの Netflix を入手する方法 2015 年の 5 つの最高の TV ストリーマー – どれを買うべきですか?
解像度設定を変更する前に、HD または UHD コンテンツを許可するサブスクリプションがあることを確認する価値があります。技術的には Netflix は月額 8.99 ドルからですが、より鮮明なコンテンツにアクセスするには、月額 12.99 ドルまたは 15.99 ドルのプランに切り替える必要があります。これらはそれぞれ HD と UHD に対応し、同時に Netflix をストリーミングできるデバイスの数をアップグレードします。
リングを新しいwifiに接続する方法
Chrome、Safari、Edge、および Firefox での Netflix 画像設定の変更
Web ブラウザーを介して Netflix のコンテンツを視聴する場合、再生設定を変更する方法が最初は明らかではありません。そのため、すぐに見つけられなくても心配しないでください。また、ログインして、スマート TV とストリーミング デバイスを変更する必要があります。
- ログインしてプロファイルを選択します (1 つのアカウントに複数のプロファイルがある場合)。
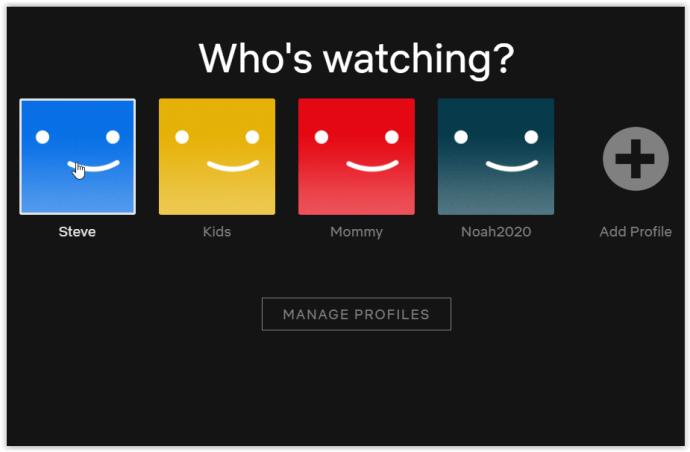
- プロファイル名の下向き矢印をクリックして選択します アカウント。
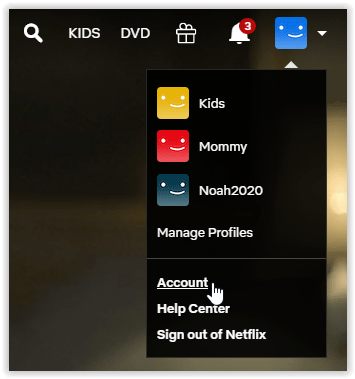
- 案内する プロフィールと保護者による使用制限 プロファイルの右側にあるドロップダウンをクリックします。
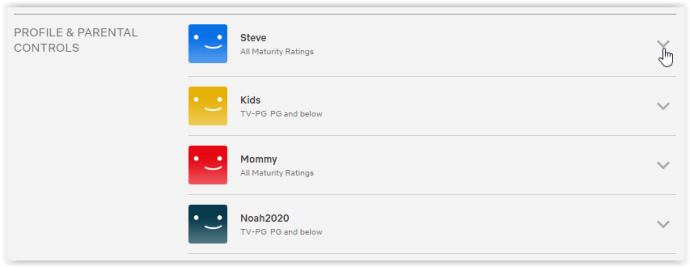
- の中に 再生設定 セクションをクリックします 変化する。
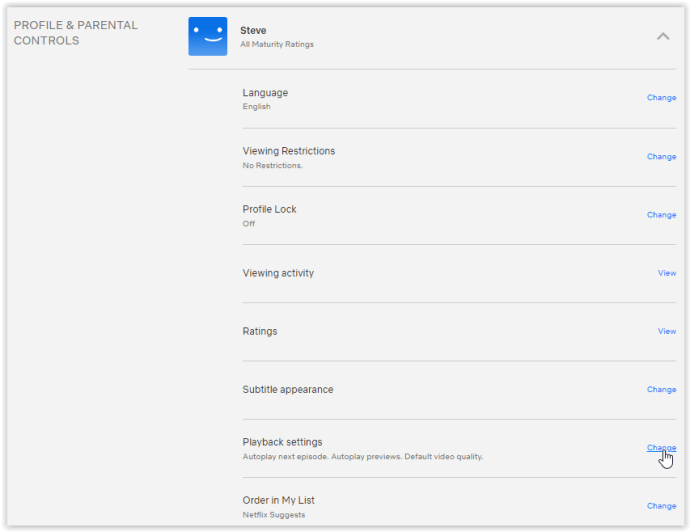
- の中に 画面あたりのデータ使用量 ウィンドウでクリック 高い HD および UHD 品質の場合は、[ セーブ それをデフォルトにします。
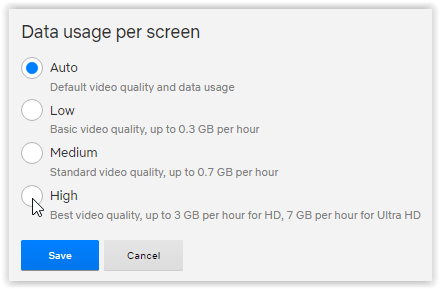
Android および iOS での Netflix の画像設定の変更
場合によっては、外出先でコンテンツをストリーミングすると、データ プランの大きな部分が消費され、電話のバッテリーが消耗することがあります。視覚的な品質を下げると、両方の要素を節約できます。ありがたいことに、Android と iOS 上の Netflix のモバイル アプリの画像設定には、非常に簡単にアクセスできます。
- Netflix にログインし、プロファイルを選択します (プロファイルが複数ある場合)。
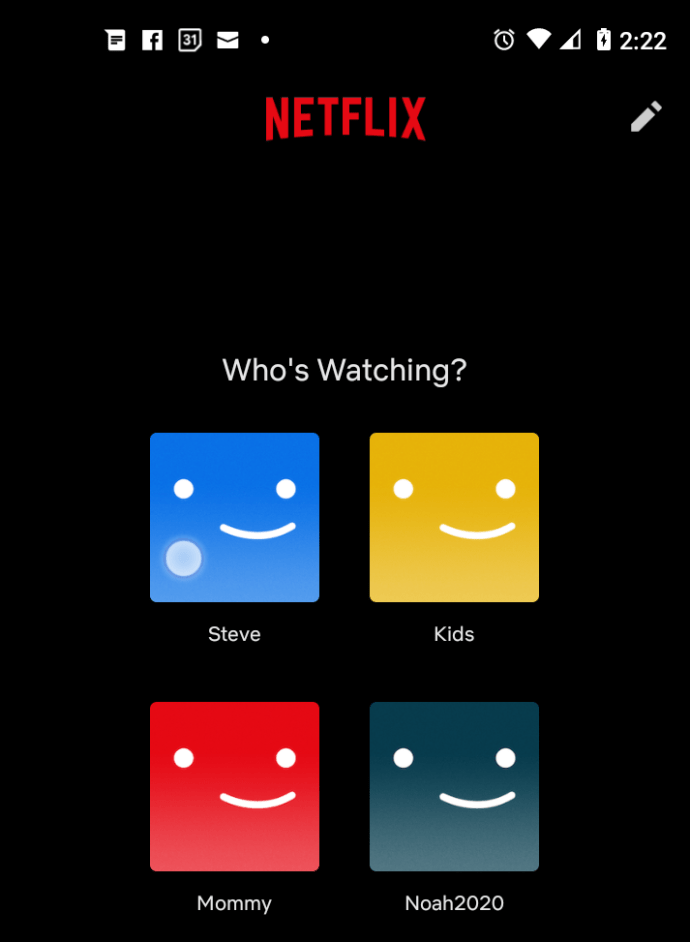
- クリック もっと Android または iOS 画面の下部にあります。
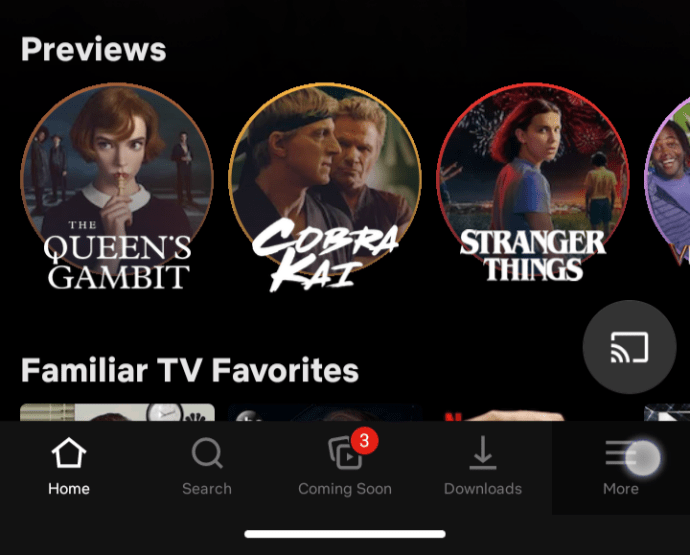
- タップする アプリ設定 。
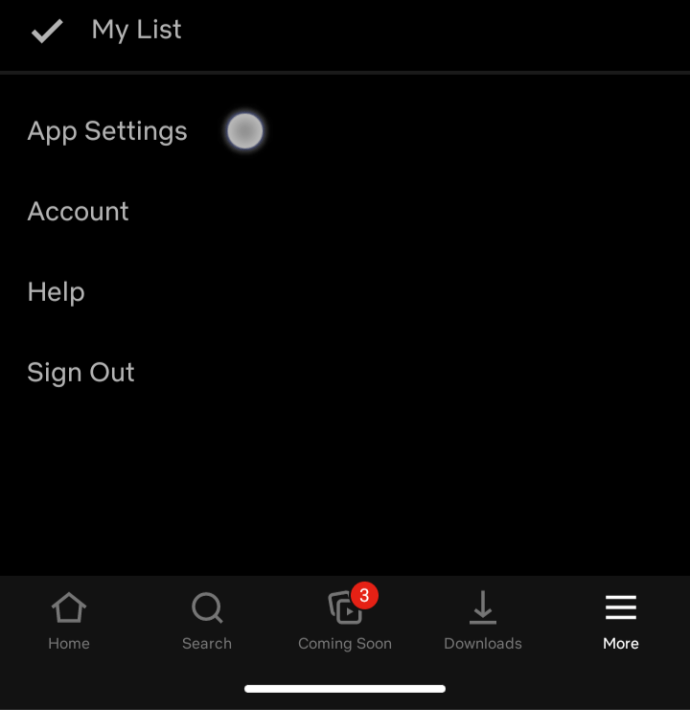
- 高品質のダウンロードの場合は、 ビデオ品質をダウンロード の中に ダウンロード セクション。
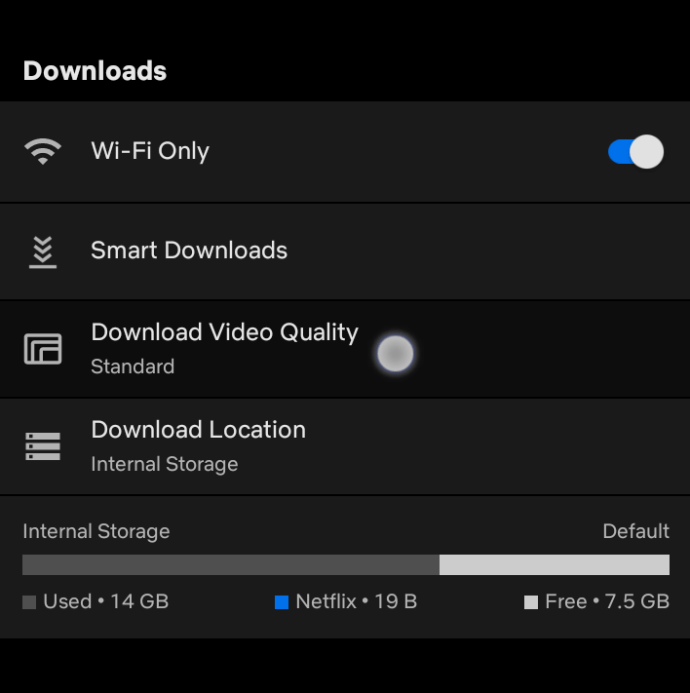
- タップする 高い の中に ビデオ品質をダウンロード オプション。
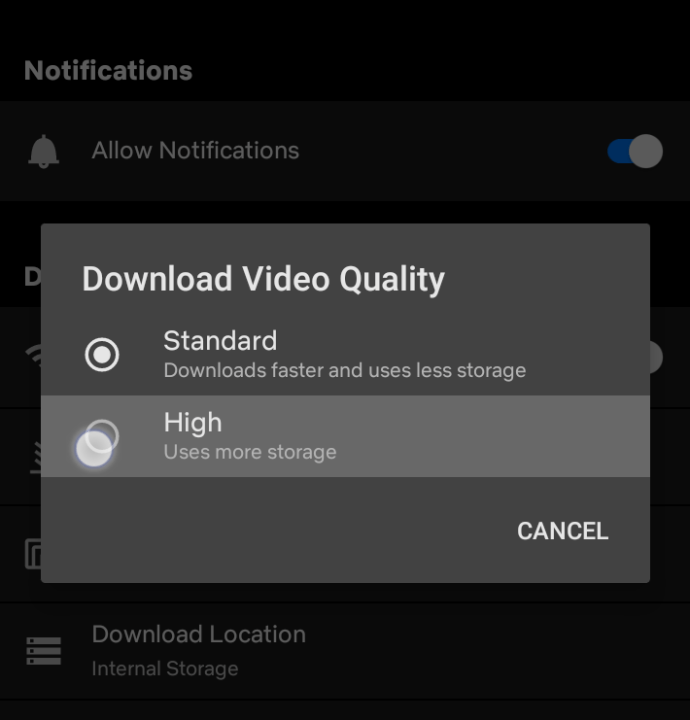
- ストリーミングの場合は、現在を上にスクロールします アプリ設定 メニューと選択 セルラーデータ使用量 。
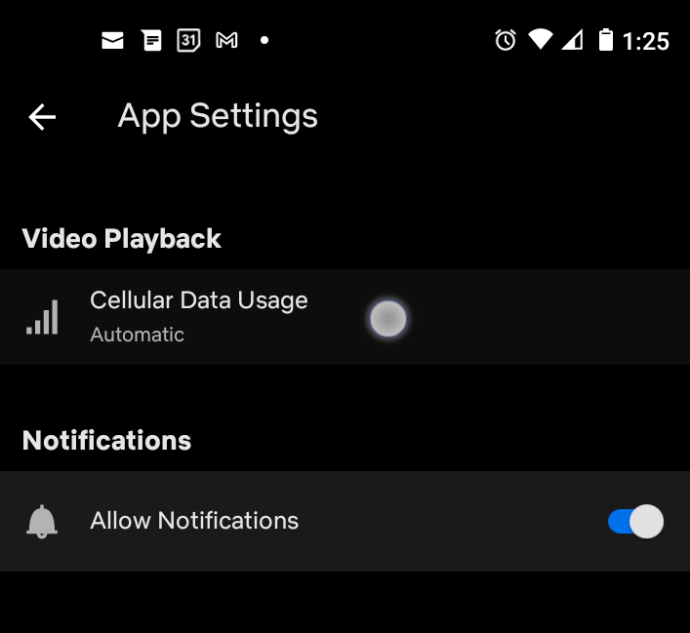
- の中に セルラーデータ使用量 設定、回す 自動 オフ。
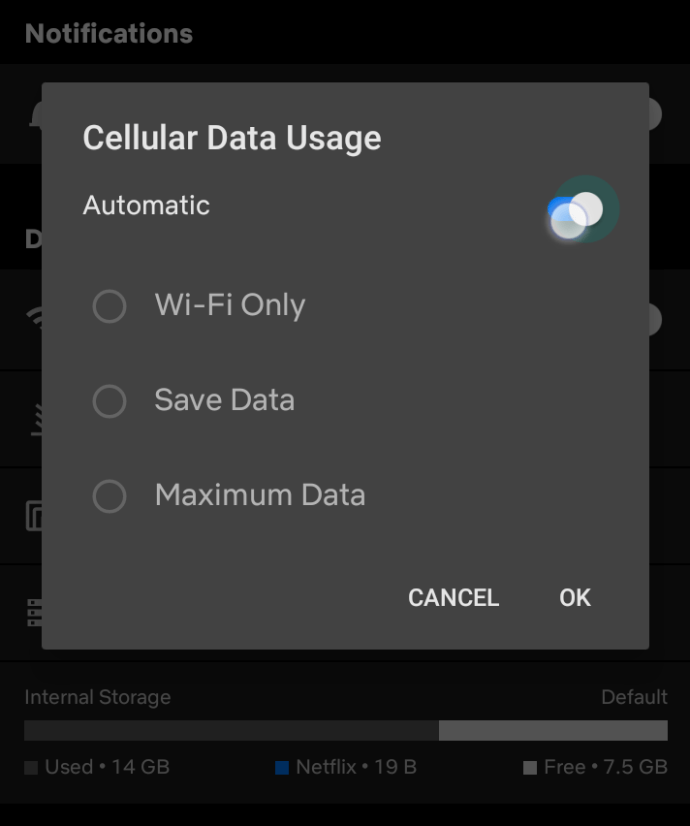
- 選択する 最大データ 最高のビデオ品質のために。
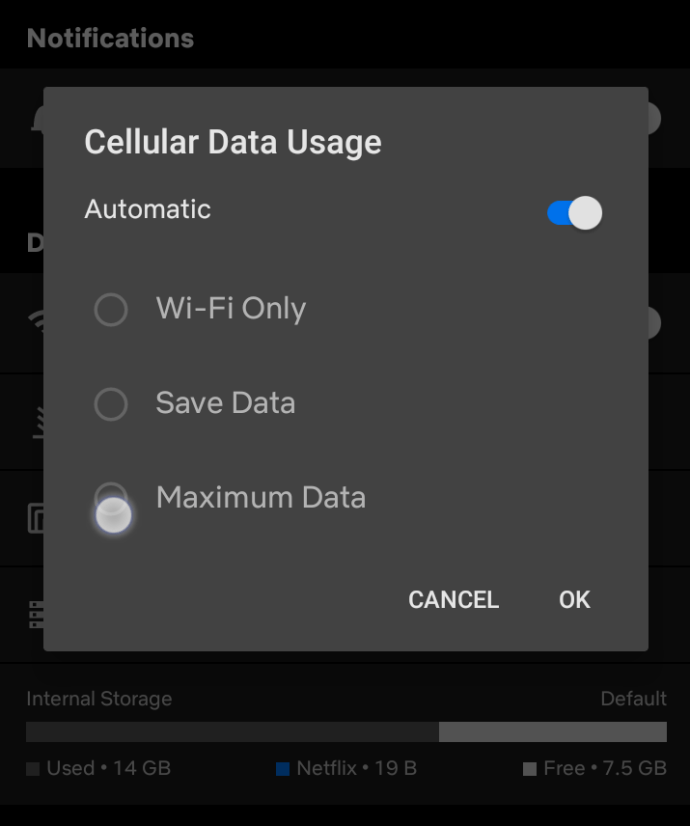
UHD コンテンツをストリーミングするための要件
HD Ultra でコンテンツをストリーミングするには、サブスクリプション レベルを上げて一部の設定を変更するだけでは不十分です。より鮮明なコンテンツをサポートするには、適切な機器が必要です。 Netflix では、次のものを用意することをお勧めします。
- 少なくとも 25mbps のインターネット速度 — 物理的なイーサネット ケーブルを使用して速度を上げることもできます。
- コンピューターでストリーミングしている場合は 60Hz モニター
- HD Ultra コンテンツと互換性のあるテレビ — モデルは、Netflix ヘルプ センターにアクセスし、テレビのメーカー名を入力して見つけることができます。
すべての要件を満たしたら、準備は完了です。 HD Ultra コンテンツをお楽しみください。
コンテンツの検索
UHD コンテンツをストリーミングする準備が整ったので、そのコンテンツをストリーミングする必要があります。 Netflix のすべてのコンテンツが UHD で利用できるわけではないことに注意してください。古い番組であっても、高解像度形式でリリースされていない場合でも、一部の番組や映画では標準画質で解決する必要がある場合があります。
より質の高いコンテンツを検索したり、シリーズをチェックしたりすることで視聴を開始できます。方法は次のとおりです。
検索を実行するには、Netflixの検索を使用して「UHD」と入力するだけです。番組、シリーズ、映画のリストが表示されます。スクロールして 1 つを選択し、視聴を開始します。

お気づきのとおり、利用可能なタイトルの大半は新しいものであるため、Office の Meredith を完全な UHD で見ることができない場合があります。
次に、[詳細] オプションをクリックして、タイトルが高品質で入手可能かどうかを確認できます。
iPhoneでメッセージを元に戻す方法

番組をクリックすると、タイトルの横の右上隅に「4K Ultra HD」と表示されます。さらに良いのは、Netflix が利用可能な場合、より高い解像度でコンテンツを自動的に再生することです。
トラブルシューティング
この機能を備えている番組がない場合は、UHD コンテンツの資格がない可能性があります。上記の条件をすべて満たしていることを確認するか、それでも UHD コンテンツを取得できない場合は Netflix サポートにお問い合わせください。インターネットの速度が遅いと思われる場合は、 スピードテストのウェブサイト またはモバイルデバイスをお持ちの場合はアプリ。
ディズニープラスの人数

残念ながら、実際に UHD コンテンツをストリーミングしていることを確認する良い方法はありません。もちろん、視覚的な品質で判断できるはずですが、Netflix やほとんどのテレビ メーカーは、画面の品質をテストするオプションを提供していません。
よくある質問
Netflix HD および UHD ストリーミングに関して最もよく寄せられる質問への回答を次に示します。
Ultra HD にアップグレードする価値はありますか?
この質問に対する答えは、あなた次第です。より優れた鮮明さと画質を楽しんでいる場合、または熱心なストリーマーである場合は、おそらくアップグレードする価値があります。 Netflix を頻繁に見ない人、またはテレビをしばらくアップグレードしていない人は、下位のパッケージを使用するのが最善です。
Netflix の上位層のパッケージを使用すると、追加のストリームが得られます。複数の人が同じアカウントを使用している場合は、全員が途切れることなくストリーミングできるようにアップグレードする必要があります。
Netflixで高品質を選択できないのはなぜですか?
高品質のコンテンツをストリーミングするオプションが機能しないか、まったく表示されない場合があります。パッケージをアップグレードした後、最初に行う必要があるのは、アカウントの各プロファイルの設定にアクセスして、 設定 。を見つけます 再生設定 そして、最高品質のオプションをオンにします。 Wi-Fi ソースからストリーミングしている場合、このアクションはより多くのデータを使用しますが、何にも影響しません。
オプションをオンにしても HD 品質のコンテンツが受信されない場合は、Netflix を閉じて、もう一度開きます。この手順により、アプリに新しい設定を登録する時間が与えられます。 HD コンテンツがまだ機能せず、HD 対応デバイスで少なくとも 25mbps を実行していることを確認した場合は、お問い合わせください。 ネットフリックスのサポート 詳細については、こちらをご覧ください。
Netflix UHDは4Kと同じですか?
UHD と 4K は技術的に異なりますが (真の 4K は UHD よりもわずかに高いピクセル比です)、ほとんどの消費者は品質の違いに気付かないでしょう。驚くかもしれませんが、多くのテレビは実際には超高解像度であるにもかかわらず、4K として宣伝されます。
私は 4k テレビを持っていますが、互換性がありません。何故なの?
では、4K および UHD TV に関するキッカーを次に示します。 2014 年以前に製造されたもの (および 2014 年以降に製造されたもの) には、適切な HEVC デコーダーが含まれていませんでした。基本的に、これにより、テレビで Netflix の UHD コンテンツを UHD コンテンツとして表示できるようになります。