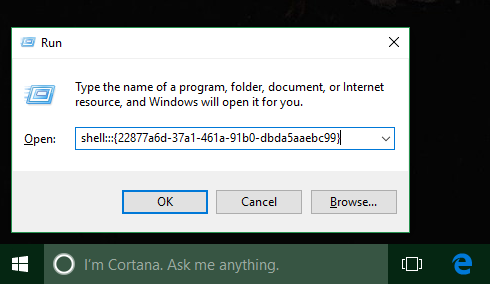知っておくべきこと
- グラフを使用してレポートを作成する: 選択します 入れる > おすすめのチャート をクリックし、レポート シートに追加するものを選択します。
- ピボット テーブルを使用してレポートを作成する: 選択します 入れる > ピボットテーブル 。 「テーブル/範囲」フィールドで分析するデータ範囲を選択します。
- 印刷: に移動 ファイル > 印刷する 、方向を次のように変更します。 風景 、にスケーリング すべての列を 1 ページに収める を選択し、 ワークブック全体を印刷する 。
この記事では、基本的なグラフや表の作成、ピボット テーブルの作成、レポートの印刷などの主要なスキルを使用して、Microsoft Excel でレポートを作成する方法について説明します。この記事の情報は、Excel 2019、Excel 2016、Excel 2013、Excel 2010、および Excel for Mac に適用されます。
Excel レポート用の基本的なグラフと表の作成
レポートの作成とは通常、情報を収集し、すべての情報をまとめたレポート シートとして機能する 1 つのシートにすべてを表示することを意味します。これらのレポートシートは、印刷しやすい形式にする必要があります。
Excel でレポートを作成するために使用する最も一般的なツールの 1 つは、グラフと表のツールです。 Excel レポート シートでグラフを作成するには:
-
選択する 入れる メニューから をクリックし、グラフ グループでレポート シートに追加するグラフの種類を選択します。

-
[チャート デザイン] メニューの [データ] グループで、次を選択します。 データの選択 。

-
データが含まれるシートを選択し、グラフ化するデータ (ヘッダーを含む) を含むすべてのセルを選択します。

-
レポート シート内のグラフがデータで更新されます。ヘッダーは、2 つの軸にラベルを設定するために使用されます。

-
上記の手順を繰り返して、レポートに表示するデータを適切に表す新しいチャートとグラフを作成します。新しいレポートを作成する必要がある場合は、新しいデータをデータシートに貼り付けるだけで、チャートやグラフが自動的に更新されます。

Excel を使用してレポートをレイアウトするには、さまざまな方法があります。表形式 (数値) データと同じページにグラフやチャートを含めることができます。また、複数のシートを作成して、ビジュアル レポートを 1 つのシートに、表形式のデータを別のシートにというように作成することもできます。
リングドアベルカバーの外し方
ピボットテーブルを使用して Excel スプレッドシートからレポートを生成する
ピボット テーブルは、Excel でレポートを作成するためのもう 1 つの強力なツールです。ピボット テーブルは、データをより深く掘り下げるのに役立ちます。
-
分析したいデータが含まれるシートを選択します。選択する 入れる > ピボットテーブル 。

-
[ピボットテーブルの作成] ダイアログの [テーブル/範囲] フィールドで、分析するデータの範囲を選択します。 「場所」フィールドで、分析を行うワークシートの最初のセルを選択します。選択する わかりました 終わる。

-
これにより、新しいシートでピボット テーブルの作成プロセスが開始されます。 [ピボットテーブル フィールド] 領域で、最初に選択したフィールドが参照フィールドになります。

この例では、このピボット テーブルには Web サイトのトラフィック情報が月ごとに表示されます。したがって、最初に選択するのは、 月 。
-
次に、データを表示するデータ フィールドをピボットテーブル フィールド ウィンドウの値領域にドラッグします。ソースシートからピボットテーブルにインポートされたデータが表示されます。

-
ピボット テーブルは、複数のアイテムを追加することによって、そのアイテムのすべてのデータを照合します (デフォルト)。この例では、ページビューが最も多かった月を確認できます。別の分析が必要な場合は、 ドロップダウン矢印 [値] ペインの項目の横にある を選択し、 値フィールドの設定 。

-
[値フィールドの設定] ダイアログ ボックスで、計算タイプを希望するものに変更します。
{a2a9545d-a0c2-42b4-9708-a0b2badd77c8}

-
これにより、ピボット テーブル内のデータがそれに応じて更新されます。このアプローチを使用すると、ソース データに対して任意の分析を実行し、レポート内の情報を必要な方法で表示するピボット チャートを作成できます。
Excel レポートを印刷する方法
作成したすべてのシートから印刷レポートを生成できますが、最初にページ ヘッダーを追加する必要があります。
-
選択する 入れる > 文章 > ヘッダーとフッター 。

-
レポート ページのタイトルを入力し、通常よりも大きなテキストを使用するように書式設定します。印刷するレポート シートごとにこのプロセスを繰り返します。

-
次に、レポートに含めたくないシートを非表示にします。これを行うには、シート タブを右クリックして、 隠れる 。

-
レポートを印刷するには、次を選択します ファイル > 印刷する 。方向を次のように変更します 風景 、およびスケーリング すべての列を 1 ページに収める 。

-
選択する ワークブック全体を印刷する 。これで、レポートを印刷すると、作成したレポート シートのみが個別のページとして印刷されます。
レポートを紙に印刷することも、PDF として印刷して電子メールの添付ファイルとして送信することもできます。
- Excel で経費報告書を作成するにはどうすればよいですか?
Excel スプレッドシートを開き、グリッド線をオフにして、タイトル、期間、従業員名などの経費レポートの基本情報を入力します。データ列を追加する 日付 そして 説明 、次に、次のような経費詳細の列を追加します。 ホテル 、 食事 、 そして 電話 。情報を入力し、Excel テーブルを作成します。
アマゾンファイアタブレットの電源が入らない
- Excel でシナリオ概要レポートを作成するにはどうすればよいですか?
Excel のシナリオ マネージャー機能を使用するには、調査している情報が含まれるセルを選択し、リボンに移動して [ データ 。選択する What-If 分析 > シナリオマネージャー 。の中に シナリオマネージャー ダイアログ ボックスで、選択します 追加 。シナリオに名前を付け、データを変更してさまざまな結果を確認します。
- Salesforce レポートを Excel にエクスポートするにはどうすればよいですか?
Salesforce で、次の場所に移動します。 レポート をクリックして、エクスポートするレポートを見つけます。選択する 輸出 エクスポート ビューを選択します ( フォーマットされたレポート または 詳細のみ )。 フォーマットされたレポート .xlsx 形式でエクスポートされますが、 詳細のみ 他の選択肢を与えてくれます。選択する 輸出 準備ができたら。