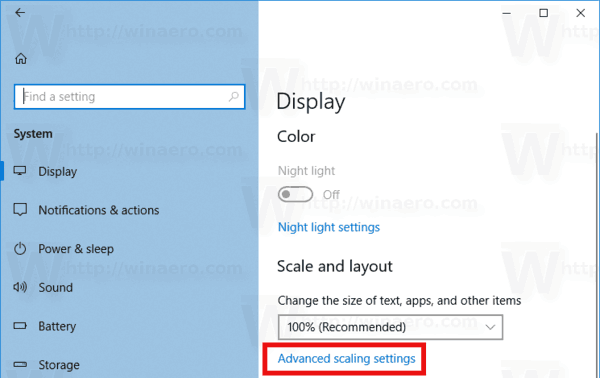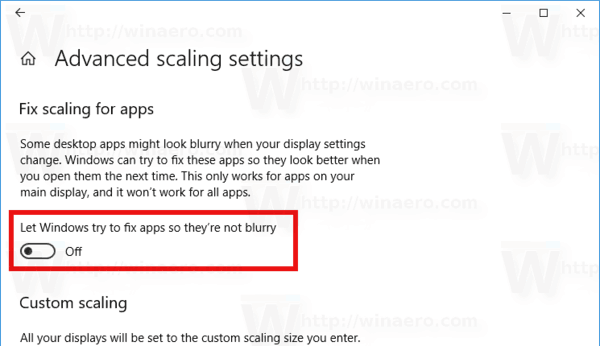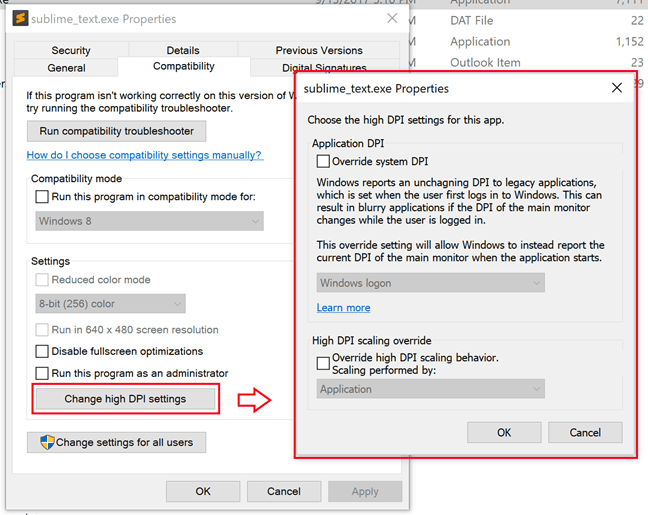Redstone4ブランチを表すWindows10の最近のビルドで、Microsoftは、高解像度ディスプレイでぼやけるアプリを修正するための新しいオプションを実装しました。一部のアプリは、開いた直後に適切にスケーリングされているように見えても、ドッキング/ドッキング解除、RDPの使用、または表示設定の変更時にぼやけることがあります。
広告
ビルド17063以降、これらのアプリを自動的に修正する新機能を有効にできます。この記事の執筆時点では、すべてのデスクトップアプリに適用されるわけではないため、手動で再起動するまで一部のアプリは壊れたままになります。また、この新機能は、メインディスプレイに表示されている間だけぼやけたデスクトップアプリを改善します。この修正を有効にする方法を見てみましょう。
私の電話が複製されているかどうかを確認する方法
このようなアプリの新しいスケーリング回避策を有効にするには、3つの方法があります。
ぼやけたアプリのスケーリングを修正
- を開きます 設定 アプリ。
- [システム]-> [ディスプレイ]に移動し、[高度なスケーリング設定右のリンク。
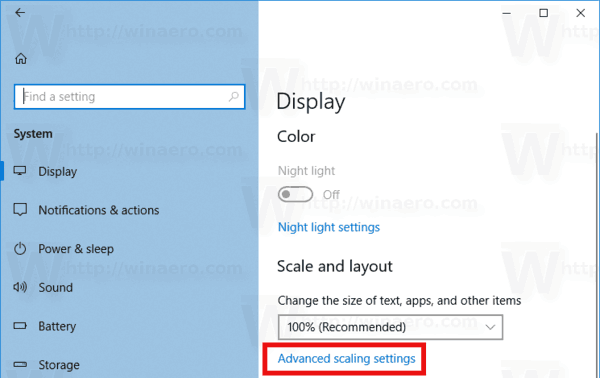
- [高度なスケーリング]ページの1つで、オプションを有効にしますアプリのスケーリングを修正。
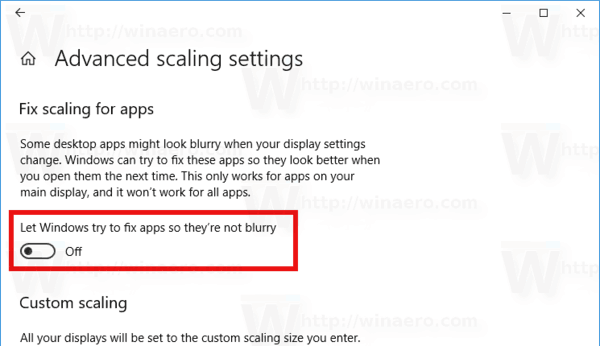
これで完了です。スケーリングの修正は、サポートされているすべてのアプリに自動的に適用されます。
もう1つの方法は、ポップアップ通知から修正をすばやく有効にすることです。
通知を使用したアプリのスケーリングを修正
メインディスプレイにぼやけたアプリがある可能性があることをOSが検出すると、トーストがポップアップ表示されます。

以下をせよ。
- この通知が表示されたら、をクリックします。はい、アプリを修正しますボタン。
- Windows 10は、問題を自動的に解決しようとします。
最後に、最後の方法では、アプリのプロパティの[互換性]タブを使用してオプションを有効にする必要があります。このようにして、Windowsによって正しく検出されないアプリの修正を有効にすることができます。
マイクロソフト ゲーム パスをキャンセルする方法
[互換性]タブを使用してアプリのスケーリングを修正する
- アプリの実行可能ファイルを右クリックし、コンテキストメニューから[プロパティ]を選択します。
- [高DPI設定の変更]をクリックします。
- オンにしますシステムDPIを上書きするチェックボックス。
- 下のドロップダウンリストで[Windowsログオン]または[アプリケーションの開始]を選択します。
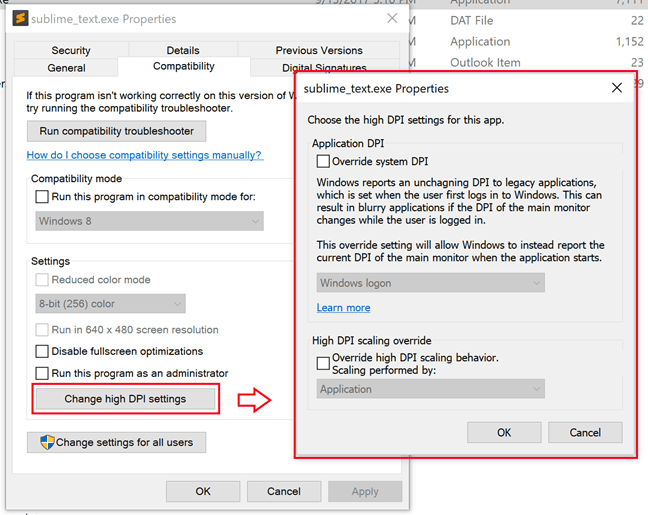
それでおしまい!
興味のある記事:
- Windows10でディスプレイのカスタムスケーリングを設定する方法
- 高DPIおよび高解像度ディスプレイで小さく見えるアプリを修正する方法
- Windows10のぼやけたフォントを修正