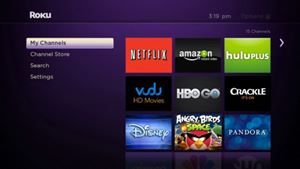Netflixのサブスクリプションを更新するか、新しいメールアドレスで開く場合は、すべてのデバイスを新しいNetflixのログイン資格情報で更新する必要があります.現在友達の Netflix アカウントを使用している場合でも、無料トライアルのために新しいアカウントを作成した場合でも、ほとんどのデバイスでアカウントの変更は非常に簡単です。

残念ながら、Roku では、サインアウトして新しいアカウントでサインインするだけという簡単な方法はありません。実際には、一部の Roku デバイスでは、Netflix アカウントからログアウトするためのネイティブ オプションはありません。では、Roku デバイスで Netflix アカウントを変更するにはどうすればよいでしょうか。この記事では、それを段階的に説明します。
Netflixをすばやく再インストールする
デバイスからアプリを削除すると、またはこの場合は Roku リストからチャネルを削除すると、そのチャネルに関連付けられているすべてのデータが失われます。これには、ログイン情報が含まれます。
- Roku のホーム画面に移動します。
- [マイ チャネル] オプションを選択します。
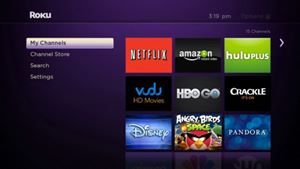
- Netflix アプリを見つけます。
- アプリのアイコンを強調表示し、スター キーを押して編集設定を表示します。
- [チャンネルの削除] オプションを見つけて選択します。
- Roku のホーム画面に戻ります。
- 左側のメニューから [チャンネル ストア] オプションを選択します。
- Netflix チャンネルを見つけて再インストールします。
- 新しいログイン情報を追加してお楽しみください。

この 9 段階のプロセスは、Roku での Netflix の応答性が向上し、ナビゲーションに関して Roku OS に加えられた改善を考えると、実際には見かけよりもはるかに高速です。
Netflixからサインアウトする方法
Roku スマート TV またはドングルを所有している場合は、次のことができます。
- Roku のホーム画面に移動します。
- Netflix チャンネルを表示します。
- 左側のNetflixメニューから[設定]オプションを選択します。
- [サインアウト] オプションを選択します。
- はいを押して確定します。
- 新しい Netflix 資格情報を入力してログインします。

このプロセスは、Roku 3 以降のすべての Roku ストリーミング スティックで同じであることに注意してください。
何らかの理由でNetflixのインターフェースに歯車アイコンが表示されない場合、または設定メニューが表示されない場合は、リモコンから特定のシーケンスを入力してNetflixの設定メニューにアクセスできます:
Roku リモコンの矢印ボタンでこのシーケンスを使用します: 上矢印 2 回、下矢印 2 回、左矢印、右矢印、左矢印、右矢印、上矢印 4 回。これにより、次の 4 つのオプションが表示されます。
どうやってtik tokでライブに行くの?
- サインアウト
- 最初からやり直す
- 無効にする
- リセット
[サインアウト] オプションを選択すると、別の Netflix アカウントにログインできるようになります。これを行うには、常に Roku リモートを使用する必要があることに注意してください。通常のテレビのリモコンを使用しても、シーケンスを入力した後は何もしません。
Roku 1 で Netflix ユーザーを変更する
Roku 1 ストリーミング スティックで Netflix ユーザー アカウントを変更するには、この記事で紹介した最初の方法のように、アカウントから Netflix を削除して再度追加する必要があります。
- [ホーム] ボタンを使用して、Roku のホーム画面に移動します。
- [設定] オプションを選択します。
- Netflixの設定に移動します。
- [Netflix アカウントからこのプレーヤーを無効にする] オプションを選択します。
- はいボタンを押して確定します。
- Netflix を再アクティブ化し、新しいサインイン資格情報を使用します。
Roku 2 で Netflix ユーザーを変更する
これは、Roku 2 LT、XS、および XD ストリーミング スティックに適用されます。
- [ホーム] ボタンを使用して、Roku のホーム画面に移動します。
- チャンネル リストから Netflix アプリをハイライトします。
- Roku リモコンのスター ボタンを押して、設定メニューを表示します。

- [チャネルの削除] オプションを選択します。
- [チャンネルを削除] をもう一度押して確認します。
- チャンネル ストアに移動します。
- Netflixを見つけて、画面の指示に従ってリストに追加し直します。
- 新しい資格情報を使用してサインインします。
よくある質問
Roku で Netflix プロフィールを編集できますか?
Roku は、Netflix アカウントにリンクされている各プロファイルに対して、いくつかのマイナーな編集オプションを提供しています。 Netflix チャンネルを起動したら、リモコンのナビゲーション ボタンを使用して、編集するプロファイルの下にある鉛筆アイコンに下矢印を移動します。
ここから、プロファイル名、アイコン、Netflixの言語、および成熟度を変更できます。 Netflix Web サイトから、さらに多くのカスタマイズ機能にアクセスできます。
同じアカウントでプロファイルを切り替えるにはどうすればよいですか?
Roku デバイスで Netflix を開いていて、別のユーザーにコンテンツを表示している場合は、簡単に自分のプロファイルに切り替えることができます。 Roku リモコンのナビゲーション キーを使用して、画面の左側にポップアップ メニューが開くまで左矢印をクリックします。
ここから、上矢印ボタンを使用してプロファイル アイコンを選択します。このページには、選択したプロファイルにログインするオプションがあります。
どの Roku モデルを使用しているかを確認するにはどうすればよいですか?
各モデルにはわずかに異なるインターフェースがあり、指示に従うのが難しい場合があります。お使いの Roku のモデルを確認するには、リモコンのホーム ボタンをクリックします。
xbox なしの Windows 10 での xbox ゲーム
次に、左側の「設定」に移動します。ここから [About] をクリックします。この画面に Roku モデルが表示されます。モデルを決定したら、クールな新機能を習得するのがはるかに簡単になります。
どのチャネルのアカウントにも縛られていません
すべての Roku デバイスで最も簡単なプロセスではないかもしれませんが、チャネル アカウントとサブスクリプションを切り替えることは引き続き可能です。 Roku アカウントが 1 つの Netflix アカウントまたは Hulu アカウントに関連付けられることはありません。有効なログイン資格情報がある場合は、別の資格情報を使用できます。
これらのヒントが役に立ったかどうか、または Roku または Netflix 側で問題が発生したかどうかをお知らせください。 Netflixのアカウントを切り替えるのが難しいと思いましたか?