Excel の空白行は非常に迷惑な場合があり、シートがだらしなく見え、データ ナビゲーションが妨げられます。小さいシートの場合、ユーザーはすべての行を手動で完全に削除できます。それでも、厳しい期限内で大量のデータを扱う場合、この方法は信じられないほど時間がかかる可能性があります。幸いなことに、Excel にはこれを行う簡単な方法がたくさん用意されています。

この記事では、Excelで空白行を一括削除する方法を紹介します。
検索と選択オプションを使用して空白行を削除する
検索オプションは、Excel シート内の情報を検索するためだけのものではありません。余分な行を見つけて削除する場合にも役立ちます。この方法により、不要な行が削除され、きれいなシートが得られます。ただし、追加の書式設定が必要になる場合があるため、この方法を使用した後はすべての情報を確認してください。
- Excel シートを開き、画面上部のホーム タブにある [検索と選択] オプションをクリックします。
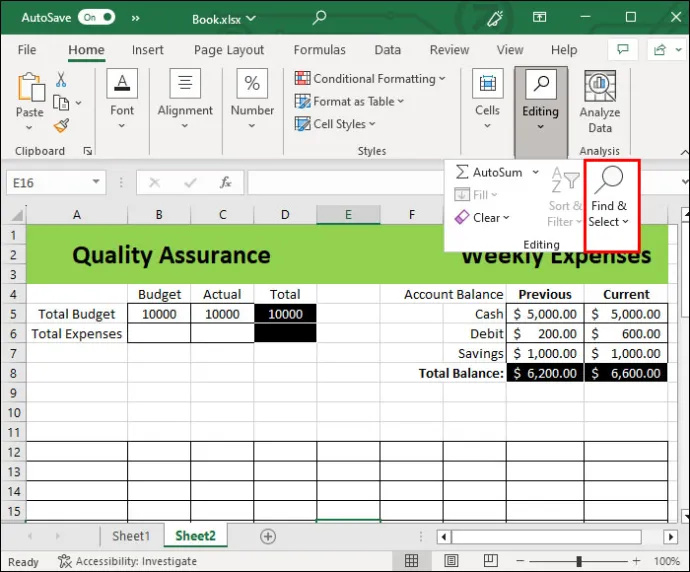
- 「スペシャルに移動」オプションを選択します。
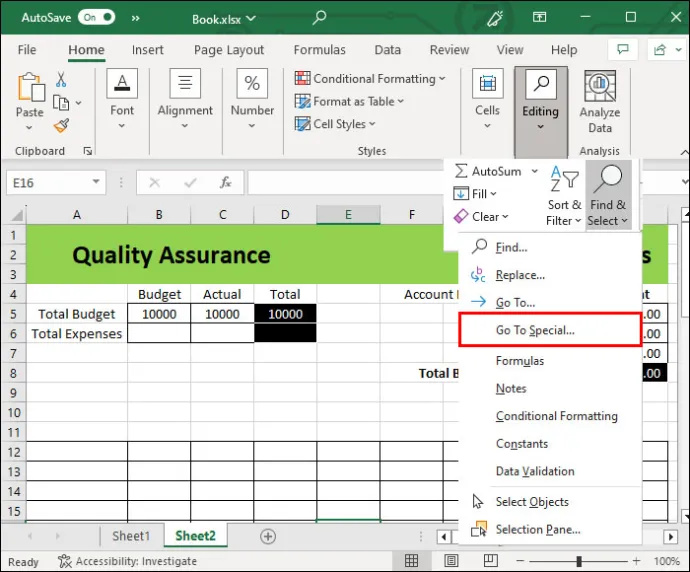
- 「空白」をクリックし、「OK」を選択します。
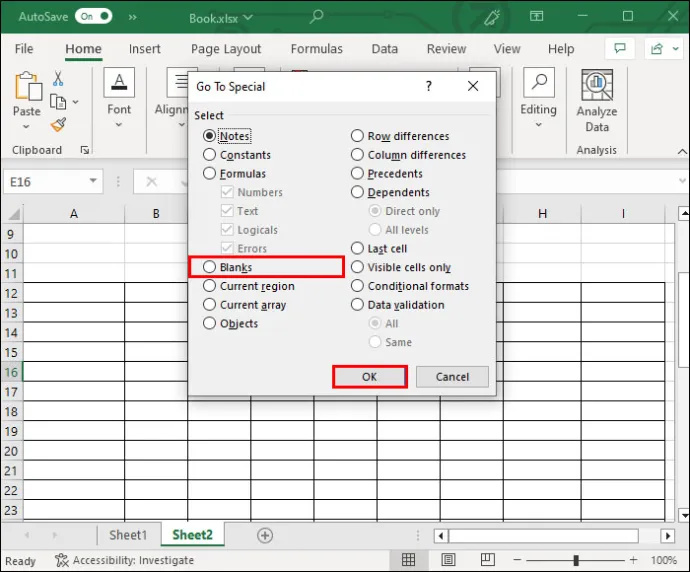
- 文書では、不要な空白セルがすべて自動的に強調表示されます。
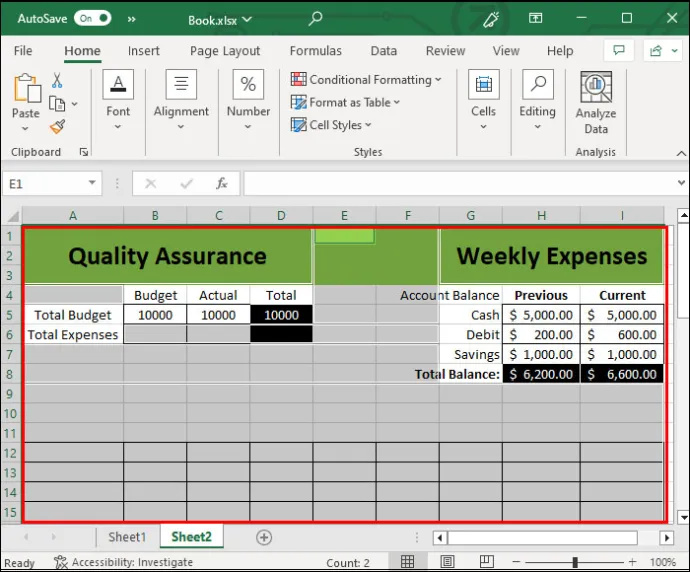
- ホームタブの下にある「削除」オプションを選択します。
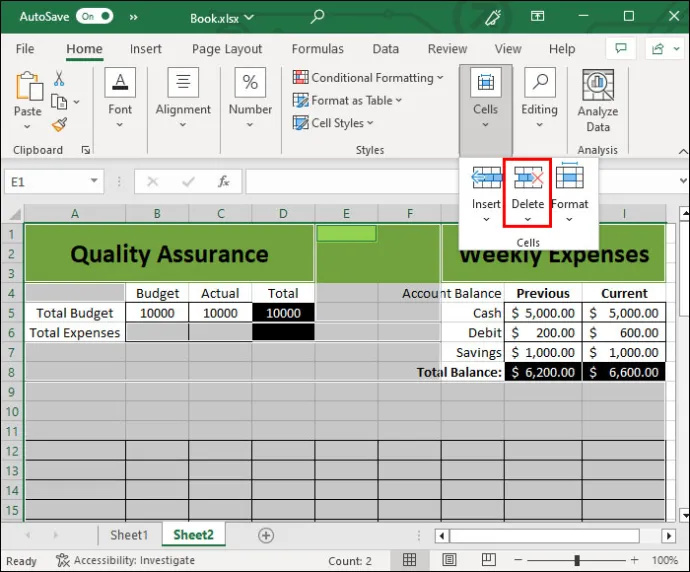
- 「シート行を削除」をクリックします。
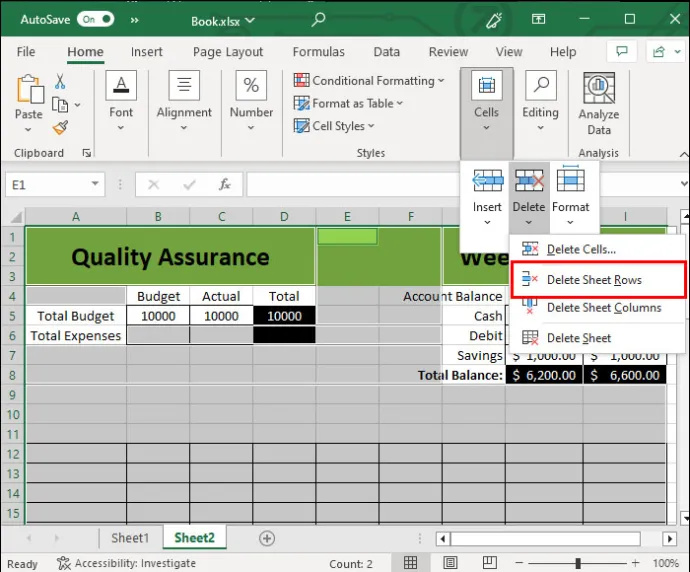
このプロセスが完了したら、下にスクロールしてシートをざっと確認してください。シート内の乱れや不適切な書式設定を特定できます。
フィルタを使用して空白行を削除する
上記の方法が機能しない場合でも、フィルターを使用してそれらを除去できます。この方法は長年にわたり試行され、テストされてきました。
これを行うには、以下の手順に従います。
- データベース全体を選択します。すべての行を選択するには、スプレッドシートの左上隅 (行 1 の上、列 A の左側) にある小さな三角形をクリックします。
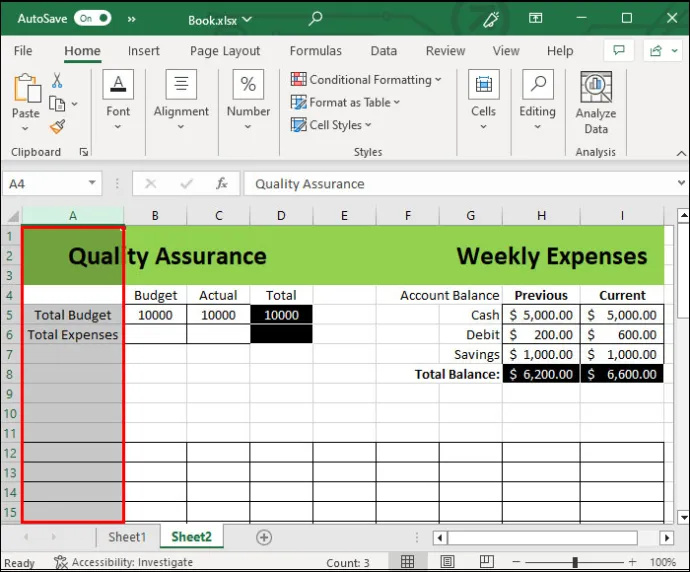
- インターフェイスの上部で、[データ メニュー] をクリックします。
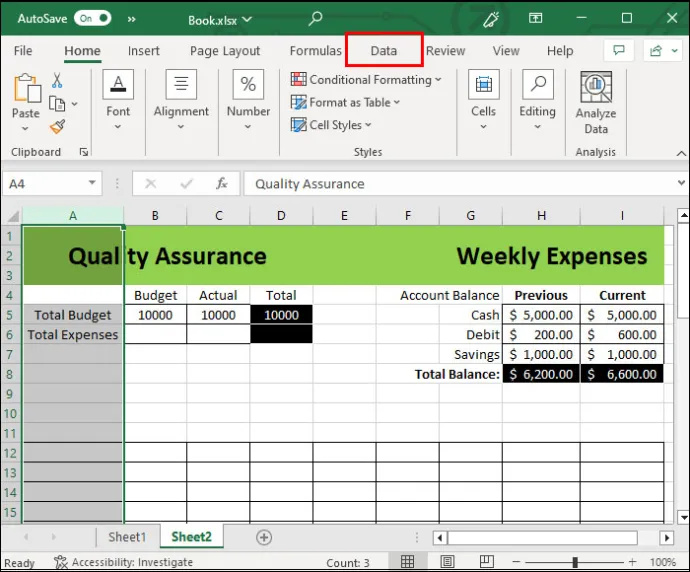
- 「フィルター」オプションをクリックして空白を選択します。これにより、空の行が表示されます。
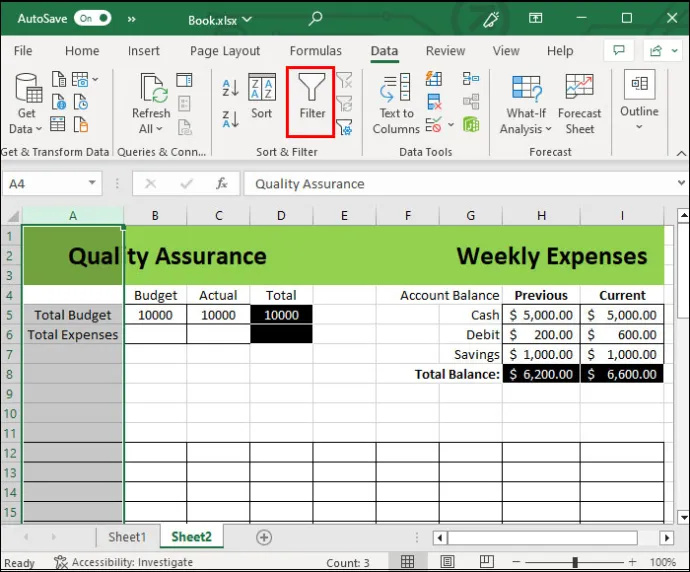
- 空の行番号を右クリックし、「削除」オプションを選択します。
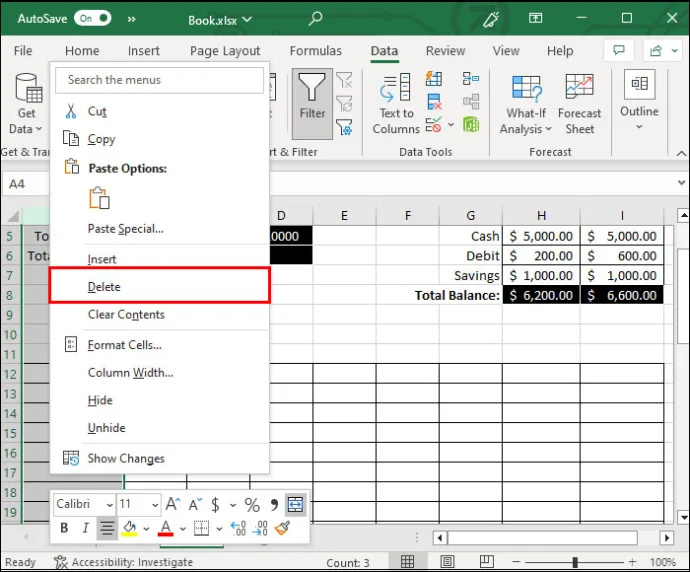
この方法は、後で使用するためにいくつかの空の行を保持したい場合に便利です。これを行うには、行の 1 つを選択解除するだけです。行を 1 つずつ削除することもできます。一度にすべてを削除するのではなく、行数を選択することで、削除をより詳細に制御できます。ただし、情報が多い場合は時間がかかる場合があります。
手動方法を使用して空白行を削除する
圧倒的な量の情報を扱っていないとしましょう。その場合でも、手動の方法で行を迅速かつ簡単に削除できます。このオプションでは、頻繁に必要になるコマンドを使用する必要があるため、良い練習にもなります。手動の方法は次のとおりです。
Facebookのビジネスページで誰かをブロックする方法
- CTRLキーを押しながら、削除したい行番号をクリックします。
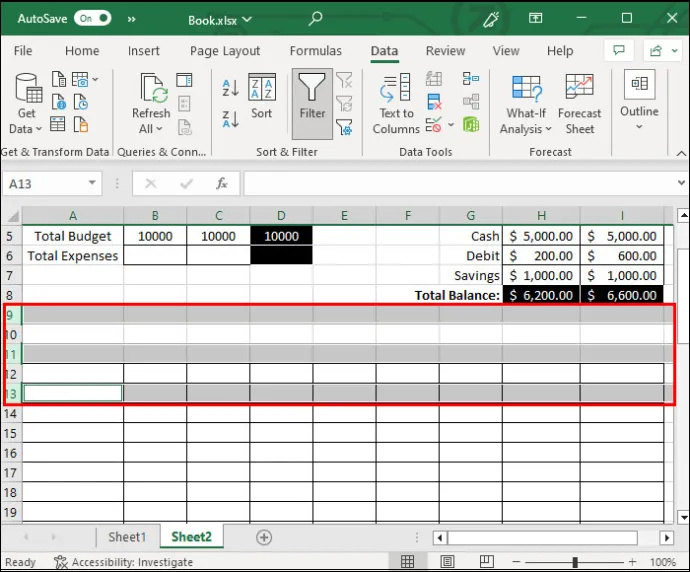
- CTRL キーを押しながら削除したい行をすべて選択したら、右クリックしてメニューから「削除」を選択します。
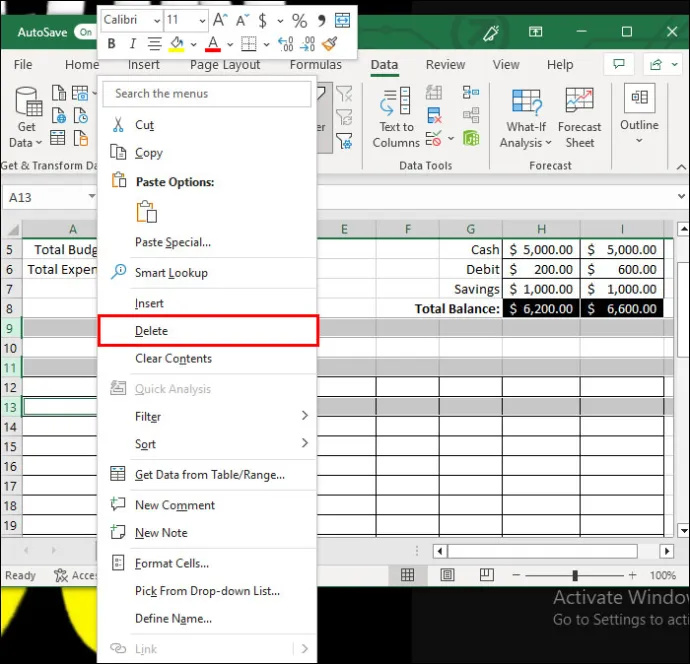
それはとても簡単です。この小規模な手動メソッドは、前のプロセスなどの他のメソッドの一部とすることもできます。行を選択してすべてを個別に削除する代わりに、Ctrl キーを押したままにすることもできます。
Steamでゲームを再表示する方法
ただし、3 番目のステップを完了するには他の方法もあります。右クリックして削除する代わりに、次のこともできます。
- 行が選択された状態で上部のリボンに移動し、「削除」をクリックしてから「シート行の削除」をクリックします。
- 「CTRL+-」コマンドを使用します。
- 数式バーの横にある名前ボックスに空の行番号を入力し、Enter キーを押します。
大きな違いのように思えないかもしれませんが、キーボード コマンドを使用すると、フォーマットにかかる時間を短縮できます。すべてを総合すると、長期的にはより便利なオプションになります。
Excelで空白行を削除する並べ替え方法
Excel で行を削除する方法は他にもたくさんあります。選択した方法は、あなたにとって最も便利なものであるはずです。ただし、すべての空の行を確認して後で削除するのに役立つ並べ替え方法もお勧めします。
並べ替え方法は便利ですが、情報の順序も変わります。このメソッドは、順序が主要な要素または懸念事項ではないテーブルに対してのみ予約する必要があります。並べ替え機能を使用して空の行を排除する方法は次のとおりです。
- 「CTRL + A」コマンドを使用してテーブル全体を選択します。
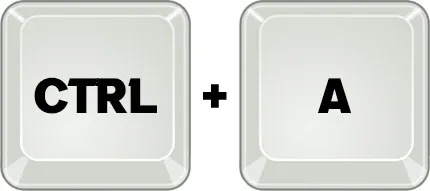
- [データ] タブに移動し、並べ替え関数の 1 つを選択します。これらは、上向きと下向きの矢印が付いた「A」と「Z」のアイコンです。どちらのオプションも受け入れられます。選択した関数に応じて、すべての空の行が上部または下部に表示されます。
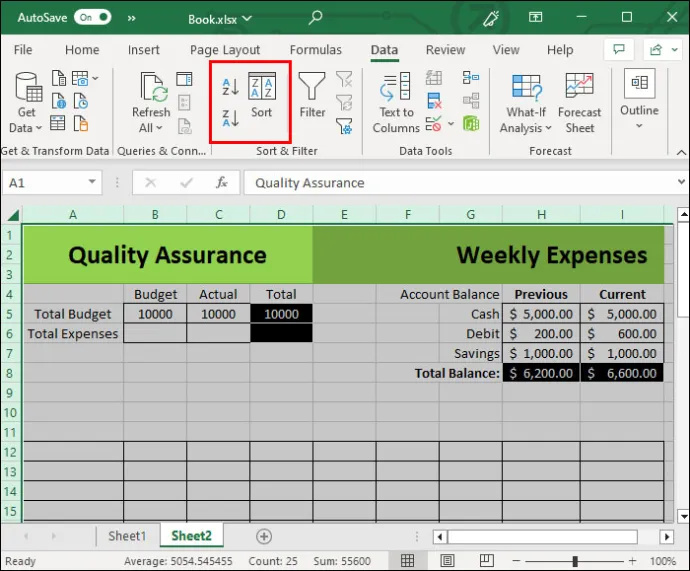
- Shift キーを押しながら各行を選択し、右クリックします。
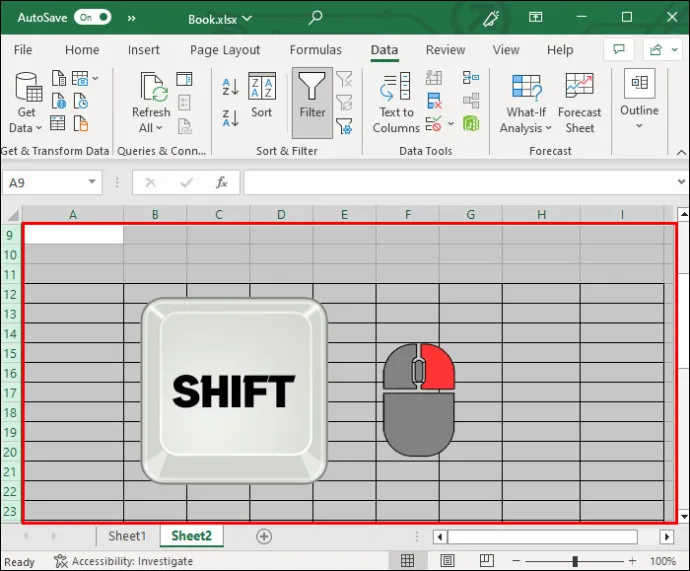
- 「削除」オプションを選択します。
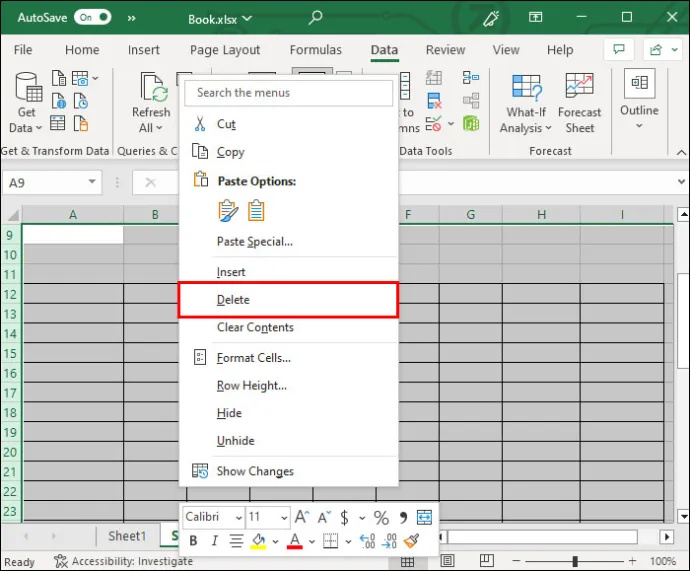
ソート方法は、テーブル全体の空の行を同時に削除するため有益です。また、新しく注文したビューから重複情報や不要な情報を正しく削除することもできます。データの可読性にも懸念がある場合に特に便利です。
よくある質問
空のセルや行を個別に削除できますか?
個々のセルを削除することもできますが、行全体または複数行を削除することをお勧めします。個々のセルを削除すると、シートの書式設定がすぐに台無しになる可能性があります。
行を削除すると、他の行や列の情報が台無しになりますか?
通常、空の行を削除しても文書の情報が台無しになることはありません。セルは自動的に移動します。ただし、並べ替え方法などの一部の方法では、情報の順序が変更される場合があります。
iPod に音楽を入れる方法
上記と同じ方法を使用して列を削除できますか?
はい、上記の方法の一部では、行だけでなく列も削除できます。
Excel で行を削除する場合、キーボード ショートカットを使用する必要がありますか?
これらを使用するとプロセスがはるかに簡単になりますが、技術的には、Excel で行を削除したりドキュメントを編集したりするときにキーボード ショートカットを知る必要はありません。代わりに、画面上部のリボンのオプションを使用できます。
プロのように不要な行を削除
Excel で空の行を削除するのは複雑である必要はありません。より大規模で小さなテーブルに適した方法が多数あります。ユーザーは、「CTRL + -」オプションなどの重要なコマンドをマスターしたいと思うでしょう。ただし、Shift キーを押しながら必要な行を選択することも重要です。 「検索と選択」およびフィルターオプションも機能します。データが順序に依存しない場合は、並べ替えオプションを使用して不要な行を簡単に削除できます。
上記の方法を使用して余分な行を削除するのは簡単だと思いましたか?どれが一番簡単でしたか?以下のコメント欄でお知らせください。









