Discord は、無料のテキストや VoIP サービスを求めるゲーマーにとって最も人気のあるツールの 1 つです。このプラットフォームの成長に伴い、多くのサーバーベースのゲーム コミュニティの隆盛と衰退が見られました。 Discord では、すべてのメンバーが独自のサーバーを作成し、メンバーのニーズに基づいて成長を促進することができます。残念なことに、一部のユーザーはこの自由を利用して、Discord の利用規約に違反するサーバーを作成します。
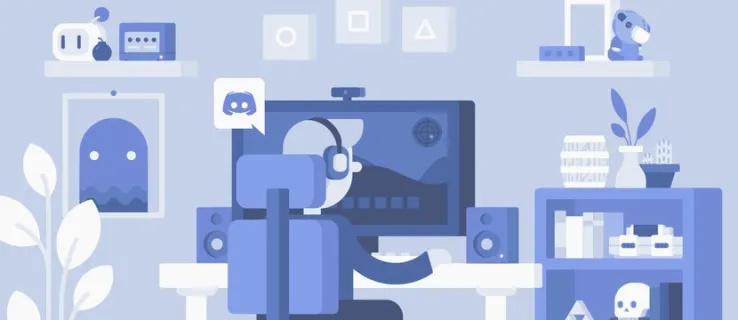
Discord はすべてのサーバーの違反を監視しているわけではありません。これは、サーバーを報告するかどうかはユーザー次第であることを意味します。この記事では、Discord でサーバーを報告する方法と、その過程で役立つその他のヒントを説明します。
Discordサーバーを報告する
サーバーをレポートするプロセスは、個々のユーザーまたはメッセージをレポートする場合と基本的に同じです。追加情報が少しだけ必要になります。 Discord の信頼と安全チームにこの問題の調査を開始してもらう前に、しなければならないことがいくつかあります。
知っておくべきこと
ガイドラインを十分に満たしているサーバーを報告するリスクを回避するには、まずサーバーにもう一度やり直してもらう必要があります。ガイドラインに従い続けているサーバーを報告すると、標的を絞った嫌がらせとみなされる可能性があり、自分が厳しい立場に置かれる可能性があります。ですから、最初に軽く読んでみてください。 完全かつ最新のリストを見つけることができます。 コミュニティガイドラインはこちら。
Discord が許容できないと判断したものを簡単にまとめると、次のようになります。
- 嫌がらせ
- スパムメッセージ
- 知的財産権の侵害
- 児童ポルノの共有
- 自殺や自傷行為を美化または助長するもの
- ウイルスの配布
- 別のユーザーを脅迫する
- 流血や動物虐待の画像を共有する
また、これが個々のユーザーや 2 人のユーザーの問題ではなく、サーバー全体の問題であることを確認する必要があります。少数のメンバーの無分別な行動だけを理由にサーバー全体を報告するのは、少々極端です。もちろん、彼らがそれに同意している場合、またはたまたま参加している場合は、サーバーを報告する方がはるかに正当であるように思えます。
レポートを提出する前に、次の情報が必要になります。
- レポートを計画しているすべてのサーバーのサーバー ID。各サーバーには独自の ID があり、 そのため、レポートに表示する際の混乱を避けるために、どの ID がどのサーバーに属しているかを必ず文書化してください。
- メッセージ リンクは、Discord が定めたコミュニティ ガイドラインに違反するアクティビティの実施を奨励します。サーバー ID と同様に、レポート対象のすべてのサーバーからこれらを取得します。サーバーごとに 3 つあれば十分ですが、それ以上では、 陽気。
- アクティビティに参加するユーザーのユーザー ID。これをユーザー名+タグと混同しないでください。ユーザー ID は永続的なものであり、ユーザー名とは異なり変更できません。
- ガイドラインに違反するサーバーの動作について簡単に説明します。このステップは技術的には必須ではありませんが、特に問題が長期間にわたって発生している場合は、正しい方向に導くことは問題ありません。
証拠は重要であるため、サーバー上で何を見たか、読んだか、聞いたかに関係なく、すべてを徹底的に調べる必要があります。これは、関係するユーザーとメッセージの各 ID を収集できるようにするためです。自分の主張を裏付ける証拠は多ければ多いほど良いのです。すべてのメッセージ、画像、ID は、レポートに追加するまで保管しておいてください。
ID を取得する前に、有効にする必要があります 開発者モード 。
開発者モードを有効にする
サーバーを報告するには、開発者モードをオンにする必要があります 。このセクションでは、開発者モードを有効にして、レポートするチャットのサーバー ID とメッセージ ID をコピーできるようにする方法を説明します。
PC で開発者モードを有効にするには ( デスクトップまたはWebアプリ ):
- に行く ユーザー設定 左下隅にあるスクリーン名の横にある歯車の形のアイコンをクリックします。
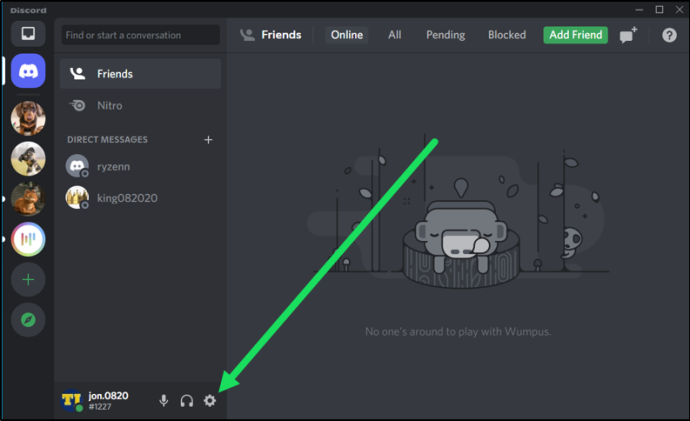
- 次に、 高度 左側のメニューからタブをクリックします。
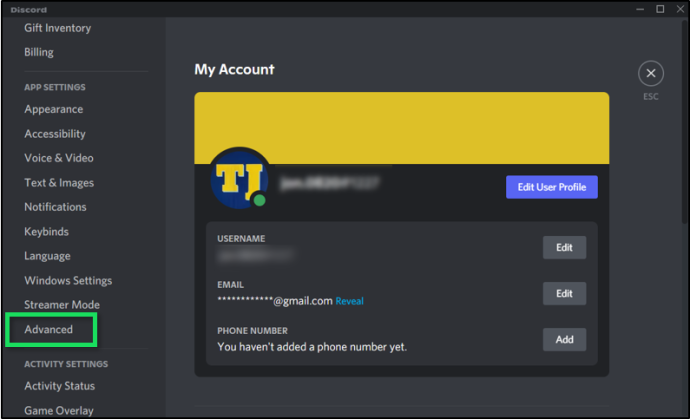
- の横にあるスイッチを切り替えます 開発者モード 。
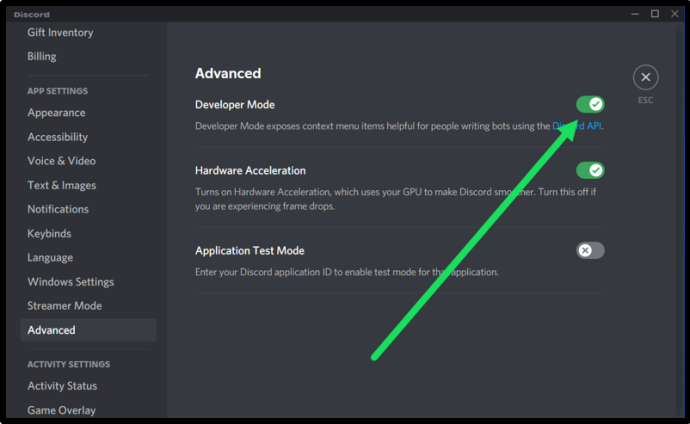
開発者モードを有効にするには iOS デバイス:
- をタップします。 メニュー アイコン 画面の左上隅にある(縦に積み重なった 3 本の線) 。
- すでに左側にサーバーのアイコンが表示されている場合は、すでに正しいウィンドウが表示されています。
- をタップします。 歯車の形のアイコン ( ユーザー設定 ) スクリーン名の右側にあります 画面の下の方へ。
- までスワイプして、 アプリの設定 セクションを選択してタップします 外観 。
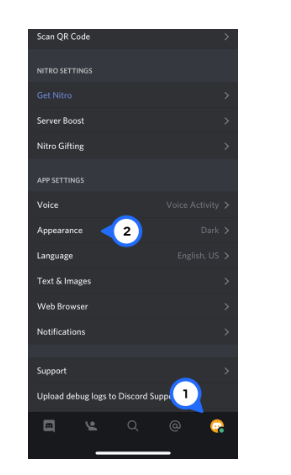
- の中に 高度 セクションで、横にあるトグルスイッチをタップします 開発者モード 。
- モードが有効な場合、トグルは青で表示されます。
開発者モードを有効にするには アンドロイド デバイス:
- をタップします。 メニュー 画面の左上隅にあるアイコン (縦に 3 本の線) をクリックします。
- すでに左側にサーバーのアイコンが表示されている場合は、すでに正しいウィンドウが表示されています。
- プロフィールアイコン( ユーザー設定 ) スクリーン名の右側、画面の下の方にあります。
- までスワイプして、 アプリの設定 セクションを選択してタップします 行動 。
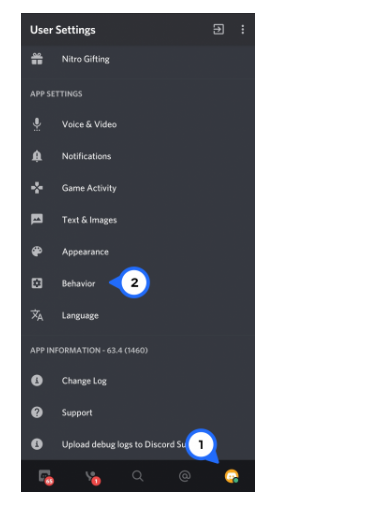
- の横にあるトグルスイッチをタップします 開発者モード 。
レポートに必要なIDの取得
これで、デバイスで開発者モードが有効になりました。もう少し詳しく調べて、必要な ID をすべて収集します。各 ID のプロセスは、必要な ID と使用するアプリによって若干異なります。
サーバーID
PC (Web またはデスクトップ アプリ) を使用してサーバー ID を取得するには:
写真のコラージュの作り方
- チャンネルリストの上にあるサーバー名を右クリックする必要があります。
- リストの一番下で、 IDをコピーする に クリップボードに追加します。 ID は長い数字の文字列になります。
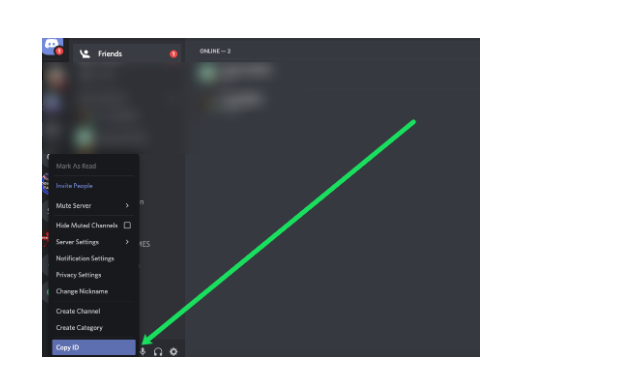
- メモ帳または Word 文書に貼り付けます 。
Android アプリを使用してサーバー ID を取得するには:
- をタップします。 メニュー アイコン 画面の左上隅にある (縦に積み重なった 3 本の線)。
- すでに左側にサーバーのアイコンが表示されている場合は、すでに正しいウィンドウが表示されています。
- チャンネルリストの上にあるサーバー名を長押しします。 、 クリック より多くのオプション、 そしてタップしてください IDをコピーする 。
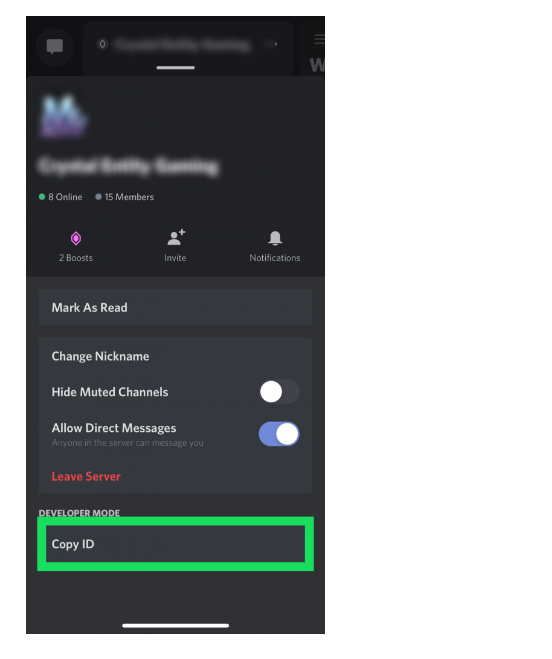
- ID をドキュメント アプリまたは自分宛てに送信できるメールに貼り付けます。
iOS アプリを使用してサーバー ID を取得するには:
- をタップします。 メニュー アイコン 画面の左上隅にある(縦に積み重なった 3 本の線) 。
- すでに左側にサーバーのアイコンが表示されている場合は、すでに正しいウィンドウが表示されています。
- をタップします。 三点アイコン チャンネルリストの上にあるサーバー名の横にある そして、 選ぶ IDをコピーする メニューから ID をクリップボードにコピーします。
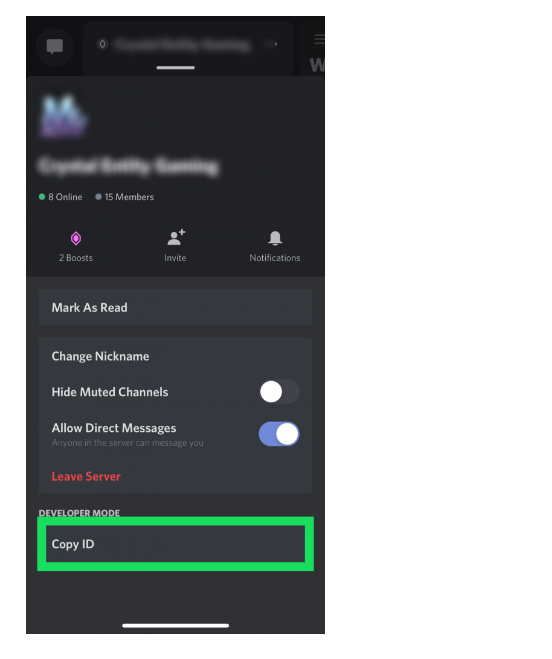
- ID をドキュメント アプリまたは自分宛てに送信できるメールに貼り付けます。
メッセージリンク
PC (Web またはデスクトップ アプリ) を使用してメッセージ リンクを取得するには:
- メッセージの上にマウス カーソルを置き、 三点アイコン メッセージの右端にポップアップ表示されます。
- 選択する メッセージリンクをコピー メニューから。
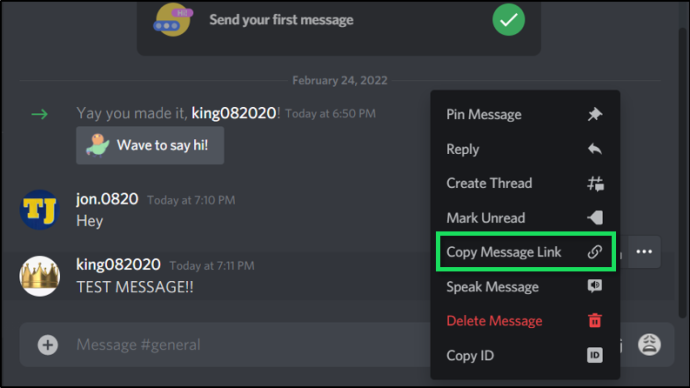
モバイル デバイスに関しては、Android のみがメッセージ リンクをコピーできます。 iOS ユーザーの場合は、PC にログインして前述の方法を実行する必要があります。
Android アプリを使用してメッセージ リンクを取得するには:
- メッセージを長押しします。
- ポップアップ メニューから、 共有 。追加メニューが開きます。
- の 共有 ボタンは下部にあるはずです。
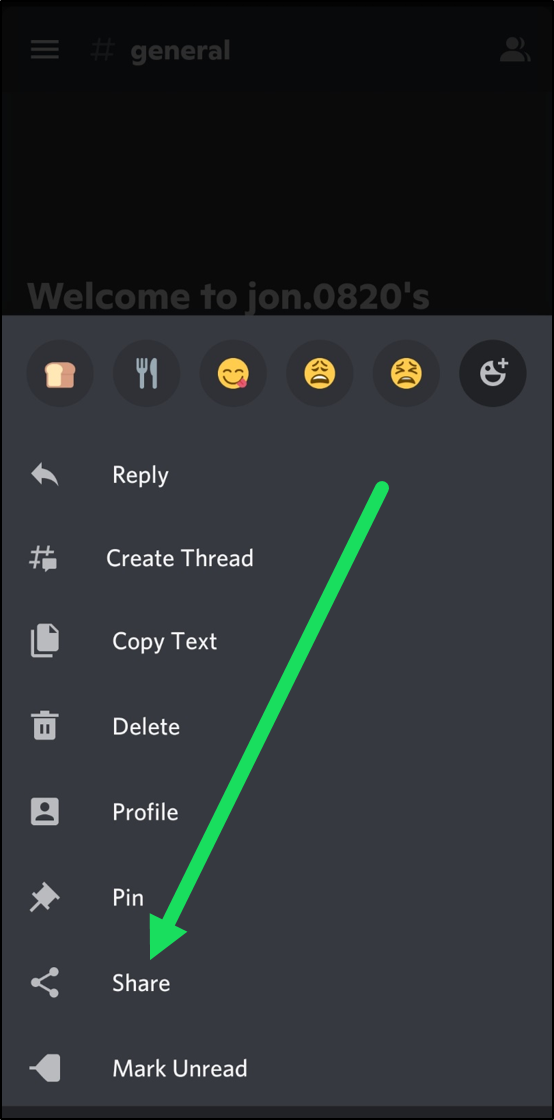
- の 共有 ボタンは下部にあるはずです。
- タップ クリップボードにコピー セカンドメニューから。
これで、リンクをレポートに貼り付けることができます。
メッセージが削除されると、コンテンツは失われ、作成された記録もすべて削除されることに注意してください。報告しようとしているメッセージやコンテンツがすでに削除されている場合、Discord の信頼性と安全性チームはそれを取得することができません。
メッセージ リンクなしでもレポートを送信することはできますが、Trust and Safety チームが問題を調査するのは困難になります。その結果、提案された違反に対して何も措置が講じられない可能性があります。
ユーザーID
PC (Web またはデスクトップ アプリ) を使用してユーザー ID を取得するには:
スナップチャットでゴーストを変更する方法
- 違反を示すメッセージを見つけて、そのメッセージを送信したユーザー名を右クリックします。
- リストの一番下で、 IDをコピーする 。
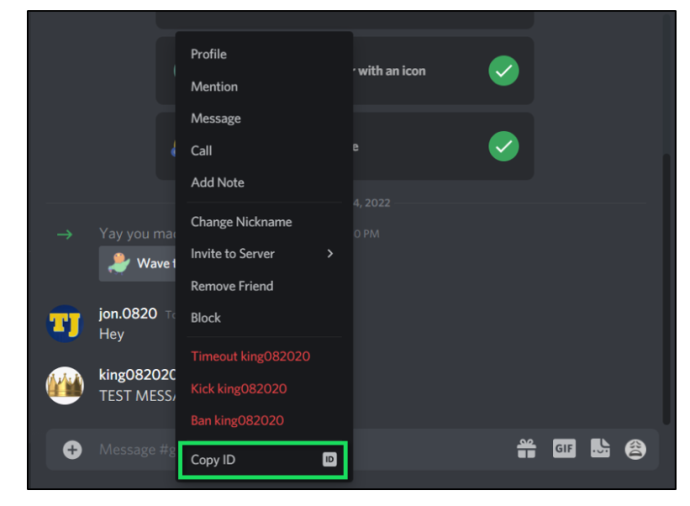
- これをテキスト ファイルまたはメモに貼り付け、後で混乱しないように、ユーザー ID とユーザー名を正しく注釈として付けます。
ユーザーが名前を変更した場合でも、ユーザー ID は引き続きユーザーを識別します。
モバイルデバイス (iOS または Android アプリ) を使用してユーザー ID を取得するには:
- ユーザーのプロフィールに移動する必要があります。 サーバー上で左にスワイプすると、メンバーのリストが表示されます。
- メンバーを見つけてユーザー名をタップします。これにより、プロフィール ページが開きます。
- 一番下までスクロールします。下 開発者モード 、 タップする IDをコピーする 。
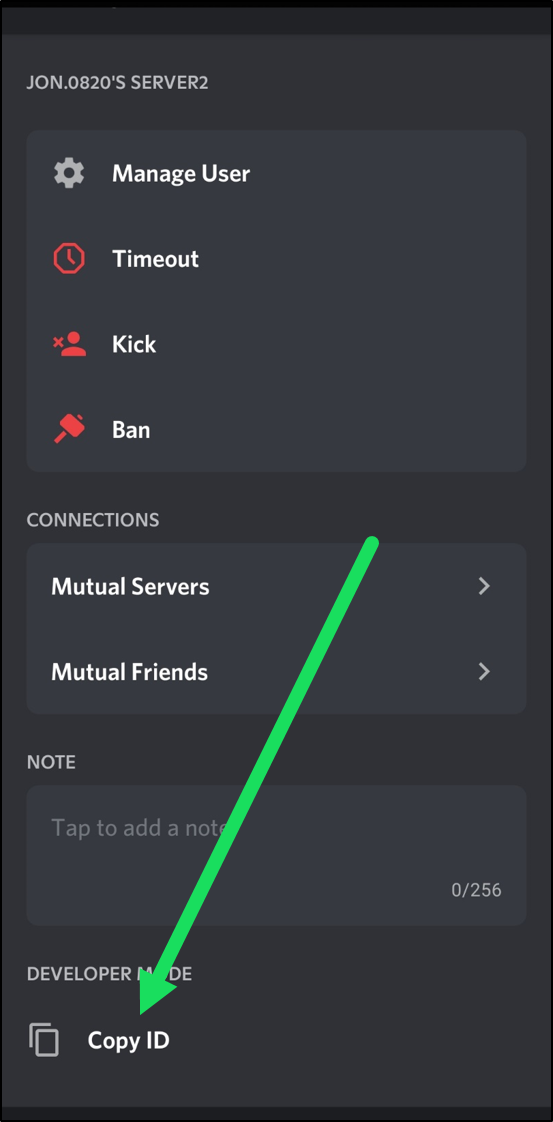
報告
一度すべて IDと情報には、 取得されたら、Discord に情報を送信する準備ができました。 信頼と安全のチーム 。
各セクションに必要な次の情報:
- 私たちはあなたに何をして助けることができる? - に 上のリンクをクリックすると、このフィールドにはすでにデータが入力されているはずです。 信頼と安全 。そうでない場合は、ドロップダウン メニューの利用可能なオプションから選択します。
- あなたのメールアドレス – Discord へのサインアップに使用したメール アドレスを入力します。
- レポートの種類 – ドロップダウン メニューの利用可能なオプションから、発生した違反の種類を選択します。
- 説明 – 違反の簡単な説明と報告理由、証拠として取得した ID を入力します。
- 添付ファイル – すべての ID をメモまたは Word 文書に追加した場合は、ここで添付ファイルとしてアップロードできます。決めておくととても便利です 証拠として違反のスクリーンショットを撮ります。ここにアップロードできます。
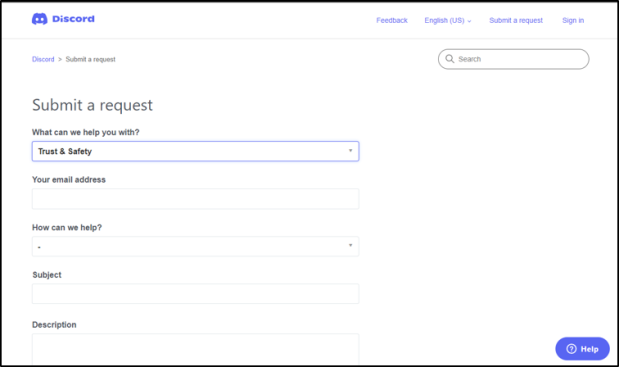
レポートが完了したら、 報告 ボタンは下部にあります。報告は適切な部門に届き、調査が行われます。
よくある質問
Discord では、他のプラットフォームほど簡単にユーザー、メッセージ、サーバーを報告することはできません。まだ質問がある場合は、読み続けてください。
Discord に送信されたレポートを撤回できますか?
おそらく、違反だと思うものを報告することに少し熱心になりすぎていたものの、Discord のコミュニティ ガイドラインをもう一度見直していないのかもしれません。実際、起こったことはまったく違反ではなかったことが判明しました。虚偽の報告を送信することは Discord の利用規約に違反するため、できるだけ早くサポートに連絡することが最善の利益となります。
モバイルでは、ただ向かうだけです DiscordのTwitterページにアクセスしてDMを送り、状況を説明してください。 Discord アカウントに関連付けられているメールアドレスを提供する必要があるため、 彼らはレポートを削除することができます。害はありません、反則もありません。
デスクトップでも同じことを行うことも、簡単なリクエストを送信することもできます。 Discordのサポート 、 数分以内に折り返しご連絡させていただきます。
Discord サーバー上の動作をモデレーターに報告するにはどうすればよいですか?
アドブロック検出を通過する方法
Discord の信頼と安全チームにサーバーを報告する前に、管理者またはモデレーターに連絡してアクションを修正することをお勧めします。管理者の役割を持つユーザーは、ルールに違反したユーザーを禁止またはキックできます。
サーバー上の動作を報告するには、管理者またはモデレーターに直接メッセージを送信する必要があります。その方法は次のとおりです。
1. サーバーを開き、メッセージが存在するチャネルに移動します。次に、右側のメニューの上部を見てください。 モデレーター/管理者 見出し。
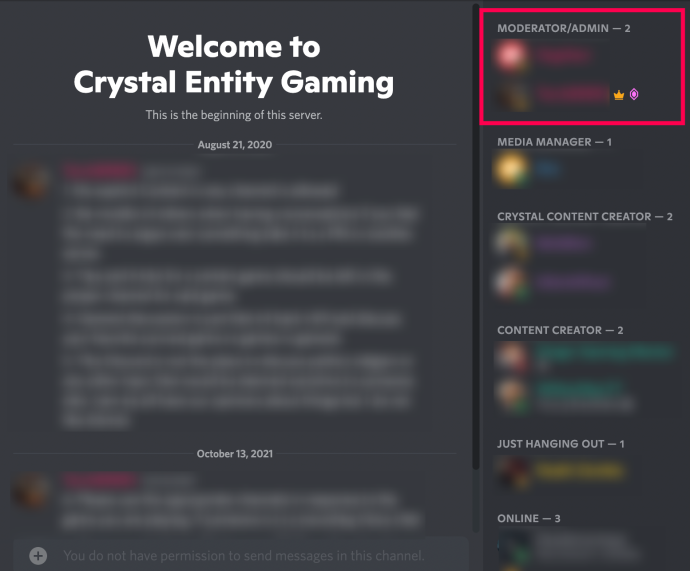
2. メッセージを送信したい管理者の名前を右クリックします。次に、クリックします メッセージ 。
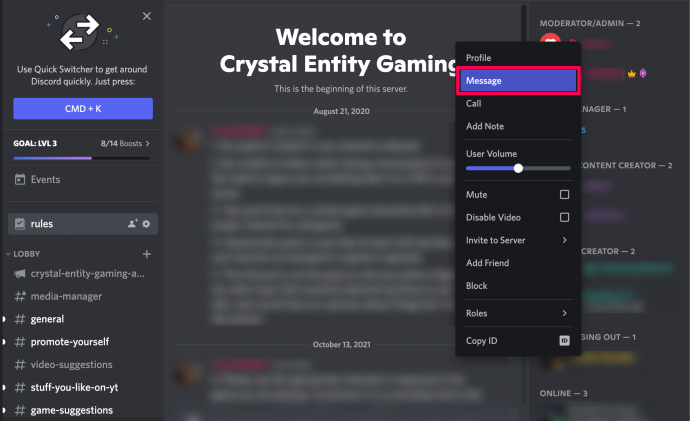
メッセージを入力し、スクリーンショットを入手できる場合はそれを添付します。もちろん、モデレーターが状況を認識した後も Discord の利用規約に違反する行為が続く場合は、サーバーを Discord に報告することもできます。特にサーバーがその動作を奨励している場合はそうです。









