世界が Instagram リールを見ることに夢中になっているようです。これらの簡単に視聴できる短いビデオは、1 日に何百万人もの視聴者がいるほどの人気を博しています。インフルエンサーとクリエイターは、アップロードでより創造的になることで、常にお互いを出し抜こうとしています。リール テンプレートにより、作成プロセスがはるかに簡単になりました。
Googleシートで箇条書きにする方法
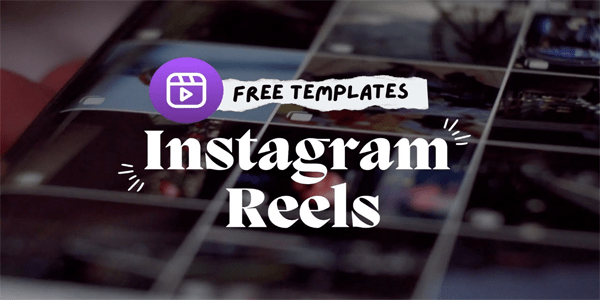
面白いリールを作るのに、何千人ものフォロワーを持つインスタグラムのインフルエンサーである必要はありません。事前に作成されたテンプレートを使用すると、動画に楽しさとセンスを簡単に追加して、Instagram リール フィードにアップロードできます。
Instagram リール テンプレートの説明
既製のテンプレートを使用すると、元のリールにあるのと同じ音楽とタイミングを使用し、使用したビデオや写真を自分のものに置き換えることができます。テンプレートとして使用できるのは、音楽と少なくとも 3 つのクリップを含む Instagram リールのみです。テンプレートを使用すると、音楽と同期するリールのタイミングを簡単にコピーできます。そこから、自分の写真やビデオをすばやく挿入でき、各クリップのタイミングを手動で調整する必要はありません。
以前は、Instagram の外でリールを編集して、各ビデオまたは写真が音楽に合わせて適切に調整されていることを確認する必要がありました。ただし、Instagram テンプレートを使用すると、これをすばやく行うことができます。このプロセスは、プリロードされたオーディオと、表示される時間を示す便利な写真またはビデオのプレースホルダーにより、非常に合理化されています.
テンプレート オプションを使用するには、最新バージョンの Instagram が必要であることに注意してください。この機能は比較的新しいものであり、最新の更新がないと、利用可能なオプションとして表示されない場合があります。また、すべての Instagram リールにテンプレート オプションがあるわけではないことも注目に値します。このオプションを使用するには、音楽と最低 3 つのクリップが含まれている必要があります。
テンプレート オプションが表示されず、アプリが最新の場合は、選択したリールが要件を満たしていない可能性があります。
フィードをスクロールせずに Instagram リール テンプレートを使用するもう 1 つの方法は、ビデオ エディターを使用することです。方法は次のとおりです。
- で Instagram を起動します iPhone また アンドロイド デバイス。
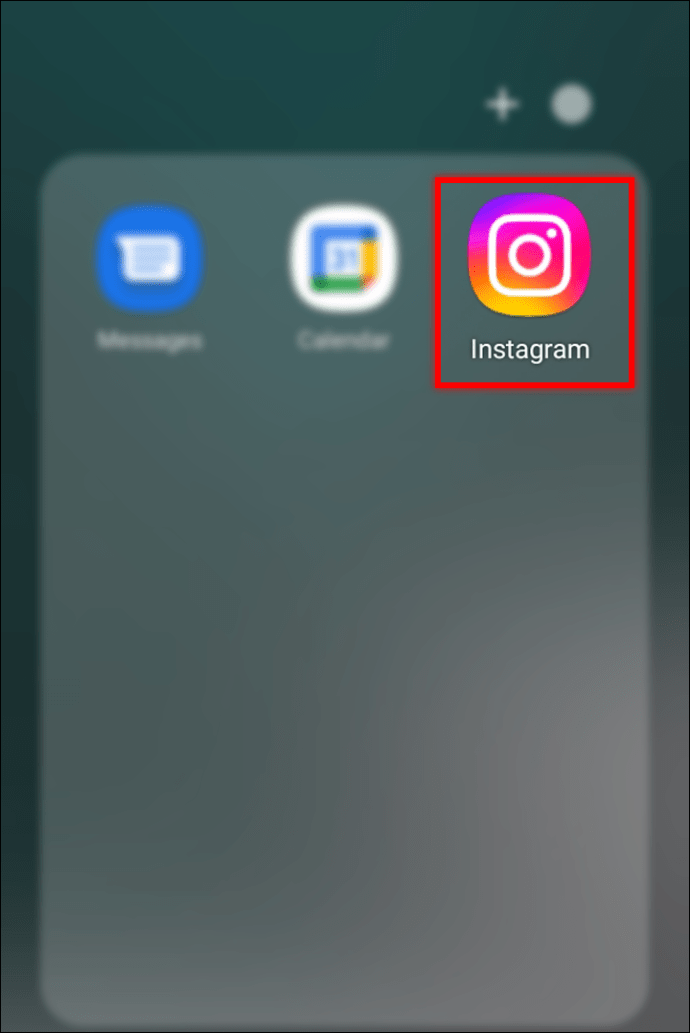
- 画面中央下部の「リール」アイコンをタップします。

- 右上隅にある「カメラ」アイコンをクリックします。
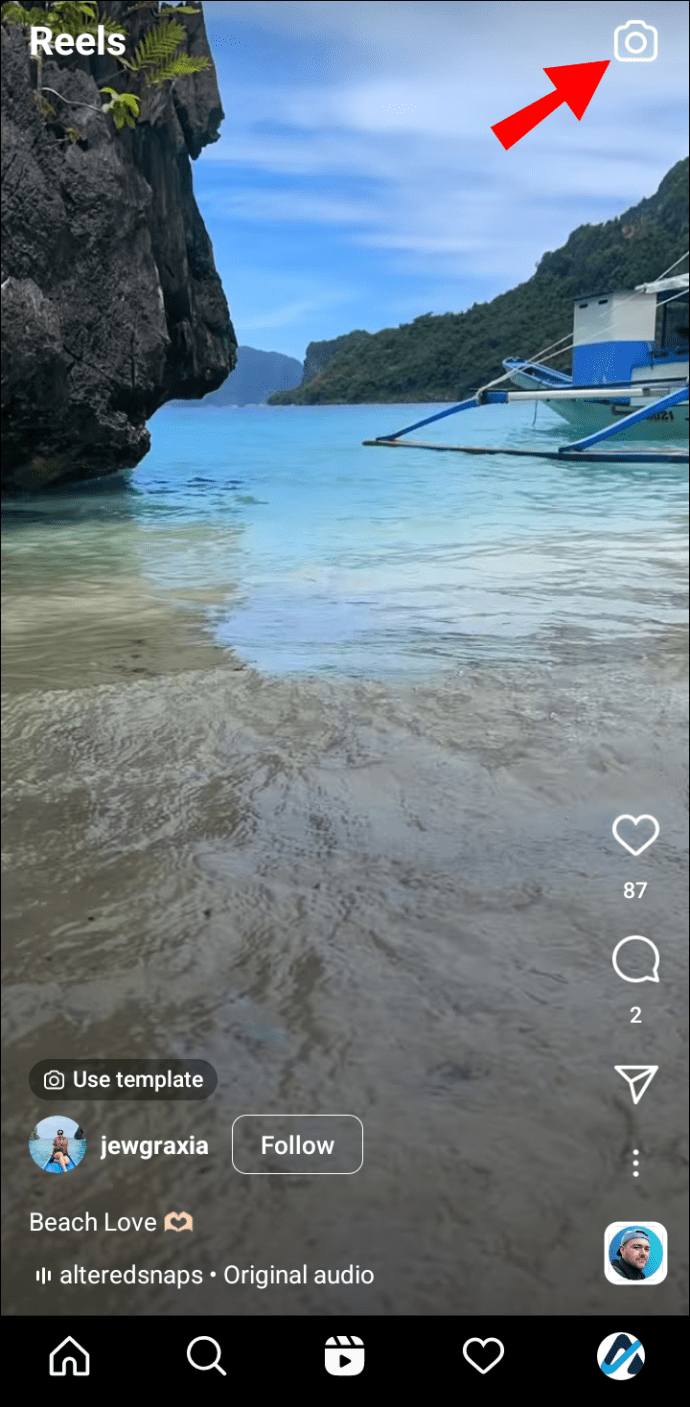
- 画面の下部で、「テンプレート」を押します。
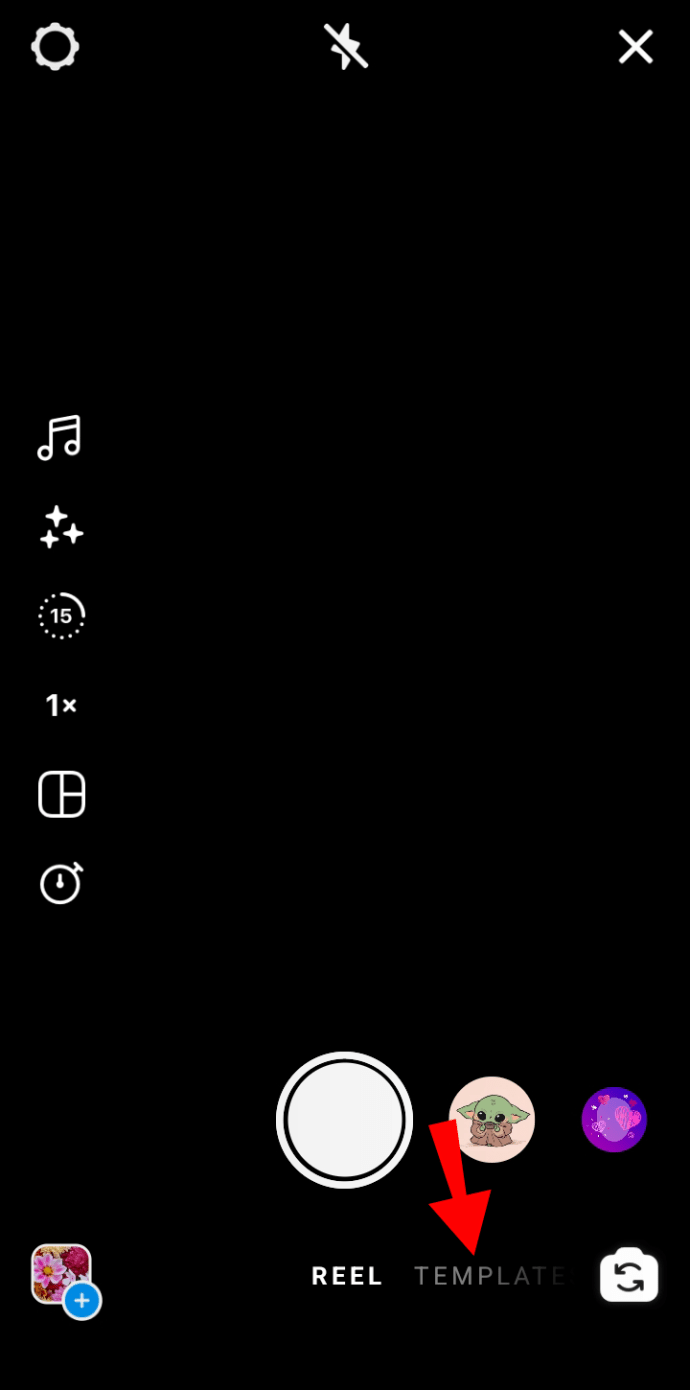
- ここで左にスワイプすると、利用可能なテンプレートが表示されます。気に入ったものが見つかったら、「テンプレートを使用」をタップします。
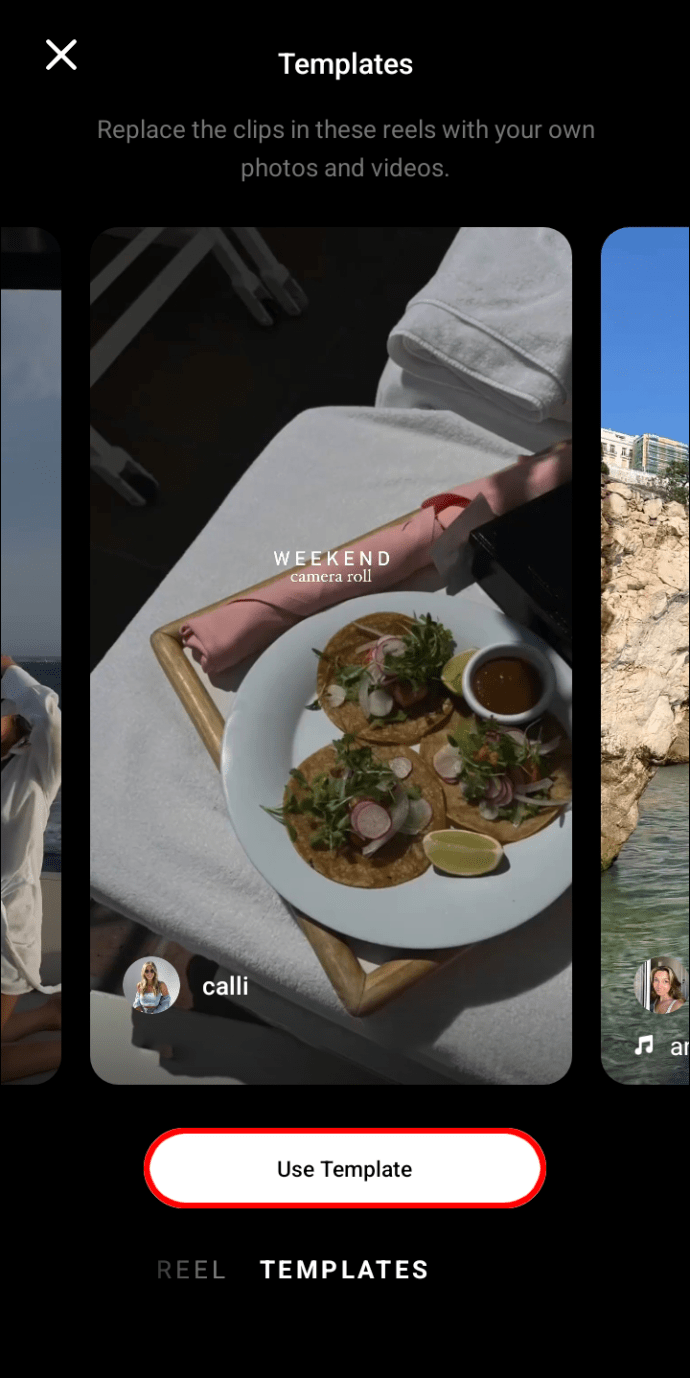
- 画面の下部に、プレースホルダーと各クリップの長さが表示されます。各プレースホルダーをクリックして、携帯電話から使用したい写真またはビデオを追加します。
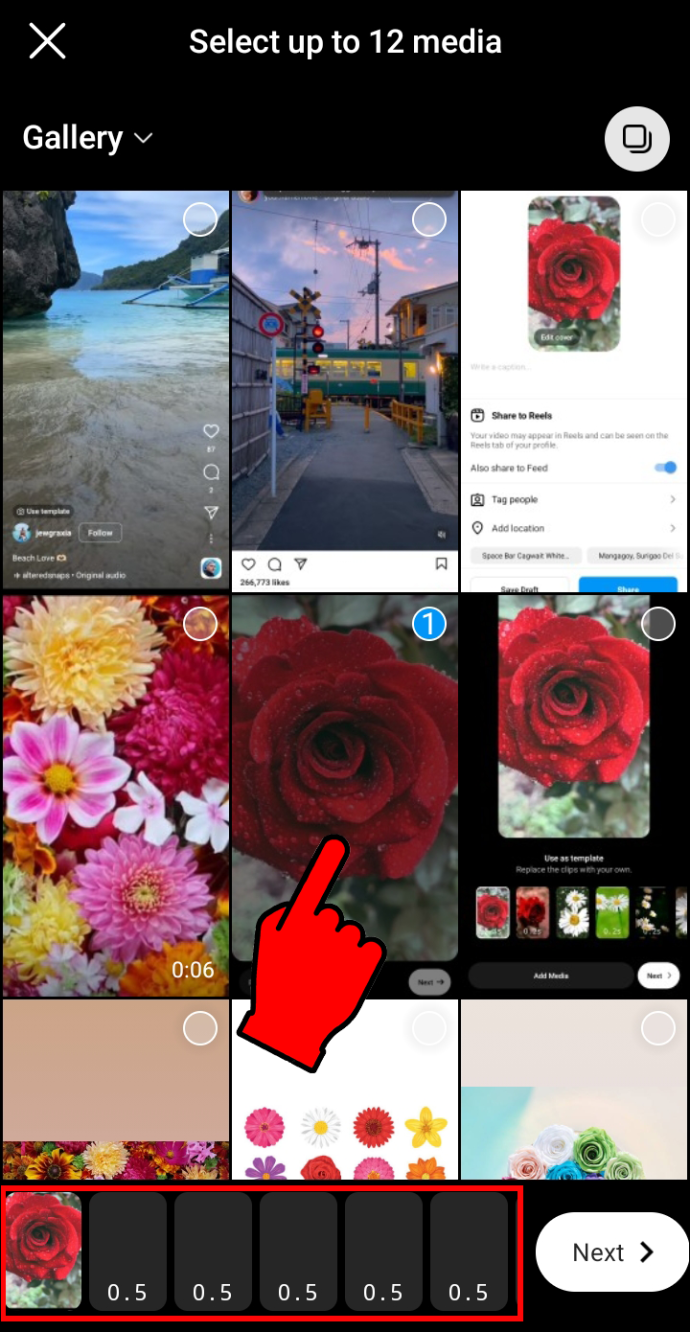
- 完了したら、「次へ」を押します。
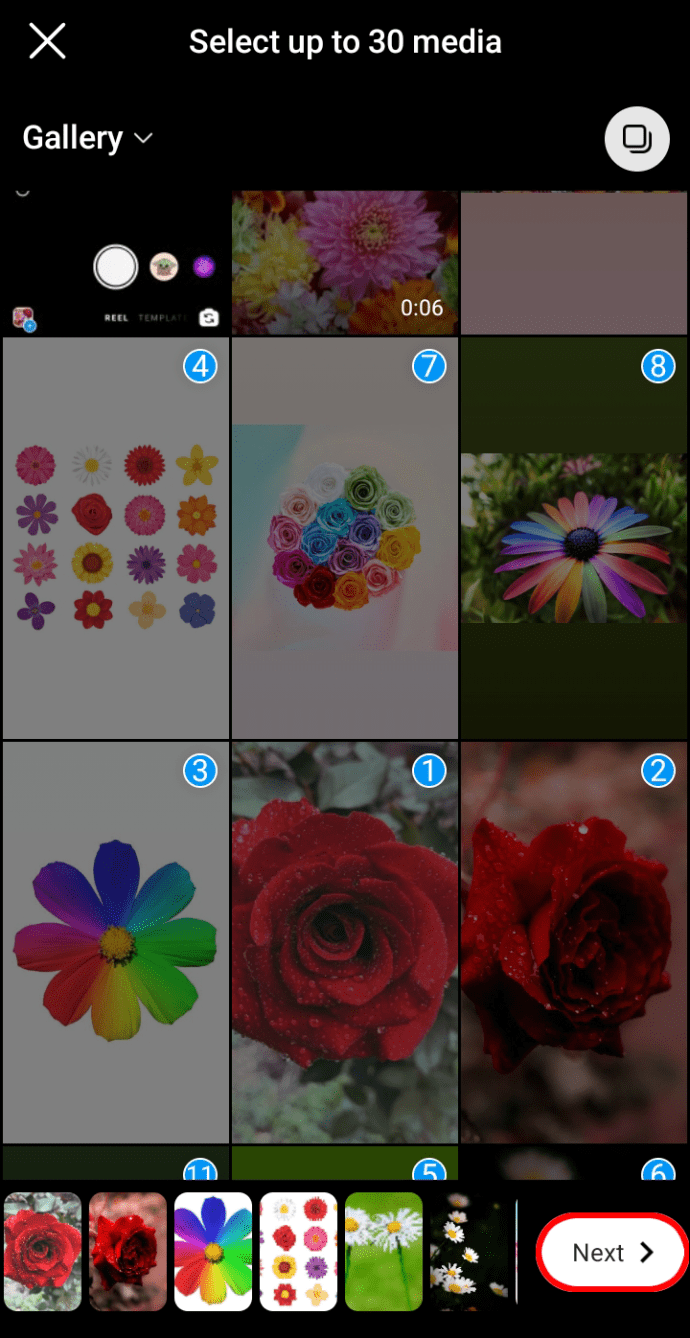
- この画面では、リールのプレビューが表示されます。 「表紙の編集」を押して表紙を選択できますが、この手順はオプションです。

- 青色の「共有」ボタンを押すと、リールが Instagram リール フィードに送信されます。
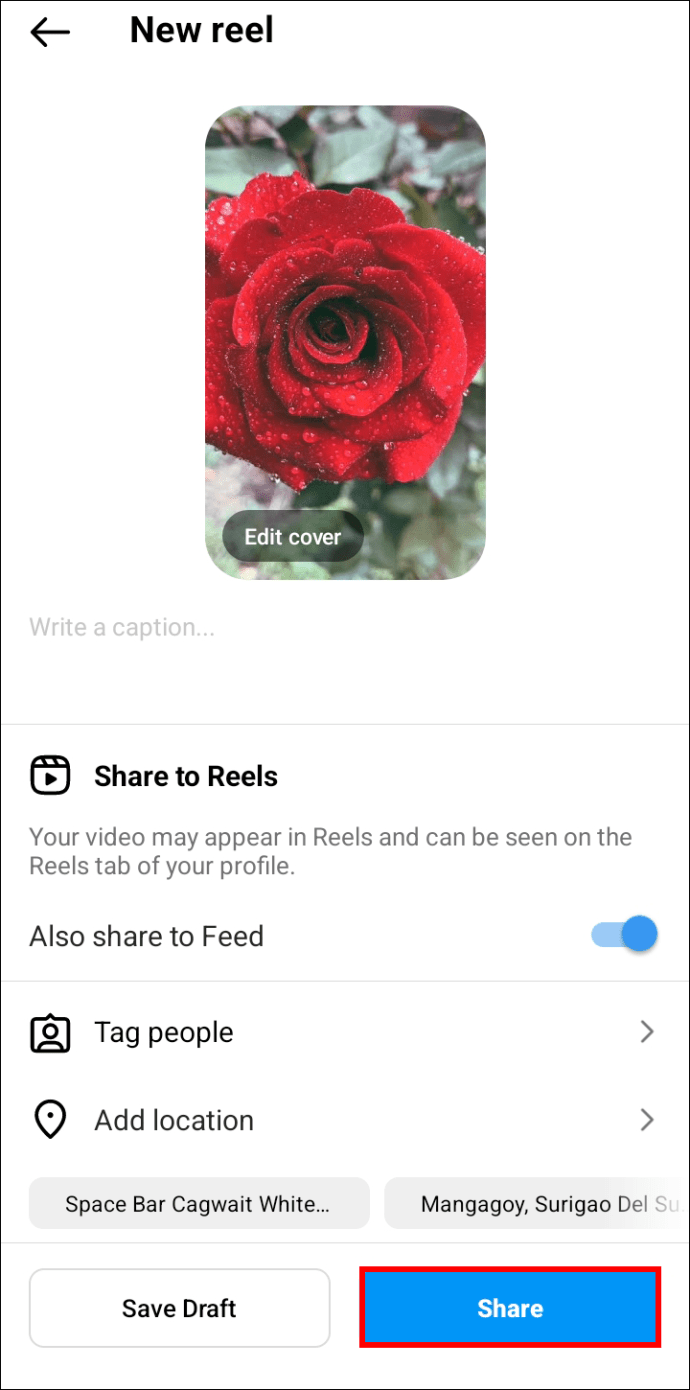
Instagram リール テンプレートの使用
Instagram リール テンプレートが何であるかがわかったので、独自のテンプレートを作成したくなるかもしれません。ありがたいことに、これは難しくも時間のかかるプロセスでもありません。好きなものを見つけることは、リール用の Instagram テンプレートを使用する最も長い部分です。モバイルアプリを使用して行う必要があります。現在、Instagram リールをデスクトップ サイトにアップロードすることはできません。
これに興味がある場合は、次の手順に従ってください。
- インスタグラムアプリを起動 iPhone また アンドロイド .
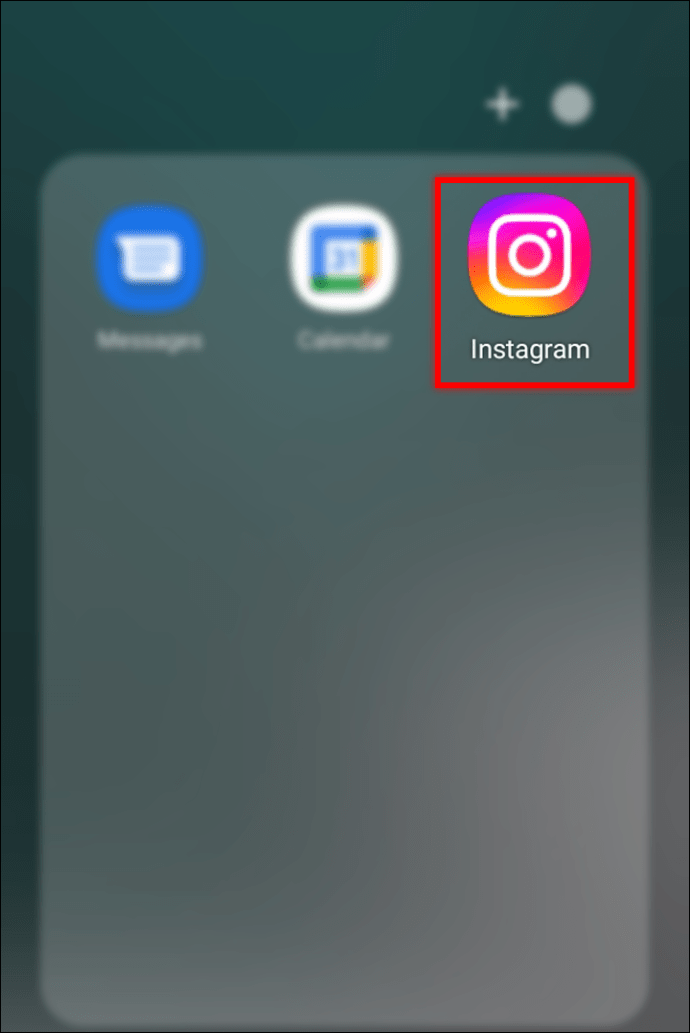
- 画面下部中央にある「リール」アイコンを押します。

- 真似したいものが見つかるまで、リール フィードをスクロールします。
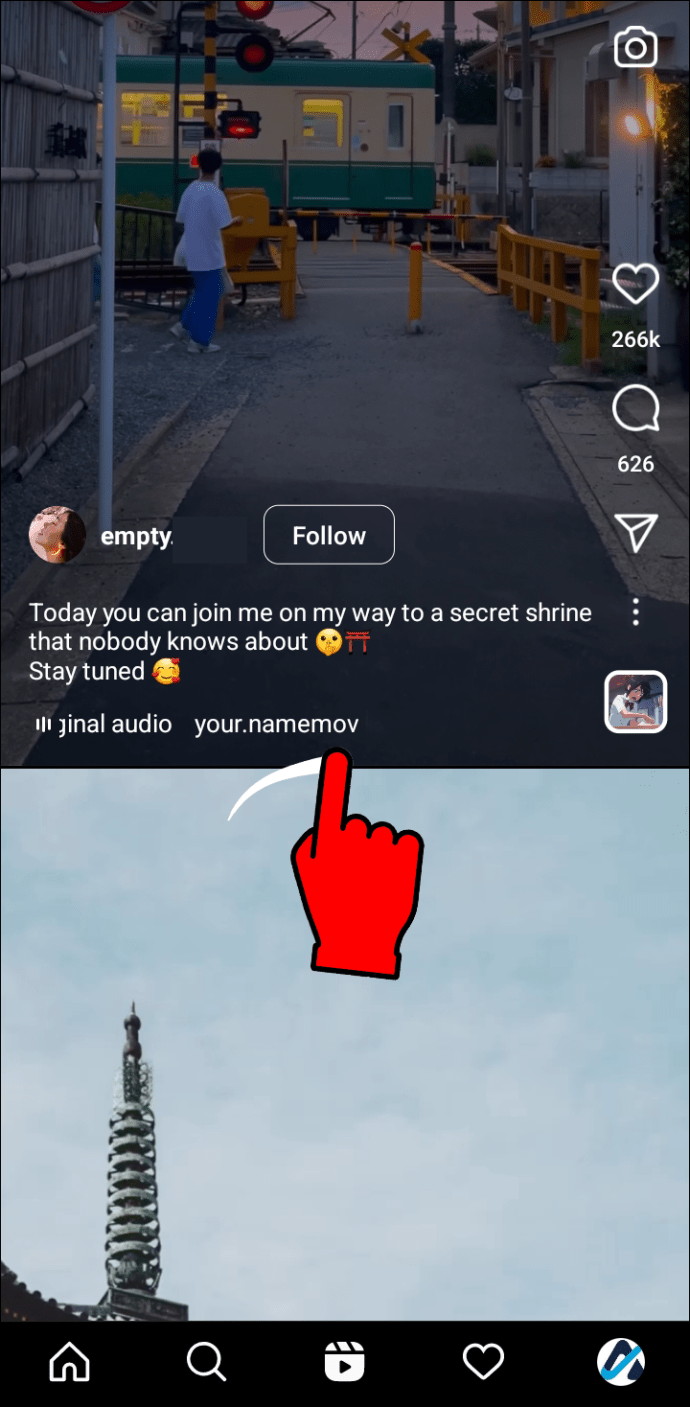
- 画面右側の「3 つの点」アイコンをクリックします。
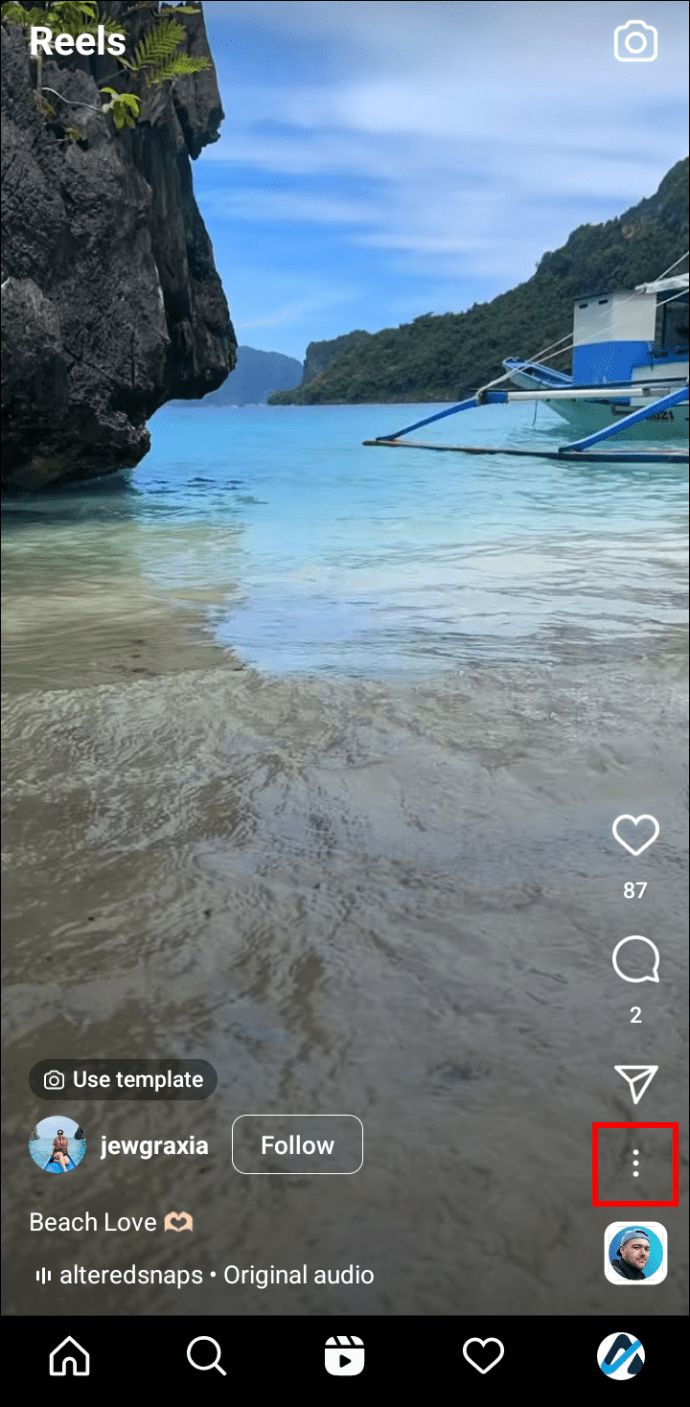
- 「テンプレートとして使用」を押します。
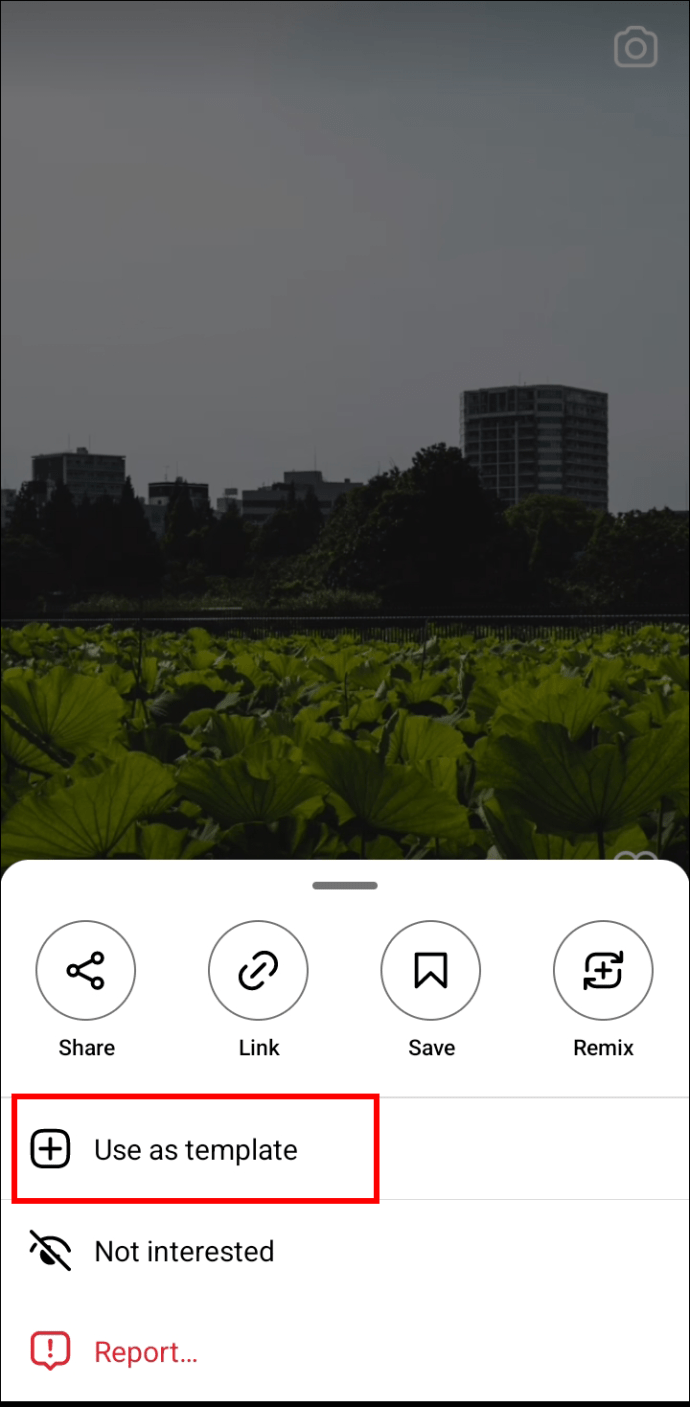
- 画面の下部に、写真またはビデオのプレースホルダーと、各クリップの長さが表示されます。
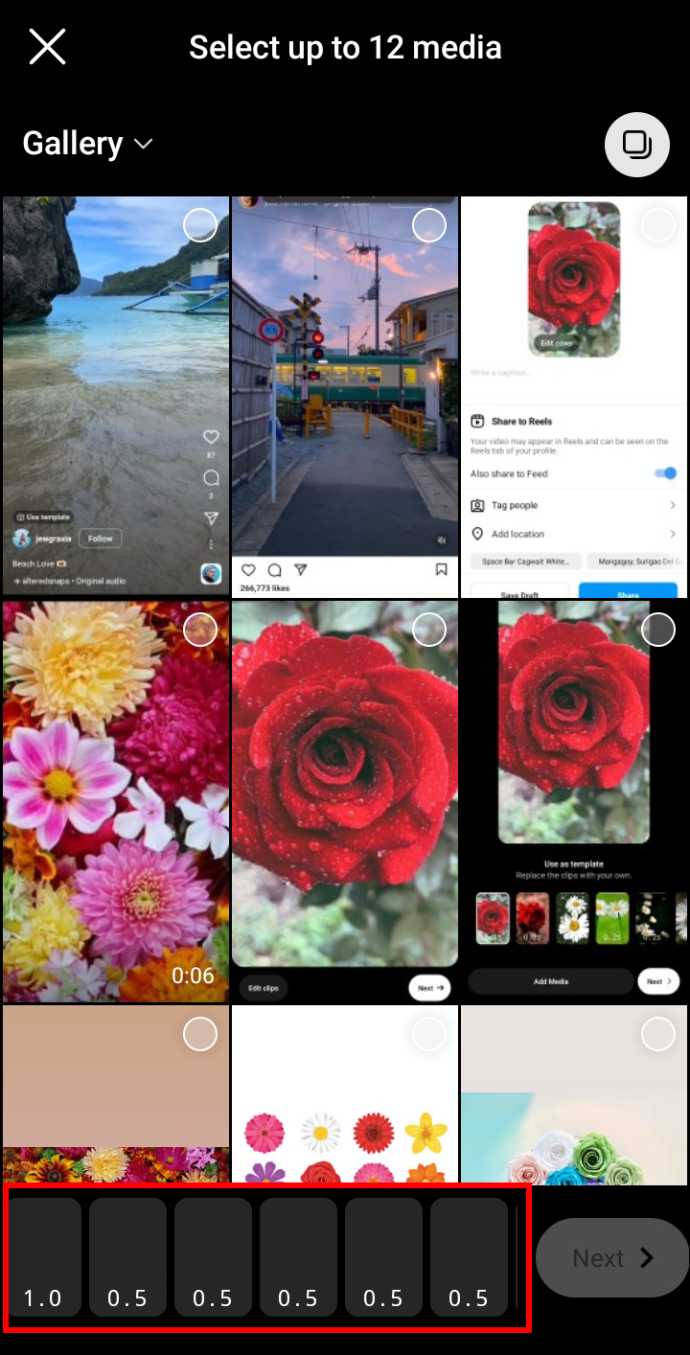
- 各プレースホルダーをタップして、使用する写真またはビデオを選択します。
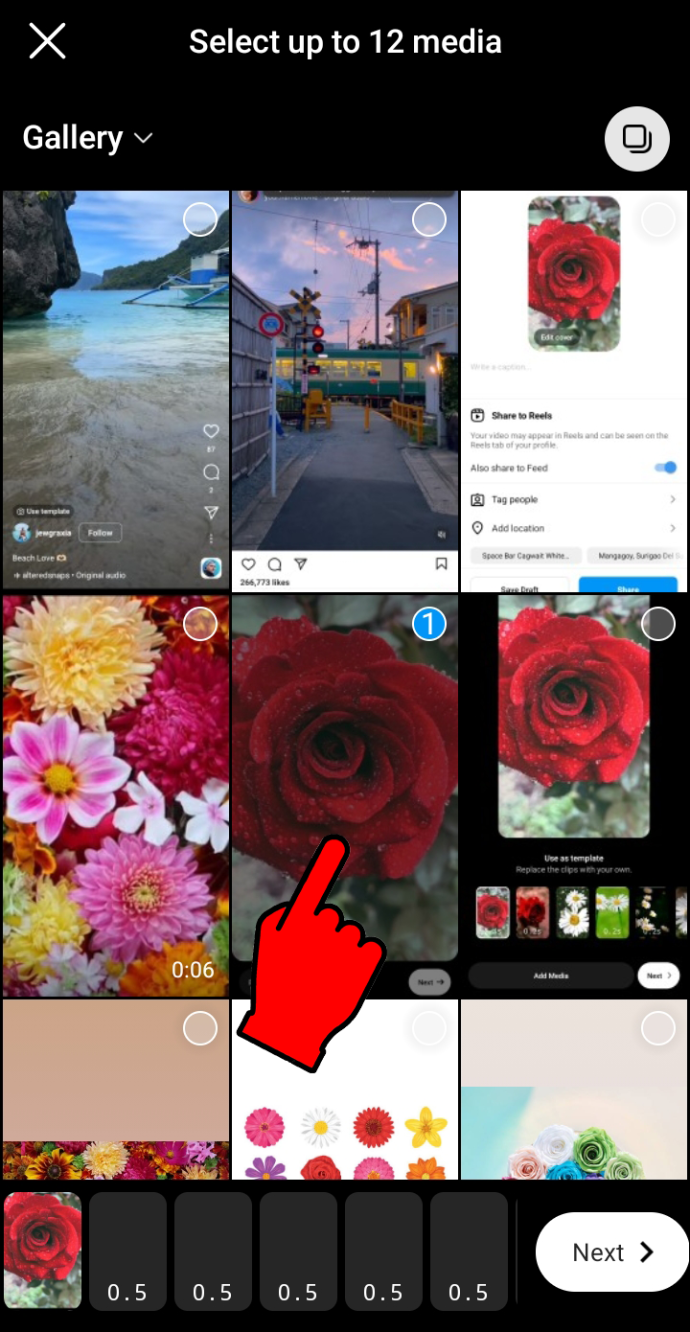
- それらがすべてロードされたら、「次へ」ボタンをタップします。リールのプレビューが表示されます。
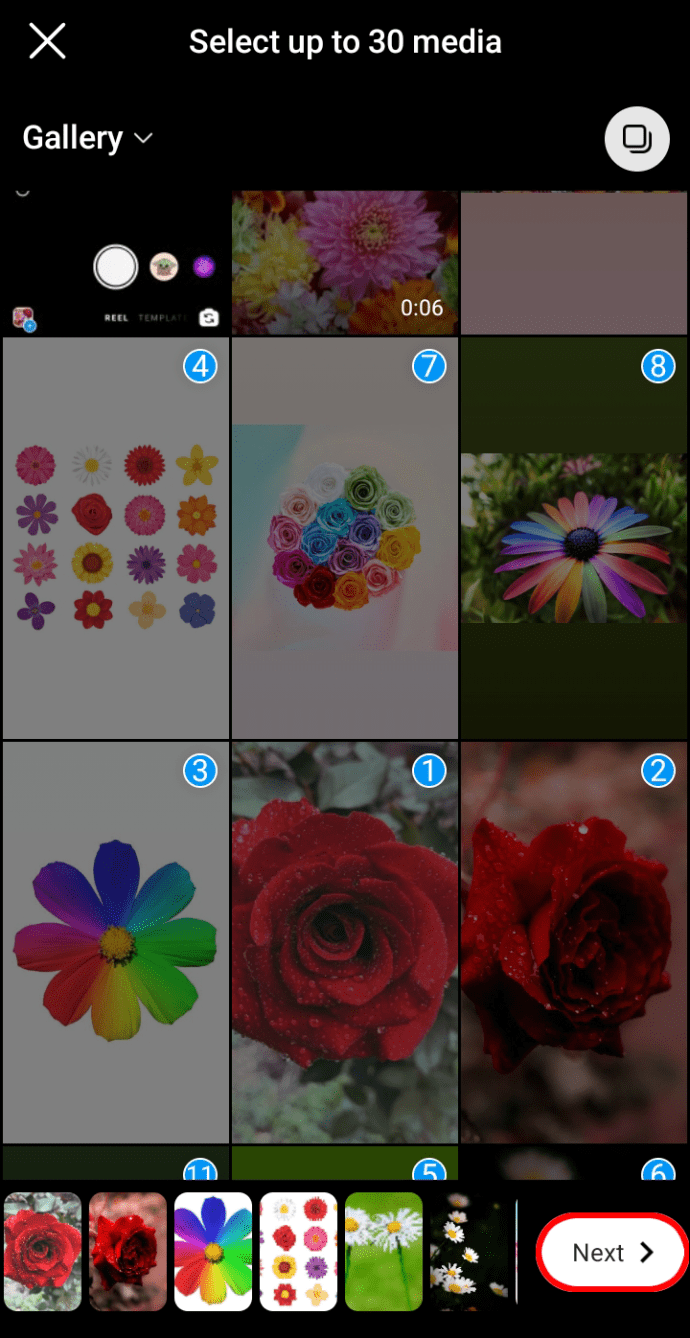
- 「カバーの編集」を選択して、リールのカバーを選択できます。この手順はオプションです。

- 青い「共有」ボタンを押します。
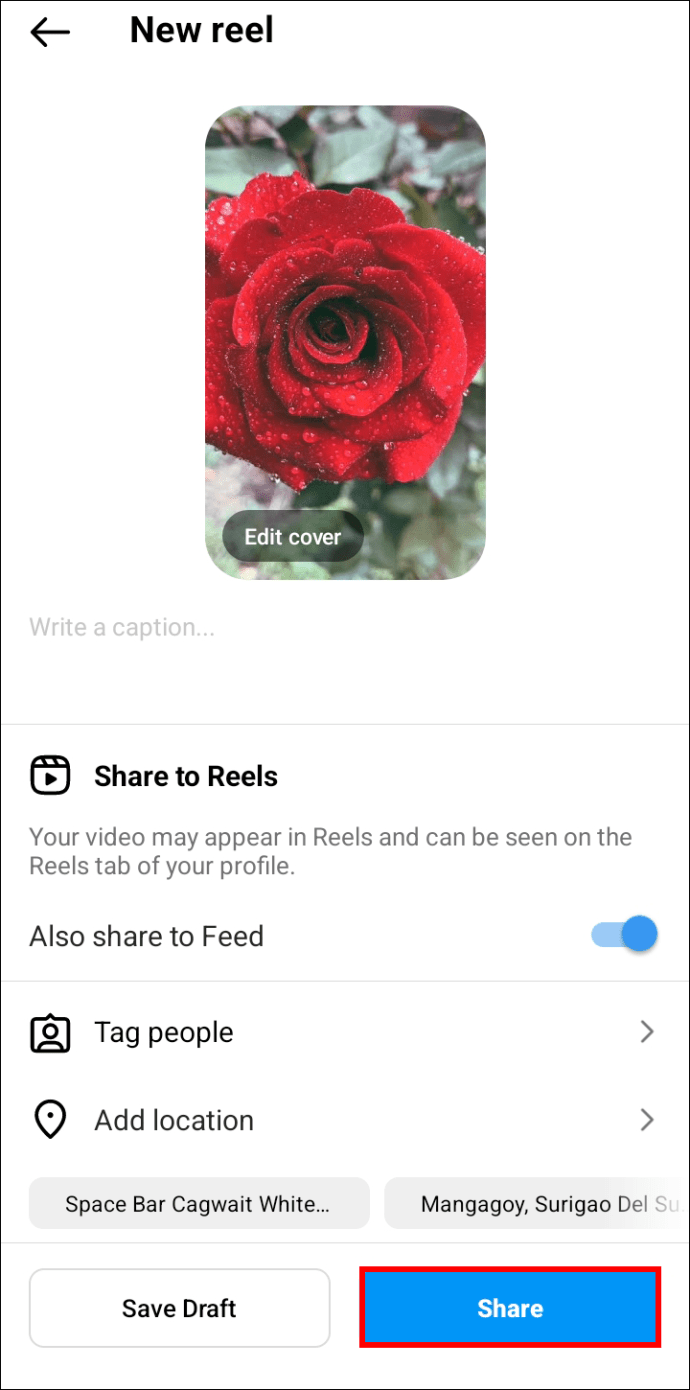
それだけです。あなたの動画は Instagram リール フィードで共有されます。
Windows 10 スタートメニューにフォルダを追加
無料の Instagram リール テンプレートで Canva を試す
Instagram をスクロールして利用可能な Reel テンプレートを見つけるのに時間がかかりすぎる場合は、別の方法を検討してください。写真やビデオを置き換えるほど簡単ではありませんが、これにはさまざまなテーマとデザイン オプションがあります。
カンバ には、何百もの Instagram リール テンプレートから選択できます。無料版の編集ソフトウェアを使用して、利用可能なテンプレートをスクロールし、必要な変更を加えることができます。写真や動画を Canva アカウントにアップロードし、選択したテンプレートから画像や動画を削除して、独自の画像や動画に置き換えるだけです。テキストやデザイン要素を追加して、独自の Instagram リールを作成することもできます。
Canvaには無料のモバイルアプリがあります iPhone と アンドロイド 、または Web サイト版を使用できます。
完璧なリールを作成したら、あとは Instagram にアップロードするだけです。携帯電話で作成した場合は、Instagram アプリを起動してアップロードするだけです。デスクトップ版を使用していた場合は、最初にファイルを携帯電話に転送する必要があります。 Instagram では、モバイル アプリでのみリールをアップロードできます。
vizio テレビには電源ボタンしかありません
Canva の無料の Instagram テンプレートの幅広いセレクションを使用すると、時間を節約し、独自のリールを作成できます。高品質のリールを作成することは、ドロップ アンド ドラッグ インターフェイスで思っているほど難しくありません。好きなテンプレートを選択したら、写真やビデオ クリップを追加できます。
Instagram リール テンプレートで時間を節約
どの無料の Instagram Reel テンプレートが最適かを選択することは不可能です。ほぼ無限の量が利用できるため、好きなものを決めるのはユーザー次第です. Instagram リールの作成者は、リール フィードをスクロールするか、利用可能な Web サイトからテンプレートをダウンロードして、利用可能なテンプレートを選択できます。いずれにせよ、これらのテンプレートは非常に時間を節約し、「創造性に挑戦」している人が高品質のリールを作成するのに役立ちます.
無料の Instagram Reel テンプレートを使用したことがありますか? Instagram内で見つけましたか、それとも別の方法を使用しましたか?以下のコメントセクションでお知らせください。




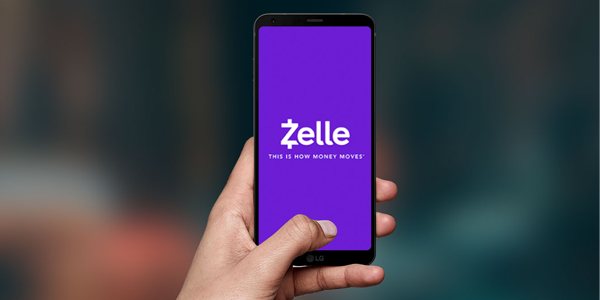



![Windows 8、Windows 7、Vistaで[Windowsのシャットダウン]ダイアログへのショートカットを作成する方法](https://www.macspots.com/img/articles-scripts-tweaks/02/how-create-shortcut-shut-down-windows-dialog-windows-8.png)
