スクリーンショットを 1 つの PDF に結合する方法は複数あります。 Mac と PC では方法が異なる場合がありますが、最終的な結果は同じです。簡単に電子メールで送信したり、メッセージング アプリを介して共有したり、クラウドにアップロードしたりできる単一の PDF ファイルを取得します。物理的なコピーが必要な場合は、ドキュメントを印刷することもできます。

幸いなことに、スクリーンショットから 1 つの PDF を作成することはそれほど難しくありません。ネイティブ macOS アプリ、特定のサードパーティ Web サイト、および多くのクラウド サービスを使用すると、PDF ファイルをすばやく取得できます。次のセクションでは、さまざまなデバイスで複数のスクリーンショットを 1 つの PDF ファイルに結合する方法について詳しく説明します。
ウィンドウズ
PC でスクリーンショットから PDF を作成するためのネイティブ ツールがないため、Windows ユーザーはサードパーティのアプリまたはオンライン サービスに頼る必要があります。
TinyWow ツール
TinyWow ツール 社内チームによって開発された無料のオンライン PDF ツール (他のツールの中でも) です。 PDFファイルを当社にアップロードするだけです 画像からPDFを作成する をクリックし、[PDF の作成] ボタンをクリックして処理を開始します。ファイルは数秒以内にエクスポートできるようになり、新しく結合された PDF ファイルを簡単にダウンロードできます。
これがクイックガイドです。
- 訪問 TinyWow.com お気に入りのブラウザを使用して。
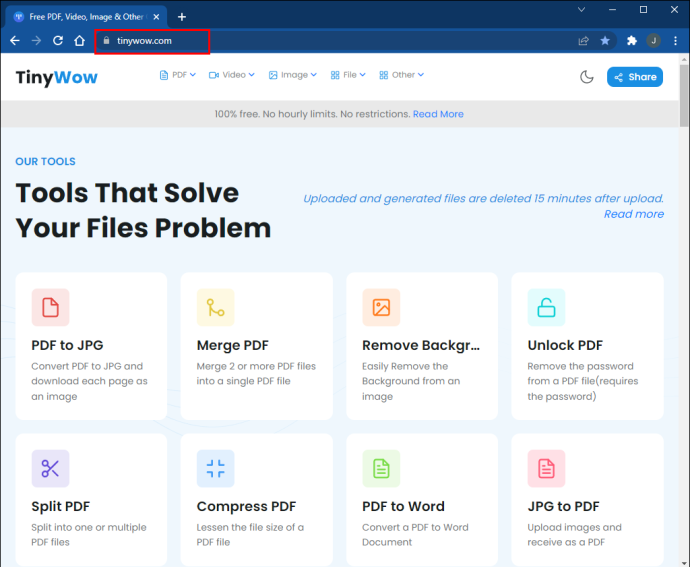
- 見つける 「JPGをPDFに変換」 リストから。
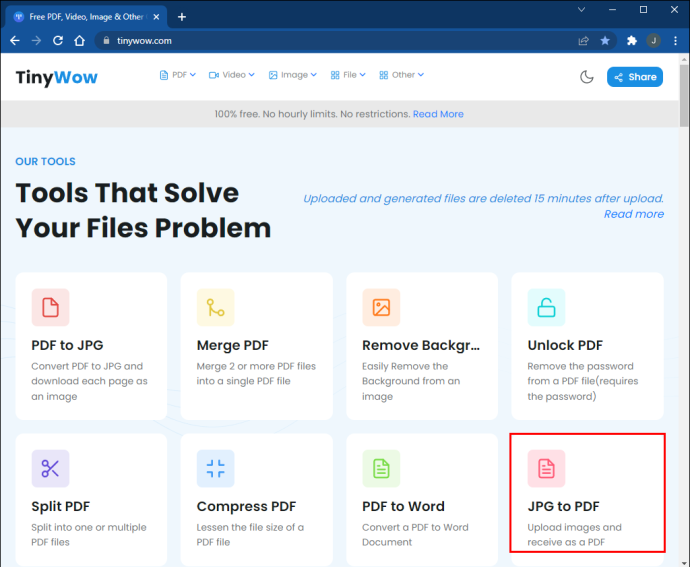
- クリック 「PCまたはモバイルからアップロード」 または変換したい画像をドラッグします。
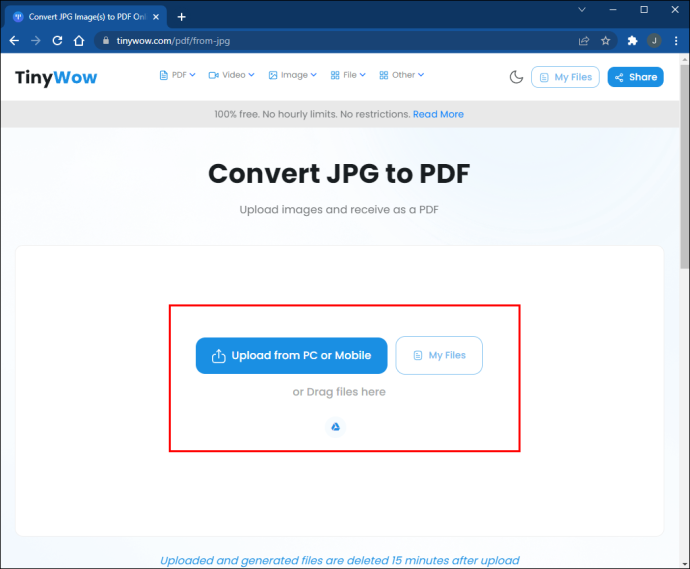
- 変換には数秒しかかかりません。クリック 'ダウンロード' ボタンをクリックしてファイルを保存します。
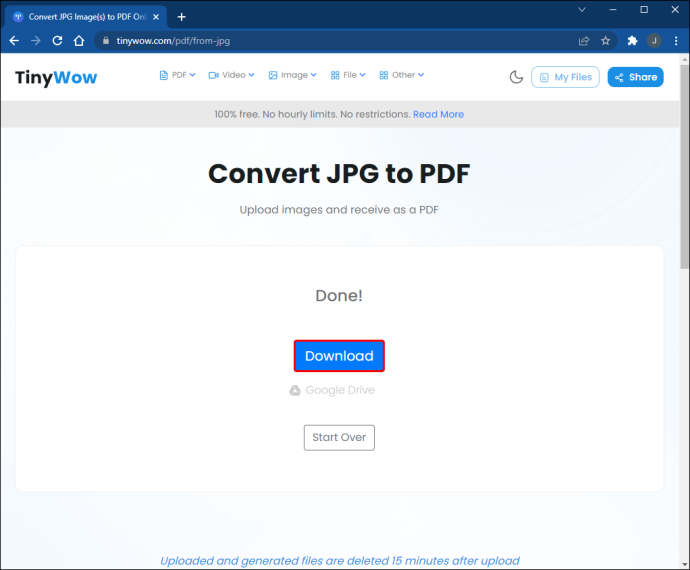
Googleドキュメント
この方法では、以前の方法とは多少異なる結果が得られますが、スクリーンショットを 1 つの PDF に結合することはできます。 ]
リーグ・オブ・レジェンドのボイスパック
- 新しい Google ドキュメントを開く
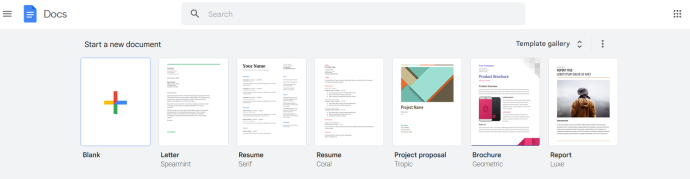
- スクリーンショットをページにドラッグ アンド ドロップします。
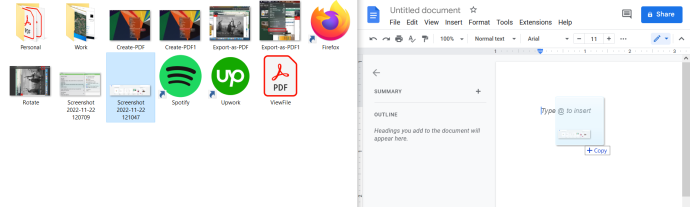
- 画像のサイズを変更し、2 つ以上を 1 ページに収まるようにします。
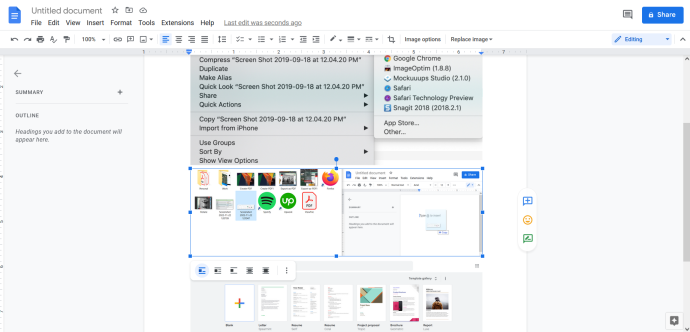
- メニュー バーの [ファイル] をクリックし、 「名前を付けてダウンロード」 そしてクリック 「PDF文書(.pdf)」
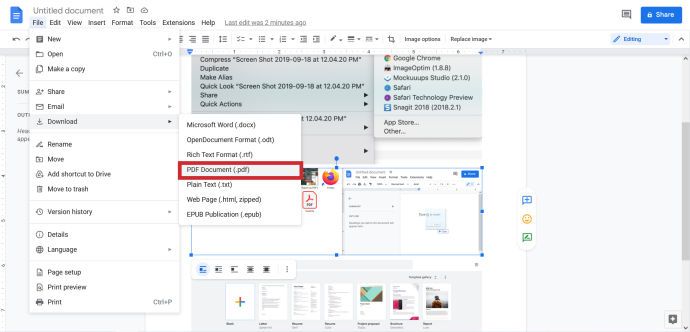
プレゼンテーションやビジネス会議で PDF が必要な場合は、スクリーンショットに注釈を追加できる Google ドキュメントの方法が最適です。また、この方法ではスクリーンショットが白いドキュメントの背景に対して配置されますが、他のほとんどの方法では背景が黒またはグラファイトに見える場合があります。ただし、これは美学の問題であり、実際のファイル形式やその品質には何の違いもありません。
マックOS
クイックアクション
クイック アクションは macOS 10.14 (Mojave) で導入され、ファイルをすばやく変更できるように設計されています。ファイルを変更するためにアプリにアクセスする必要はありません。この機能は、Mac 上のドキュメント、画像、およびその他のほとんどのファイル タイプで機能します。スクリーンショットを 1 つの PDF に結合するには:
- 追加する画像ファイルを見つけて、それらすべてを選択します。マウス/トラックパッドで一括選択するか、Cmd キーを押しながらスクリーンショットをクリックすることができます。

- 選択したスクリーンショットの 1 つを右クリックし (トラックパッドを 2 本指でタップ)、次の場所に移動します。
「クイックアクション」。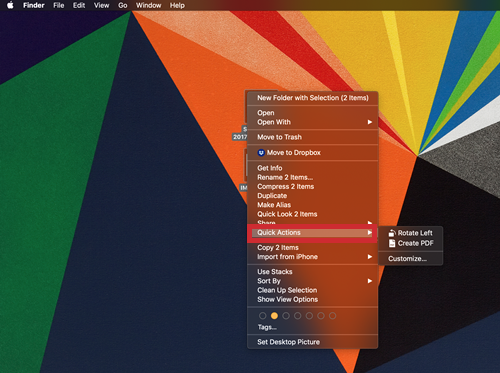
- 選択する 「PDFを作成」 ほら、スクリーンショットから 1 つの PDF ファイルを取得できます。
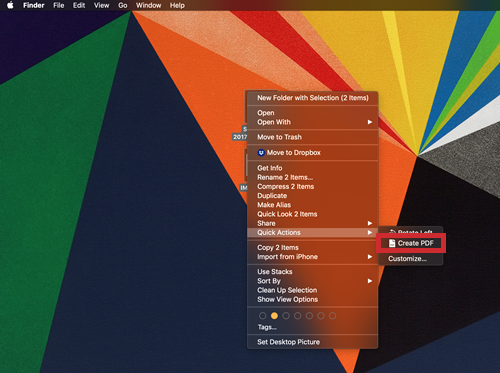
ノート: この方法では、画像/スクリーンショットのネイティブ解像度が保持されます。サイズと解像度に基づいて、各画像は PDF ドキュメント内の個別のページにあります。
プレビュー
ネイティブのプレビュー アプリから PDF を作成するオプションもあります。この方法は Mojave およびその他の macOS バージョンで機能するため、Mac をまだ更新していない場合でも使用できます。
- スクリーンショットを選択して右クリックし、 「で開く」 そして選ぶ 「プレビュー」 (サブメニューの上部にある最初のオプション。)
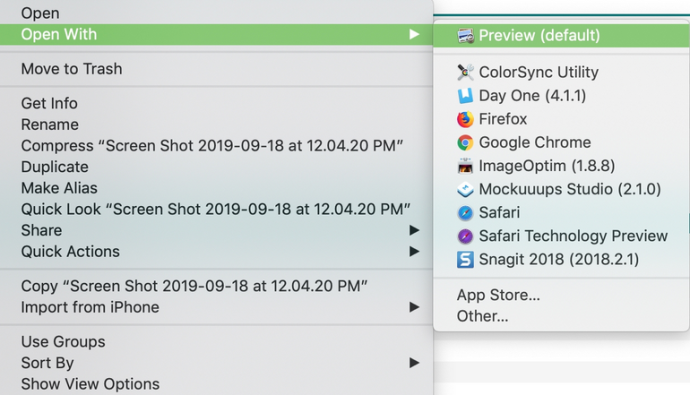
- スクリーンショットがプレビューに表示されます。上下にドラッグして再配置できます。
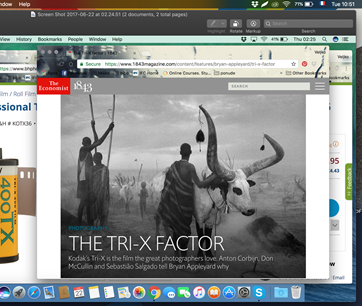
- 配置に満足したら、[ファイル] をクリックして選択します。 「PDFとしてエクスポート」
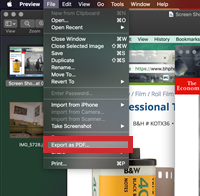
携帯電話でスクリーンショットを撮ると、プレビューで横向きまたは上下逆さまに表示される場合があります。これを修正するには:
- スクリーンショットを選択
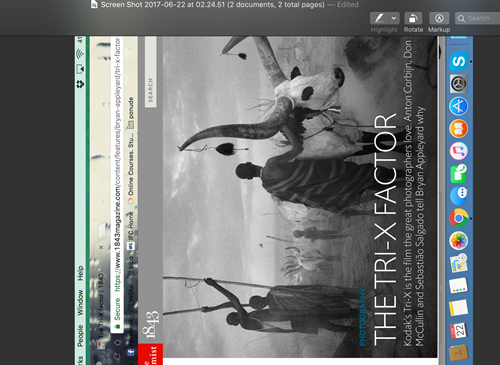
- プレビュー ツールバー (画像のすぐ上) の [回転] ボタンをクリックします。
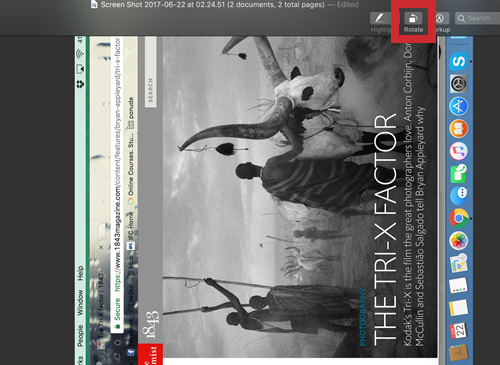
専門家のヒント
多数のスクリーンショットを含める必要がある場合は、PDF で使用する順序に従って 1 つのフォルダーに配置することをお勧めします。たとえば、画像に screenshot1、screenshot2、screenshot3 などのタイトルを付けます。これにより、後でスクリーンショットを簡単に組み合わせることができます
まとめ
複数のスクリーンショットを 1 つの PDF に結合することは、Windows でも MacOS でも重要なスキルです。情報を整理してまとまりのある方法で提示することは常に重要です。複数のスクリーンショットを 1 つの PDF に結合する方法に関する質問、ヒント、またはトリックはありますか?以下のコメントでお知らせください









