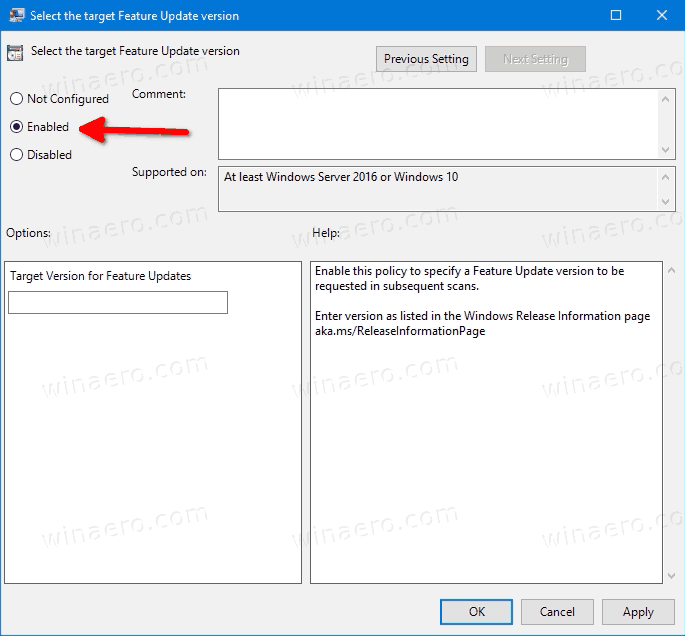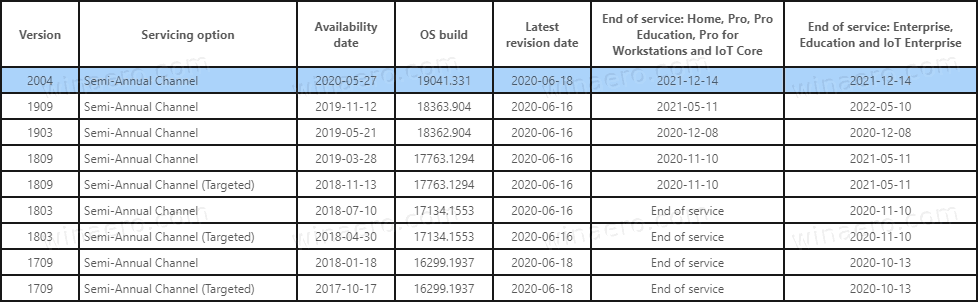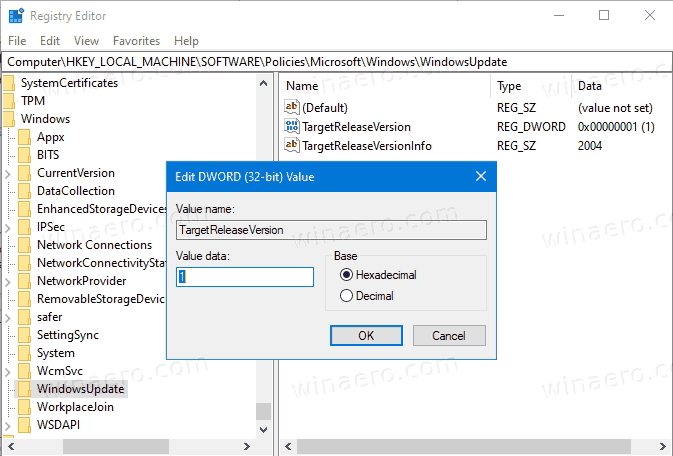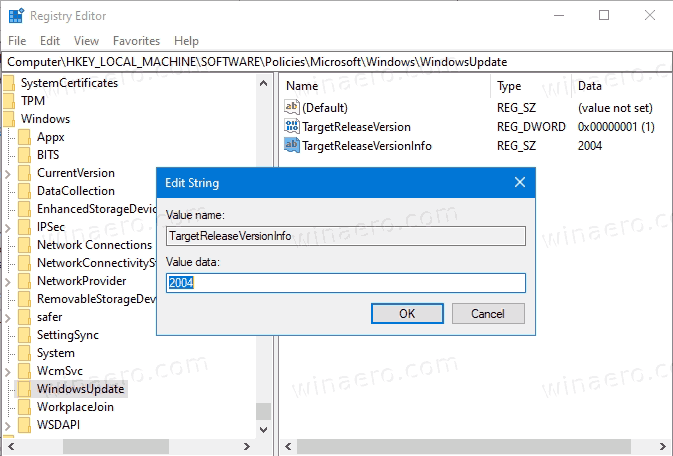ターゲットのWindows10バージョンをオンのままにするかアップグレードするように設定する方法
Windows 10バージョン2004で、Microsoftは新しいグループポリシーを導入しました。これにより、ユーザーはOSを特定の機能のアップグレードにロックダウンできます。イーグルアイのユーザーはすでにスクリーンショットでそれを見つけています 私の前の記事 。アクティベートして使用する方法は次のとおりです。
広告
Windows 10バージョン2004の開発をフォローしている場合は、更新されたことに気付いているかもしれません。 グループポリシーテンプレート Windows 10の場合、および グループポリシー設定リファレンススプレッドシート 。後者のドキュメントは、Windows 10 May 2020 Updateで最初に導入されたポリシーに焦点を当てているため、非常に役立ちます。上級ユーザーおよびシステム管理者は、ローカルグループポリシーエディターまたはレジストリでそれらを適用できます。
ローカルグループポリシーとそのGUI
ローカルグループポリシーエディターは、ローカルグループポリシーオブジェクトのすべての設定を管理できる単一のユーザーインターフェイスを提供するMicrosoft管理コンソール(MMC)スナップインです。

ローカルグループポリシーエディターは、Windows 10の特定のエディションでは使用できません。Windows10Pro、Enterprise、またはEducationのみ 版 ローカルグループポリシーエディターアプリを含めます。
ローカルグループポリシーエディターには、コンピューター(すべてのユーザー)とユーザー(特定のユーザーアカウント、グループ、またはユーザーごとのソフトウェアソフトウェア設定)に適用されるオブジェクトが含まれています。それは2つの部分で構成されています。
- コンピューターの構成は、コンピューターに適用されるポリシーを設定するために使用されます。すべてのユーザーのソフトウェア設定、Windows設定、および管理用テンプレートを変更します。彼らは通常、下のレジストリキーを変更します HKEY_LOCAL_MACHINEレジストリブランチ 変更を有効にするには、コンピュータを再起動する必要があります。
- ユーザー構成は、ユーザーに適用される一連のポリシーです。ユーザー構成には、ユーザーごとに保存されるソフトウェア設定、Windows設定、および管理用テンプレートのオプションが付属しています レジストリブランチ(HKCU) 。
注:特定のオプションは、ユーザー構成とコンピューター構成の両方に構成できます。このような値は両方に保存できます HKCUおよびHKLMレジストリブランチ 。両方のパラメーターが設定されている場合、ユーザー構成はコンピューター構成値よりも優先されます。
TargetReleaseVersionおよびTargetReleaseVersionInfo
2つの新しいポリシーがあります。TargetReleaseVersionそしてTargetReleaseVersionInfo、これにより、ユーザーはWindows 10のターゲット機能のアップグレードを指定できます。この情報は、特定のリリースへのアップグレードまたは特定のリリースの維持が許可されていることをOSに通知します。このポリシーは、Windows 10バージョン1803以降で機能し、ターゲットリリースに準拠する2つの番号のバージョン形式を使用します。
Windows 10バージョン2004では、次の場所にあります。gpedit.msc下コンピューターの構成管理用テンプレート Windowsコンポーネント Windows Update Windows Update for Business。最後のパラメータを参照してください。ターゲットの機能更新バージョンを選択します。
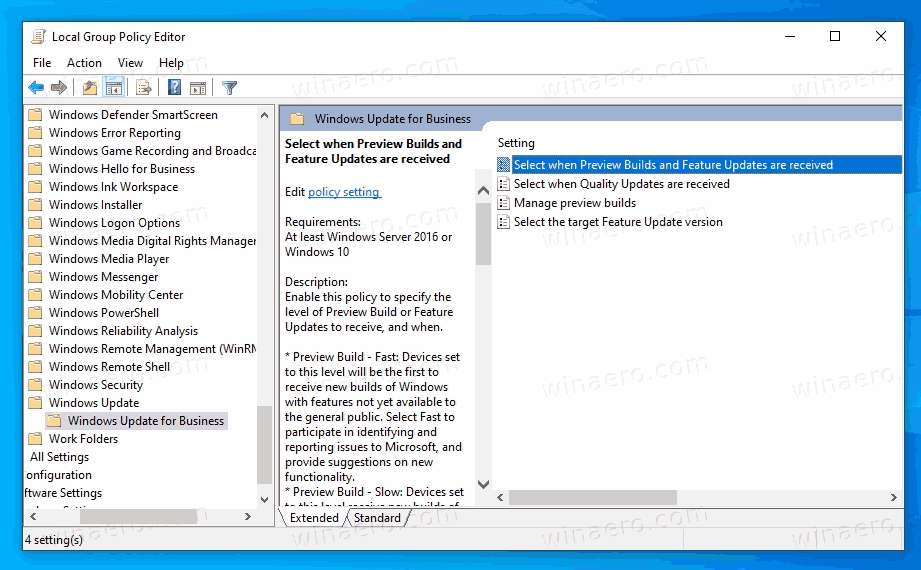
使い方は次のとおりです。
ターゲットのWindows10バージョンをオンのままにするか、アップグレードするように設定するには、
- ローカルグループポリシーエディターを開きます アプリ。
- 案内するコンピューターの構成>管理用テンプレート> Windowsコンポーネント> Windows Update> Windows Update for Business左に。
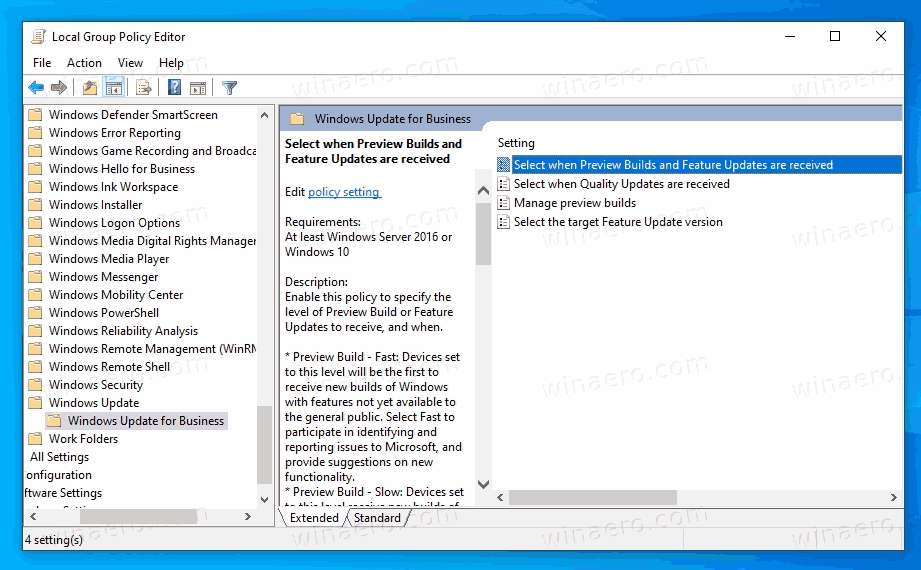
- 右側で、ポリシー設定を見つけます
ターゲットの機能更新バージョンを選択します。 - それをダブルクリックして、に設定します
有効。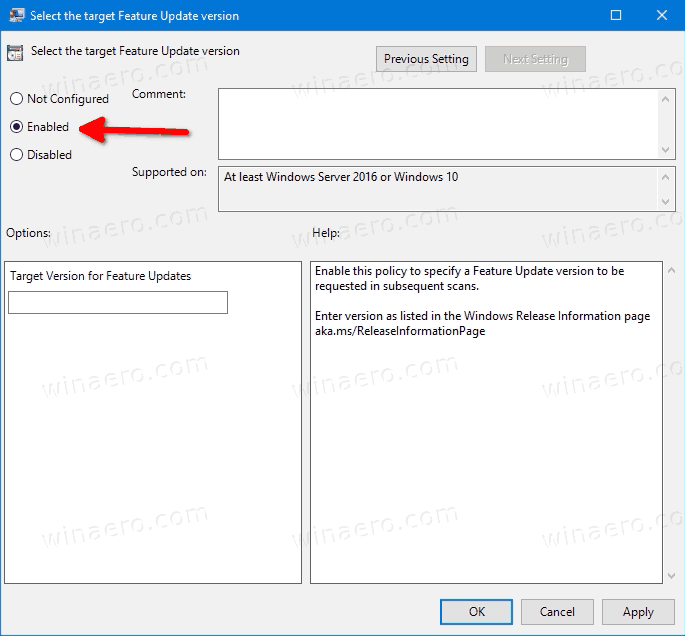
- 下オプション、 をセットする '機能アップデートのターゲットバージョンにリストされている値を1つにボックス化 次の表 、 の中にバージョン列、例:
1909年または2004年。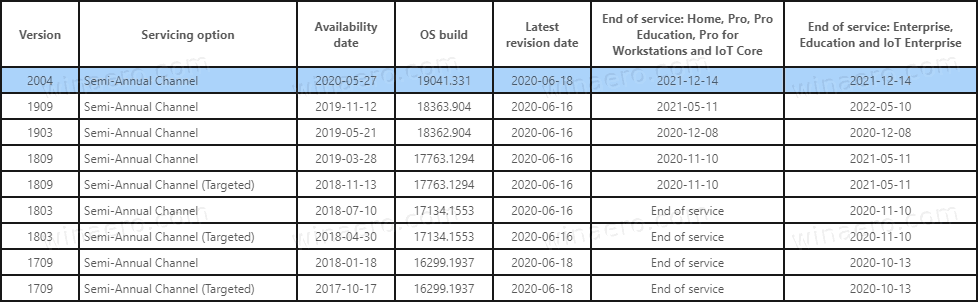
- Windows10を再起動します 。
完了です!上のスクリーンショットでは、バージョン2004以降のWindows10は機能の更新を受け取りません。
Discordで色を変える方法
これらのポリシーオプションの背後には、適切なレジストリの調整もあります。 Windows 10Homeには含まれていないためgpedit.msc、Windows10ホームユーザーは、このアップグレードロックダウン機能を機能させるためにそれらを適用しようとする場合があります。ただし、Windows 10Homeでこれらのオプションをテストすることはできませんでした。あなたがそれをしたならば、あなたのホーム版で微調整がうまくいくかどうかコメントをドロップしてください。
レジストリを微調整してWindows10でターゲット機能のアップグレードバージョンを設定するには、
- を開きます レジストリエディタアプリ 。
- 次のレジストリキーに移動します
HKEY_LOCAL_MACHINE Software Policies Microsoft Windows WindowsUpdate。レジストリキーに移動する方法を見る ワンクリックで 。 - そのようなキーがない場合は、手動で作成してください。
- 右側で、を作成または変更します
TargetReleaseVersion32ビットのDWORD値を1に設定します。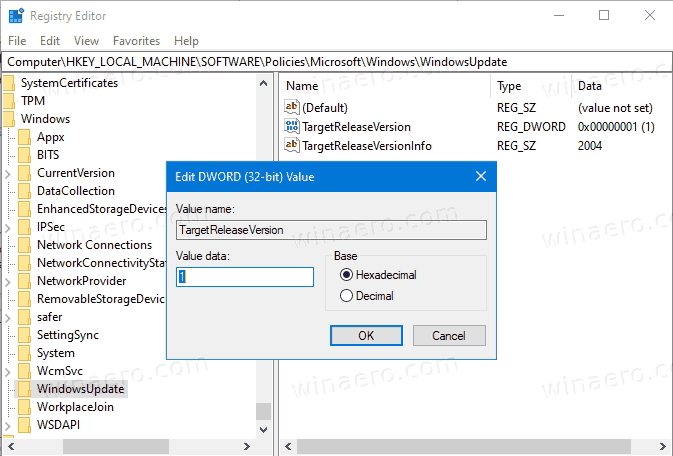
- 次に、新しい文字列(REG_SZ)値を変更または作成します
TargetReleaseVersionInfoそして、その値データを、アップグレードまたは維持したいバージョン番号に設定します。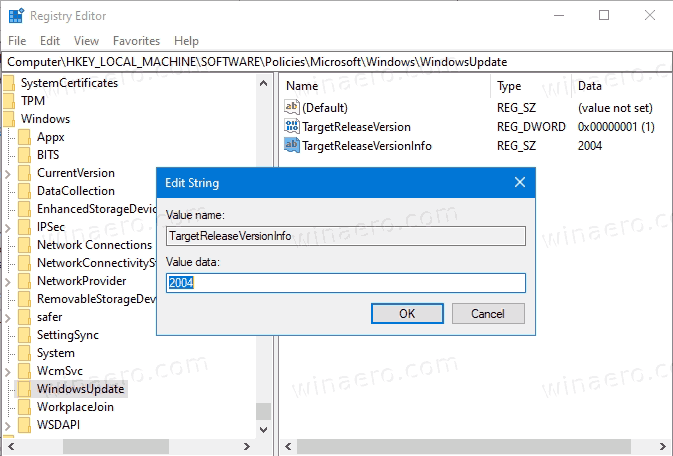
- 次の表を参考にしてください。
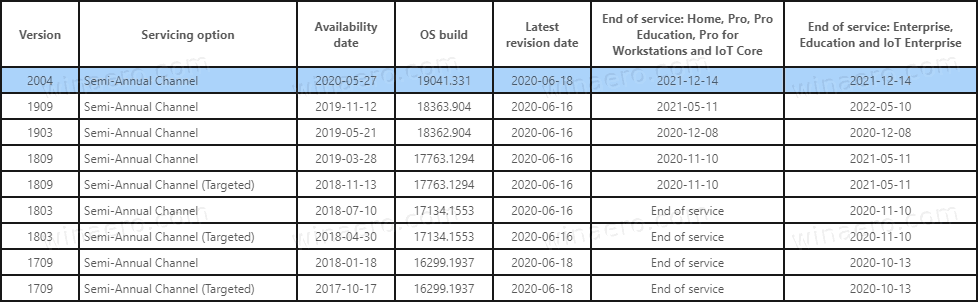
完了です!
注:設定TargetReleaseVersionInfoすでにオペレーティングシステムをダウングレードしていないWindows10バージョンよりも低いバージョンに値を設定します。また、OSが新しい機能の更新を受信するのを停止することはないため、このような設定は無視されます。