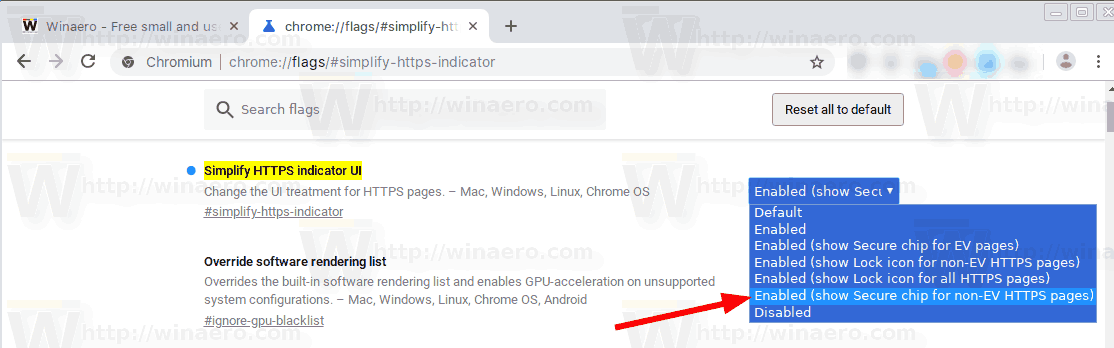ご存知かもしれませんが、 Chrome 69 「マテリアルデザインの更新」と呼ばれる、ユーザーインターフェイスの洗練された外観など、多くの新機能と改善点が付属しています。このリリースで導入されたもう1つの変更は、HTTPSプロトコルを使用するWebサイトの緑色の「セキュア」バッジの削除です。今日は、それを復元する方法を見ていきます。
広告
アンドロイドタブレットのキンドルファイアです
Google Chromeには、実験的な便利なオプションがいくつか付属しています。通常のユーザーが使用することは想定されていませんが、愛好家やテスターは簡単にオンにすることができます。これらの実験的な機能は、追加機能を有効にすることでChromeブラウザのユーザーエクスペリエンスを大幅に向上させることができます。実験的な機能を有効または無効にするには、「フラグ」と呼ばれる非表示のオプションを使用できます。多くの場合、フラグを使用して、新しい機能を元に戻し、ブラウザの従来のルックアンドフィールを一定期間復元できます。
Chrome 69以降、Chromeは安全アドレスバーからのテキストで、「安全な」バッジをhttpsサイトのロックアイコンのみに置き換えます。

注:Chrome 70のリリースにより、ユーザーがデータを入力すると、「http」ウェブサイトに赤い「安全ではありません」のバッジが表示されます。
PCでブルートゥースを入手する方法
緑のセキュアテキストを再度有効にすることができる特別なフラグがあります。これがその方法です。
GoogleChromeでHTTPSのセキュアテキストを復元するには 、 以下をせよ。
- Google Chromeブラウザを開き、アドレスバーに次のテキストを入力します。
chrome:// flags /#simplify-https-indicator
これにより、関連する設定でフラグページが直接開きます。
- 'というオプションを設定しますHTTPSインジケーターUIを簡素化する'から'有効(EV以外のページのセキュアチップを表示)'。 EVページは、拡張検証HTTPS証明書がないページです。
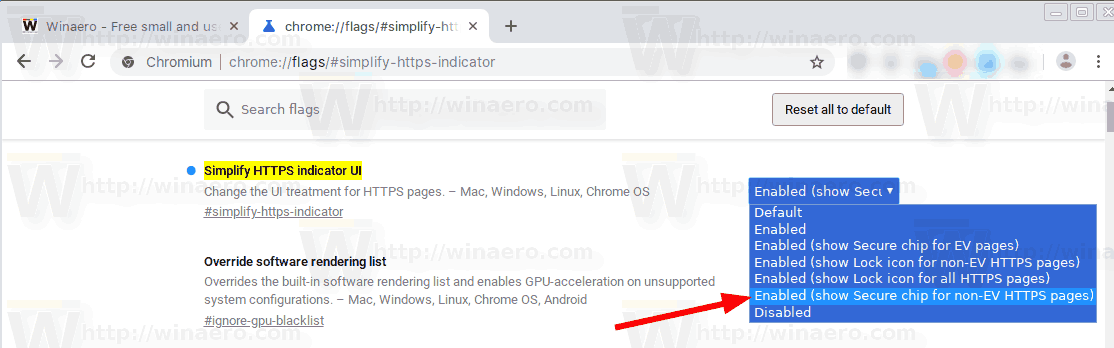
- 手動で閉じてGoogleChromeを再起動するか、ページの一番下に表示される[再起動]ボタンを使用することもできます。

- アドレスバーのクラシックな外観が復元されます。
前:

後:

Chromebook でミラーをスクリーンする方法
ただし、Google Chromeの新しい「マテリアルデザインの更新」UIは、「セキュア」テキストバッジを灰色で描画します。古き良き緑色のバッジを取得するには、Chromeのウィンドウフレームのクラシックな外観を復元する必要があります。記事を見る
Chrome69で新しい丸みを帯びたUIを無効にする
その後、あなたはこれを得るでしょう:

興味のある記事:
- Windows10のGoogleChromeでネイティブタイトルバーを有効にする
- GoogleChromeでピクチャーインピクチャーモードを有効にする
- GoogleChromeでマテリアルデザインの更新を有効にする
- Google Chrome68以降で絵文字ピッカーを有効にする
- GoogleChromeで遅延読み込みを有効にする
- GoogleChromeでサイトを完全にミュートする
- GoogleChromeで新しいタブページをカスタマイズする
- GoogleChromeでHTTPWebサイトの安全でないバッジを無効にする