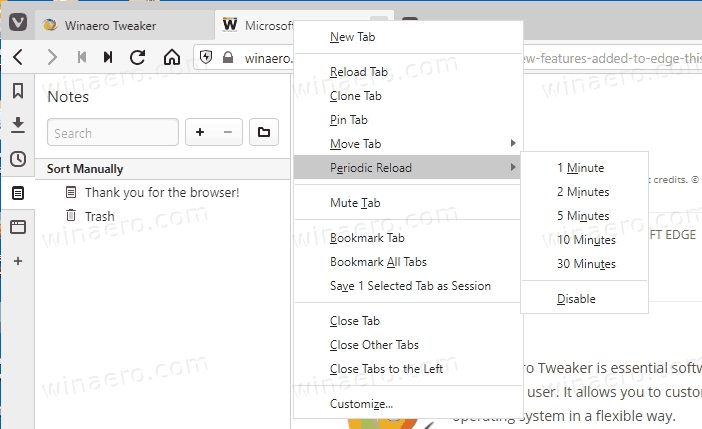Microsoft には Cortana があり、Amazon には Alexa があり、Apple には Siri があり、Google には Google があります。

Google は、アシスタントに人間の名前を付けるのではなく、AI アシスタントに Google アシスタントというナンセンスな名前を付けました。より親しみやすい Alexa や Hey Siri のアプローチではなく、Hey Google と話しかけることで Google アシスタントに話しかけます。
製品名に想像力に欠けるという人もいるかもしれませんが、Google アシスタント サービス自体に機能が不足しているわけではありません。 Google アシスタントは、コンピューターやスマートフォンでプログラムを起動したり、テレビ番組や音楽プレイリストを開始したり、家の照明を暗くしたり、さまざまな電化製品のオンとオフを切り替えたりする機能など、多くの機能を提供する純粋なソフトウェア ツールです。 .
音声を使用して、友人や家族とコミュニケーションしたり、旅行の道順を教えたり、次の旅行の計画を立てたり、アラームやリマインダーを設定したり、言語を翻訳したりできます。可能性と機能は無限大です!
すべての OK Google コマンドの包括的なリストを表示したい場合は、次の TechJunkie の記事をチェックしてください。 すべての OK Google コマンドのほぼ完全なリスト?
Google アシスタントでできることはたくさんありますが、音声起動コマンドに大きな変更を加えることができません。 Google では、それを [OK Google] に設定するか、それ以降のデバイスでは [Hey Google] に設定できます。

何らかの理由で (おそらくマーケティングによるブランディングの決定)、アシスタントが何かをしてくれる前に、会社の名前を言う必要があります。人々にあなたの会社名を 1 日に何度も繰り返してもらうことは明確なブランディングですが、Google アシスタント ユーザーにとっては必ずしも楽しいことではありません。
幸いなことに、Google のソフトウェア アーキテクチャの本質はハッキングや変更が可能であるため、Google が機能として追加していなかったものを、サードパーティは熱心にこの機会を利用して Google アシスタントに機能を追加しました。
追加のソフトウェアを使用することで、Google アシスタントの音声起動フレーズを好きなように変更できます。この記事では、これを行うさまざまな方法を示し、それぞれについて説明します。
完了するまでに、Google アシスタントはデフォルトの曲ではなく、あなたの曲に合わせて踊っています。
ウェイク アップ ワードまたは名前を変更するには、主に 2 つの方法があります。 Google アシスタント 。
最初の方法では、Mic+ を使用します。Mic+ は、非常にうまく機能しますが、この記事の執筆時点では開発されていないアプリケーションです。
ebayの購入履歴を削除する方法
ここで説明する 2 番目の方法では、自動音声アプリを使用して Google アシスタントの名前を変更します。この 2 番目のアプローチ (この記事の後半で説明します) は、おそらく最初のアプローチよりも優れていますが、両方の使用方法について説明します。
Googleアシスタントに名前を付けることはできますか?
はい、これらの方法を有効にするために最初に行うことは、最新バージョンの Google アプリ スマホにインストール。
Google の最新バージョンをインストールしたら、続行できます。繰り返しになりますが、Mic+ で Google アシスタントのウェイク ワードを変更する方法から始めて、Autovoice で同じことを行う方法 (おそらくより良いアプローチ) を紹介します。始めましょう!
Open Mic+ アプリを使用して Google アシスタントの名前を変更するにはどうすればよいですか?
Open Mic+ は、Google アシスタントを補完するアプリであり、オフライン音声認識やとの統合など、さまざまな機能を追加します。 バッグ 、非常に強力な Android 自動化システム。
私たち TechJunkie は、 Android 自動化に最適な 5 つのタスカー プロファイル。
ただし、今日の目的では、Google アシスタントをアクティブにするために使用される音声コマンドを置き換えることができる Open Mic+ の機能に最も関心があります。

マイク+設定
Open Mic+ を機能させるには、Google Now のホット ワード検出を無効にする必要があります。これは簡単に実行できますが、Google は必要な機能を禁止された準ランダムなユーザー インターフェイス階層の奥深くに隠すために最善を尽くしています。
マインクラフトサーバーのIPを見つける方法
まず、Googleアシスタントをオフにする必要があります。これを行うには、次の手順を実行します。
- 「OK Google」と言うか、ホームボタンを長押しして、Google アシスタントをアクティブにします。

- を押します 方位磁針 アプリの右下にあるアイコンをクリックして、エクスプローラー メニューにアクセスします。

- アプリの右上にあるプロファイル ボタンをタップします。モデルによっては、一部のユーザーが [設定] を選択する必要がある場合があります。

- 下部にある [アシスタント デバイス] セクションまで下にスクロールし、設定したいスマートフォンまたはその他のデバイスをタップします。

- Voice Match でのアクセス設定をオフに切り替えます。

起動マイク+
ステップ1
次に、Open Mic+ アプリを起動します。 Open Mic+ は Google Play ストアで利用できなくなりましたが、 Google Now で Mic+ を開く 現在もAmazonで購入可能です。

Open Mic+ アプリをダウンロードする前に、Amazon ストア アプリがインストールされていることを確認してください。
ステップ2
Open Mic+ アプリを開くと、スタート画面が表示されます。設定スライダーをタップして、設定ダイアログを開きます。

設定画面に入ったら、[ホット フレーズ] をタップし、今後使用するフレーズを入力します。
これでかわいくなりすぎたくなる誘惑に抵抗したくなるかもしれません。 Hey Baby, Did I Turn You On? のようなフレーズを作成します。一人で家にいるときは面白いですが、職場で上司に電話で何か調べるように言われると、おもしろくないかもしれません。また、長すぎるフレーズは最初は面白いかもしれませんが、すぐに古くなります。短くて甘いものにしてください。ストレスがたまっていて、急いでいるときでも一緒に暮らすことができるものです。

デモンストレーションでは、ピカード艦長と一緒に、アクティベーション フレーズをコンピューターに変更します。
新しいフレーズの入力が完了したら、[OK] ボタンをタップするだけです。左上隅の戻るボタンを押して、設定を終了します。
仕上げ
[開始] というラベルの付いた大きな緑色のボタンが表示されます。それをタップして実行したままにすると、OK Googleの代わりに選択したホットワードを言うことができ、Googleアシスタントがすぐそこにあり、音声コマンドを受け入れる準備ができています.
Tasker と AutoVoice を使用して Google アシスタントのウェイク ワードを変更するにはどうすればよいですか?
Open Mic+ は動作します... ほとんどの場合。残念ながら、このアプリは現在アクティブな開発が行われていないため、お使いの携帯電話にインストールされないか、正しく動作しない可能性があります。
アシスタントのホット ワードを変更するより確実な方法は、非常に人気のある バッグアプリ 。 Tasker は無料ではありません。 2.99 ドルですが、正直なところ、携帯電話をよく使う人にとっては、これまでで最高の 2.99 ドルです。

Tasker はあらゆる種類のタスクを処理します。設定から写真まで全て自動化。 350 以上のアクションをカスタマイズでき、適切なプラグインをロードすると、Google アシスタントのホット ワードを変更できます。
Tasker をダウンロードしたら、インストールする必要があります。 自動音声アプリ 同じ開発者から。このダウンロードは無料ですが、AutoVoice は広告でサポートされています。

ステップ 1: 自動音声
まず、[設定] に移動し、[アクセシビリティ] を選択する必要があります。オプションのリストで、AutoVoice Google Now Integration and Tasker を見つけ、それらのエントリの横にあるスイッチを切り替えて機能を有効にします。

ステップ 2: 自動音声
AutoVoice アプリを Google アカウントにリンクする必要があります。幸いなことに、Google アシスタントがこれを行うことができます。
- Google アシスタントを有効にします。
- 「AutoVoice に話しかける」と言います。
- アシスタントは、アカウントがリンクされていないことを通知し、アカウントをリンクする許可を求めます。 [はい]をタップします。
- 複数の Google アカウントを持っている場合は、リンクするアカウントを尋ねる選択ダイアログが表示されます。この電話で使用するアカウントを選択してください。
- Google アシスタントが AutoVoice とアカウントのリンクを完了します。
ステップ 3: 自動音声
Tasker アプリを開き、プラス記号をタップして、イベントを追加します。オプションのリストから [プラグイン] を選択し、[AutoVoice と認識済み] を選択します。 [構成] の横にある [編集] ボタンをクリックし、[The Hard Way] をタップします。
[読み上げフィルター] をタップします。新しいコマンド フレーズを話すように求められます。 Tasker は、最良の推測のリストを提示して、あなたが言ったことを明確にするように求める場合があります。あなたが実際に言ったものを選択してください。
Photoshop でピクセル化された写真を修正する方法


電話機の戻るボタンを押します。画面の上部に、「AutoVoice Recognized」というテキスト、「i」、チェックマーク、「X」を含む円が表示されます。チェックマークをタップします。

画面左上の Event Edit テキストの横にある戻る矢印を押します。

New Task + を含むポップアップが表示されます。ポップアップの New Task + 行をタップします。
ダイアログが表示され、タスクに名前を付けることができます。必要に応じて、これをスキップできます。

ワークフローに多数のタスクがあり、それらが混同される可能性がある場合にのみ、タスクに名前を付ける必要があります。名前を入力 (または入力しない) し、名前フィールドの右側にあるチェックマークをタップします。

タスク編集画面が表示されます。ここで、コマンド フレーズが Tasker によって聞こえたときに実行するコマンドを割り当てます。

画面の右側にある丸の中にある + ボタンをタップすると、可能なすべてのアクションのメニューが表示されます。

[入力] というラベルの付いたボックスをタップし、次に [音声コマンド] というラベルの付いたボックスをタップします。 Action Edit ラベルの左側にある戻るボタンを押します。新しいタスクが表示された [タスク編集] 画面が表示されます。
[再生] ボタンをタップしてタスクを実行すると、Google アシスタントを開く音声コマンドが表示されます。
注: TechJunkie の読者である Brandon Bjorke への帽子のヒントは、ウォークスルーのセクション全体が間違っていることに気付いてくれました。