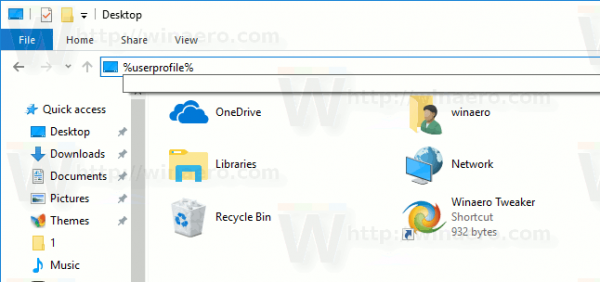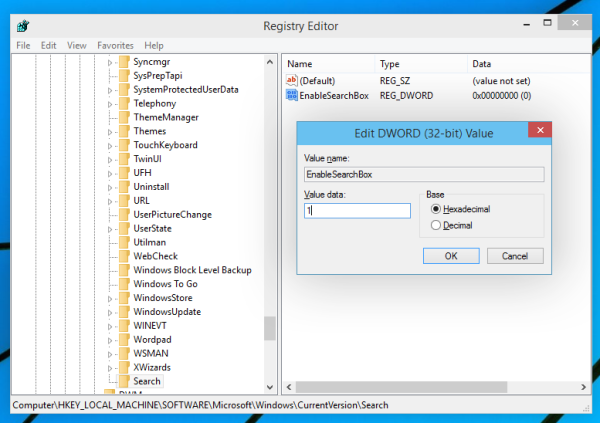Xiaomi Redmi Note 4ファイルを保護したい場合は、Xiaomiのデフォルトのクラウドサービスに簡単に保存できます。ただし、ファイルをPCに保存することを好む人もいます。あなたがそのような人の1人である場合は、いくつかの簡単な手順でファイルを移動する方法を確認してください。

USB経由でファイルをPCに移動
ほとんどのAndroidスマートフォンでは、USBケーブルを使用してデバイスとPC間でファイルを移動できます。メディアファイルをPCに保存する場合は、次のようにします。
ステップ1-デバイスをPCに接続する
まず、USBケーブルを使用してRedmi Note4を使用可能なPCポートに接続します。デバイスを接続すると、画面に通知がポップアップ表示されます。それをタップし、MTPメディアファイルを選択してファイルをPCに転送します。
デバイスをPCに接続するのが初めての場合は、追加のドライバーをダウンロードする必要がある場合もあります。 Windowsはこれを自動的に実行しますが、このプロセスが完了するまで数分待つ必要がある場合があります。
ステップ2–ファイルを移動する
次に、PCでファイルマネージャーを開きます。お使いのデバイスは[マイコンピュータ]の下に表示されます。デバイスをダブルクリックしてフォルダを開きます。
さらに、PCに新しいファイルを保存する場所を開くこともできます。これにより、ファイルをある場所から別の場所に簡単に移動できます。
スナップチャットフィルターを作成するにはどうすればよいですか
最後に、ファイルを移動するには、デバイスフォルダーからPCフォルダーにドラッグアンドドロップまたはコピーアンドペーストすることができます。
ポートが開いているウィンドウかどうかを確認します
ただし、この方法は、著作権で保護されていないメディアファイル(写真、オーディオ、およびビデオクリップ)に対してのみ機能することに注意してください。
FTP接続を介してファイルをPCに移動する
デバイスとPCの両方が同じWiFiルーターからインターネット信号を受信している限り、FTP接続を介してファイルをワイヤレスで移動することもできます。
ステップ1-MiDropを開く
Mi Drop機能は、Toolsフォルダーにあります。無限大の記号が付いた青いアイコンをタップします。これはMiDropアプリですが、実行しているテーマによっては、名前が付けられていない場合があります。

ステップ2–接続を設定する

次に、右上隅にある設定アイコンをタップします。これにより、ポップアップメニューが表示されます。 [コンピューターに接続]をタップして、WiFiステータスを表示する別の画面を表示します。

画面の下部にある[開始]ボタンをタップして、プロセスを開始します。次のポップアップ画面からストレージオプションを選択します。デバイスのSDカードと内部ストレージのどちらかを選択できます。
Chromebook でアプリを削除する方法
PC接続を設定するには、ファイルマネージャを開きます。このPCにいることを確認し、ツールバーにFTPアドレスを入力します。これにより、選択したストレージからフォルダが開きます。
ステップ3–ファイルを移動する
最後に、必要なファイルをデバイスから選択したPCの場所にドラッグアンドドロップします。選択したファイルをコピーして貼り付けることもできます。
ファイルの移動が終了したら、必ずデバイスの[停止]をタップして、PCへの接続を停止してください。
最終的な考え
Xiaomiを使用すると、Redmi Note4からPCにファイルを簡単に移動できます。自分に最適な方法を選択してください。ただし、セキュリティを確保するために、パブリックホットスポットでFTP方法を使用したくない場合があります。