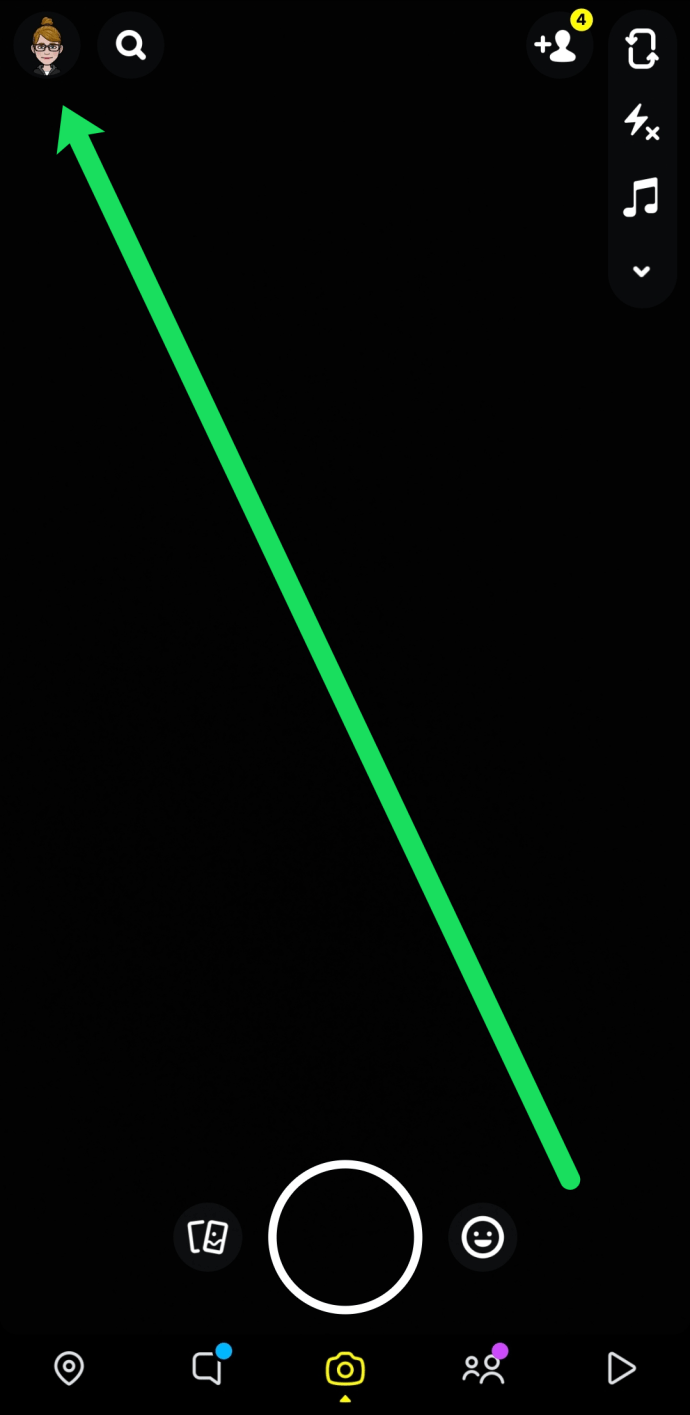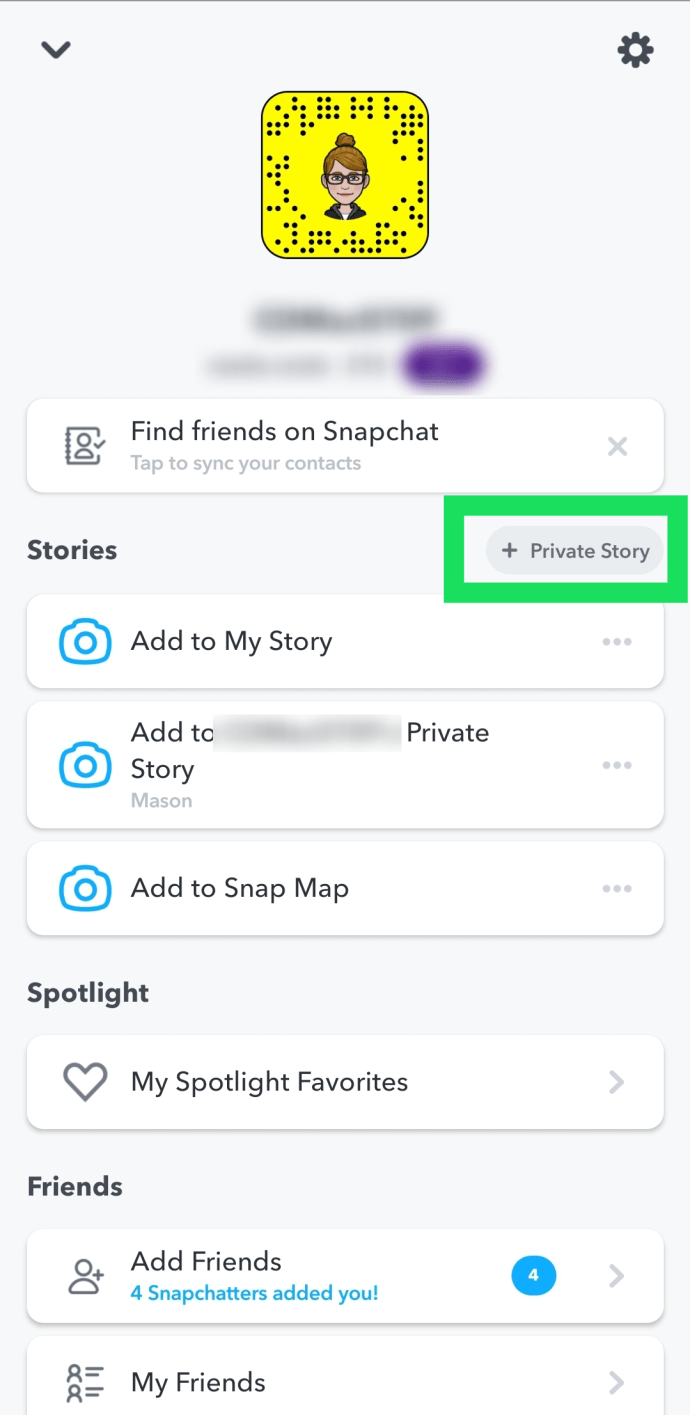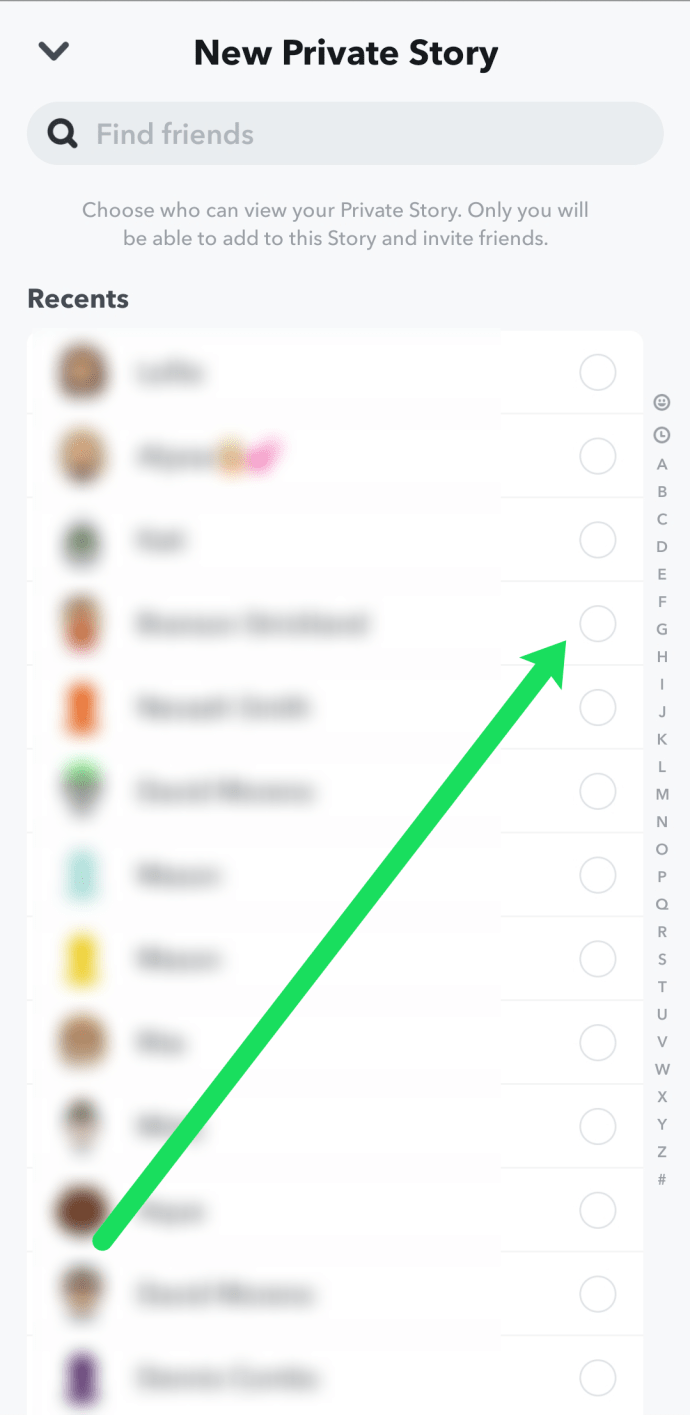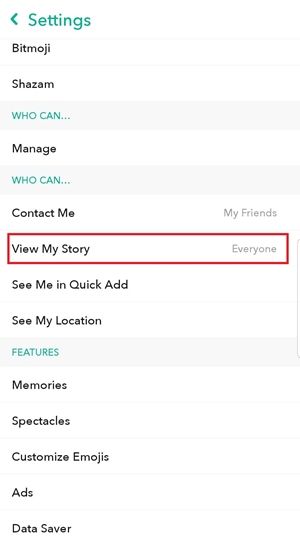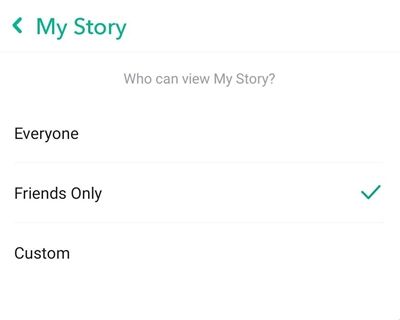Snapchatのストーリーはなぜ便利なのですか?ストーリーをまとめるのは、その日やイベントの主なハイライトを投稿する最も手っ取り早い方法の 1 つです。これは、何百枚もの写真を含むアルバム全体を調べなくても、あなたがやっていることに人々が追いつくための最速の方法の 1 つでもあります。

しかし、あなたが発信者である場合、最終的には、あまり親しくない友達を Snapchat に追加することになります。話したことのない人を追加することもできます。
これは、いくつかの個人的なストーリーを共有したい場合、誰がそれらを閲覧できるかをより選択できるオプションがあると非常に便利であることを意味します。幸いなことに、これは Snapchat の問題ではありません。
Snapchatのストーリーを理解する
Snapchat には、My Story と Our Story を使用するオプションがあります。各機能は、非常に特定の目的のために設計されています。 My Story が何を表しているかはもう誰もが知っているはずですが、おそらく Out Story を試していないユーザーも数人いるでしょう。
この機能は、Snapchatters がグループのストーリーに貢献できるようにするために導入されました。 Snapchat は、イベントで使用したり、さまざまなトピックについて話し合ったり、素晴らしい景色や旅行の冒険をキャプチャしたりするためにアプリを設計しました。主な考え方は、複数の人が貢献できるということです。
両方のタイプのストーリーは、自動的に削除される前に 24 時間有効であり、基本的にすべてカスタマイズ可能です。ただし、誰がストーリーを表示するアクセス権を取得するかに応じて、次の指定でそれらを分類することもできます。
1 台のコンピュータに 2 つの Google ドライブ アカウント
プライベートストーリー
Snapchat の他のタイプのストーリーとは異なり、プライベート ストーリーでは、コンテンツを表示する個人を選択できます。もちろん、プライバシー設定によっては、アカウントを非公開にすることもできます。ただし、これは、あなたのストーリーを友達全員と共有することを意味します。
プライベート ストーリーの作成は非常に簡単です。次の手順に従ってください。
- Snapchatを開き、左上隅にあるプロフィールアイコンをタップします。
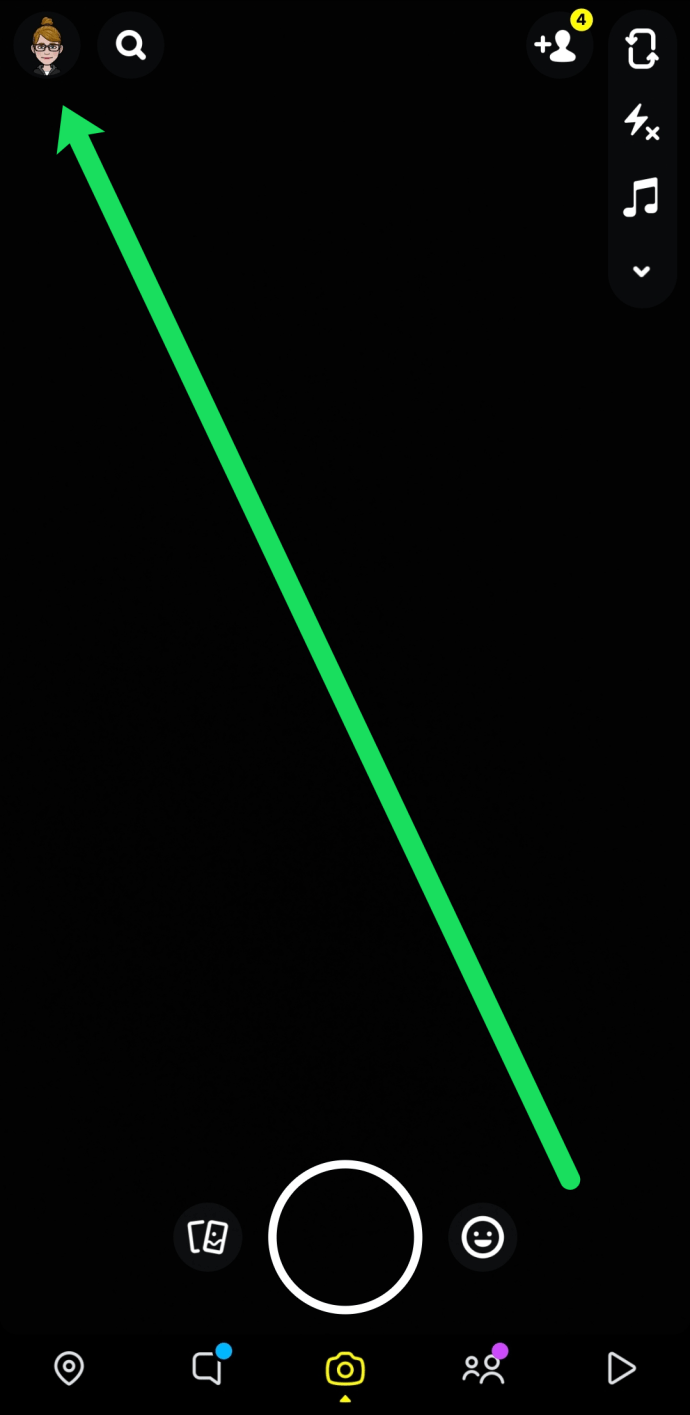
- [ストーリー] 見出しを見つけて、[プライベート ストーリー] をタップします。
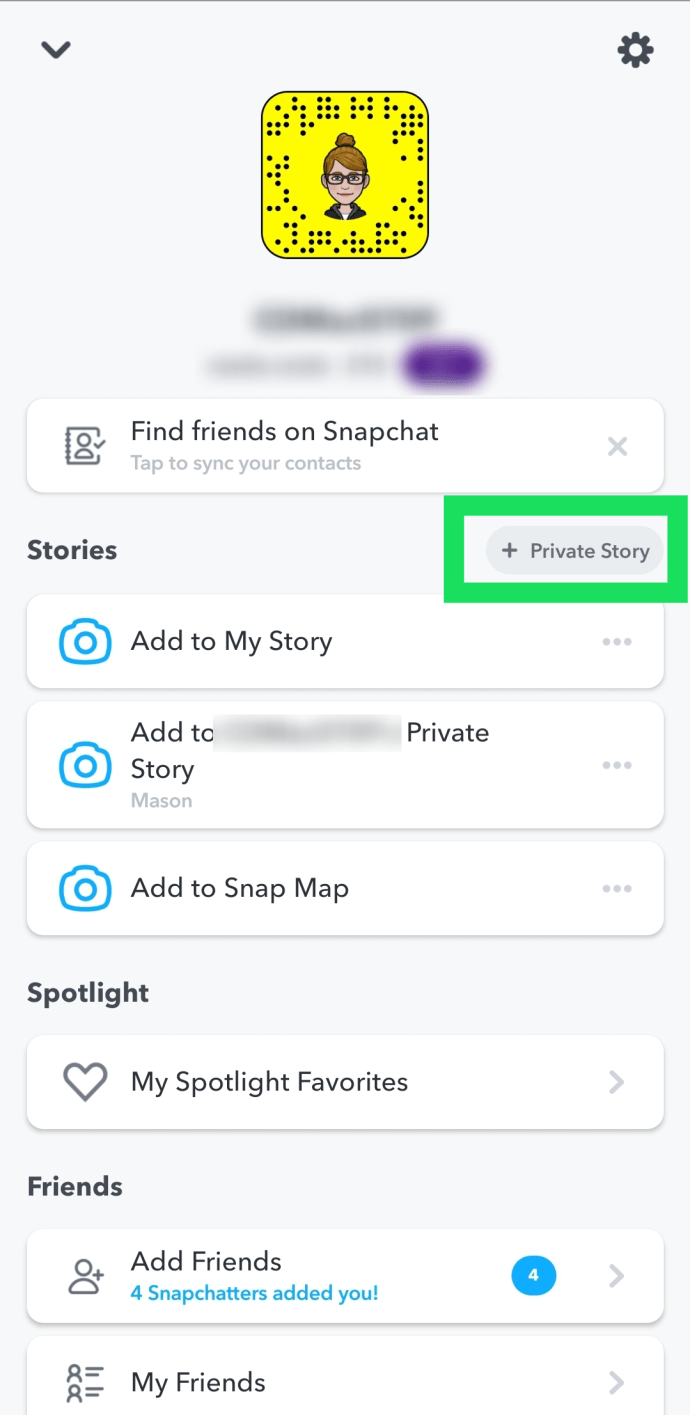
- ストーリーにアクセスできる人を選択します。
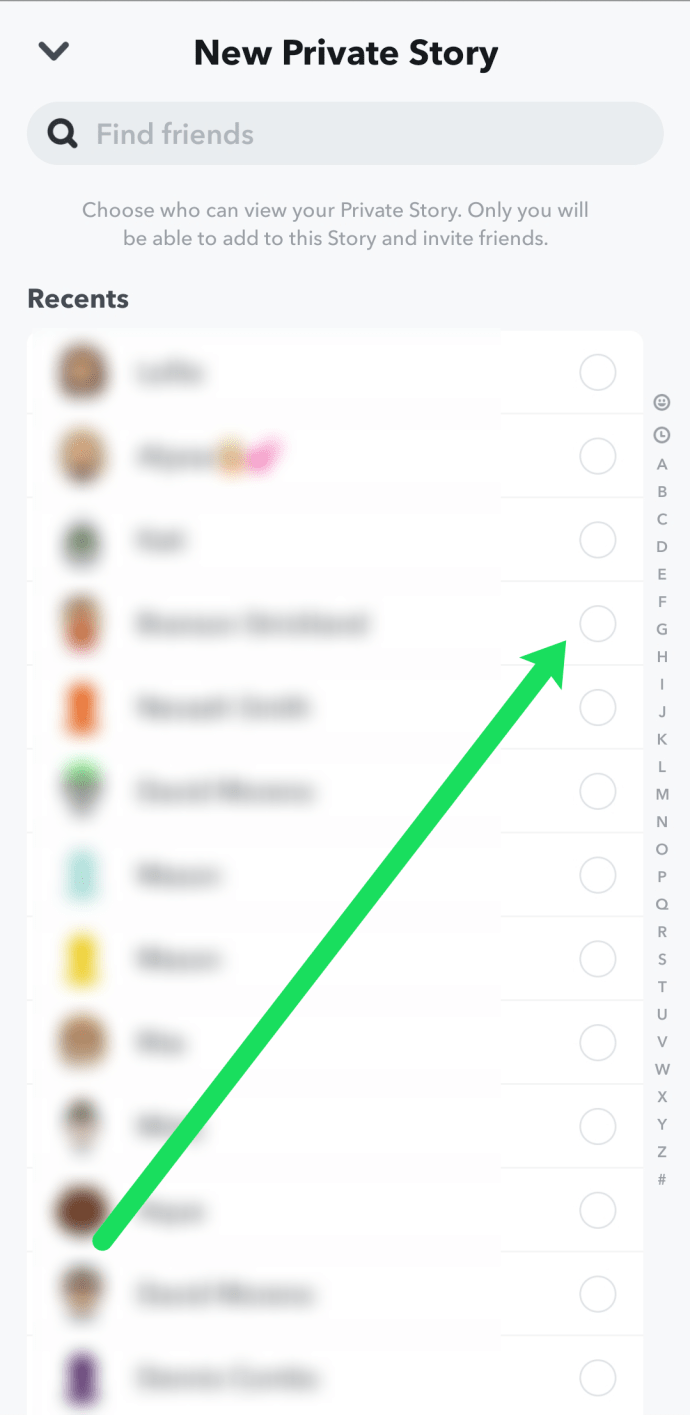
- 他のSnapchatストーリーと同じように、記録を続けて投稿してください。
Snapchatのアプリ内インターフェースは慣れるのが難しいかもしれませんが、プライベートストーリーの投稿はとても簡単です。
購入できる最大のハードドライブは何ですか
カスタム
カスタム ストーリーは、Snapchat ストーリー機能への最新の追加でした。コントロールのレベルが高いため、非常に人気のあるアップデートです。 Our Story 機能が追加されたため、友達とカスタム ストーリーを作成することもできます。

この場合、グループの各メンバーは自分の写真やビデオで貢献できるため、ストーリーを充実させることができます。カスタム ストーリーは、デフォルトでは寄稿者のみが見ることができます。ただし、閲覧権限を変更して、他の友達にも公開することができます。
ジオ
ジオフェンスを使用するジオ ストーリーでは、自分の位置を表示するストーリーを作成することもできます。 Snapchat はあなたの現在地から半径 1 ブロックの範囲を描画するため、近くにいる人を招待してストーリーに貢献することができます。友人、友人の友人、およびあなたの 1 ブロックの半径内の他の人は、あなたが許可すれば、あなたが作成したストーリーに追加できます。
閲覧権限の付与
Snapchatの良い点は、投稿後でもストーリーの閲覧権限を変更できることです。関連する手順は簡単に実行できます。
- プロフィール ページに移動します。
- [設定] をタップします。
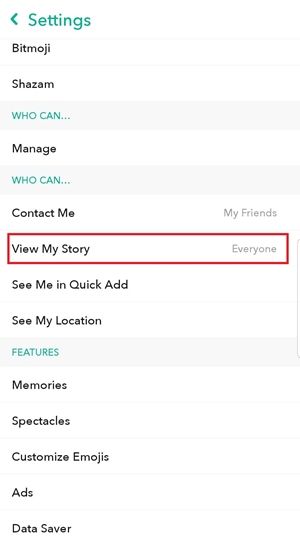
- [できるユーザー] タブに移動します。
- [マイ ストーリーを表示] を選択します。
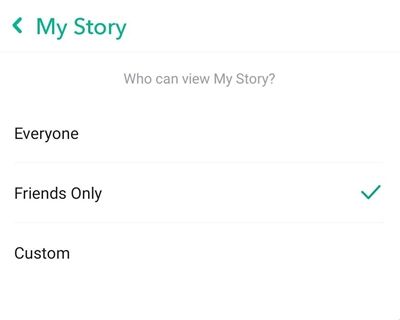
- 「全員」、「友達のみ」、「カスタム」の 3 つの選択肢があります。
- [カスタム] をタップします。
- [戻る] ボタンをタップして変更を保存します。
ストーリーと一緒に投稿するコンテンツのプライバシーが必要な場合は、「全員」を選択することは適していません。 [友達のみ] を選択すると、連絡先リスト以外の誰に対してもストーリーが非公開になります。これには、友人の友人やジオフェンス内の人々が含まれます。
[カスタム] オプションを使用すると、ストーリーを表示できるようにする友達を選択できます。 1 人か 2 人の親しい友人、特定のグループ、または自分だけを選ぶかどうかは、完全にあなた次第です。
よくある質問
私がSnapchatでプライベートストーリーを作成したことを他の人に知られますか?
いいえ。あなたのプライベート ストーリーを閲覧できるのは、あなたがその許可を与えた人だけです。ただし、視聴者は、自分がプライベート コンテンツを閲覧していることを確認できます。
なぜ人々はスナップチャットのストーリーに果物を載せるのですか
プライベート ストーリーを表示できるユーザーを確認できますか?
いいえ。他の誰かがプライベート ストーリーを投稿し、他のユーザーを追加した場合、誰がそれを閲覧できるかを確認することはできません。他のユーザーがあなたのストーリーに追加しない限り、他のユーザーが閲覧権限を持っているかどうかは誰にもわかりません。
既存のプライベート ストーリーにさらに人を追加できますか?
はい。左上隅にあるプロフィール アイコンをタップし、プライベート ストーリーの横にある 3 つのドットをタップするだけです。友達のリストが表示され、追加したい友達を選択して、下部にある [保存] をクリックします。
プライベート Snapchat ストーリーに関する追加情報
誰かにプライベート ストーリーの表示を許可しても、通知は送信されません。他のユーザーには、他のストーリーと同じように表示されます。そのため、コンテンツにアクセスできるのは自分だけであることを人々に知らせない限り、この機能をマーケティング ツールとして実際に使用することはできません。そのように使用したい場合は、限定ストーリーを投稿することを発表し、限られた人だけがアクセスできるようにします。
プライベートかどうかにかかわらず、Snapchat のすべてのストーリーは 24 時間続きます。イベントや旅行で作成したグループストーリーでも、1日しか続かない。新しいプライベート ストーリーを作成するときは、保存オプションにチェックを入れることを忘れないでください。スナップを失うのを防ぐためです。