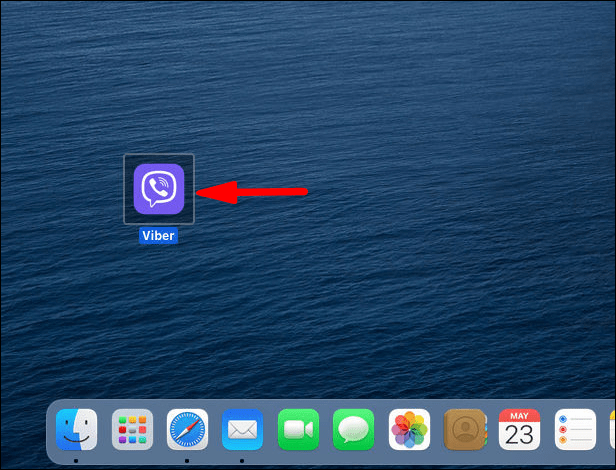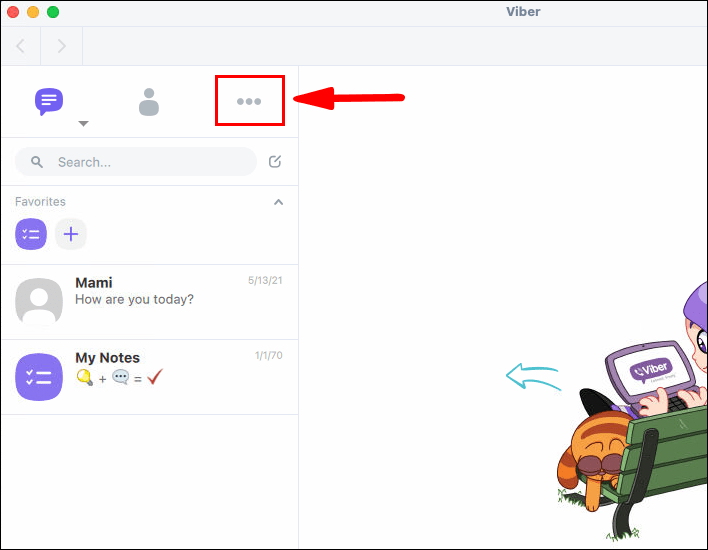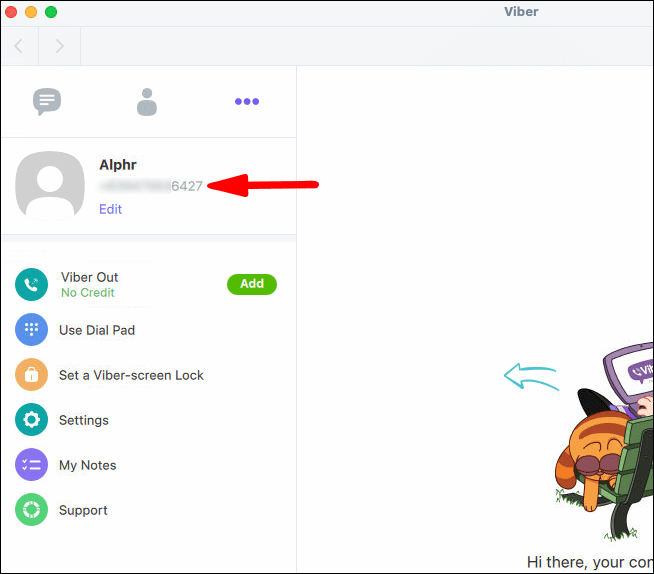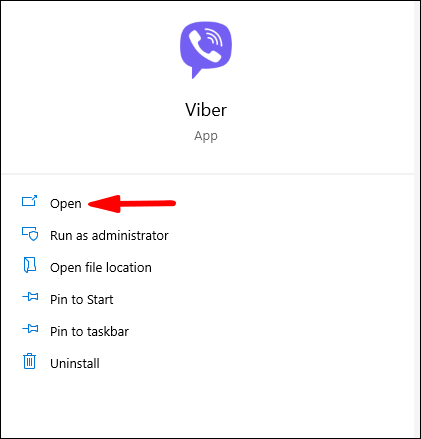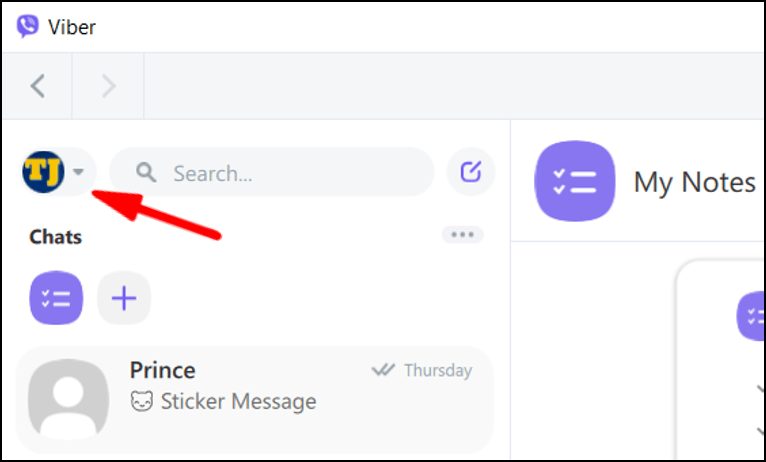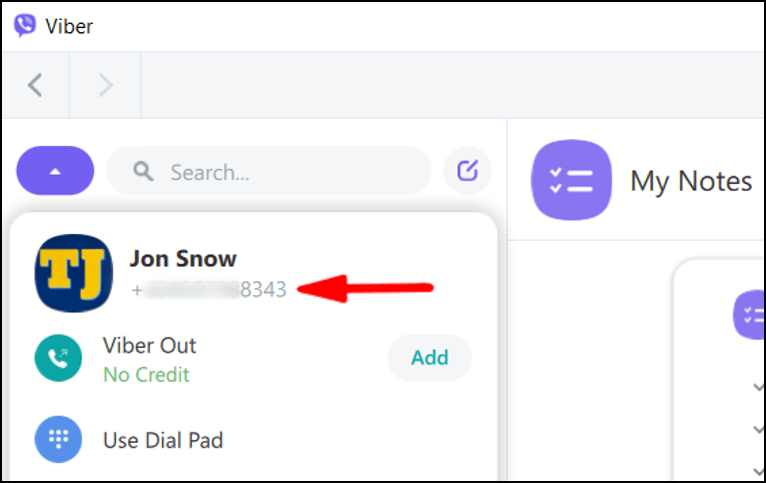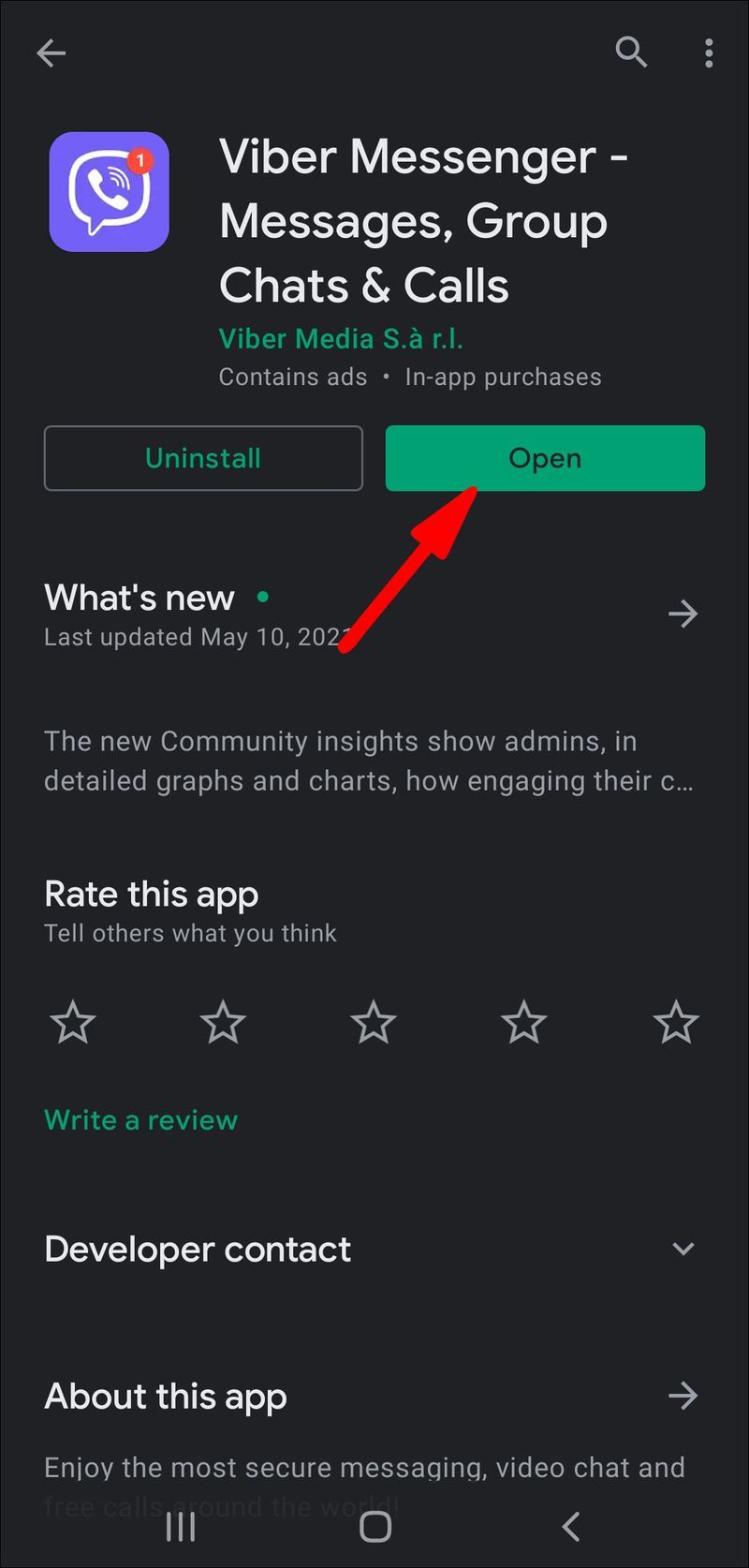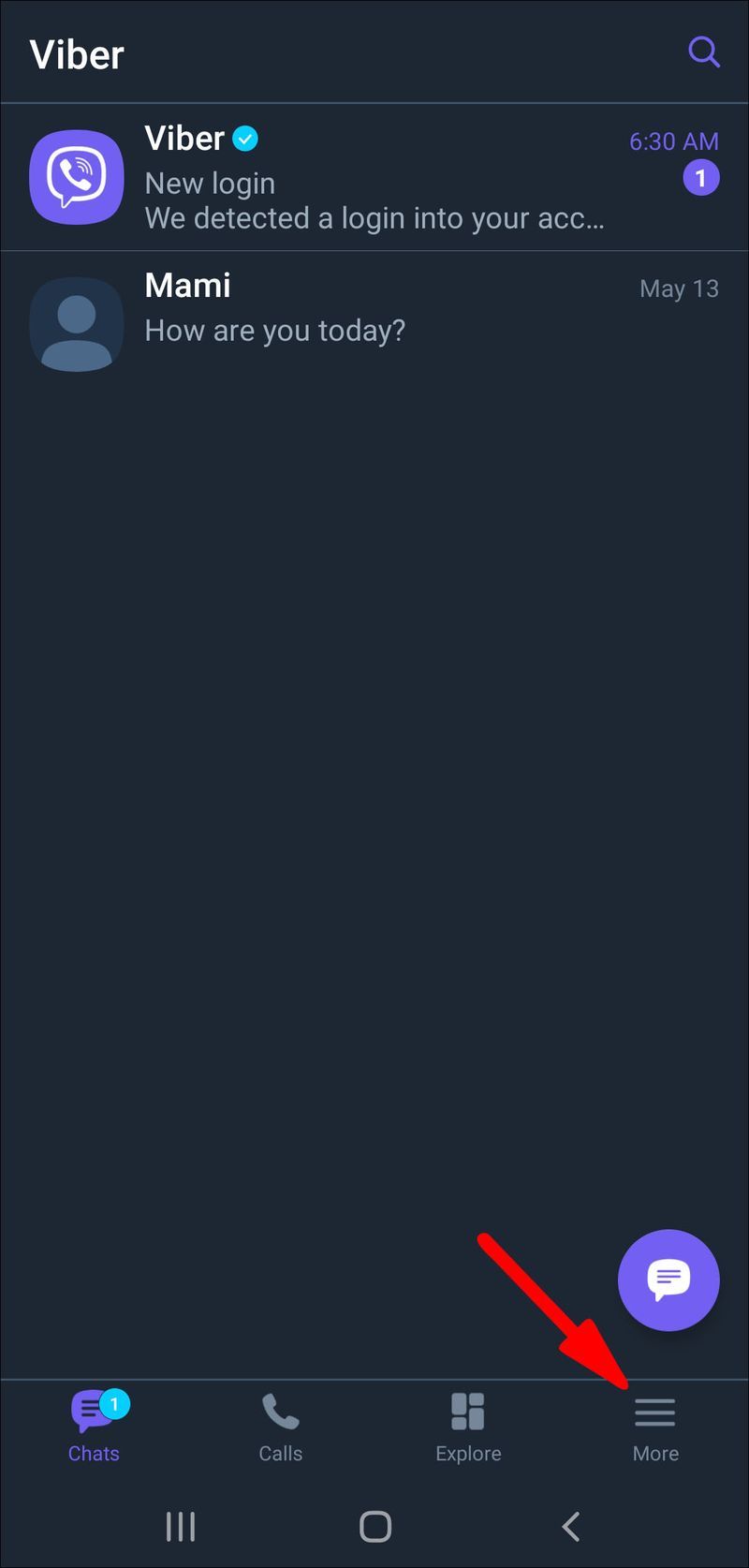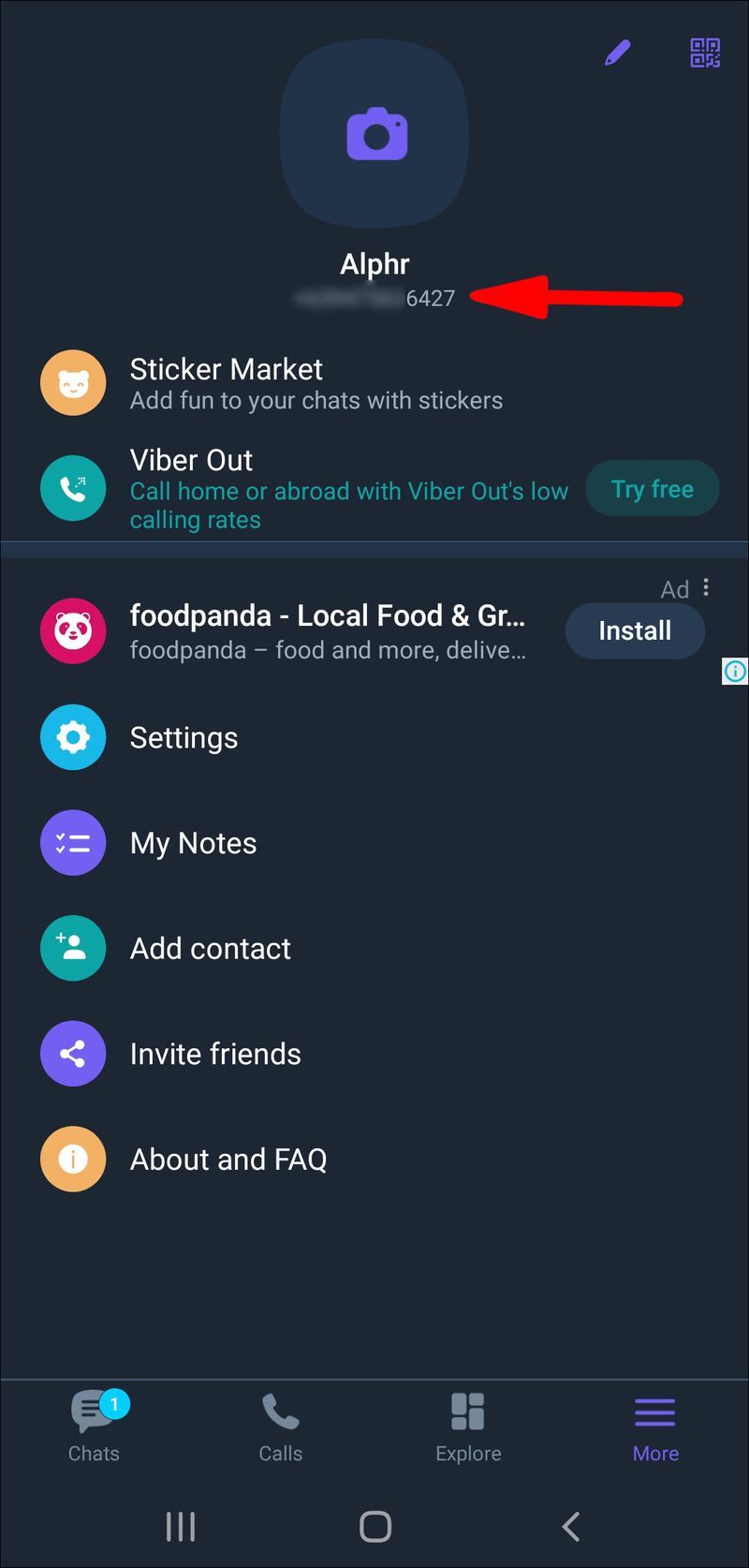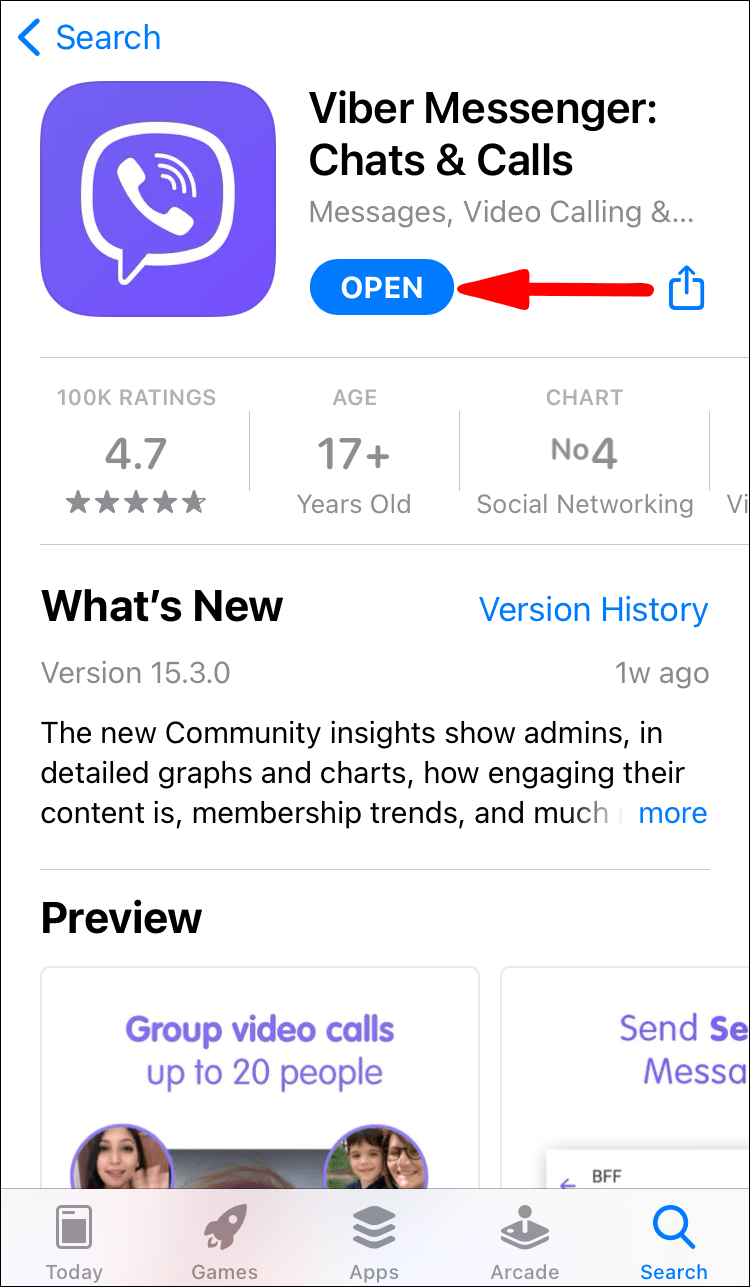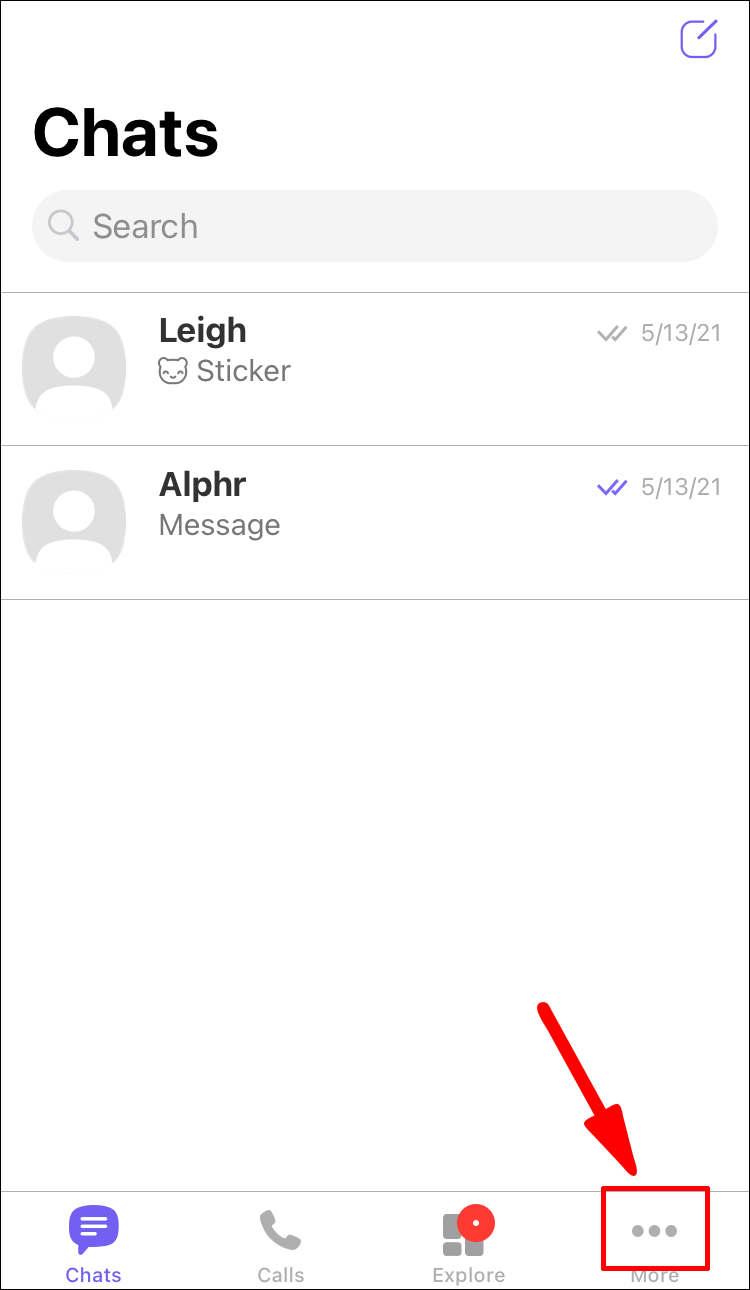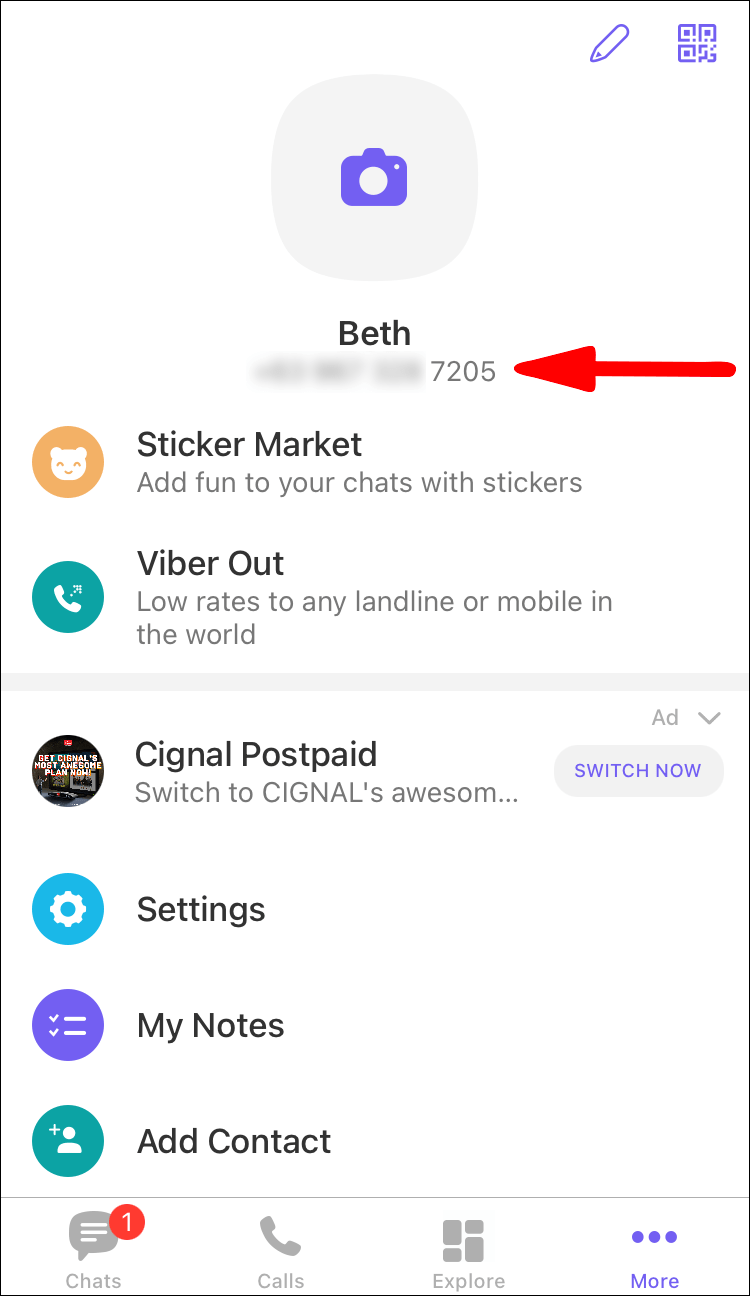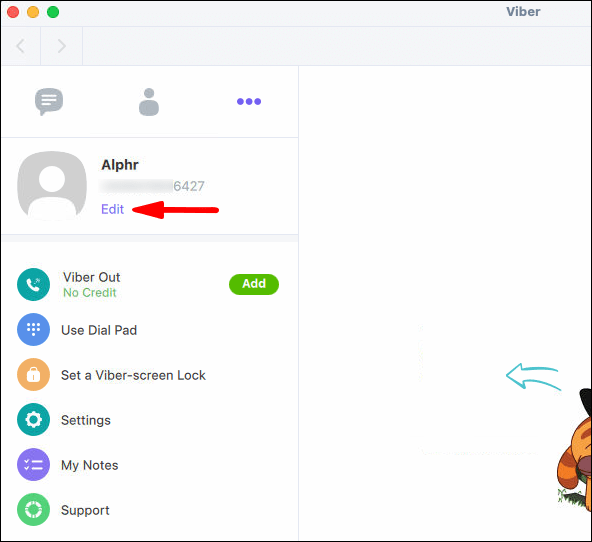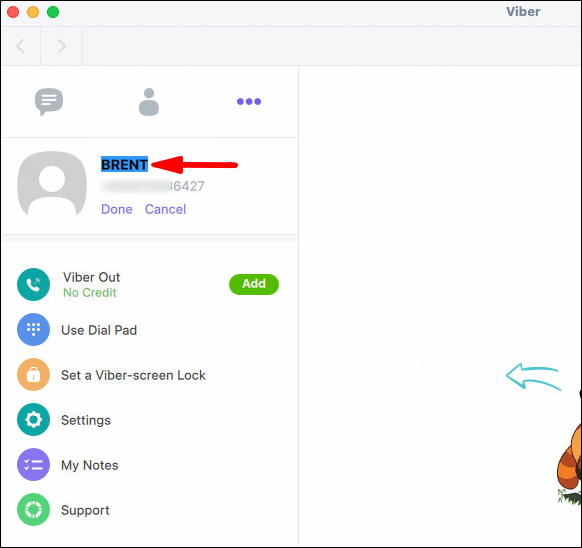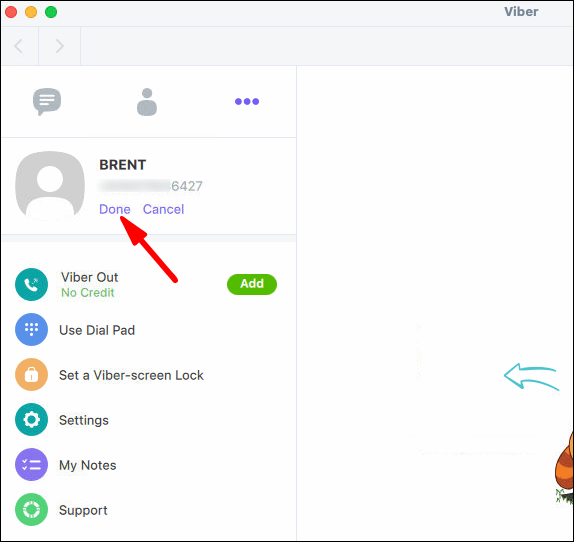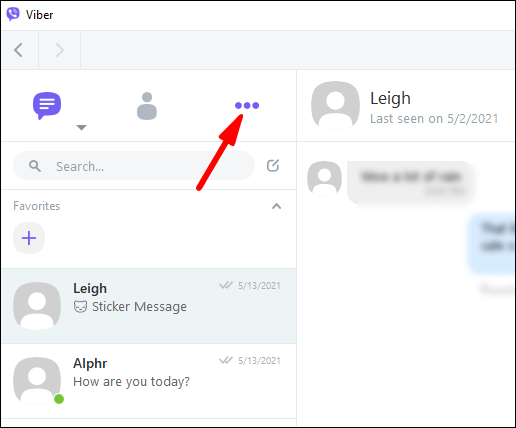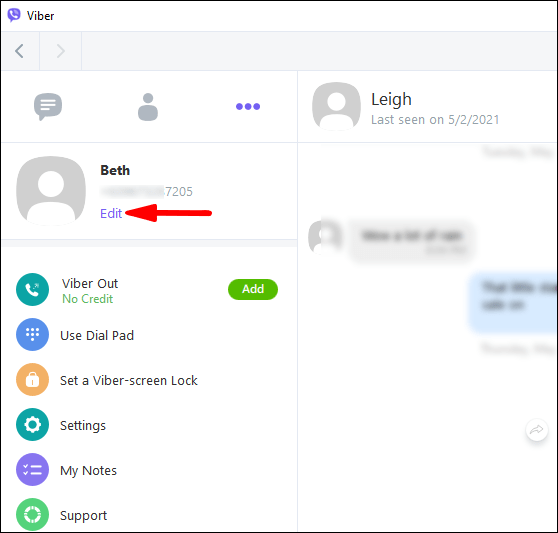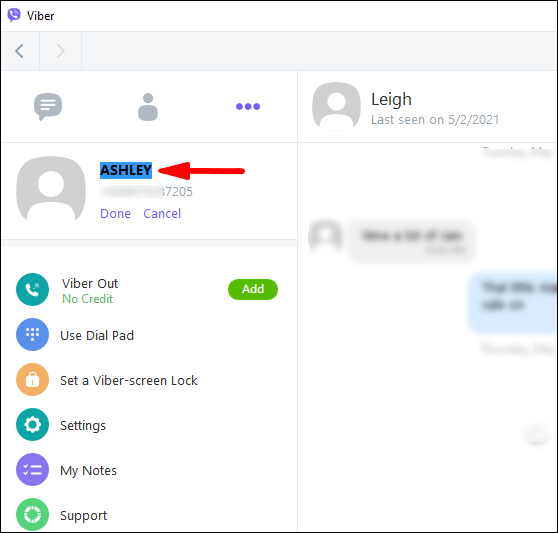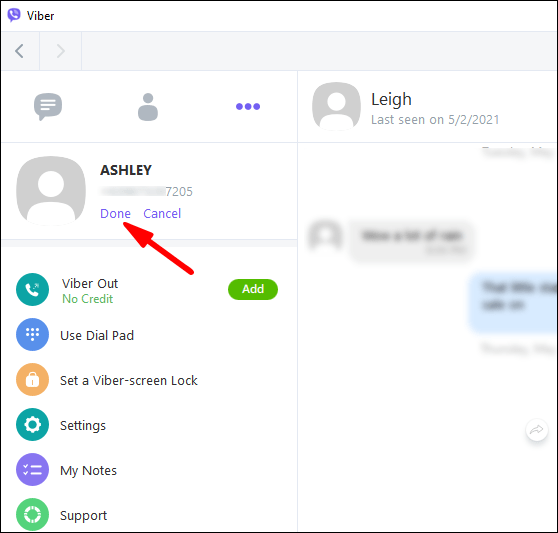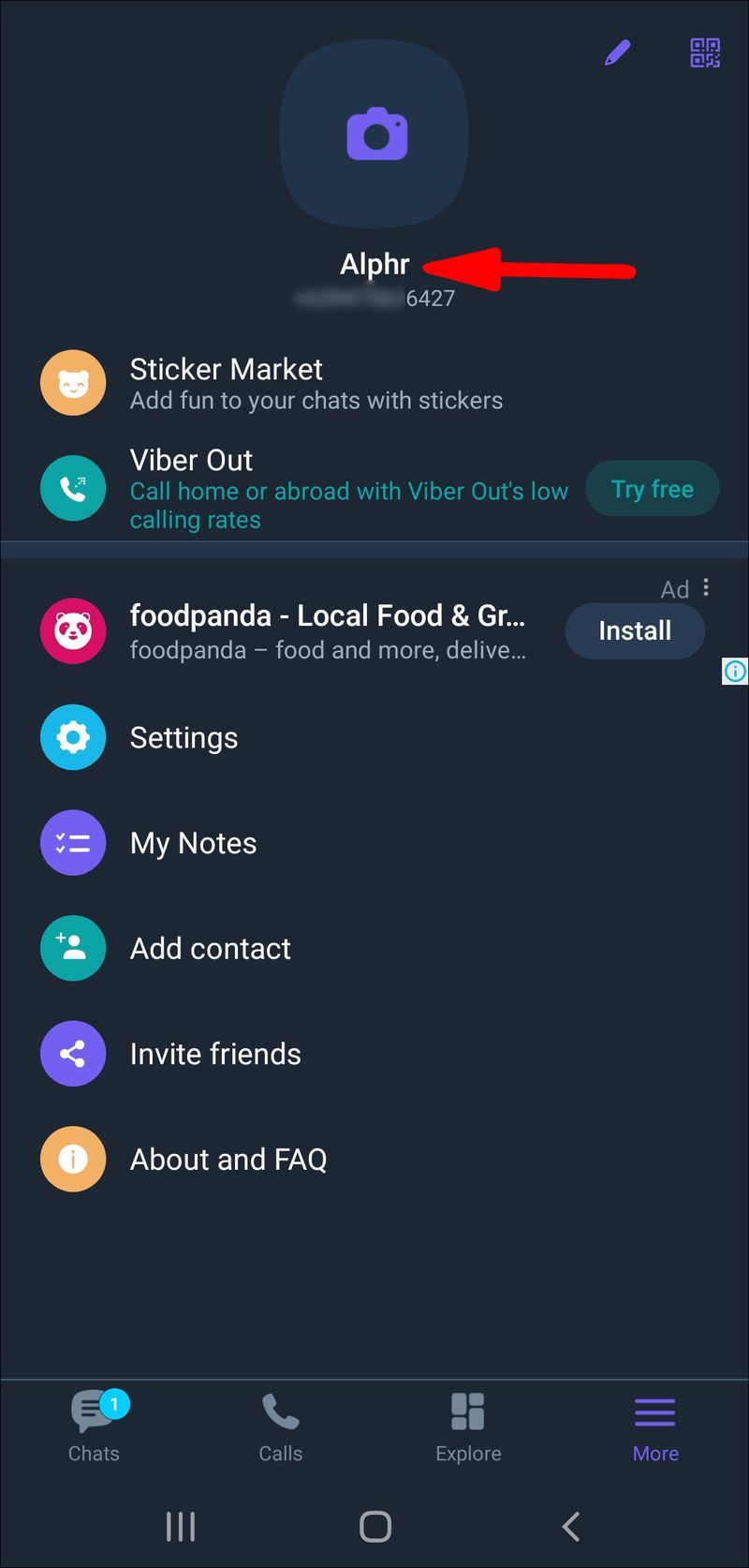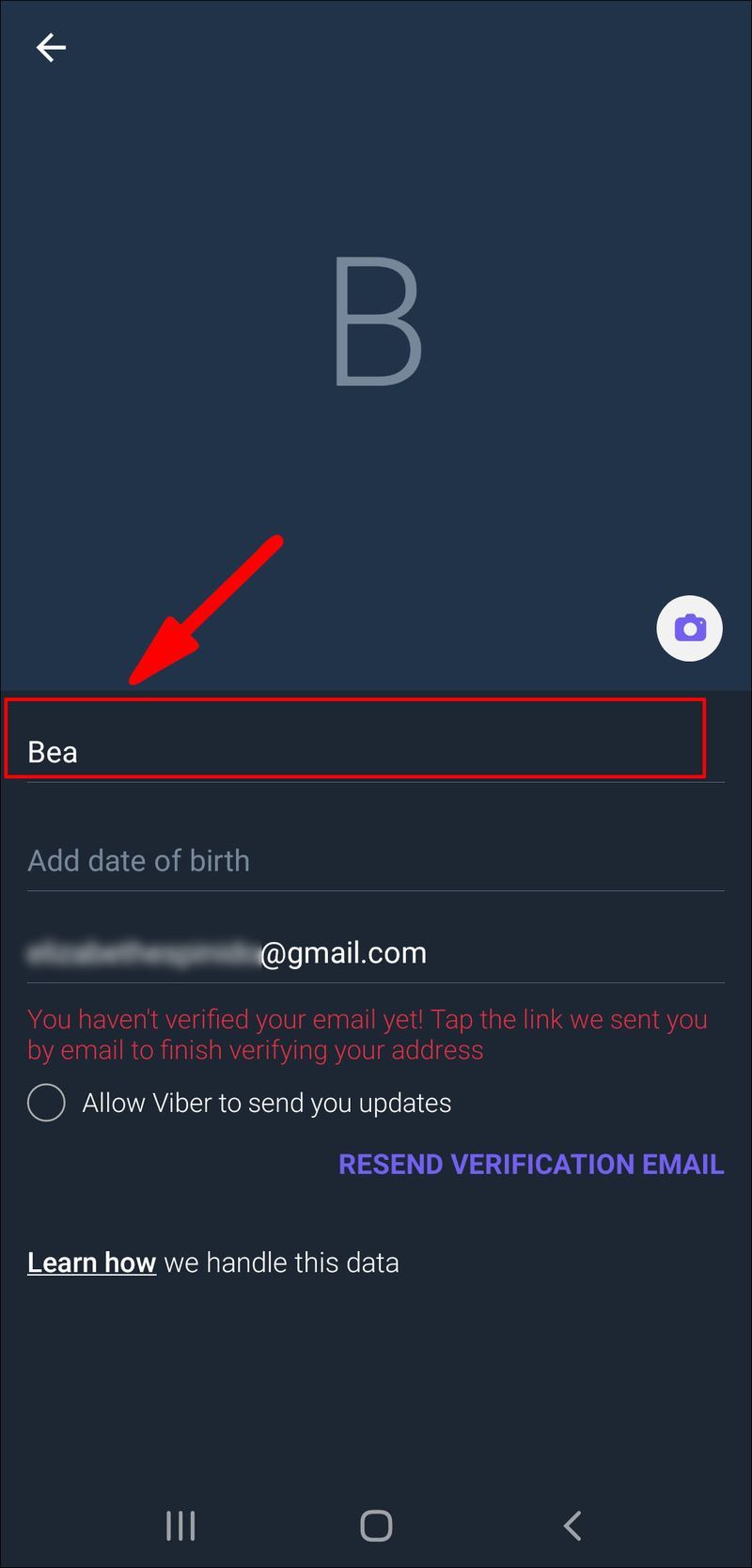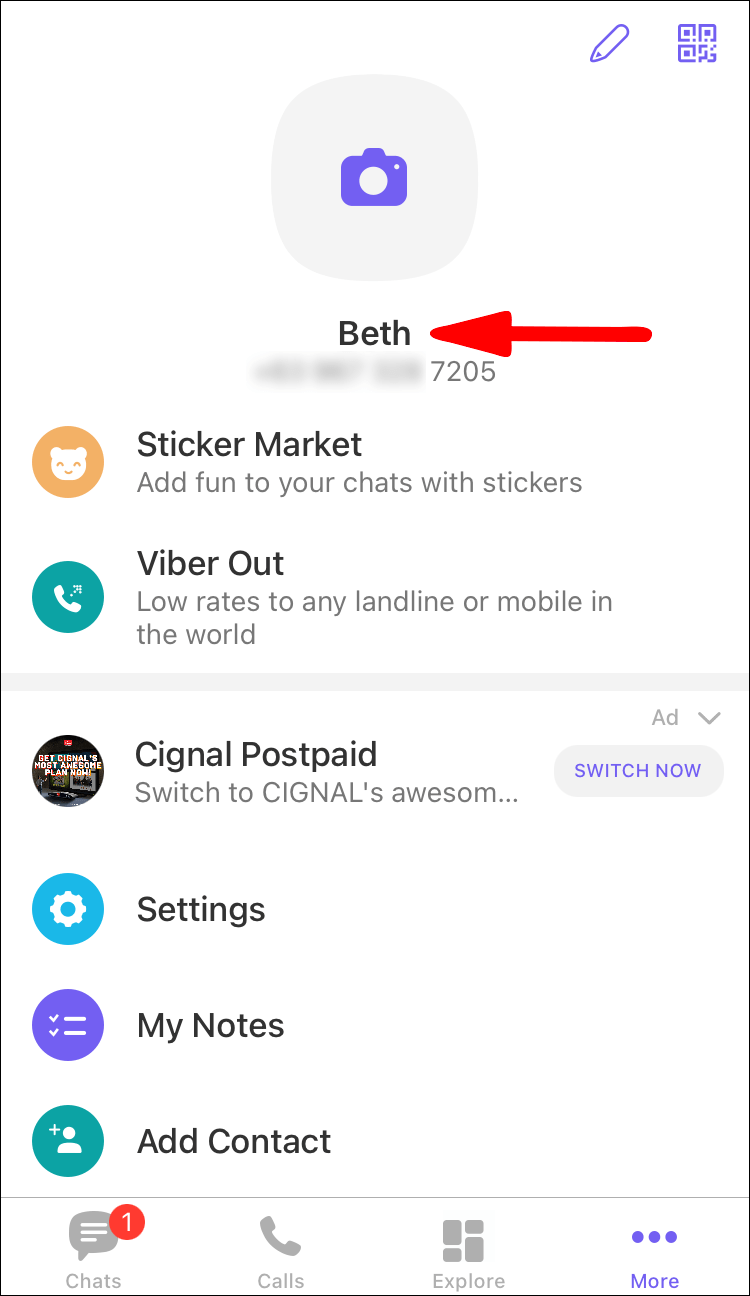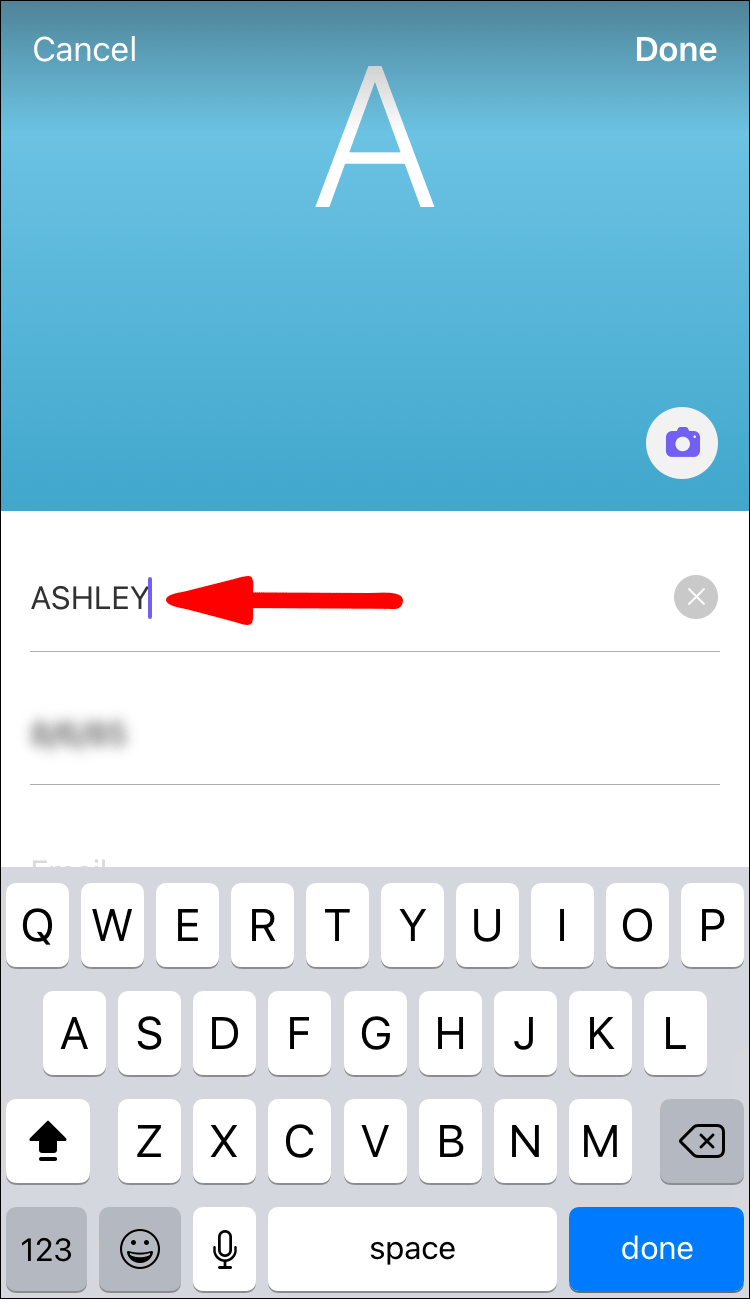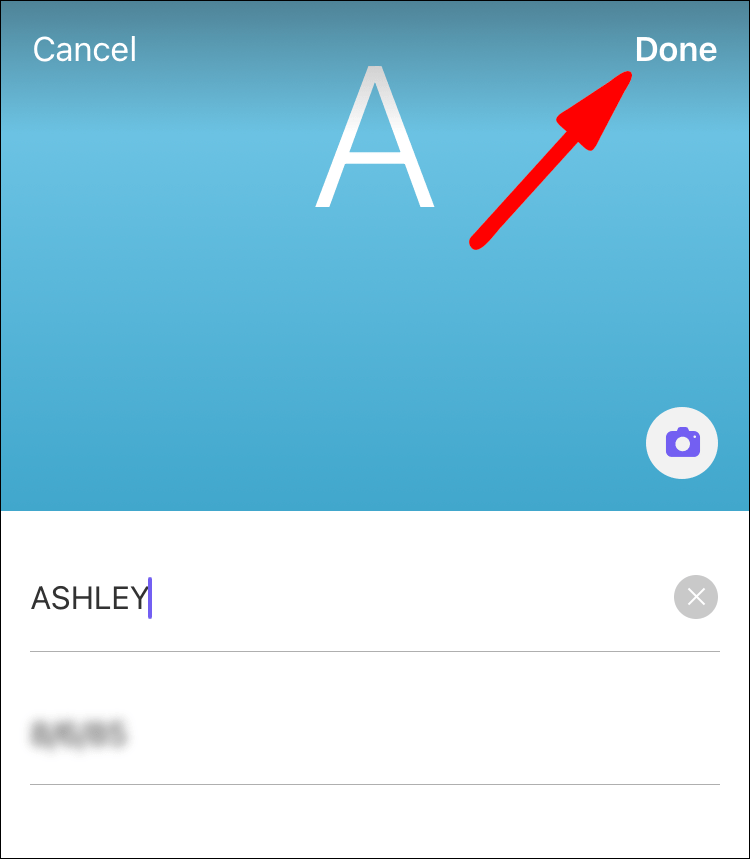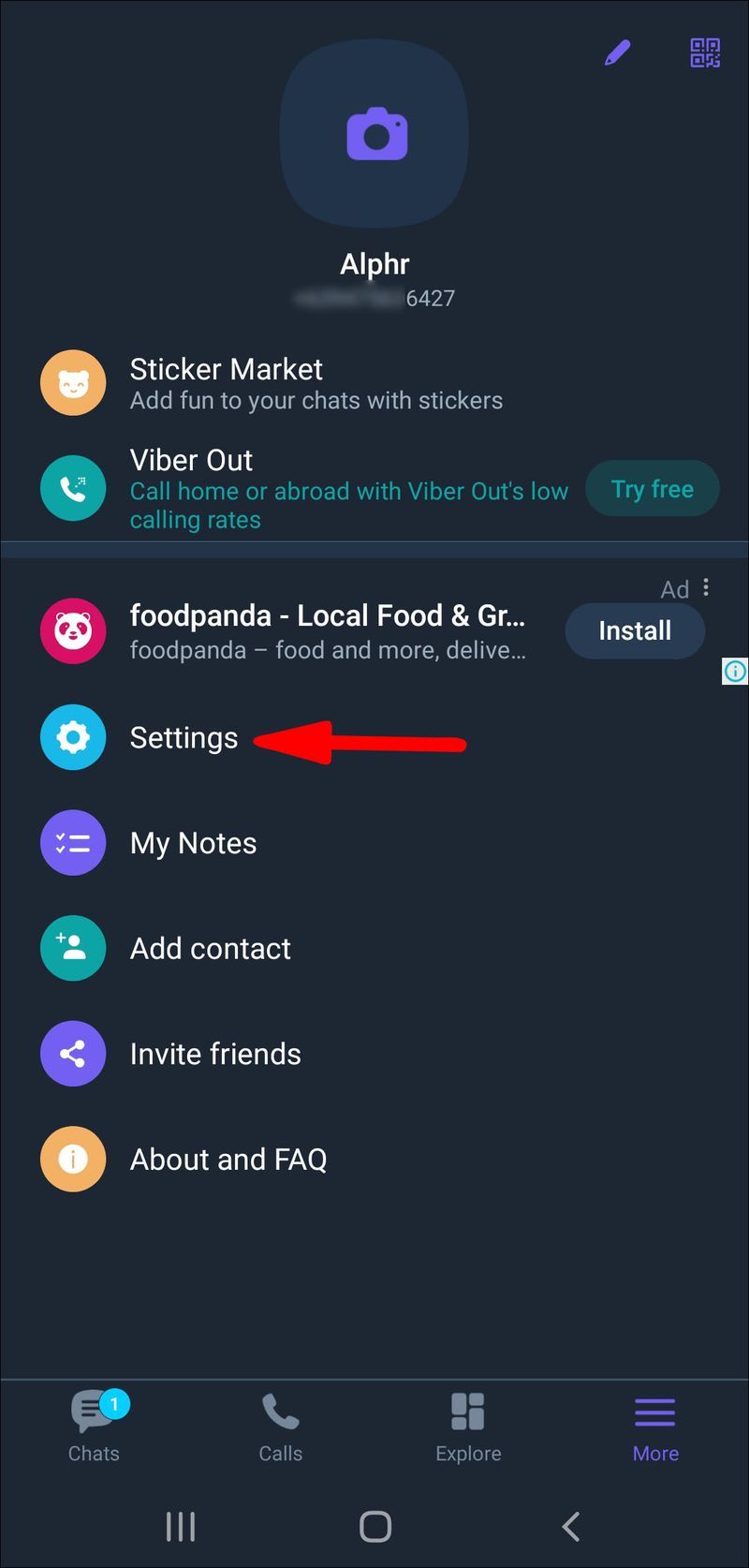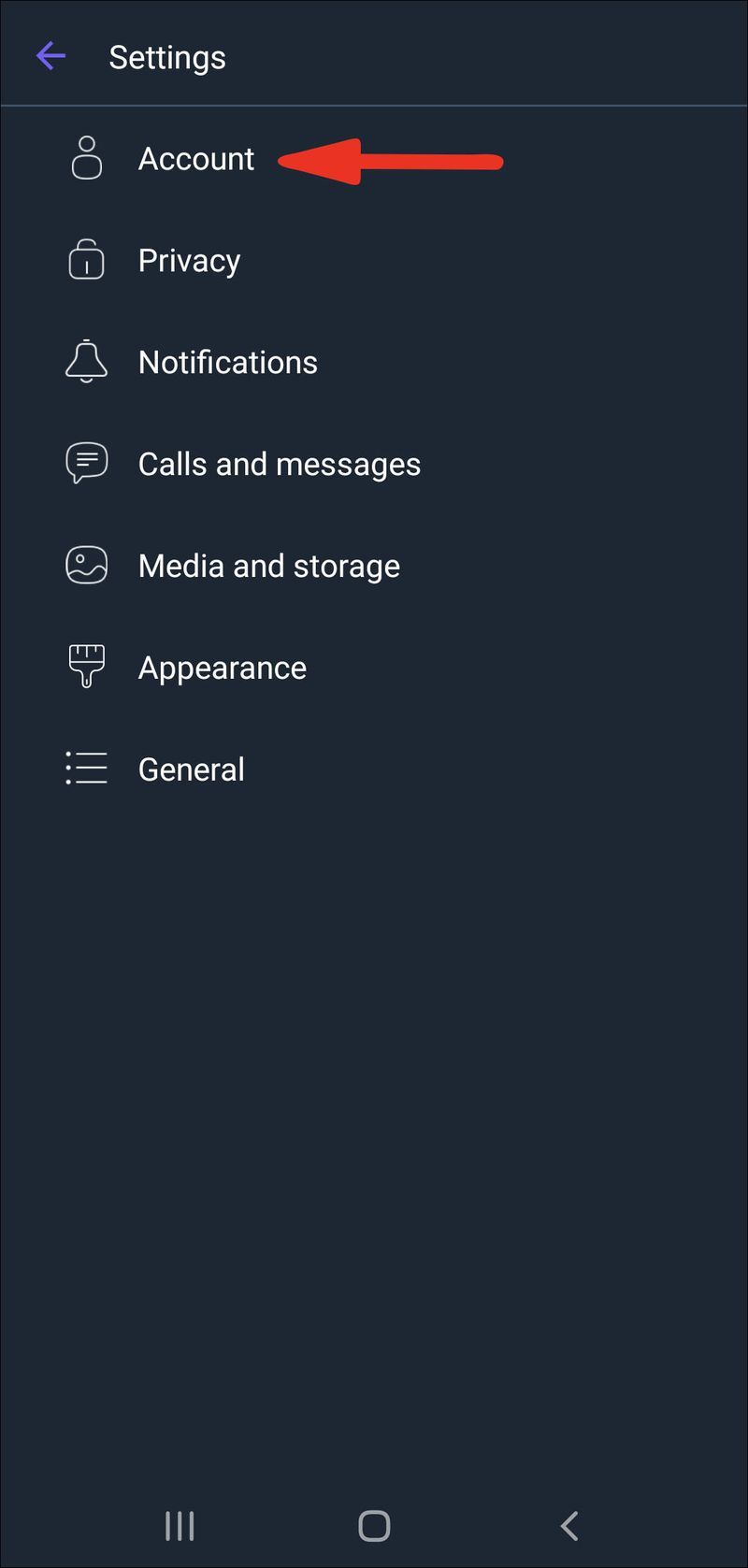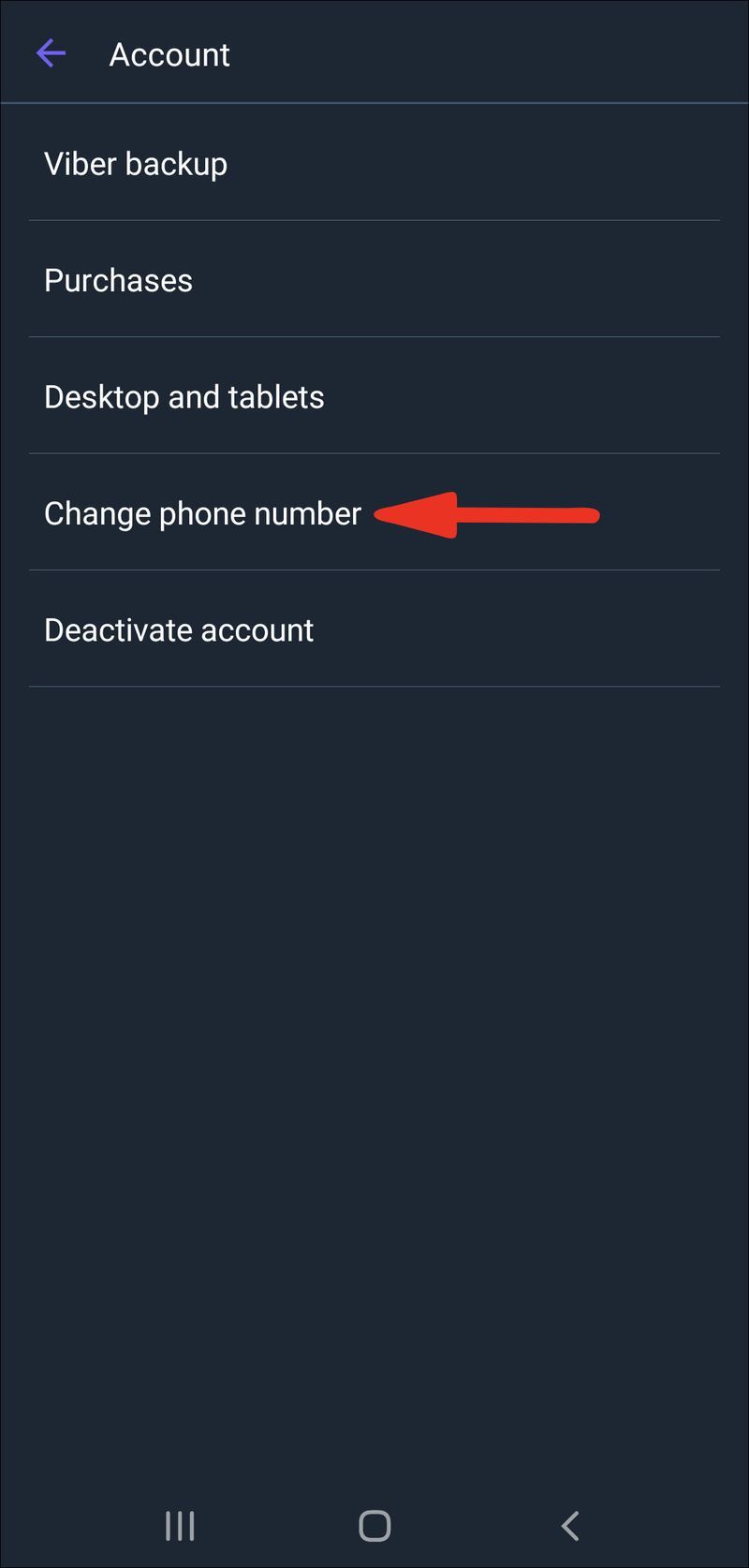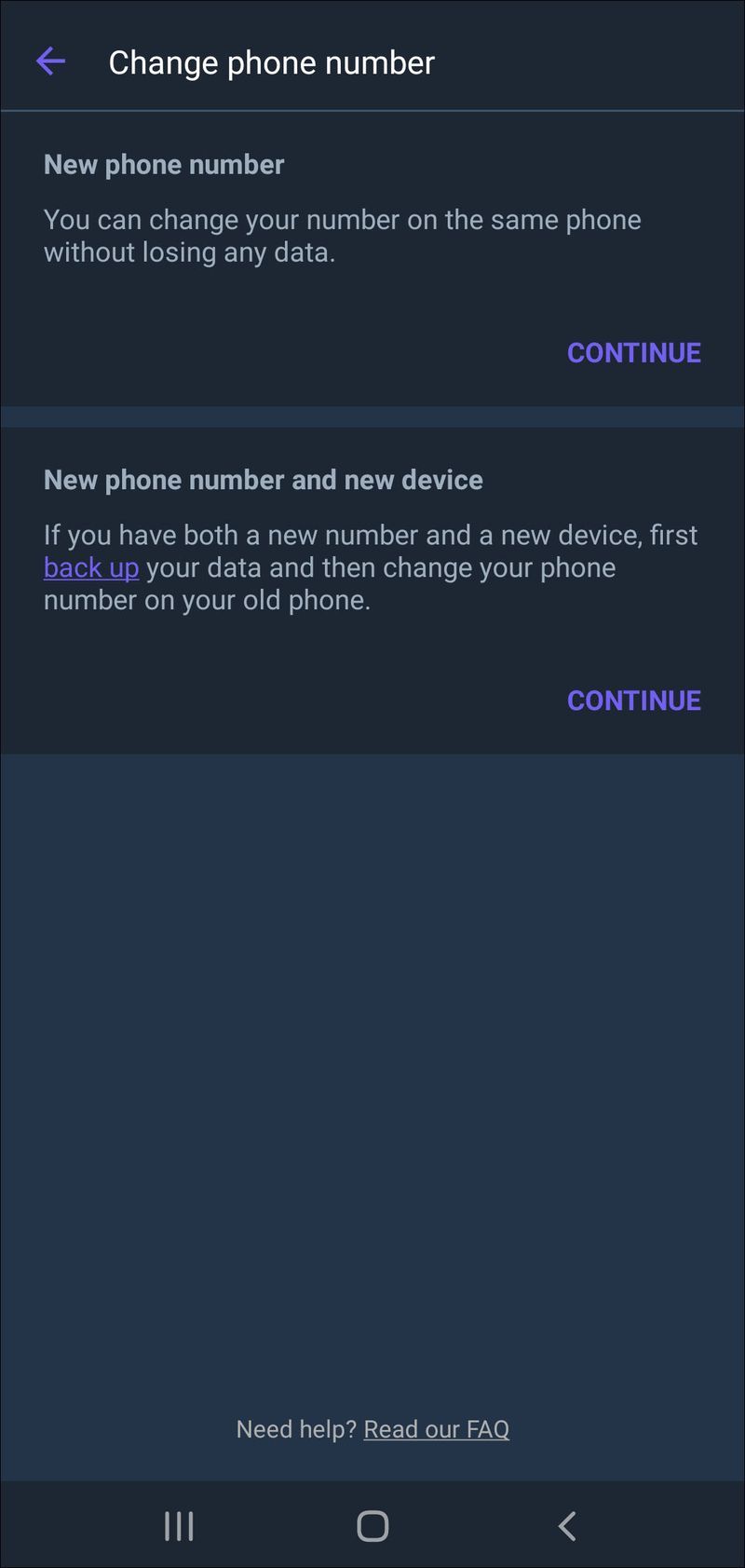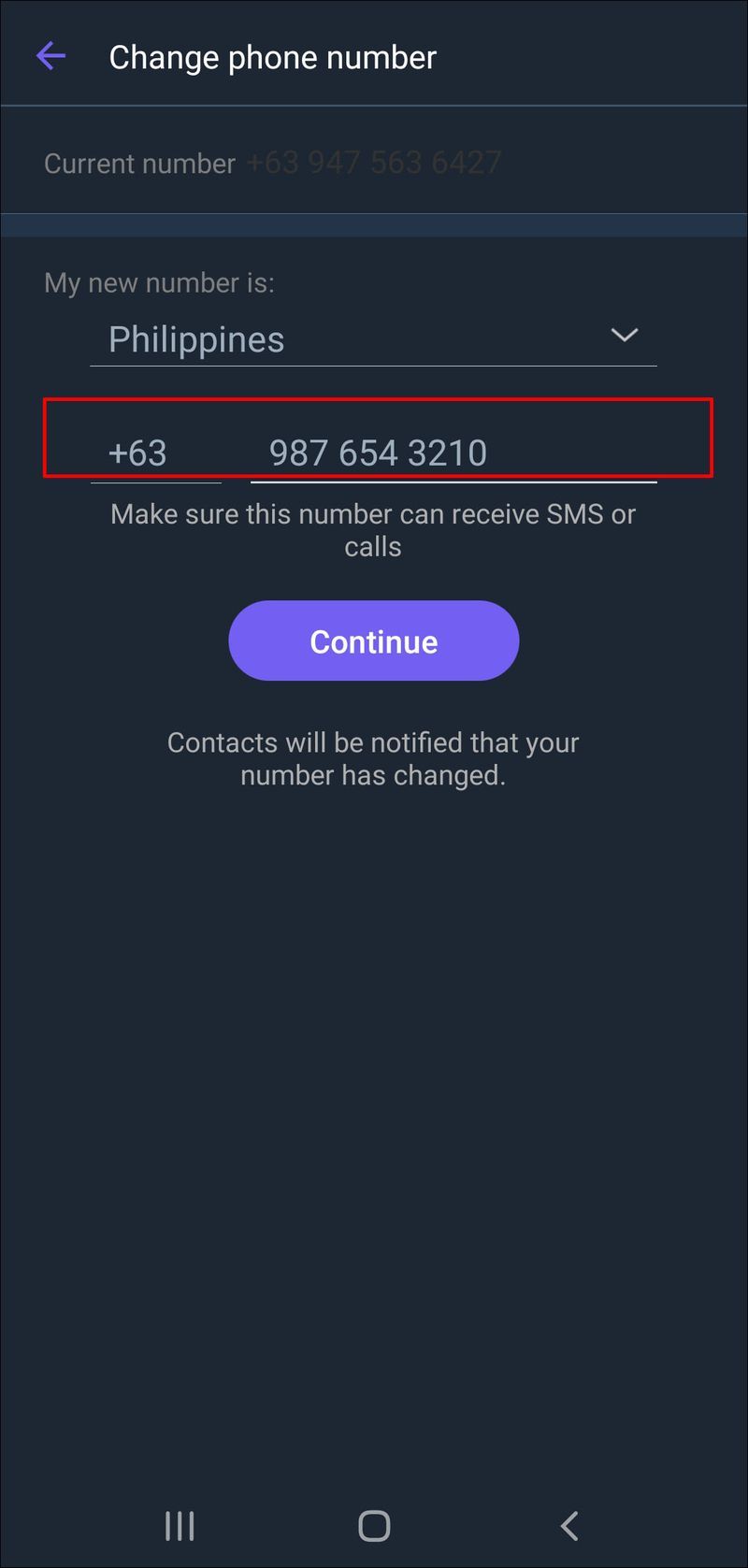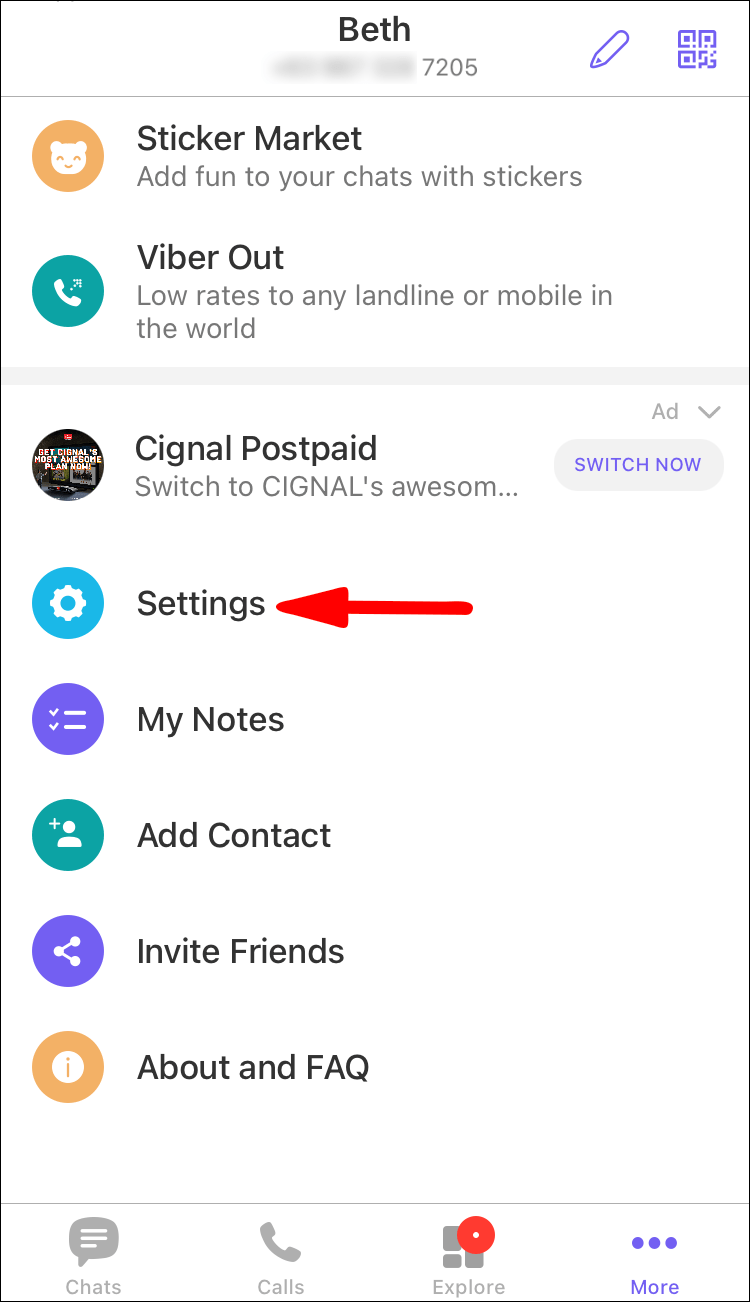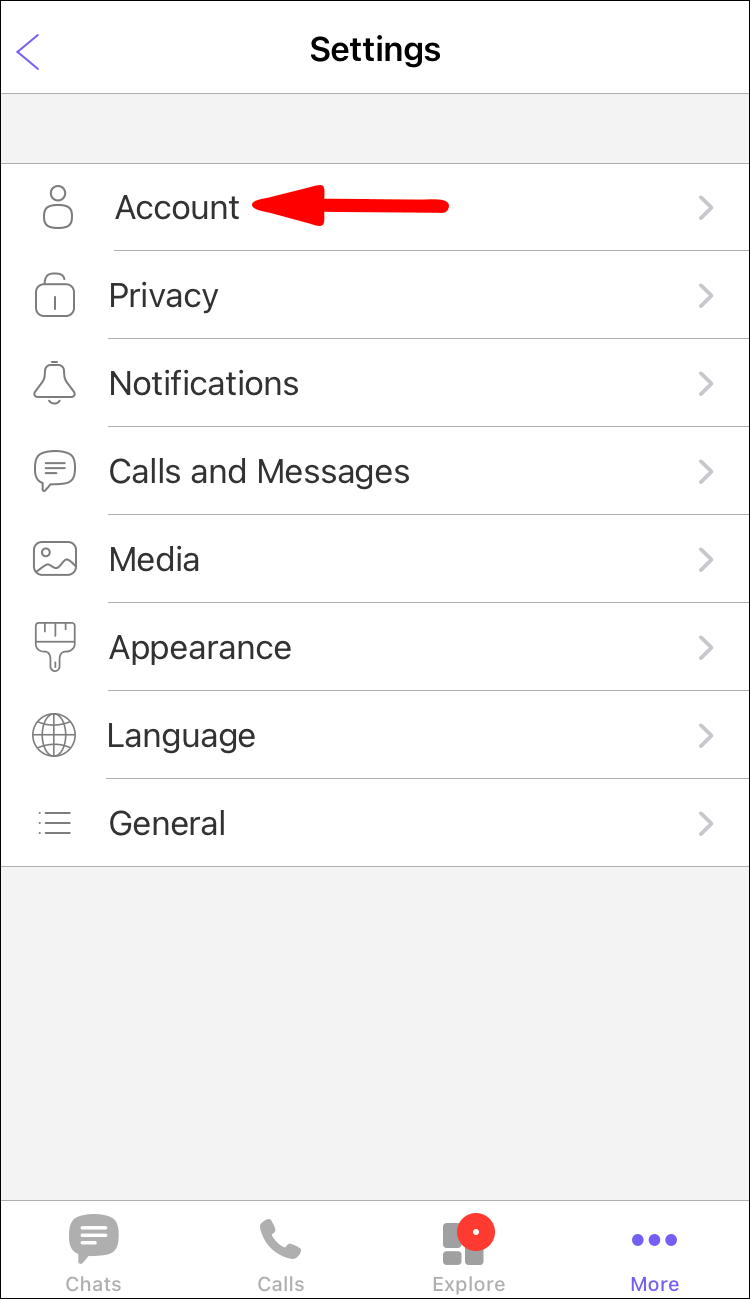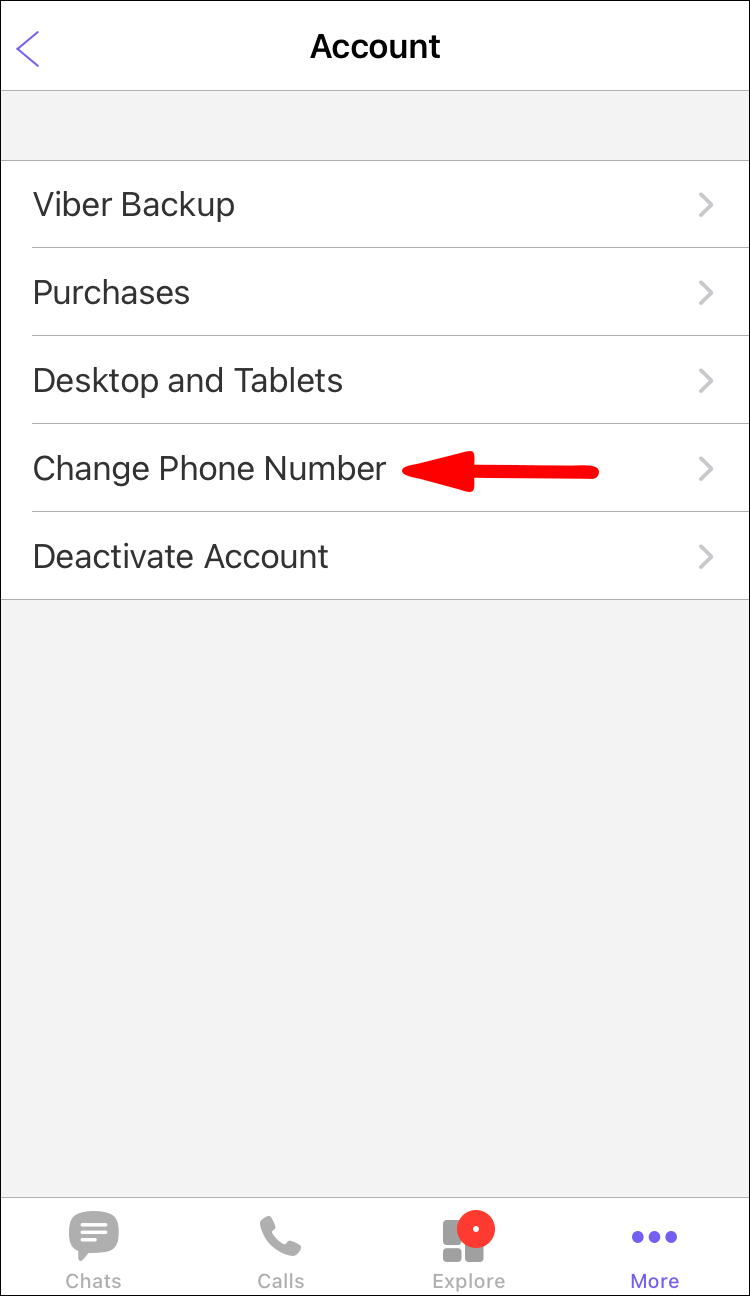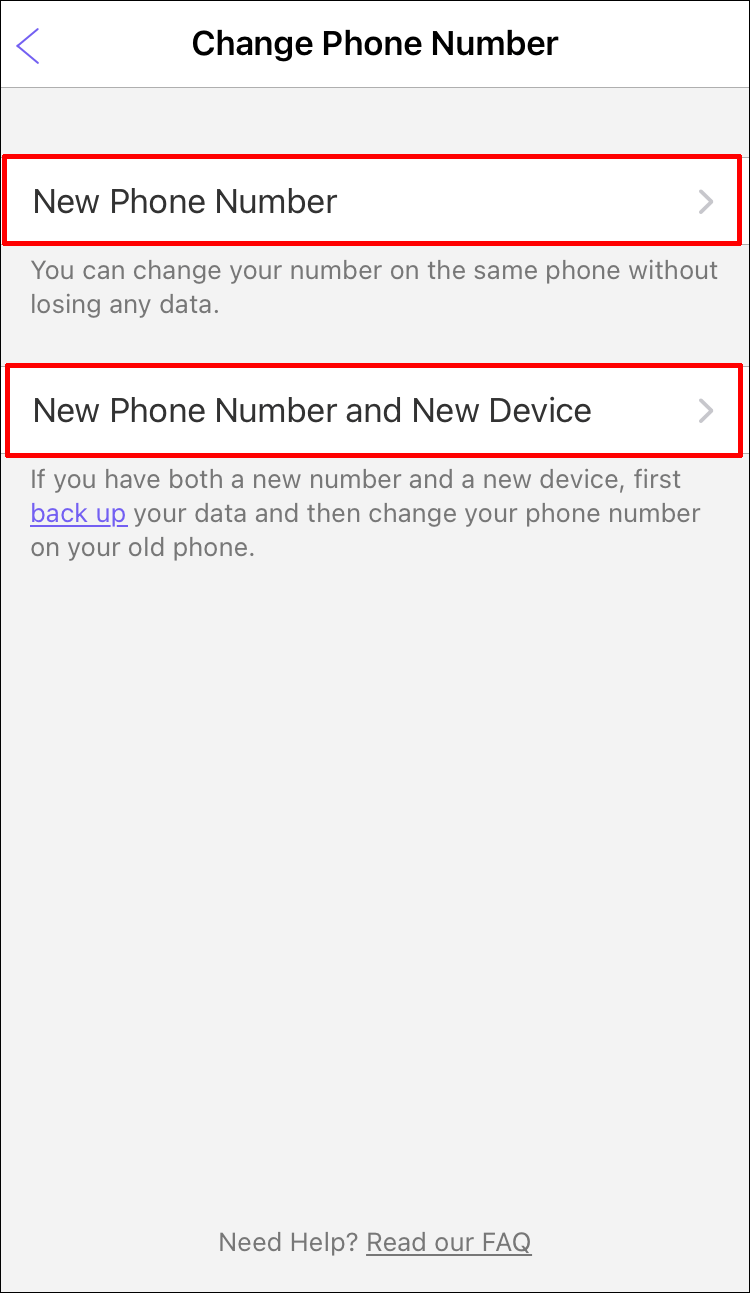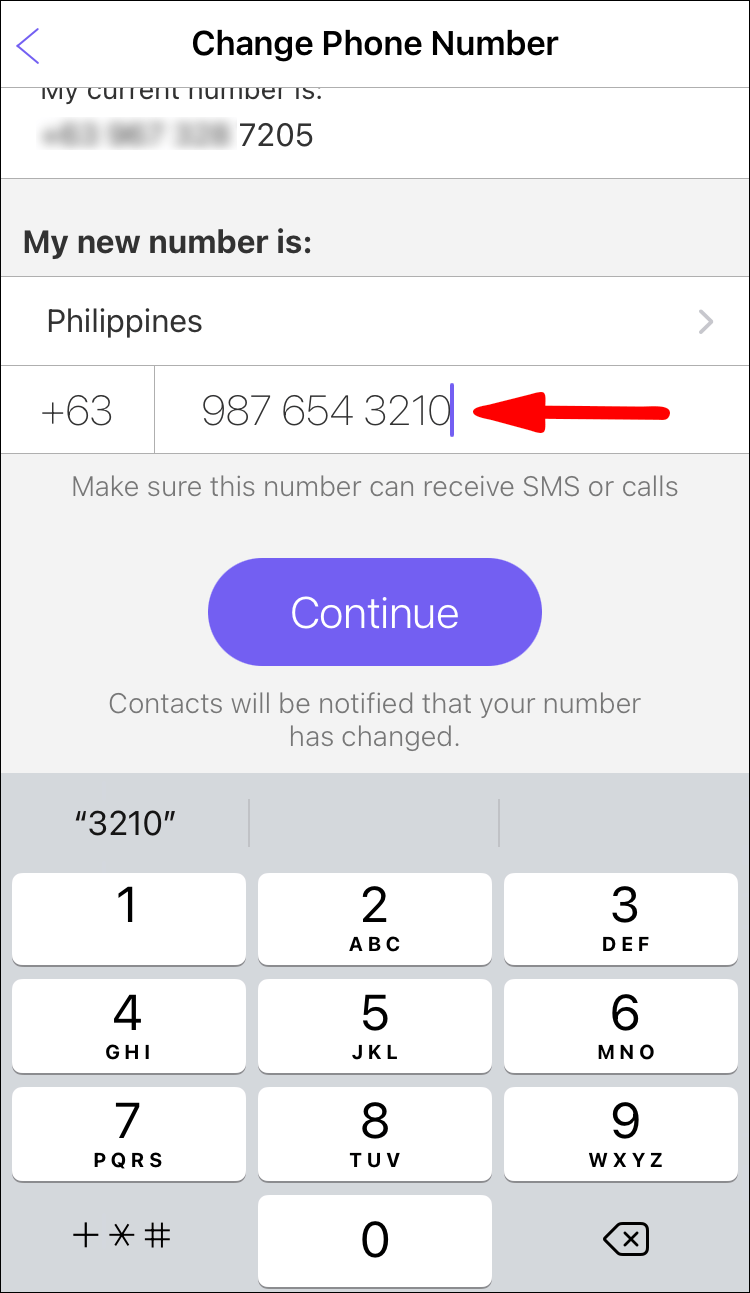Viber番号がどこにあるのか正確に知りたいと思ったことはありませんか?さて、Viberであなたのプロフィール情報を表示するプロセスはほんの少しの簡単なステップを踏むだけです。さらに、Viberの電話番号は、モバイルデバイスとデスクトップアプリの両方で表示できますが、変更できるのは電話でのみです。

このガイドでは、さまざまなデバイス間でViber番号とViberIDを確認する方法を説明します。また、Viber番号を変更するプロセスも実行します。
Viber番号を確認する方法は?
Viber番号を見つけるプロセスを説明する前に、Viber番号は基本的に電話番号であることに言及する価値があります。初めてアプリを携帯電話にインストールすると、Viberから電話番号の入力を求められます。その後、連絡先リスト全体がアプリに同期されます。
Viber番号はいつでも表示できます。電話番号を忘れてしまったときに便利なので、すぐに確認できます。さまざまなデバイスでそれを行う方法を紹介します。
マック
モバイルアプリはデスクトップアプリよりも頻繁に使用されますが、コンピューターでViberの電話番号を表示することもできます。 MacでViber番号を確認する方法は次のとおりです。
- Macでデスクトップアプリを開きます。
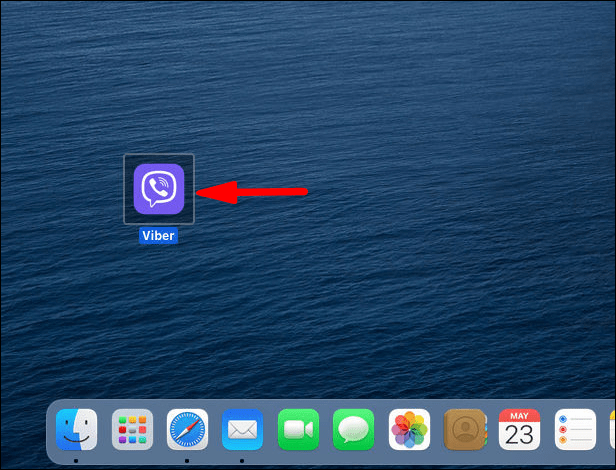
- 左側のサイドバーにある3つのドットをクリックします。
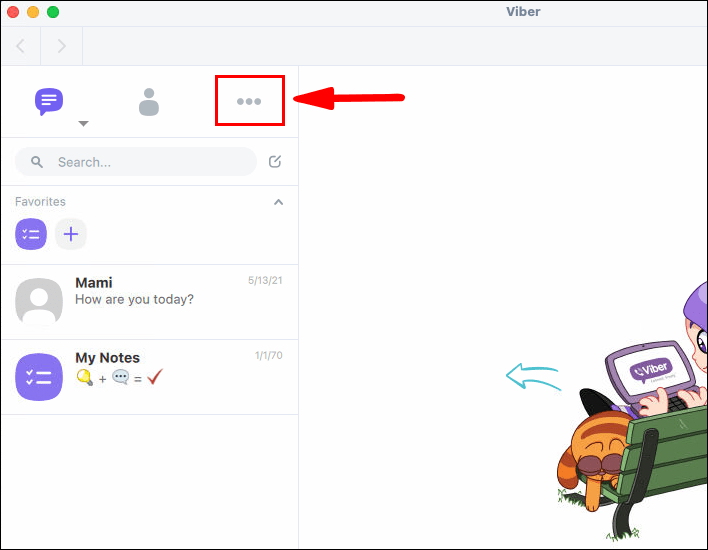
- Viber番号は、名前とプロフィール写真のすぐ下にあります。
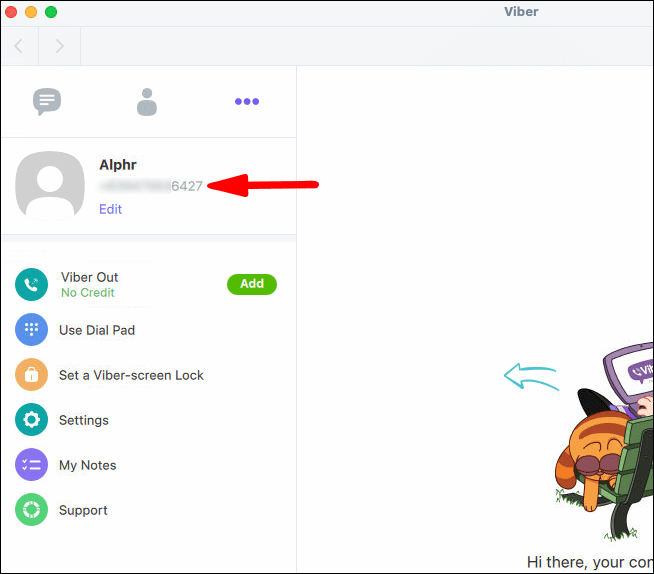
ウィンドウズ10
Windows10でViber番号を確認するプロセスは比較的簡単です。いくつかの簡単な手順でそれを行う方法は次のとおりです。
- コンピューターでViberデスクトップアプリを開きます。
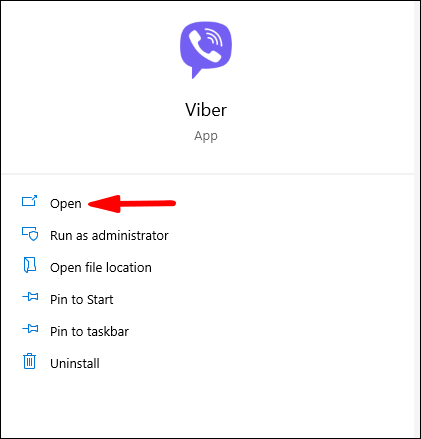
- 画面の左側にあるプロフィールに移動します。
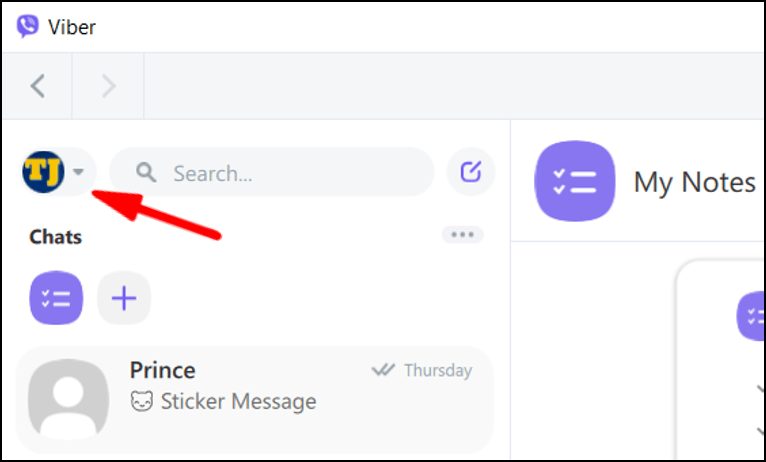
- Viberの電話番号はViberの名前のすぐ下にあります。
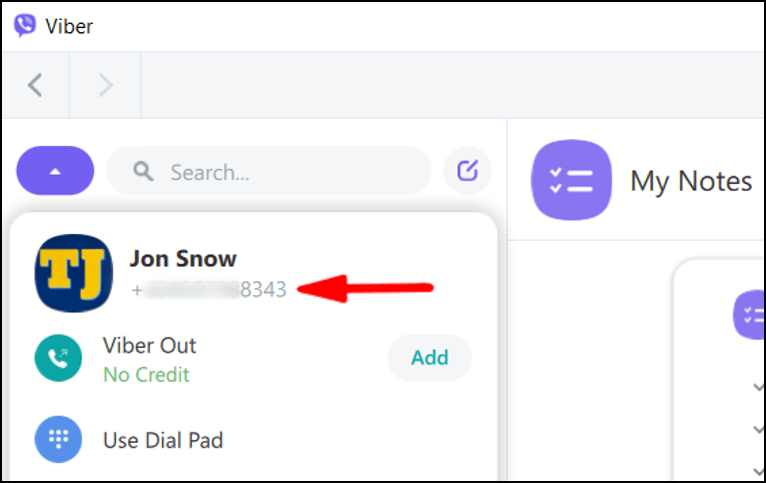
それについてです。ありがたいことに、デスクトップアプリはモバイルバージョンと同じように使いやすいです。
Word doc を jpeg に変換する方法
アンドロイド
モバイルデバイスでViber番号を確認する方法を知りたい場合は、そのままにしてください。 Androidデバイスでこれを行う方法は次のとおりです。
- Androidでアプリを実行します。
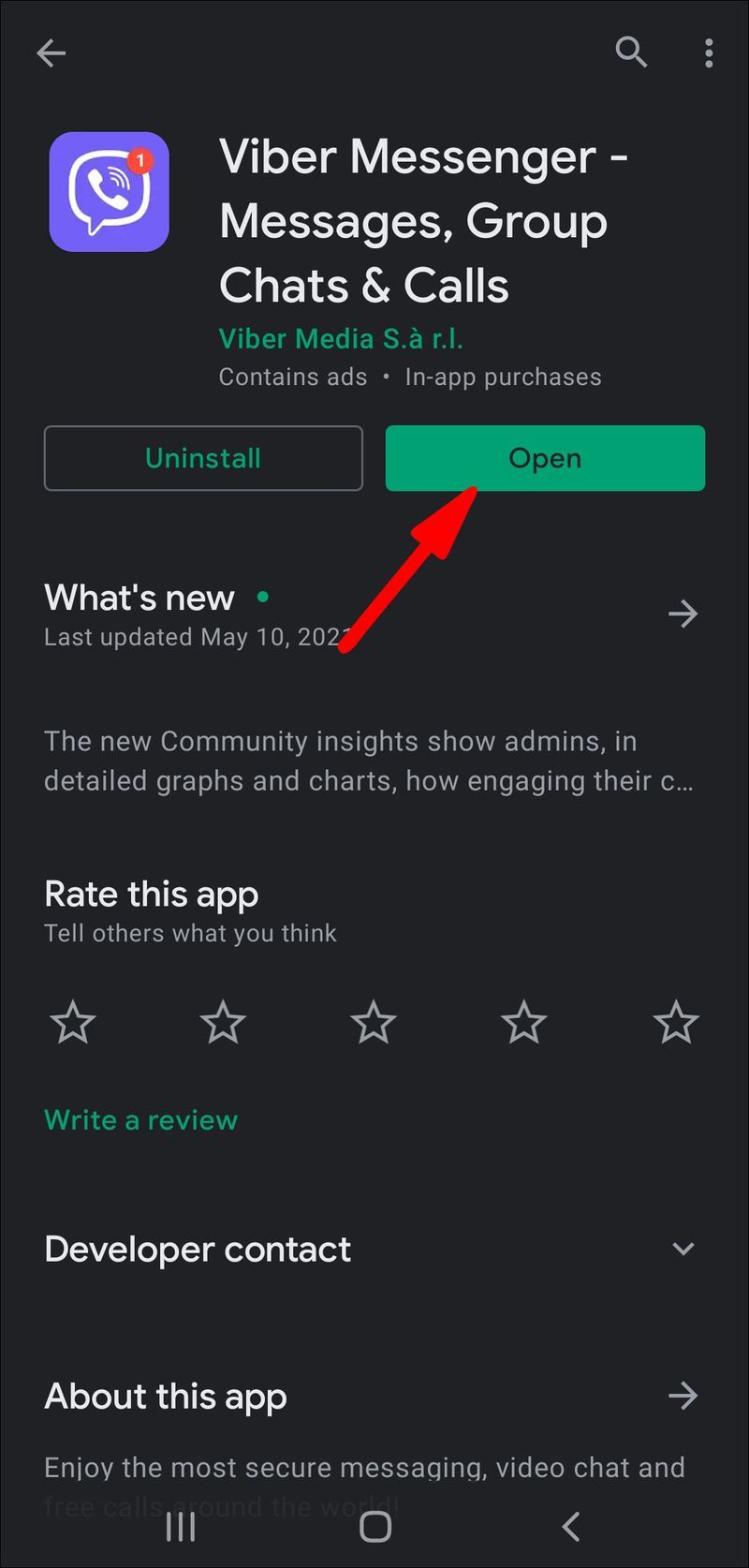
- 画面の右下隅にある3本の水平線に移動します。
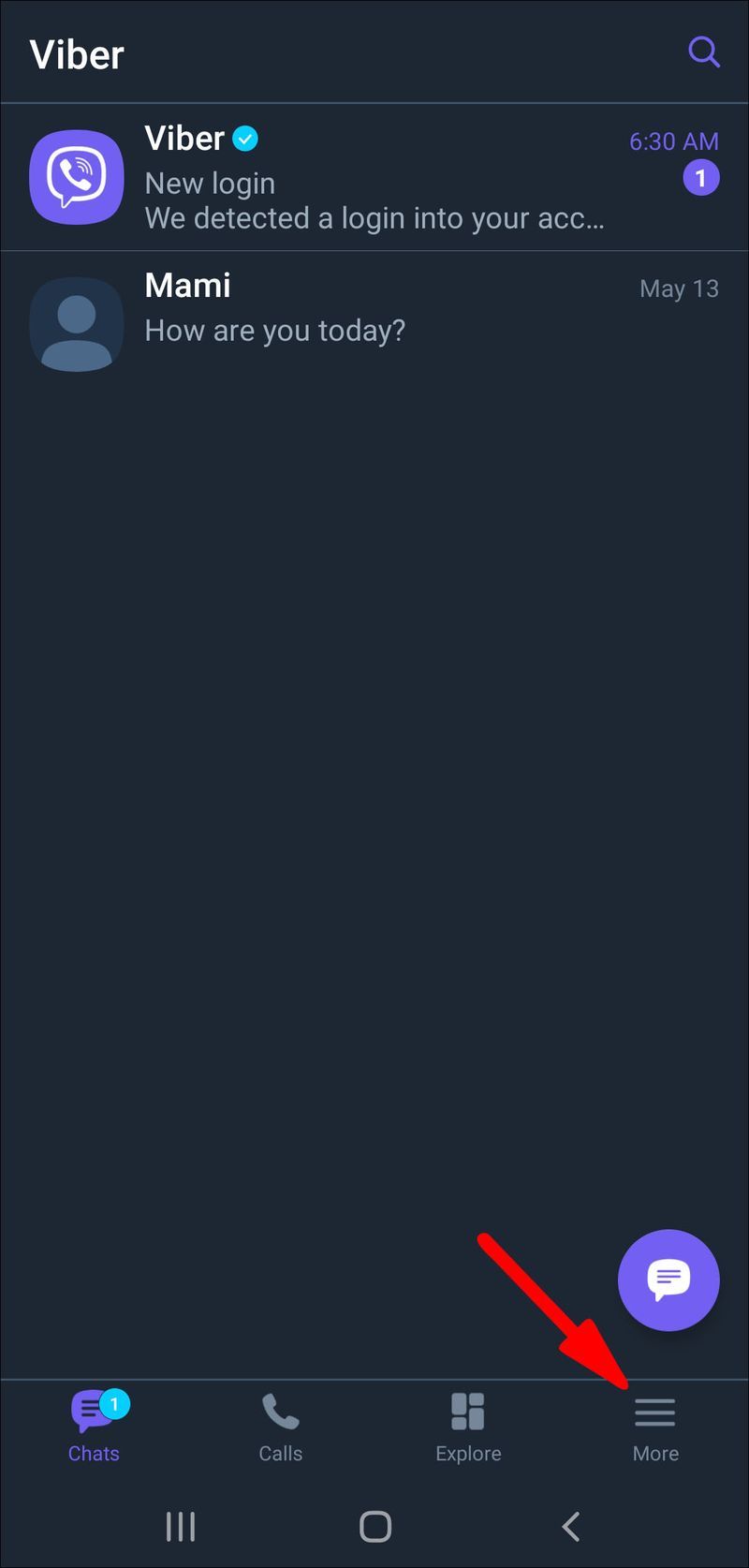
- Viber番号は、プロフィール写真とViber名の下にあります。
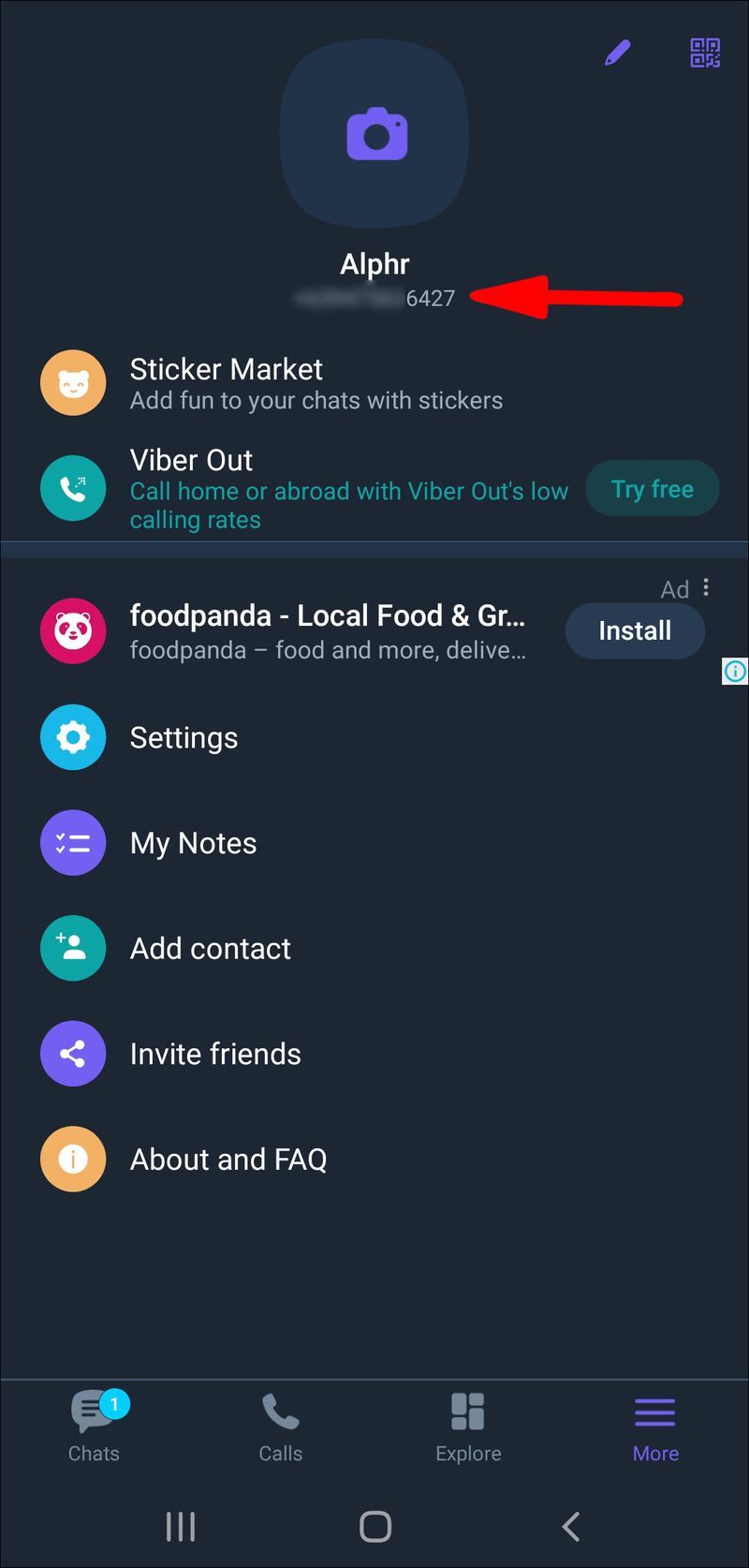
そこにいる間、プロフィール写真やメモを表示することもできます。この時点から、設定へのアクセス、連絡先の追加、友達の招待などを行うことができます。
iPhone
iPhoneでViber番号を確認するには、次の手順に従います。
- iPhoneでViberを開きます。
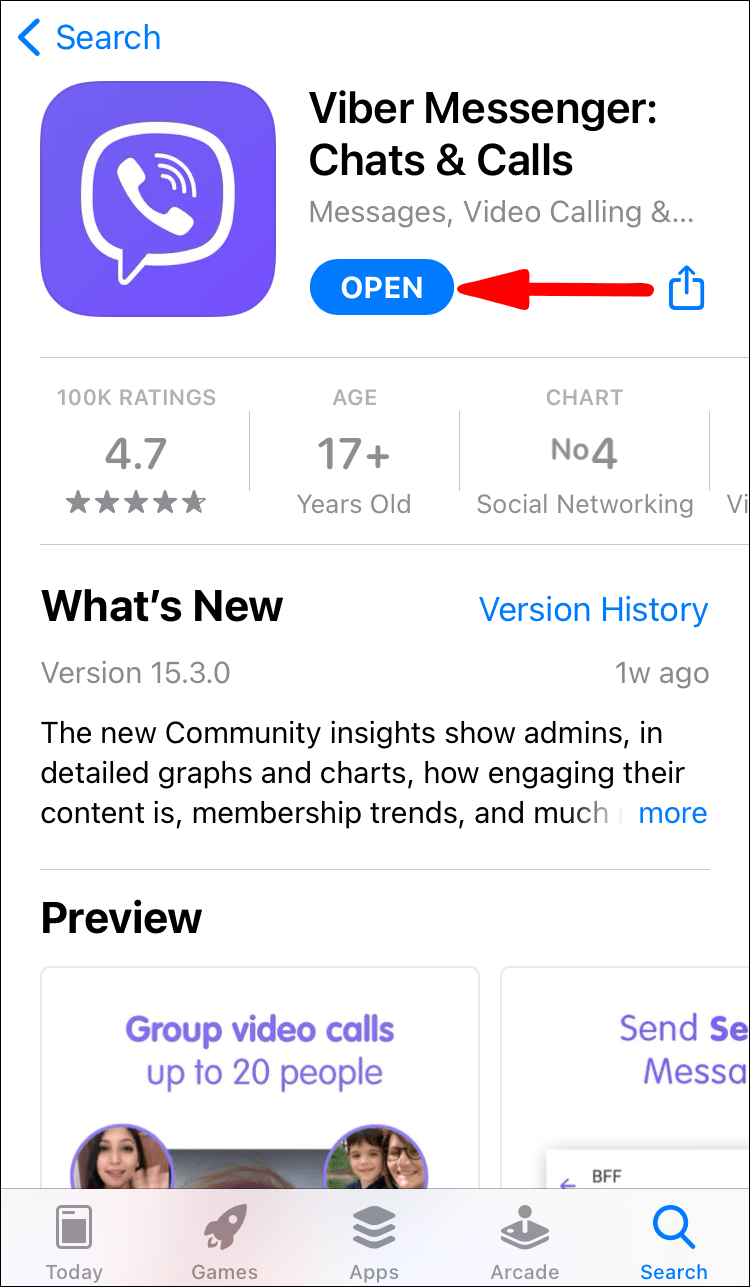
- 画面の右下隅にある3つのドットをタップします。
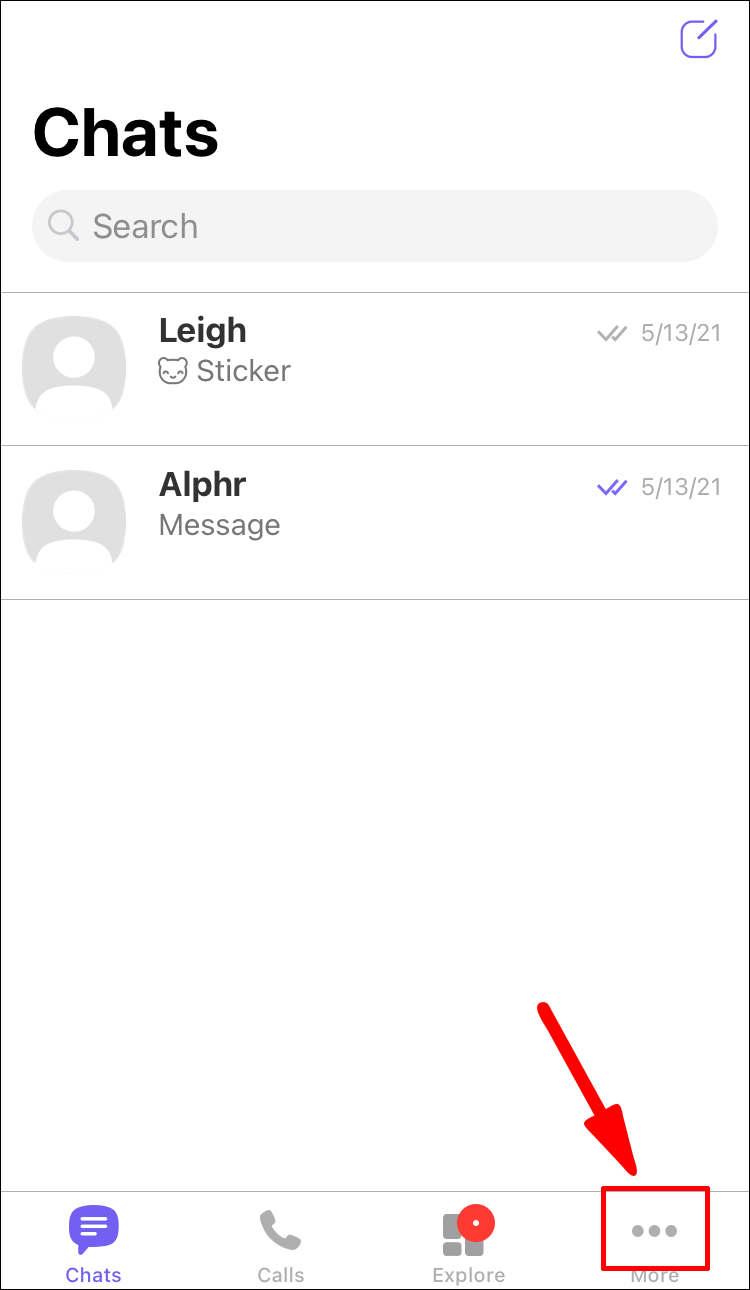
- あなたのViber番号はあなたのプロフィール写真とあなたのViber名の下にあります。
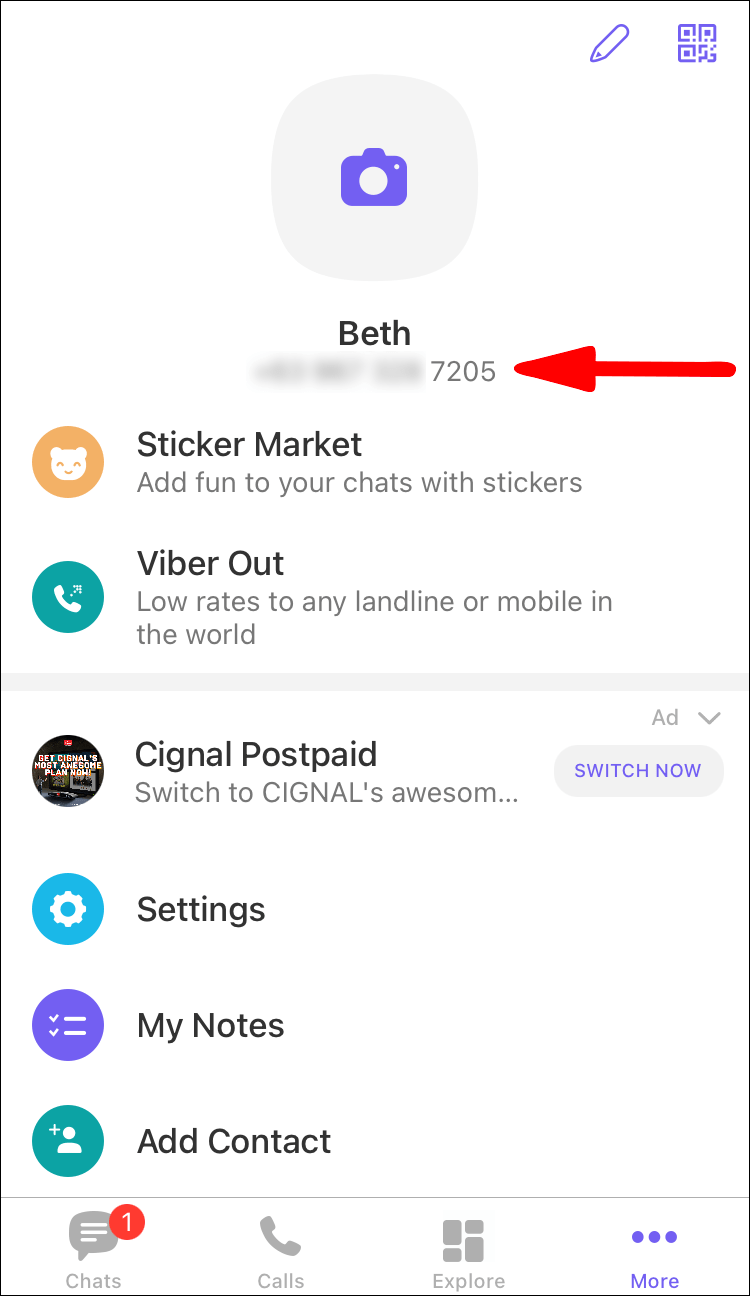
ご覧のとおり、Viber番号を見つけるのに数秒しかかかりません。
Viber IDを確認する方法は?
Viber IDは、実際にはViberの電話番号です。その場所を知りたい場合は、前のセクションに戻ってください。電話番号とは別に、Viberではアプリを最初にインストールするときにViberの名前を選択することもできます。
興味がある場合は、いくつかの簡単な手順でViber名を表示および変更できます。さまざまなデバイスでどのように行われるかを次に示します。
マック
Viber IDと名前を表示し、MacでViber名を編集するには、次の手順に従います。
- デスクトップでアプリを実行します。
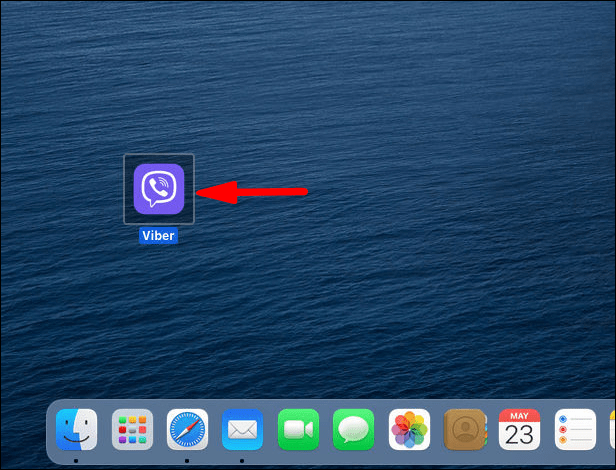
- 左側のサイドバーにある3つのドットをクリックします。
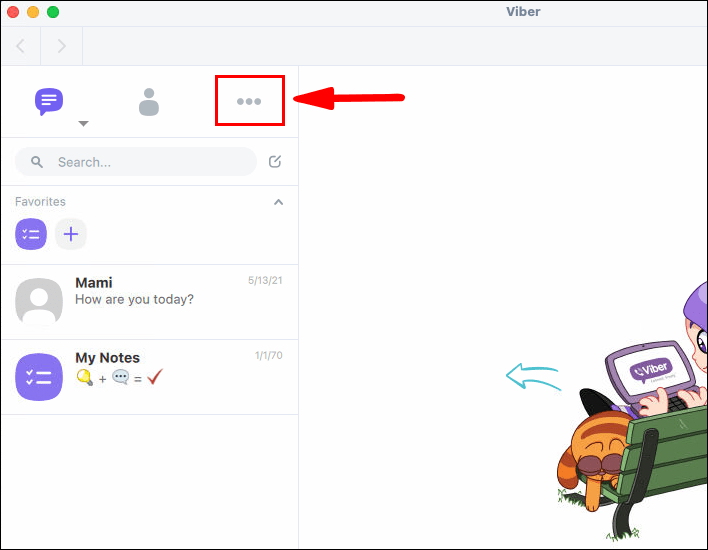
- IDと名前は、デスクトップアプリの左上隅にあります。
- Viber名を変更するには、[編集]をクリックします。
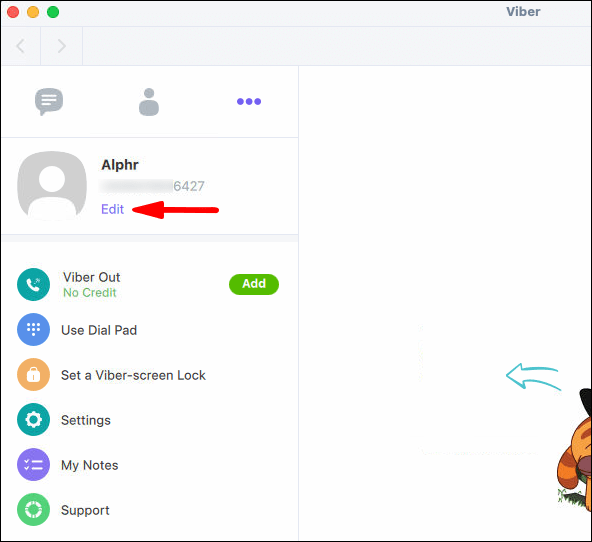
- 新しいViber名を入力します。
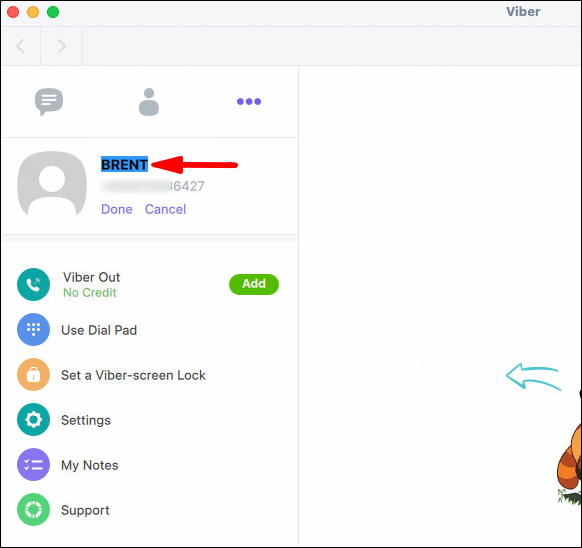
- [完了]をクリックします。
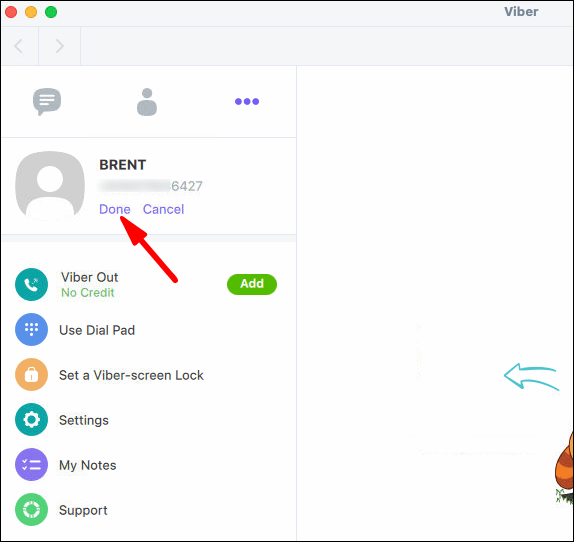
デスクトップアプリでViberの名前を変更すると、電話アプリも自動的に更新されます。
ウィンドウズ10
Windows 10でViber名を表示および編集するには、次の手順に従います。
- コンピューターでViberを開きます。
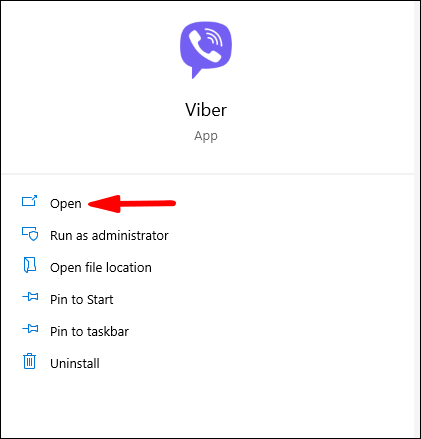
- デスクトップアプリの左側にある3つのドットに移動します。
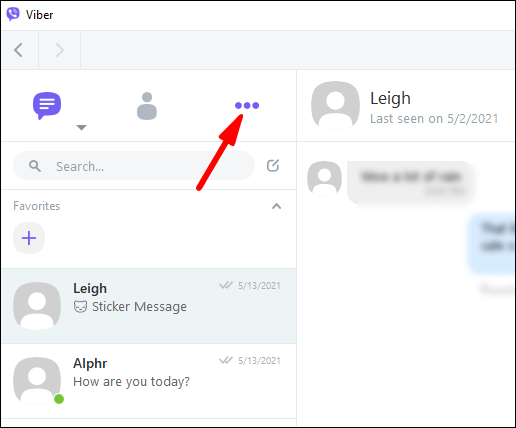
- Viberの名前とIDの下にある[編集]オプションをクリックします。
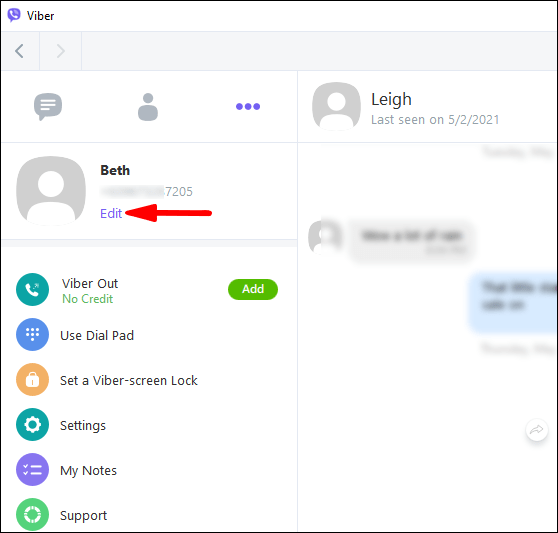
- 新しいViber名を入力します。
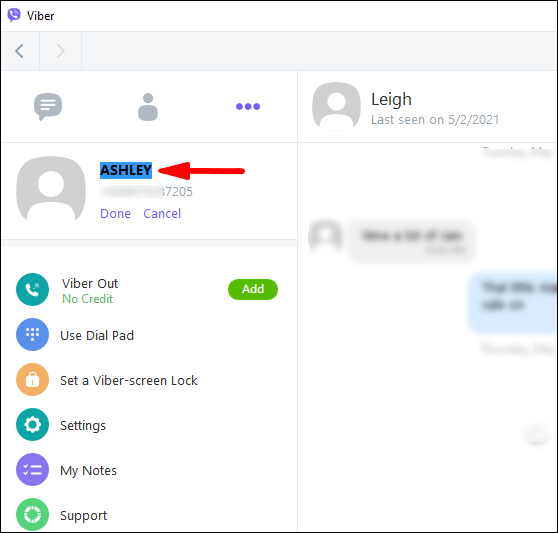
- [完了]を選択します。
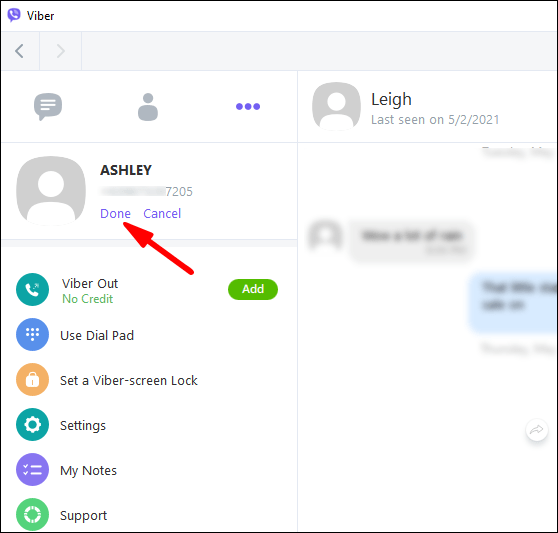
アンドロイド
電話アプリでViber名を表示および編集するプロセスは、すばやく簡単です。 Androidでの実行方法は次のとおりです。
- AndroidでViberを開きます。
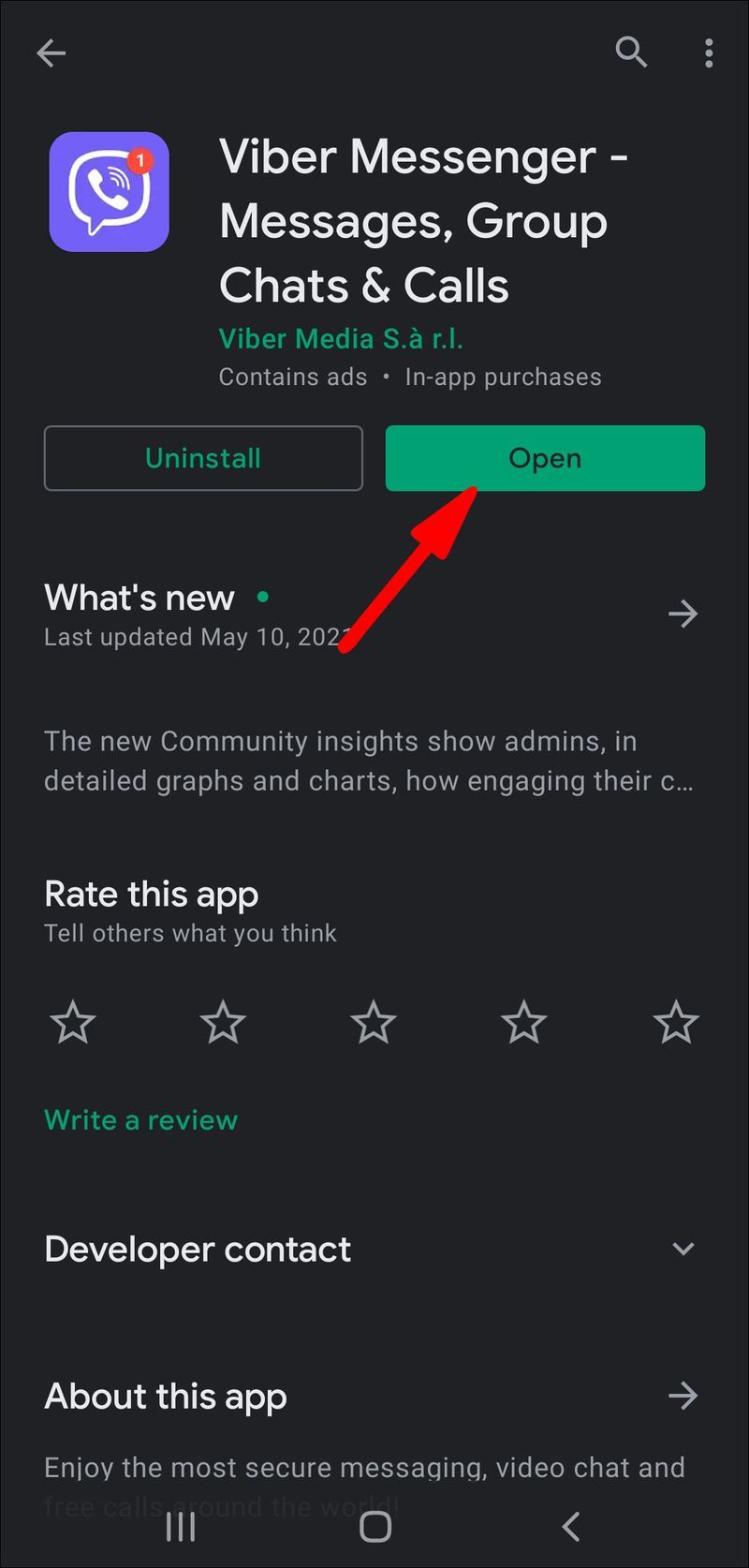
- 画面の右下隅にある3本の水平線をタップします。
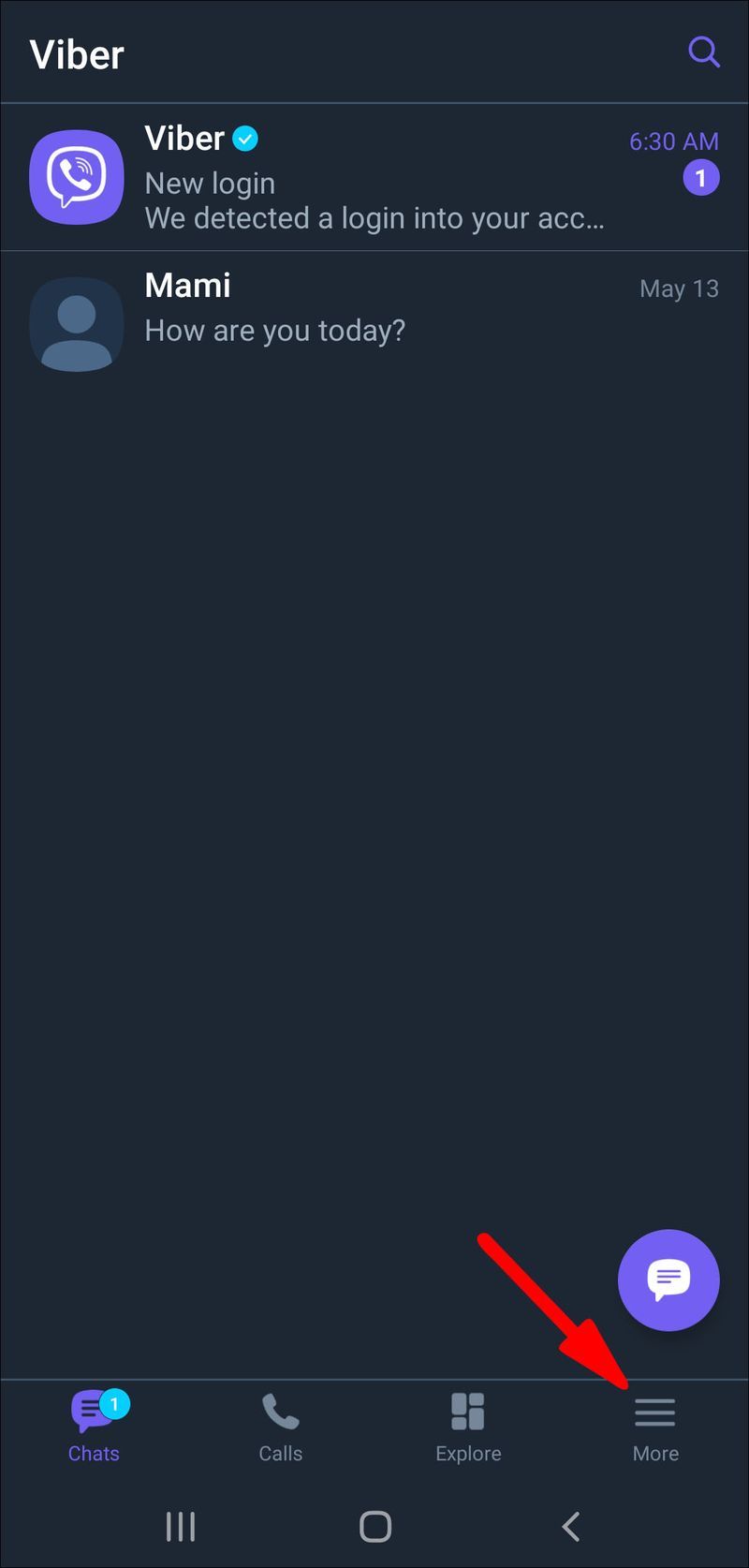
- Viberの名前をタップします。プロフィール情報が表示されます。
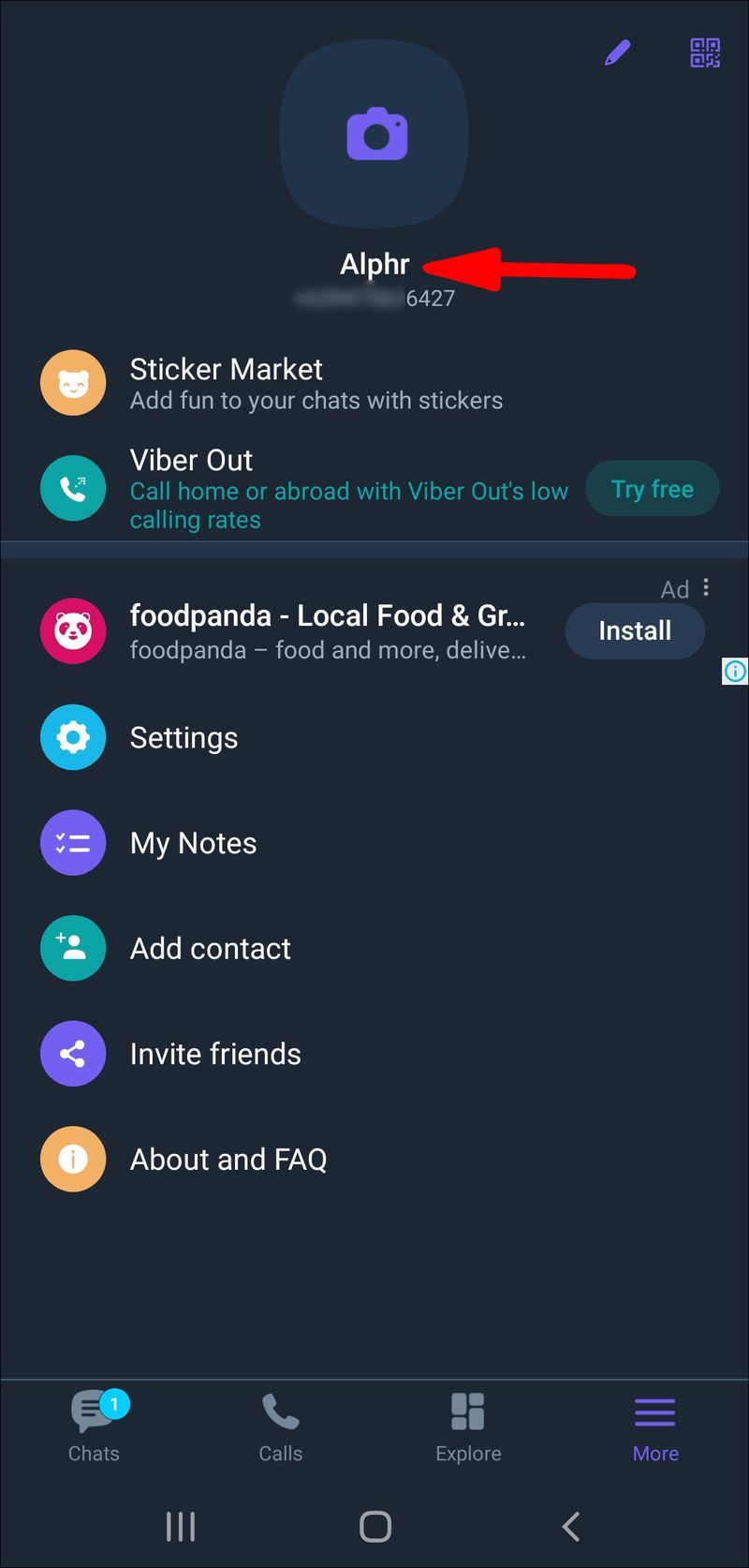
- 名前をもう一度タップして削除します。
- 新しいViber名を入力します。
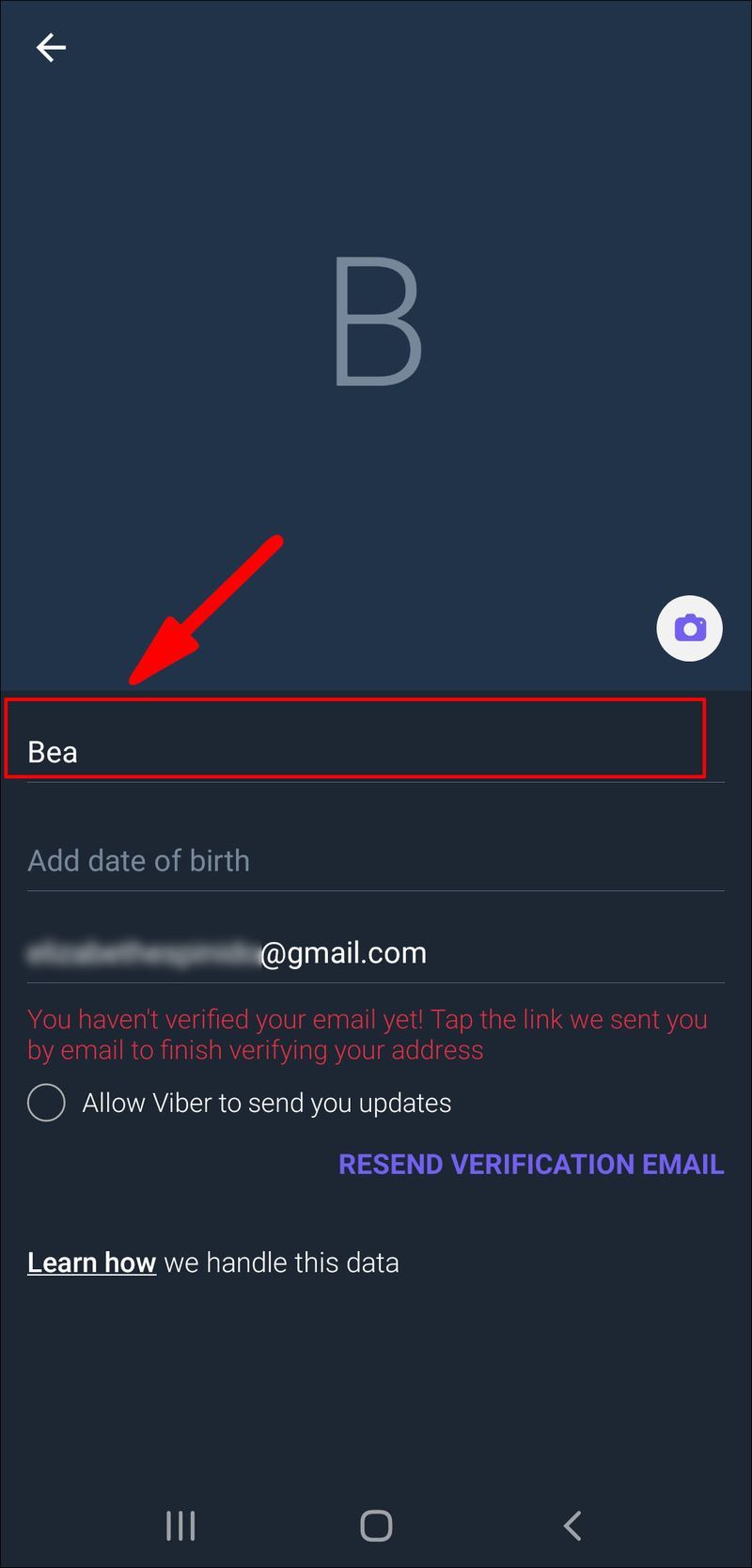
- 画面の右上隅にある[完了]を選択します。
同じページで誕生日とメールアドレスを変更することもできます。新しいメールアドレスを確認するだけです。
iPhone
iPhoneでViberの名前を変更するには、次の手順に従います。
- iPhoneでアプリを起動します。
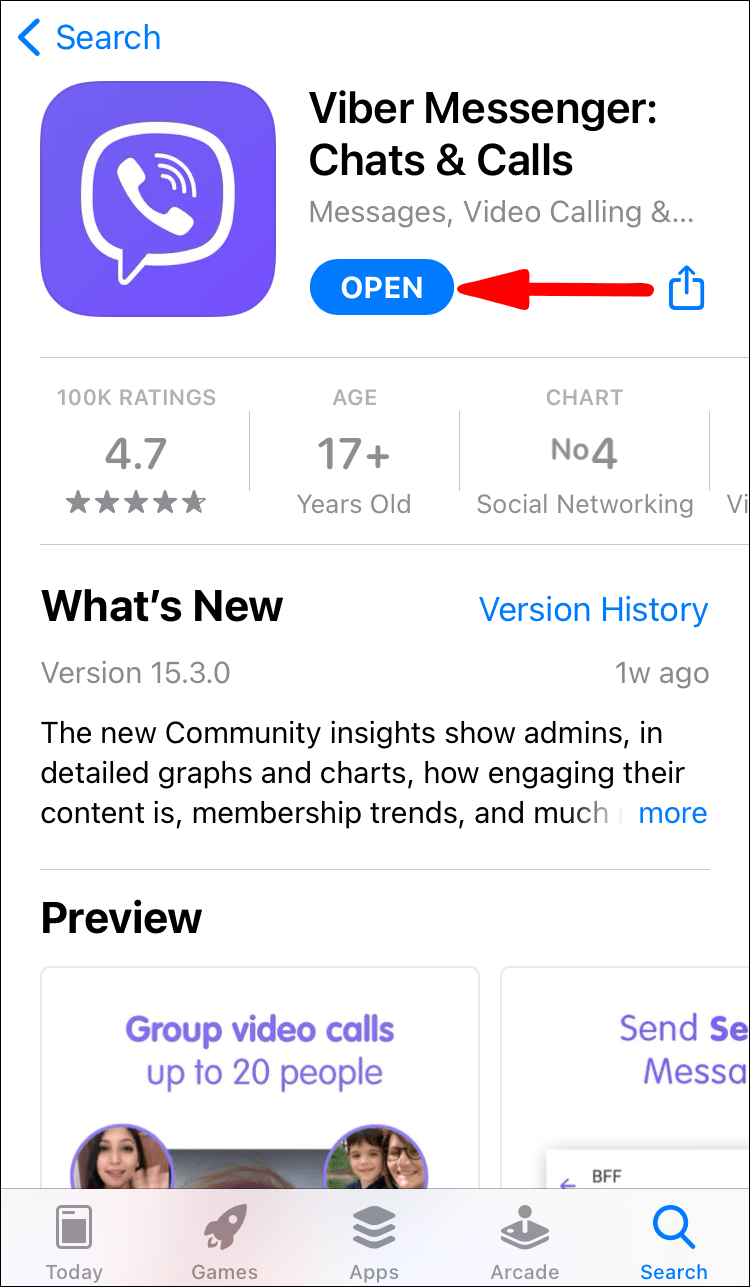
- 画面の右下隅にある3つのドットをタップします。
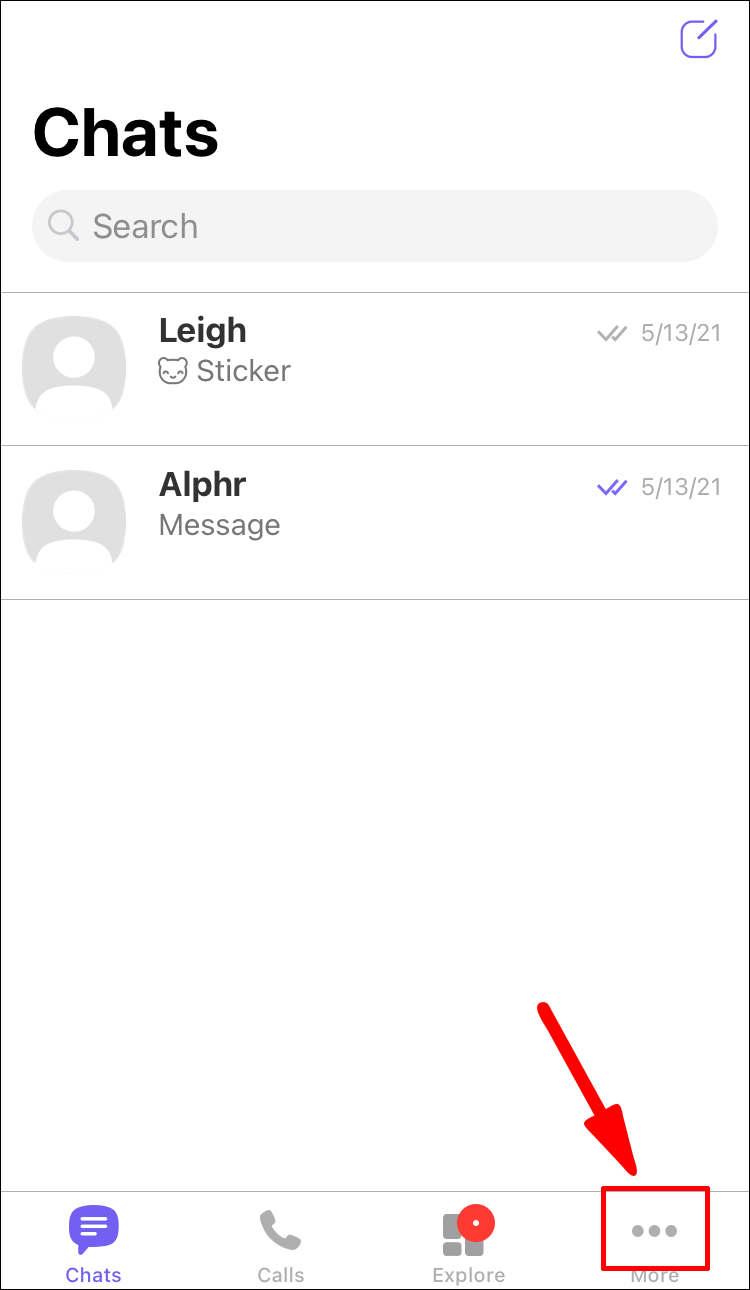
- あなたの名前をタップします。
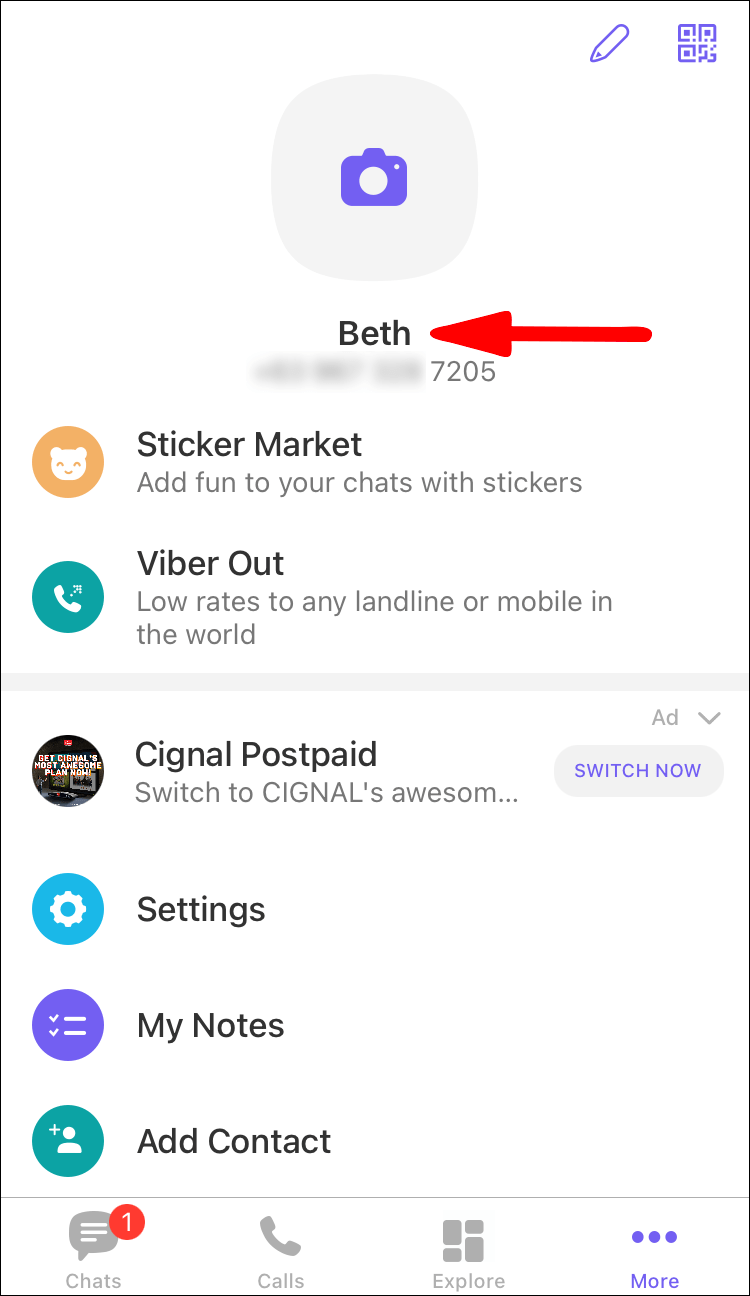
- もう一度自分の名前をタップして、現在のViber名を削除します。
- 新しいViber名を入力します。
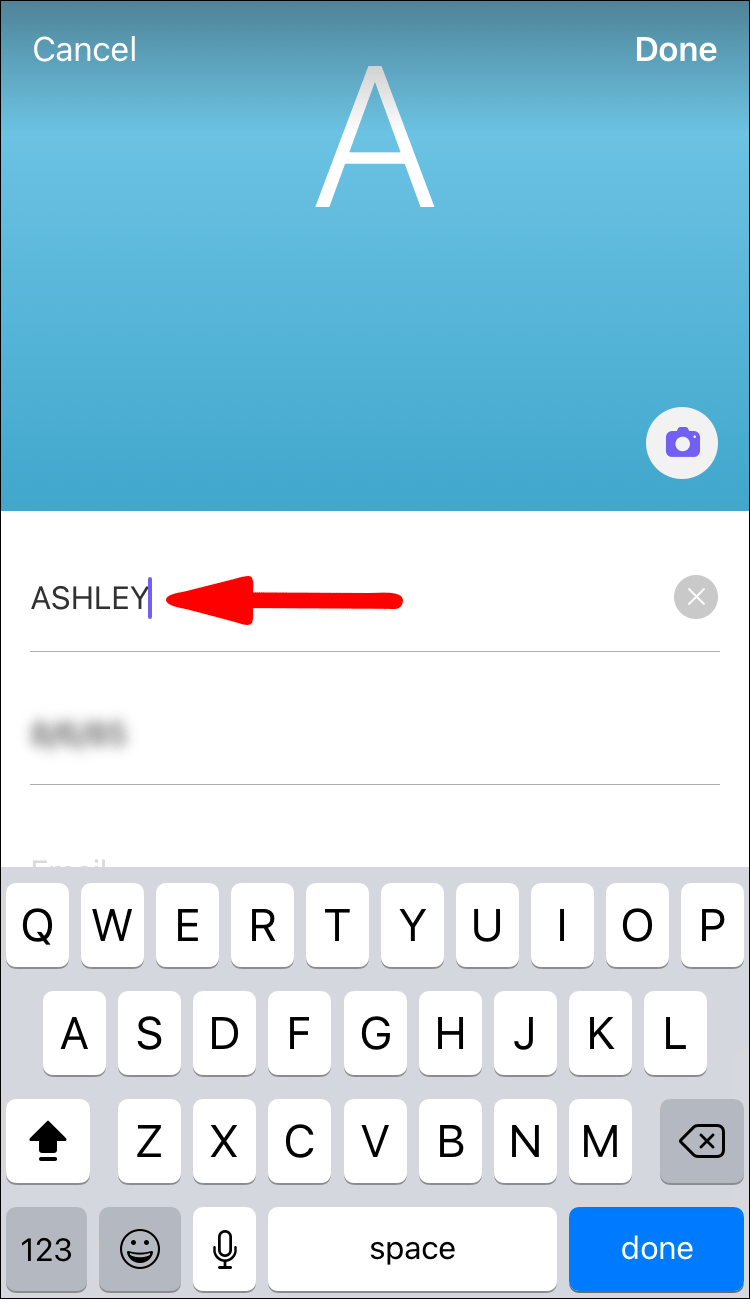
- 画面の右上隅にある[完了]をタップします。
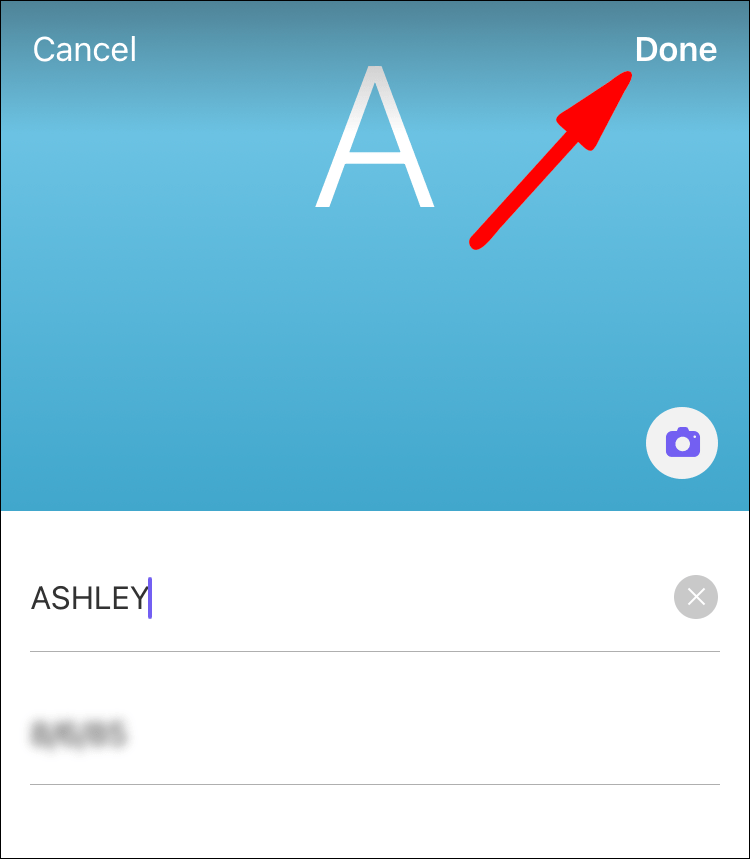
Viber番号を変更する方法は?
モバイルデバイスでのみViber番号を変更できることに注意してください。デスクトップアプリではできません。一方、デスクトップアプリでViberの名前を変更することはできます。 Viberの電話番号を変更する方法は次のとおりです。
アンドロイド
AndroidデバイスでViber番号を変更する場合は、次の手順に従ってください。
- AndroidでViberを起動します。
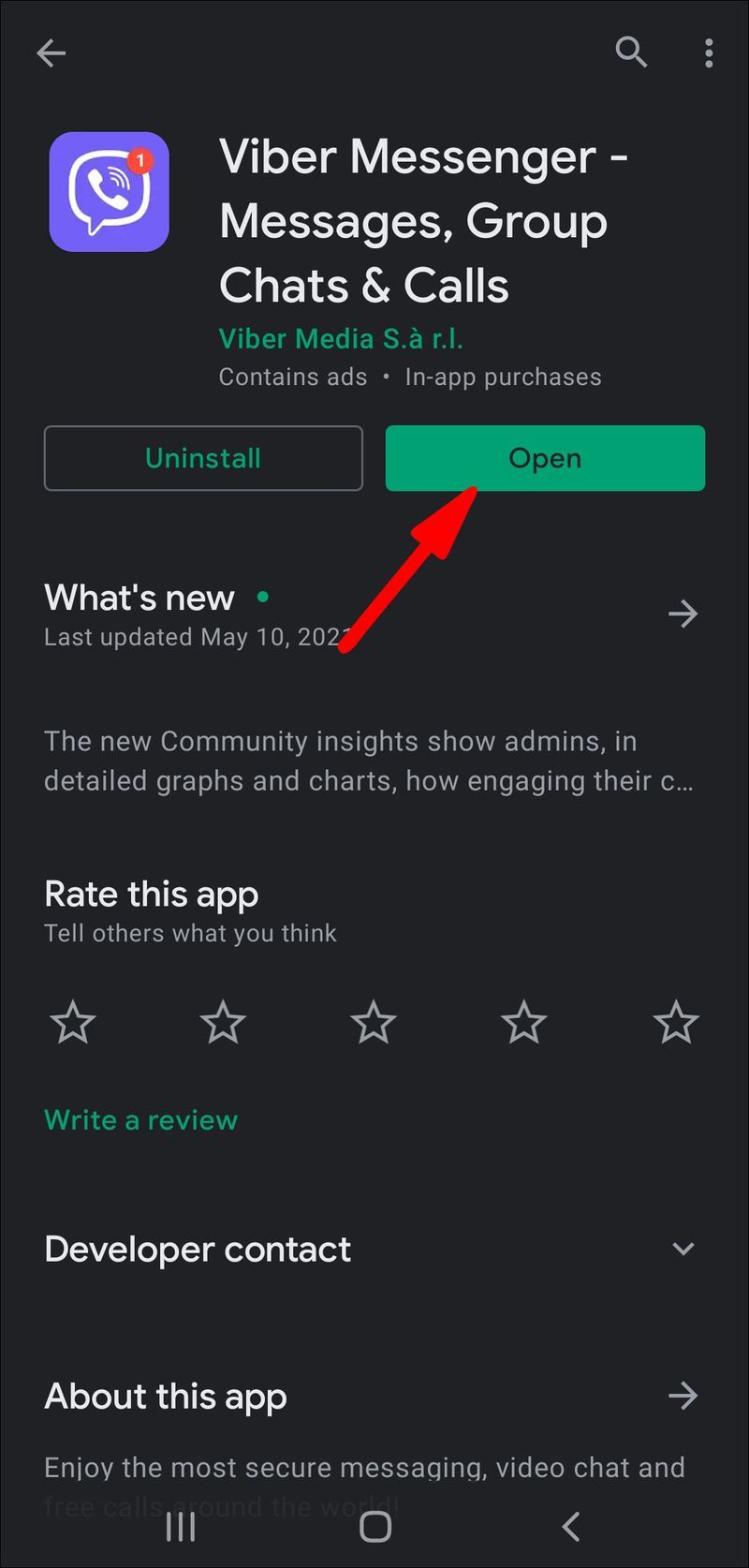
- 画面の右下隅にある3本の水平線に移動します。
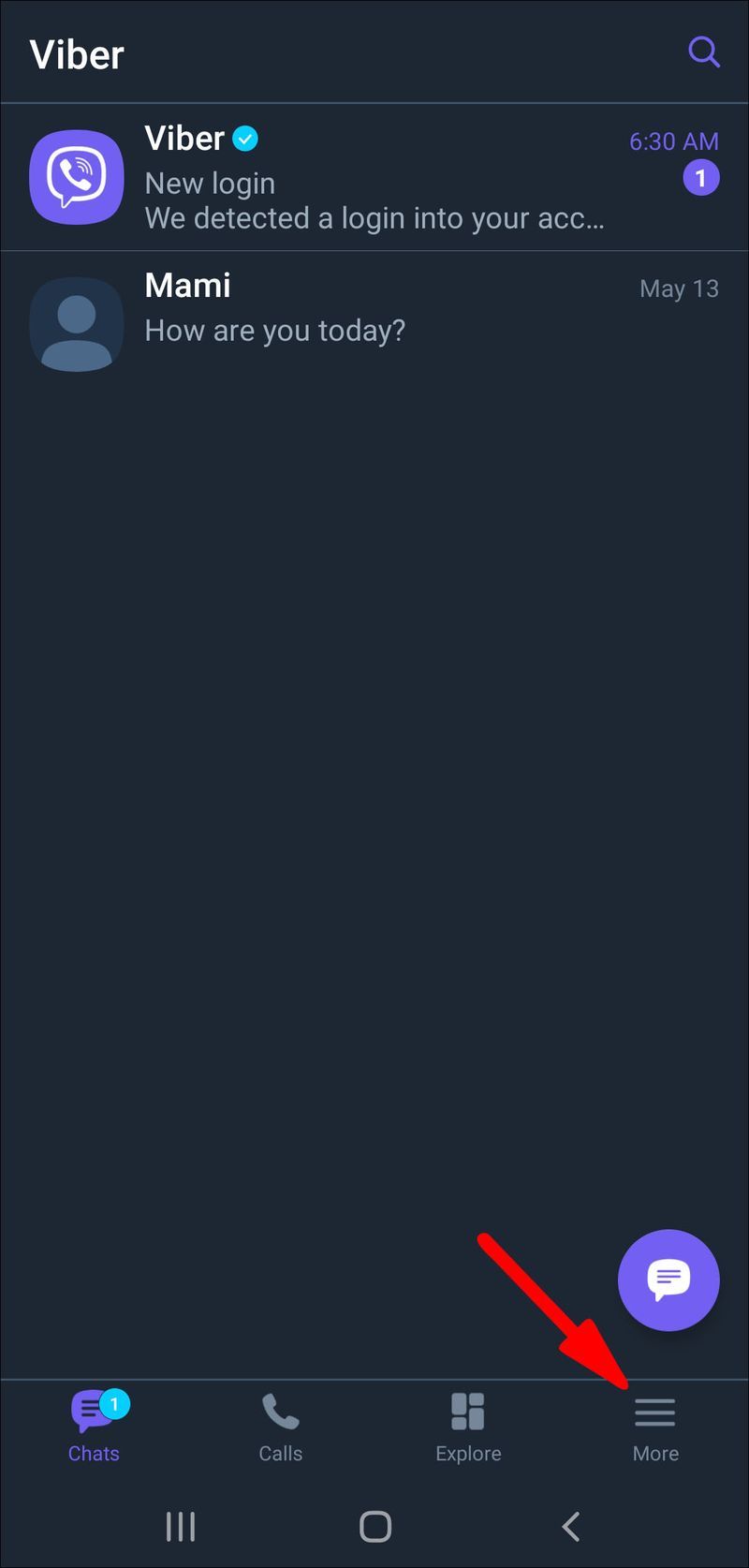
- [設定]をタップします。
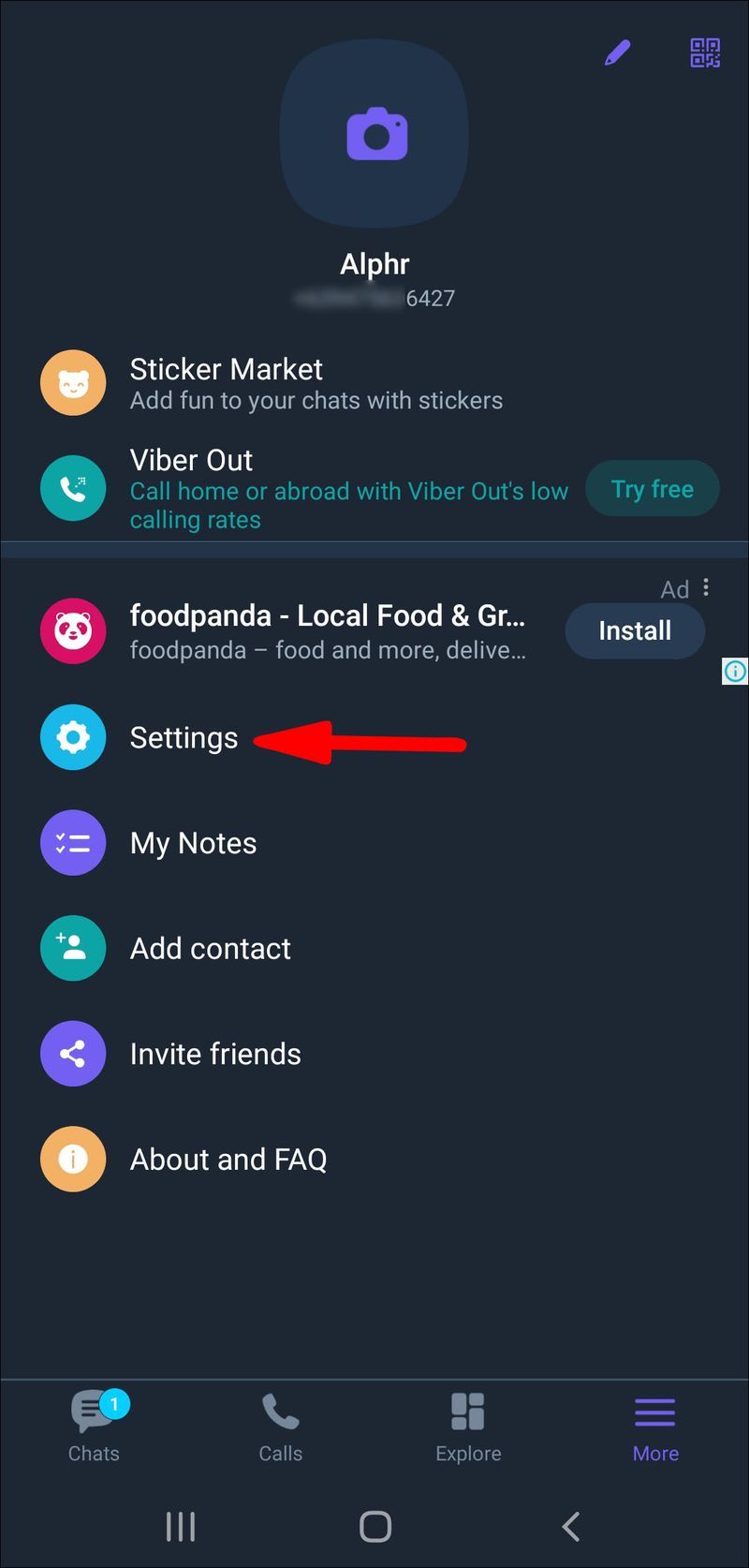
- アカウントに移動します。
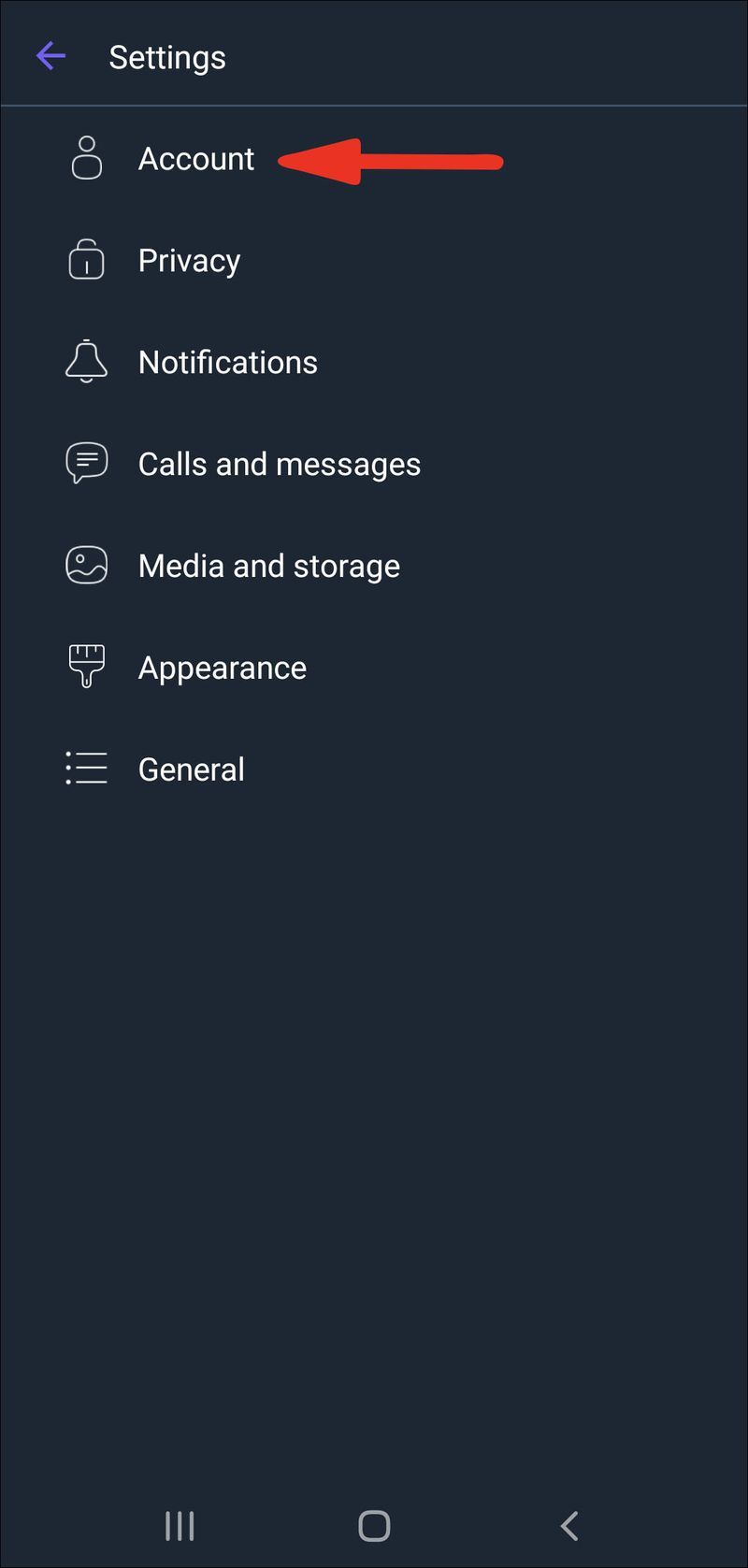
- [電話番号の変更]オプションを選択します。
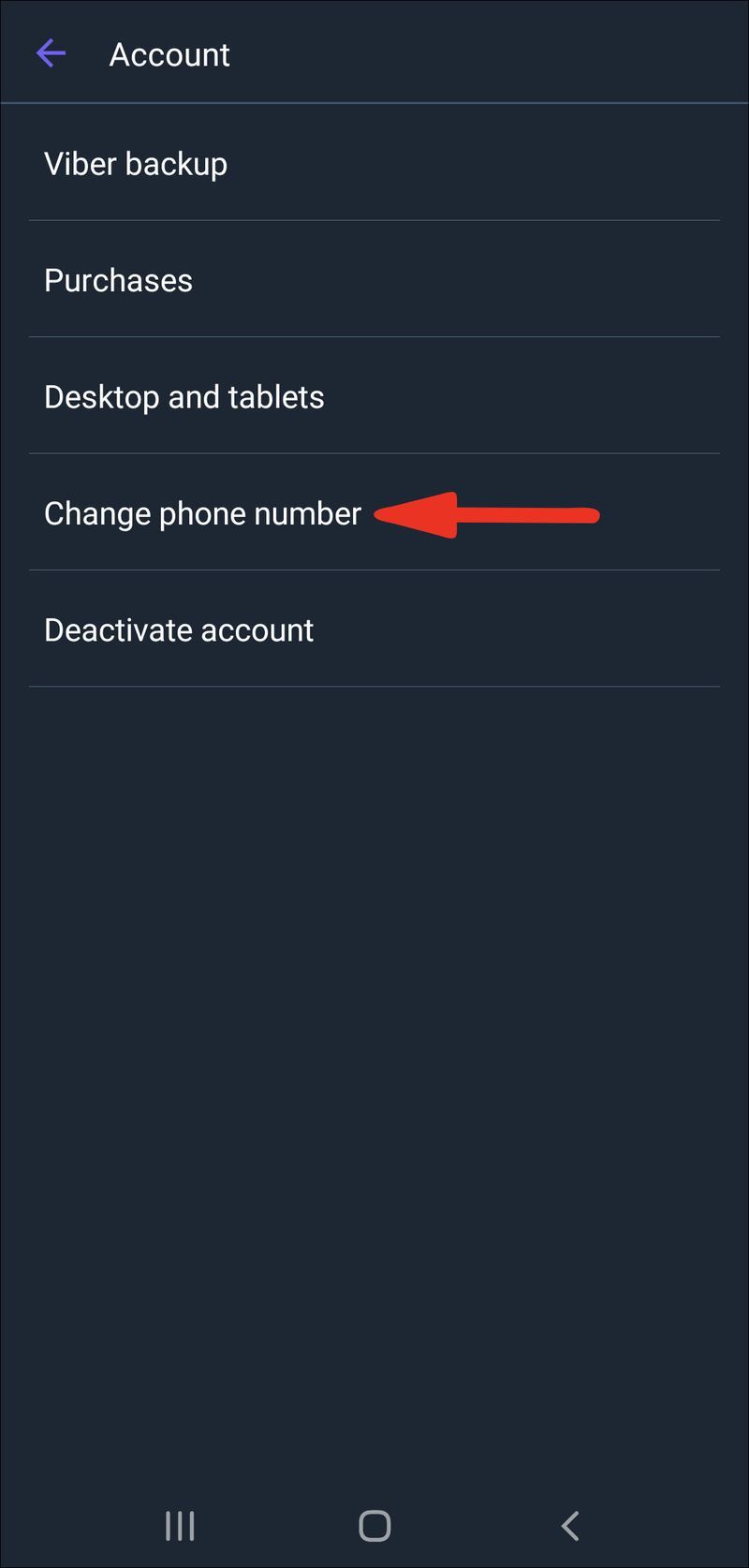
- [新しい電話番号]または[新しい電話番号と新しいデバイス]をタップします。
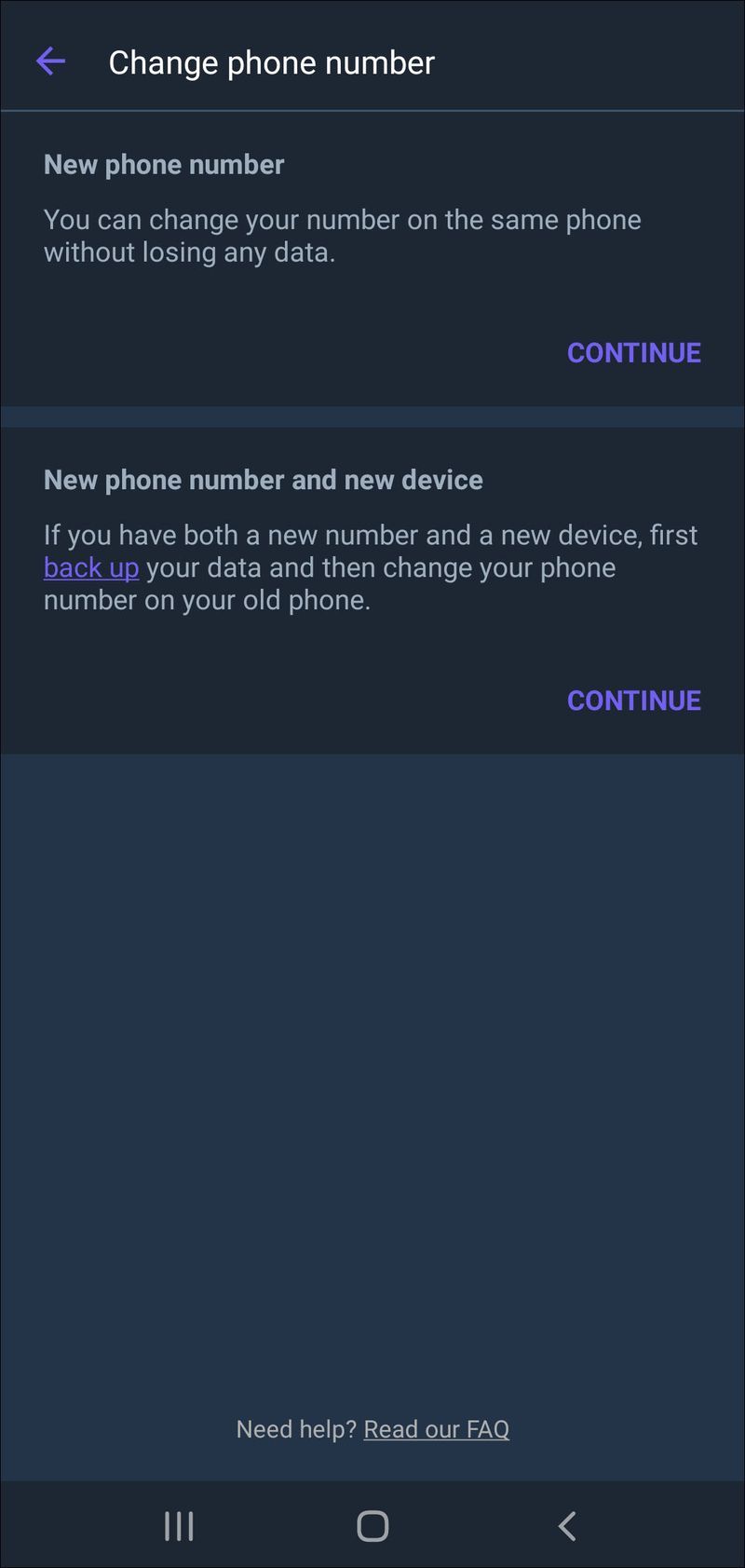
- 新しい番号を入力します。
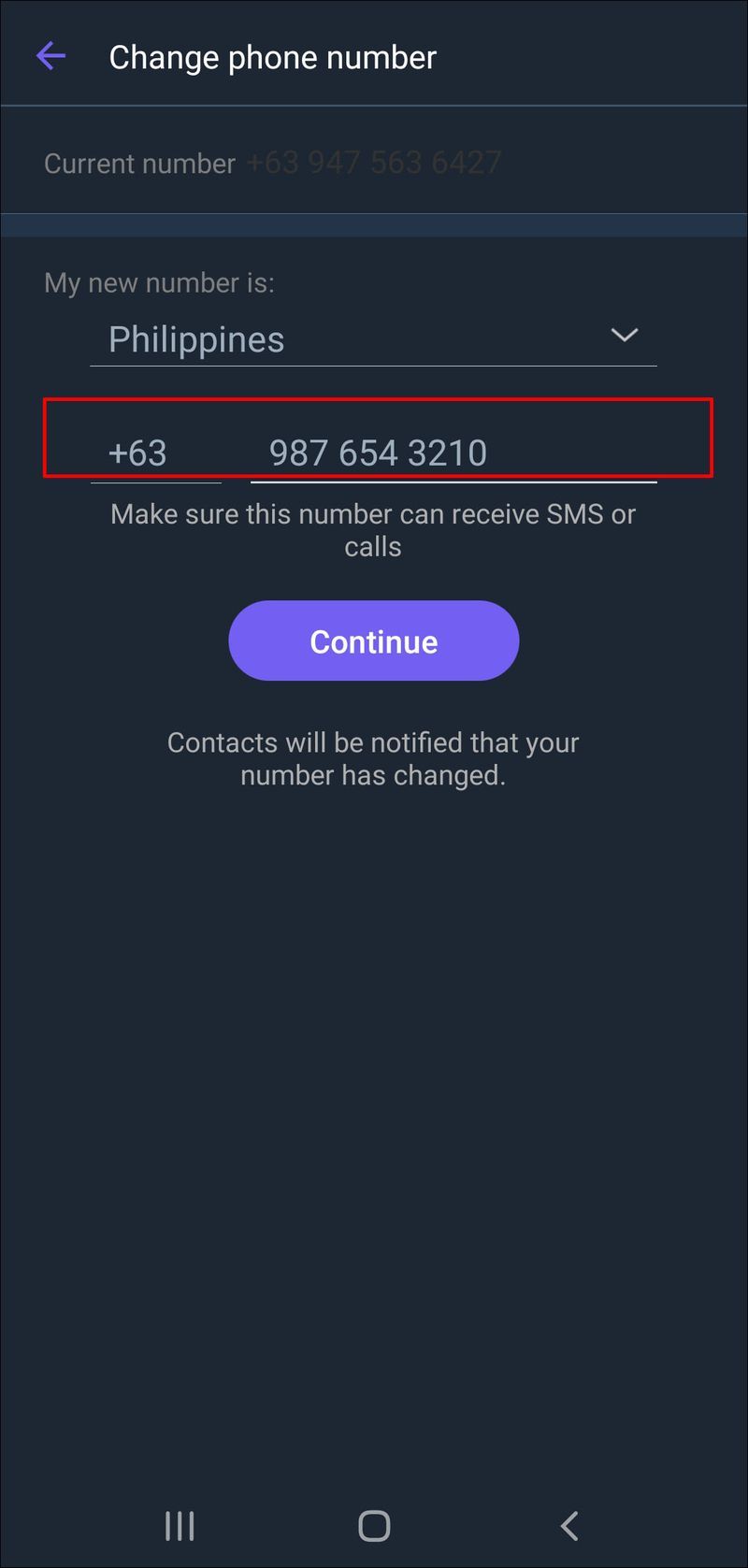
- 電話で受け取ったコードを入力して、新しいViber番号を確認します。
最初のオプションを選択した場合、データが失われることはありません。新しい電話への切り替えを計画している場合は、[新しい電話番号と新しいデバイス]オプションを選択する必要があります。ただし、すべての連絡先とチャットの履歴を保持する場合は、最初にデータをバックアップしてください。
iPhone
iPhoneでViber番号を変更するには、次の手順に従います。
- iPhoneでViberを開きます。
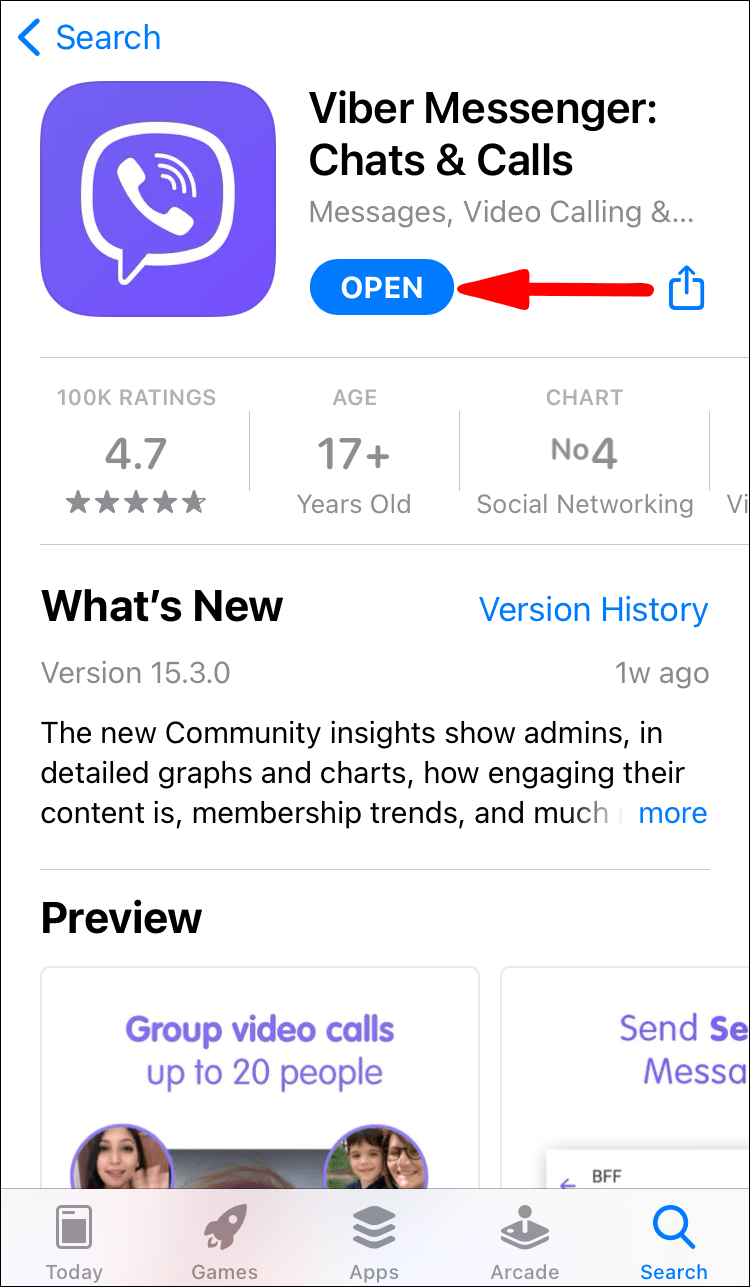
- 画面の右下隅にある3つのドットをタップします。
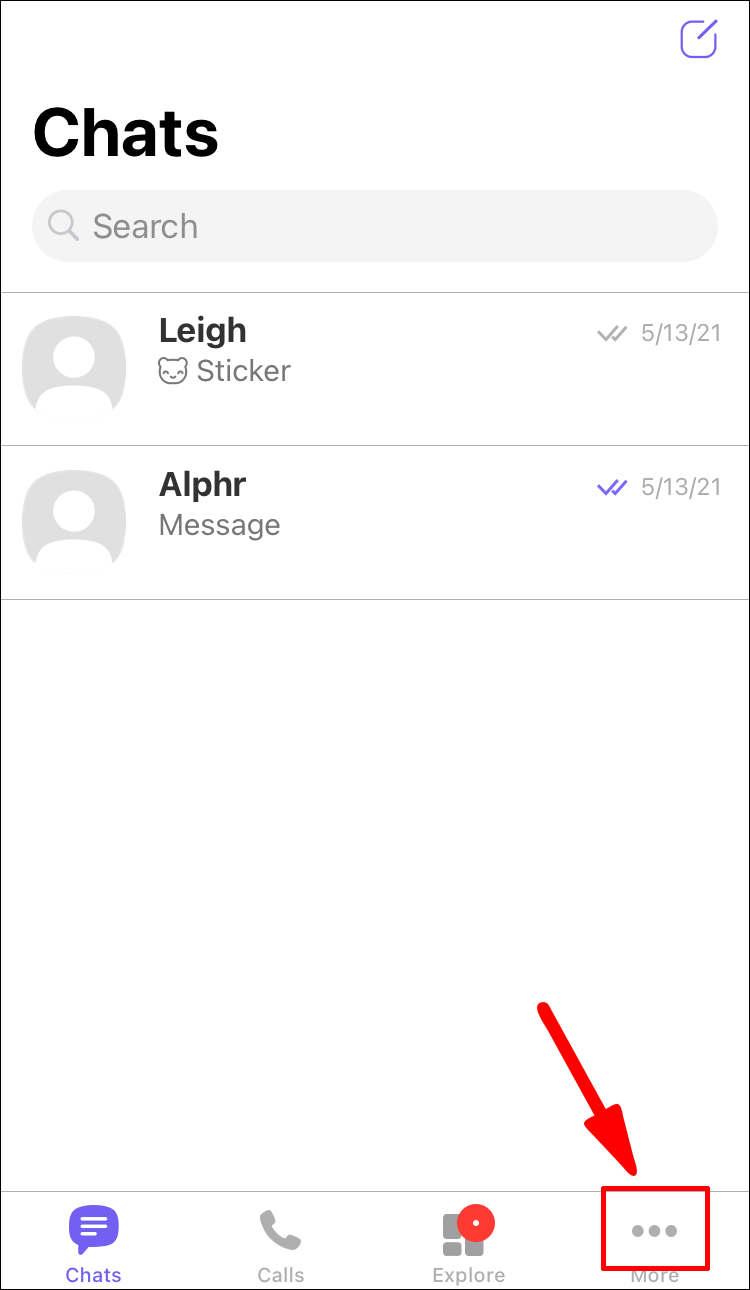
- オプションのリストで[設定]を見つけます。
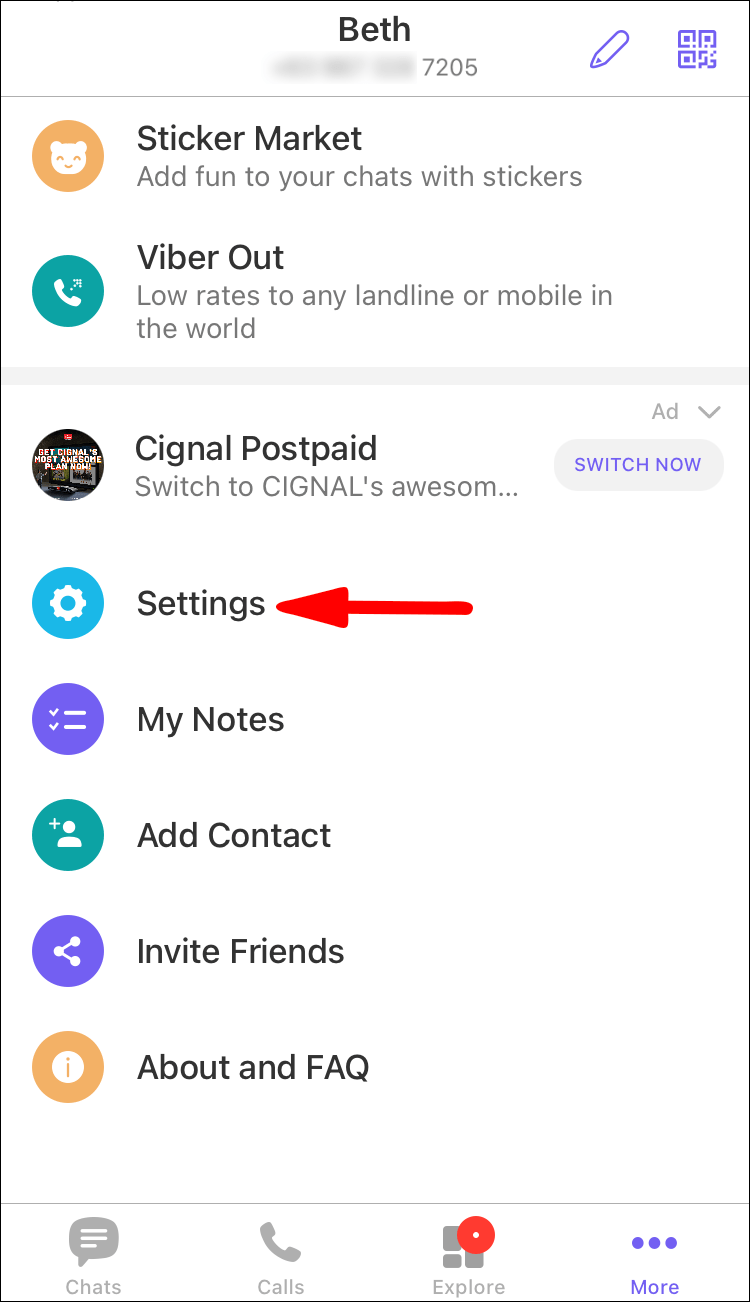
- アカウントを選択します。
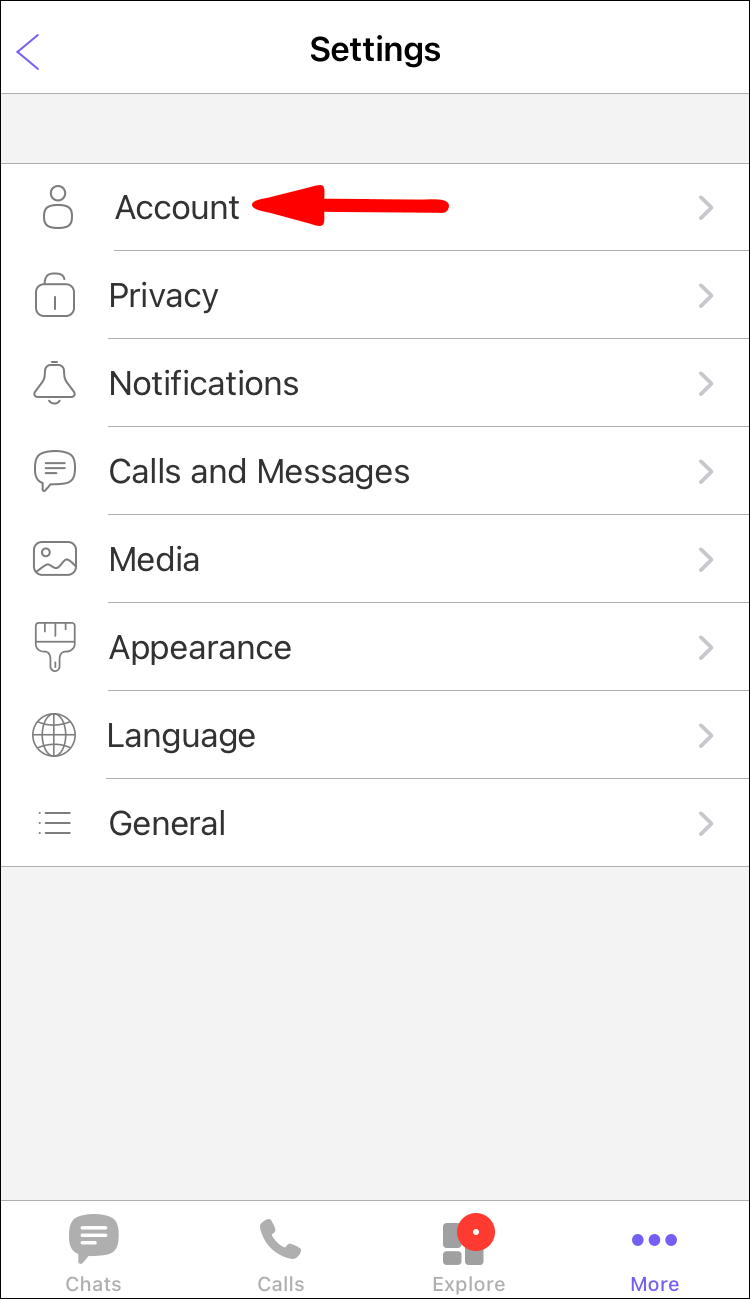
- [電話番号の変更]オプションをタップします。
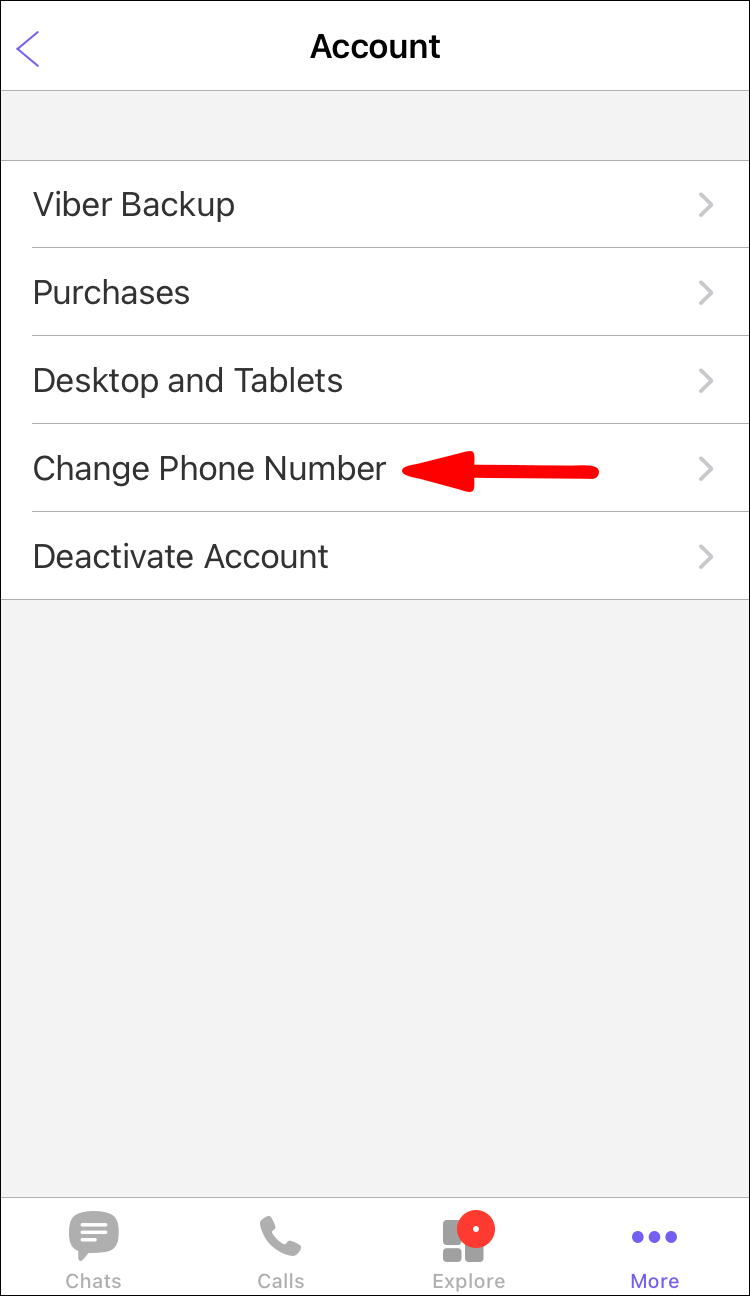
- [新しい電話番号]または[新しい電話番号と新しいデバイス]のいずれかを選択します。
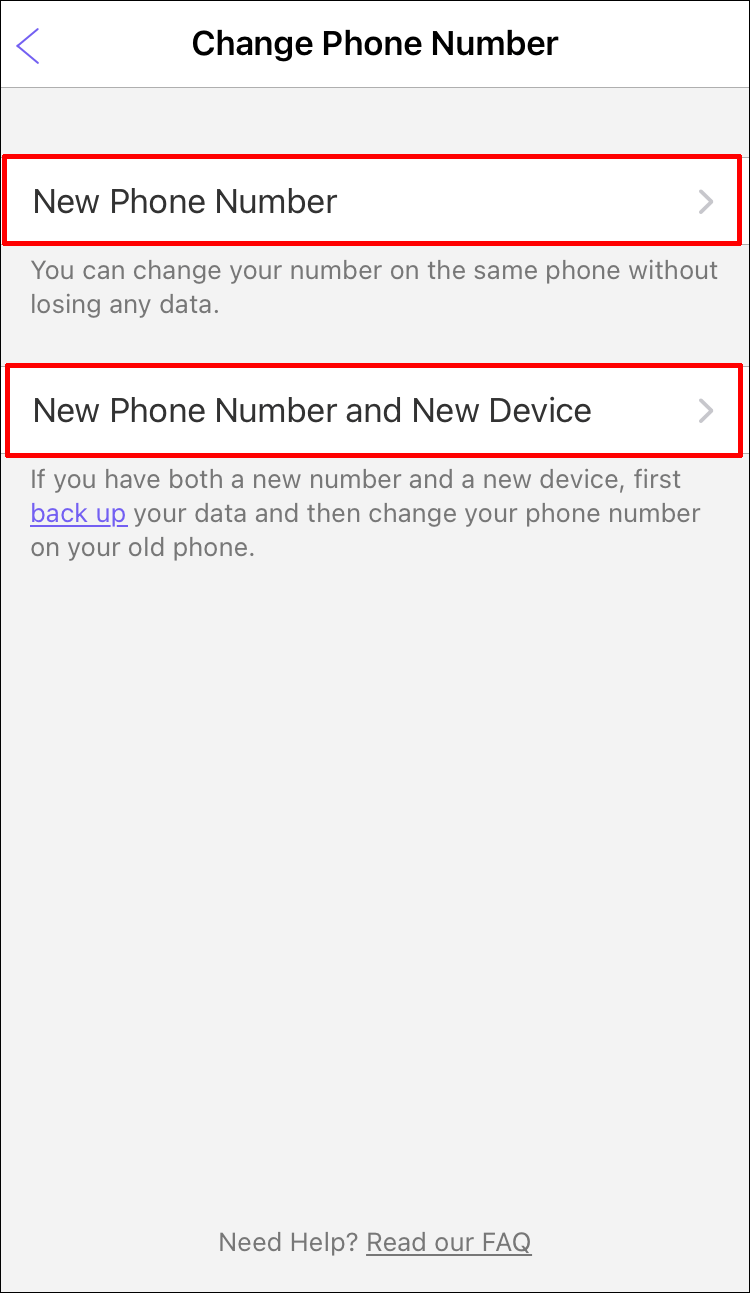
- 新しい番号を入力します。
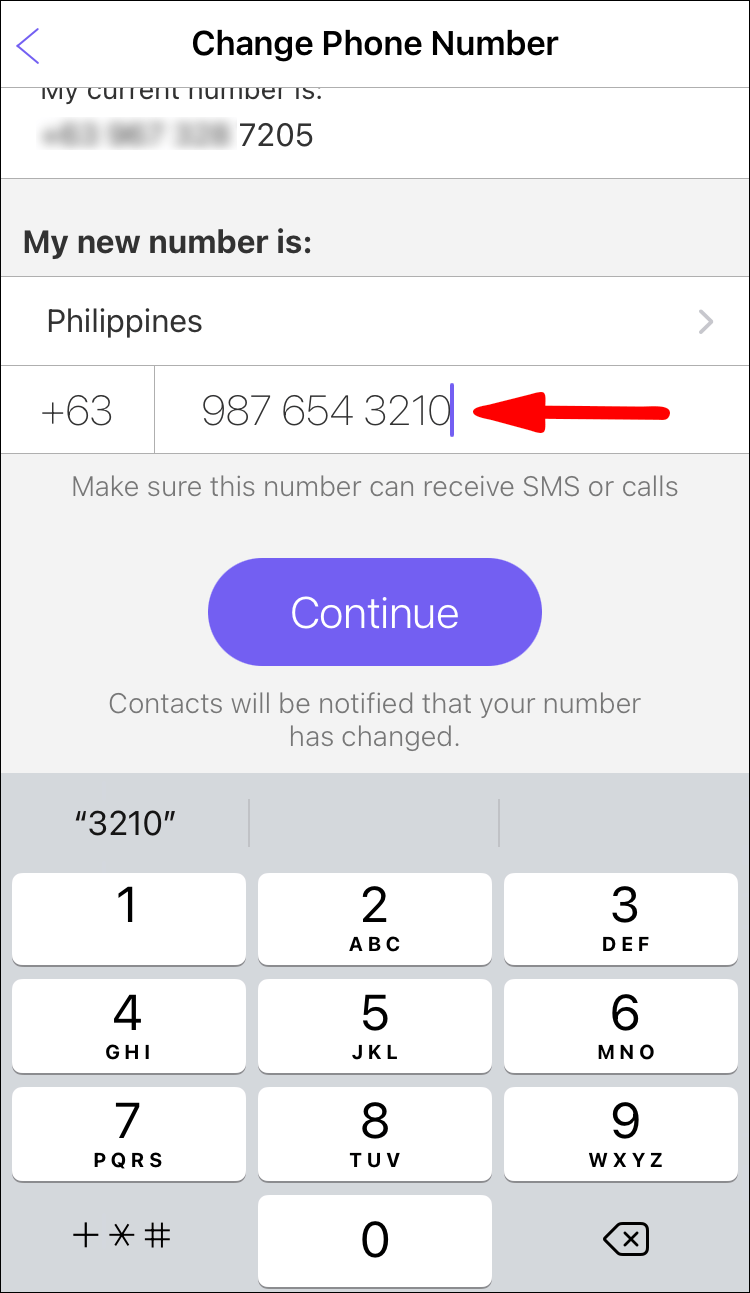
- Viberからテキストメッセージで送信されるコードを入力して、新しい番号を確認します。
Viberの電話番号を変更すると、番号を変更したことがすべてのViberの連絡先に通知されることに注意してください。
追加のFAQ
Viberで自分の電話番号を隠すことはできますか?
残念ながら、現在Viberで電話番号を非表示にすることはできません。これは、既に連絡先リストに登録されているViberユーザーと、あなたの電話番号を持っている可能性のあるユーザーとしかチャットできないためです。 Viberでチャットを非表示にできるのは、4桁のコードで保護することだけです。
Viberのプロフィール情報に簡単にアクセス
これで、さまざまなデバイス間でViberの電話番号とViber名を表示する方法がわかりました。また、Viberの名前を編集してViberの電話番号を変更する方法も知っています。 Viberで必要な変更をすべて行ったら、心配することなくチャットに戻ることができます。
Viberでプロフィール情報を確認したことがありますか?この記事で概説されている方法のいずれかを使用しましたか?以下のコメントセクションでお知らせください。