Windows と Mac での字幕同期エラーの解決
VLC は、H を押したときに字幕の遅延に失敗することがあります。また、G を押したときに字幕の速度を上げることを拒否する場合もあります。Windows PC を使用している場合は、次の手順に従って、VLC で字幕を手動で同期できます。
- ムービーやビデオが含まれているフォルダーに移動します。 1つのファイルを右クリックし、「プログラムから開く」をクリックします。 「VLCメディアプレーヤー」を選択します。

- 「ツール」をクリックし、「トラック同期」を選択します。
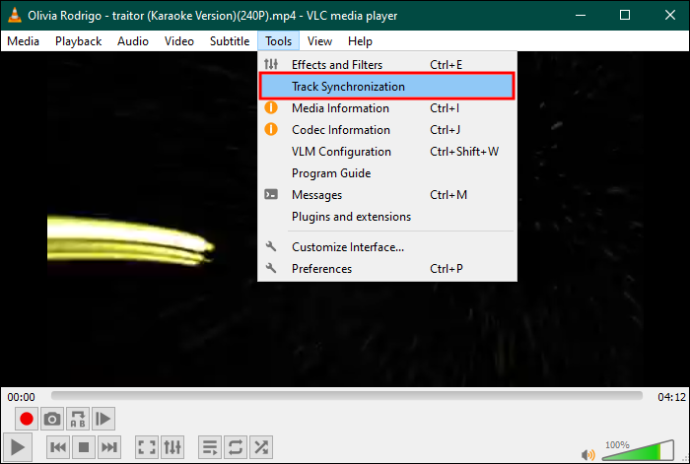
- 「字幕トラックの同期」エリアに移動します。
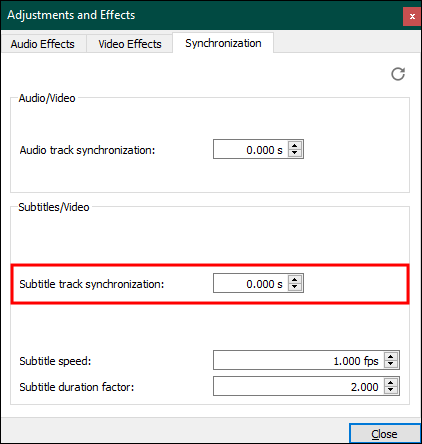
- 字幕を速くするには、下向き矢印をクリックします。遅延させるには、上向きの矢印を押します。
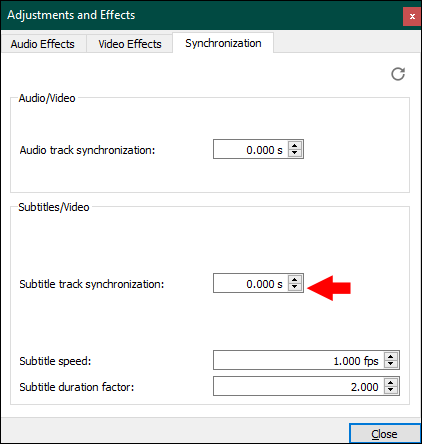
- 「閉じる」をクリックして変更を保存します。
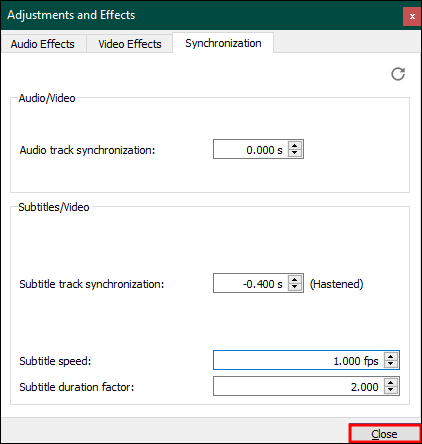
MacOS を使用している場合は、「G」と「J」のホットキーが機能しないことに気づくかもしれません。映画の字幕を速くまたは遅くするには、次の手順を実行します。
- VLC で適切なビデオまたは映画を開きます。
- 「字幕」に移動し、「字幕トラック」をクリックして、字幕がオンになっていることを確認します。
- 次に「ウィンドウ」に移動し、「トラック同期」をクリックします。
- 「字幕/ビデオ」の下にある「字幕トラックの同期」を見つけます。字幕が速すぎる場合は、上向き矢印を押して字幕を遅らせます。同様に、下向き矢印を押すと字幕が早まります。
携帯電話の VLC で字幕を手動で同期する方法
ほとんどの人はスマートフォンでビデオを再生するために VLC を使用します。そうすれば、iPhone または Android スマートフォンの VLC で字幕を同期できます。
印刷物はどこで入手できますか
- Android スマートフォンで VLC を使用して映画またはビデオを開きます。
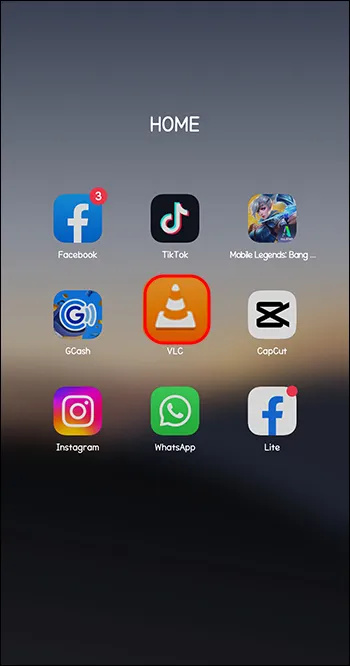
- 「再生」ボタンの近くにある「吹き出し」アイコンを見つけてタッチし、メニューを開きます
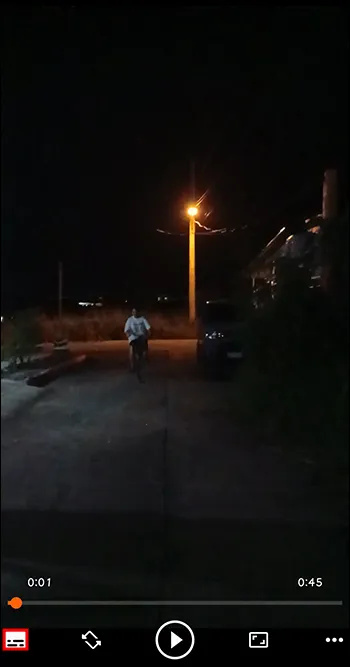
- 「字幕トラック」をタップして、字幕が有効になっているかどうかを確認します。
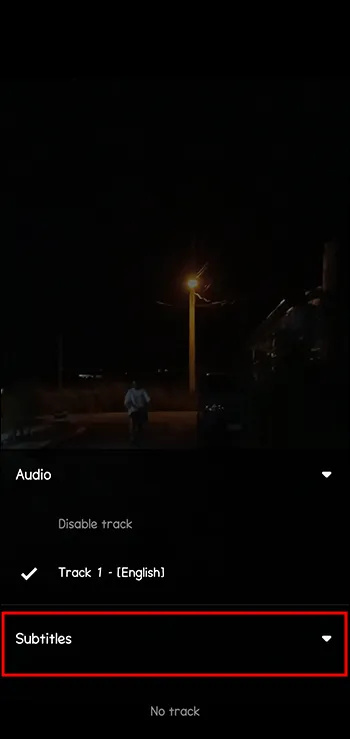
- 「スピードバルーン」メニューをスクロールし、「字幕遅延」を選択します。
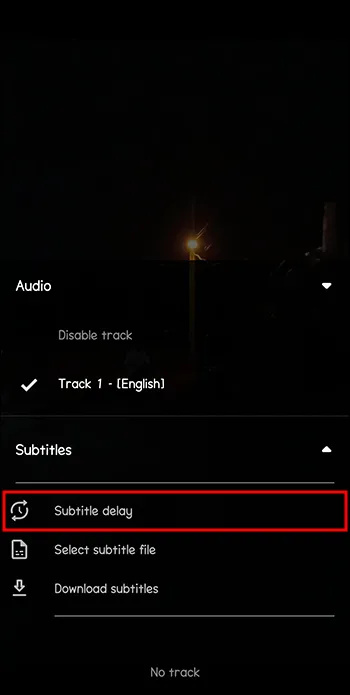
- 字幕を遅らせるには「+」をタップします。 「-」をタッチすると字幕が速くなります。
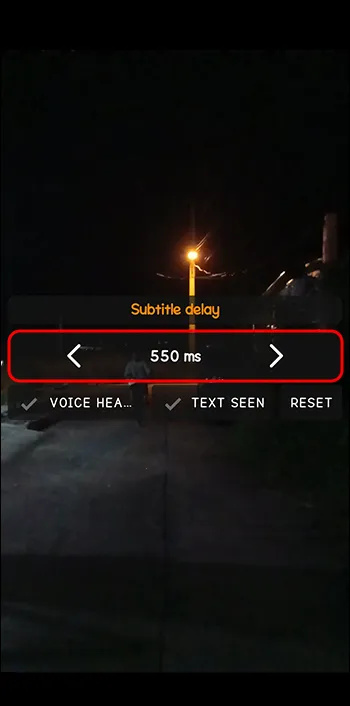
VLC で字幕を手動で同期すると何が問題になりますか?
「G」と「H」または「J」のショートカットを使用する場合でも、VLC で字幕を手動で同期する場合でも、1 つの問題が発生します。加えた変更は一時的なものです。 VLC を閉じると、変更内容も消えます。したがって、VLC で字幕付きの映画またはビデオを視聴するときは、字幕を手動で同期することになります。このルーチンは面倒で退屈なものになる可能性があります。
幸いなことに、字幕を同期して変更を保持する方法があります。より高度なソフトウェア ツールを使用して字幕を同期し、後で VLC でビデオを再生できます。
WinX HD ビデオ コンバーター デラックス
の WinX HD ビデオ コンバーター デラックス 画像または音声トラックのタイミングを字幕のタイミングと一致させるのに役立ちます。統合された「字幕」機能を使用して、4K ビデオを変換および圧縮できます。また、タイミングを損なうことなく、字幕のない映画に字幕を追加することもできます。 WinX HD Video Converter を使用すると、お気に入りの言語で字幕を追加できます。
何よりも、字幕を永久に同期します。使用方法は次のとおりです。
- ソフトウェアを起動し、「+ビデオ」ボタンをクリックして映画またはビデオを開きます。
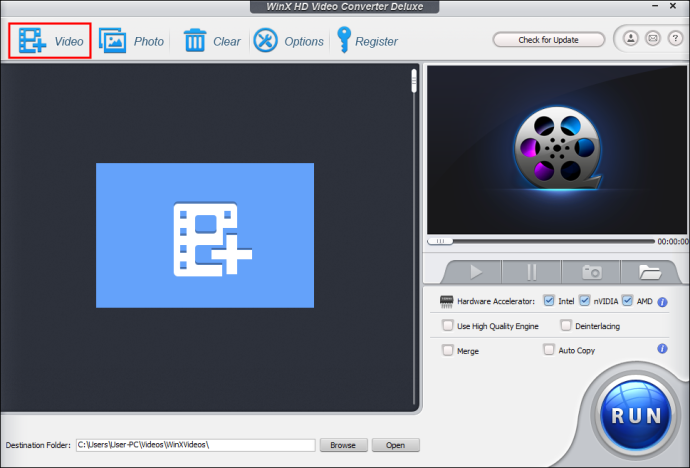
- 「出力プロファイル」ウィンドウで最適な出力形式を選択し、「OK」をクリックします。
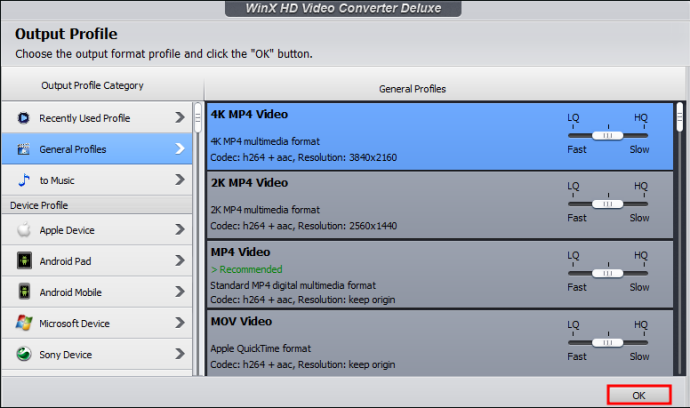
- 「編集」ボタンをクリックし、「字幕」タブに移動します。
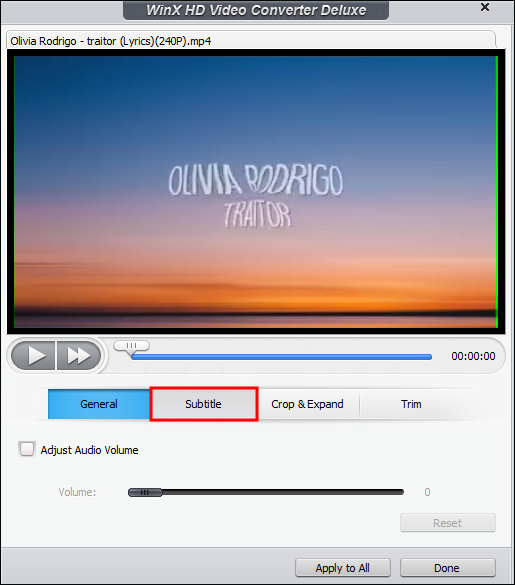
- 「字幕を有効にする」ボックスにチェックを入れ、その下の「追加」ボックスにチェックを入れます。 「追加」をクリックして外部字幕ファイルを開き、「完了」をクリックします。
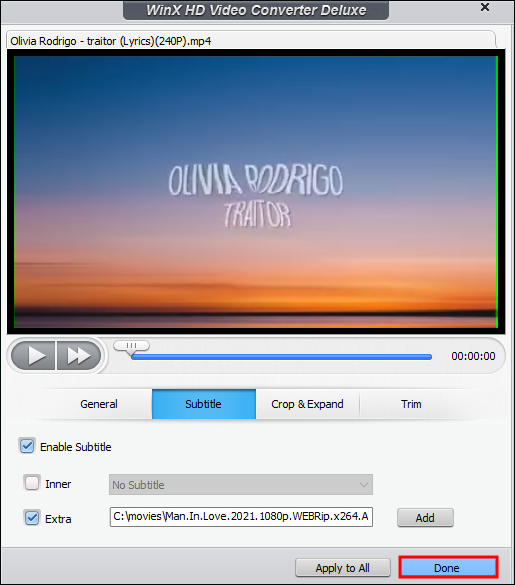
- 「実行」をクリックして、上で選択したビデオまたは映画に字幕の追加を開始します。
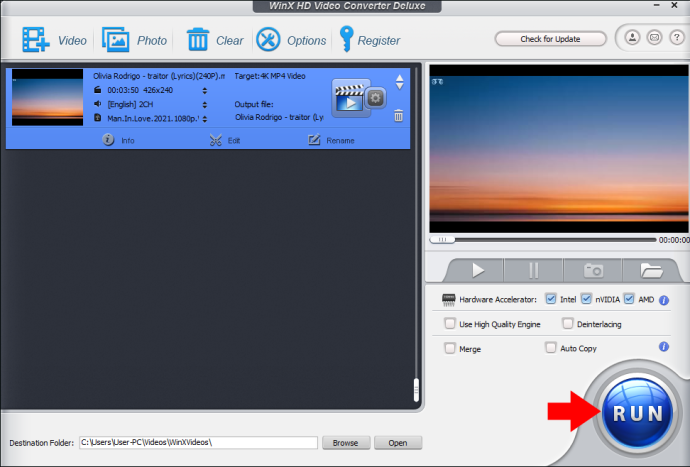
- 毎日手動で字幕を同期しなくても、VLC でメディア ファイルを再生できるようになりました。
VideoByte Blu-Ray プレーヤー
VLC 同期エラーと変更を保存できない問題を解決するために使用できるもう 1 つのツールは、 VideoByte Blu-Ray プレーヤー 。必要な字幕をムービーに挿入し、永続的に同期させることができます。さらに、このソフトウェア ツールは、コンピュータ上であらゆる形式のビデオをストリーミングできます。したがって、字幕を同期した後、その中の映画やビデオを再生できます。
VideoByte Blu-Ray Playerはシンプルなユーザーインターフェイスを備えているため、誰でも使用できます。さらに、無料試用プランではすべての機能にアクセスできます。試用期間が終了した後、VideoByte Blu-Ray Player を引き続き使用するには、プレミアム プランにアップグレードする必要があります。
字幕の同期に使用する方法は次のとおりです。
- VideoBytee Blu-Ray Player を PC にダウンロードしてインストールします。 Windows または Mac 用の適切なインストーラーを選択してください。
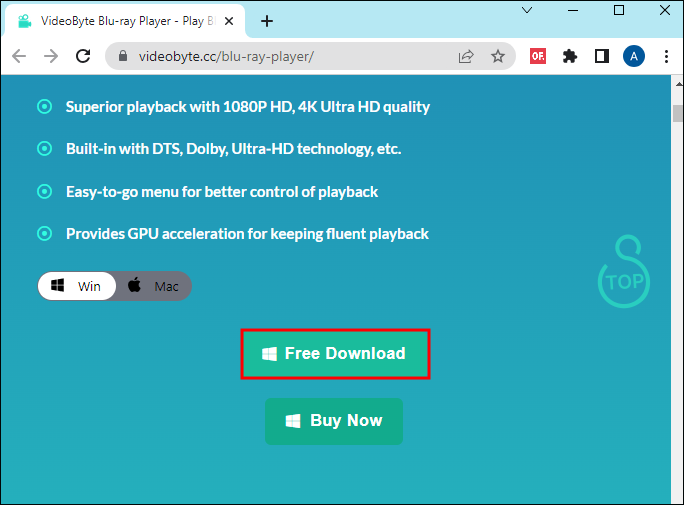
- アプリケーションを起動し、「ファイルを開く」に移動して、ビデオまたは映画をアプリに追加します。お使いのコンピュータに Blu-ray または DVD ドライブがサポートされている場合は、「ディスクを開く」をクリックしてファイルをインポートします。ただし、このオプションを使用するにはインターネットに接続する必要があります。
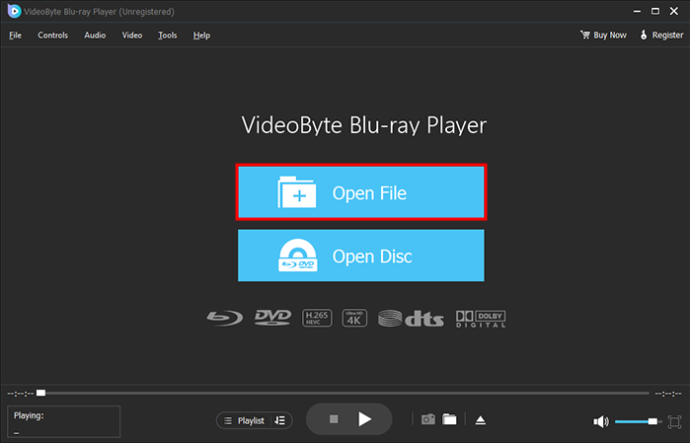
- 「ビデオ」タブをタップし、「字幕トラック」と「字幕を追加」を選択して字幕をインポートします。
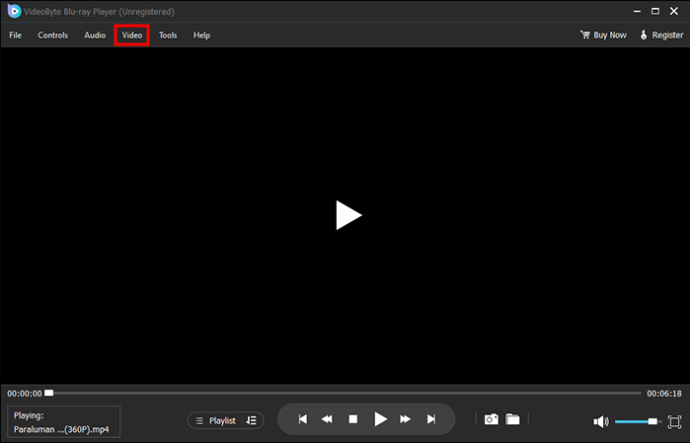
- 字幕を同期した後、映画またはビデオを再生して、成功したかどうかを確認します。
よくある質問
VLC が字幕の同期に失敗するのはなぜですか?
字幕がオーディオ トラックまたはシーンの前または後ろに流れていることに気付いた場合は、2 つの原因のいずれかが原因です。まず、VLC の字幕の設定が無効になっている可能性があります。次に、字幕自体にエラーがある可能性があります。
VLC で字幕を永続的に有効にすることはできますか?
Google Chromeのタブを復元する方法
VLC を閉じると、字幕同期の変更がすべて削除されます。字幕の頻繁な同期を避ける唯一の方法は、サードパーティのソフトウェア ツールを使用することです。上記の推奨ツールのいずれかを選択し、それを使用して映画やビデオに字幕を追加します。
VLC同期エラーを回避する
PC または携帯電話で映画や YouTube ビデオを表示すると、VLC は自動的に字幕を同期します。ただし、場合によっては同期エラーが発生し、字幕の再生が速すぎたり遅すぎたりする可能性があります。 「G」、「H」、「J」などのホットキーを使用して、字幕のタイミングとオーディオ トラックのタイミングのバランスを復元できます。これらが失敗した場合は、手動でエラーを解決してください。最後のオプションは、サードパーティのソフトウェア ツールを使用して字幕を永続的に追加することです。
最後に映画を再生したときに、VLC の字幕が速くなったり、遅れたりしましたか?もしそうなら、どうやって止めたのですか?以下のコメントセクションでお知らせください。









