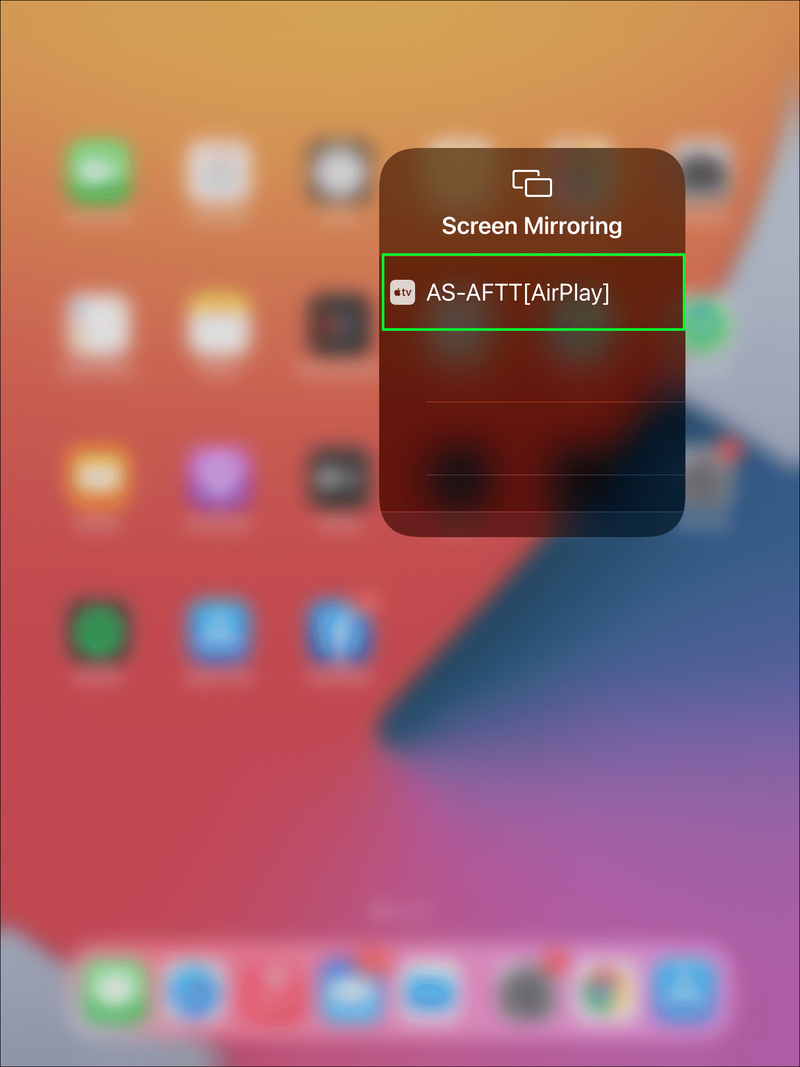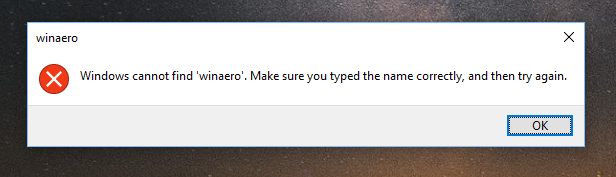iPadのコンテンツを大画面で表示したいが、Apple TVがない場合でも、心配する必要はありません。 AirPlayレシーバーAirScreenなどのサードパーティアプリを使用して、iPadをFirestickに接続し、シームレスに表示できます。

この記事では、これを設定する手順を説明します。さらに、Wi-Fi接続がない場合は、同じ設定を作成します。
iPadをFirestickにミラーリングする
無料のAmazonAirplayレシーバーアプリAirScreenを使用してiPadをFireTVにミラーリングする前に、次のことを確認してください。
- iPadとFireTVは同じWi-Fiネットワークに接続されています。
- iPadにはiOS9以降がインストールされています。
また、AirScreenがFireTVにインストールされていることを確認する必要があります。インストール方法は次のとおりです。
- FireTVがインターネットに接続されていることを確認してください。
- ホーム画面に移動します。

- リモコンで、アプリが表示されるまで右を押します。

- リモコンを長押ししてアプリにアクセスし、方向パッドを使用して AirScreen アプリ。

- アプリが強調表示された状態で、パッドの中央のボタンを押してアプリを選択します。

- [取得]を選択して、中央のボタンをもう一度押します。

アプリをインストールしたら、iPadのミラーリングを開始できます。 Fire TVへのミラーリングを開始するには、以下の手順を確認してください。
- AirScreenアプリを開きます。

- アプリを初めて使用するため、iPadに接続するためにQRコードをスキャンするように求められます。

- プロンプトが表示されたら、[Chromeで開く]を選択します。
- iPadでスクリーンミラーリング機能を開始するように求められます。
- 下にスワイプしてiPadのコントロールセンターを開き、[画面のミラーリング]を選択します。

- iPad画面のミラーリングを開始することを選択します。
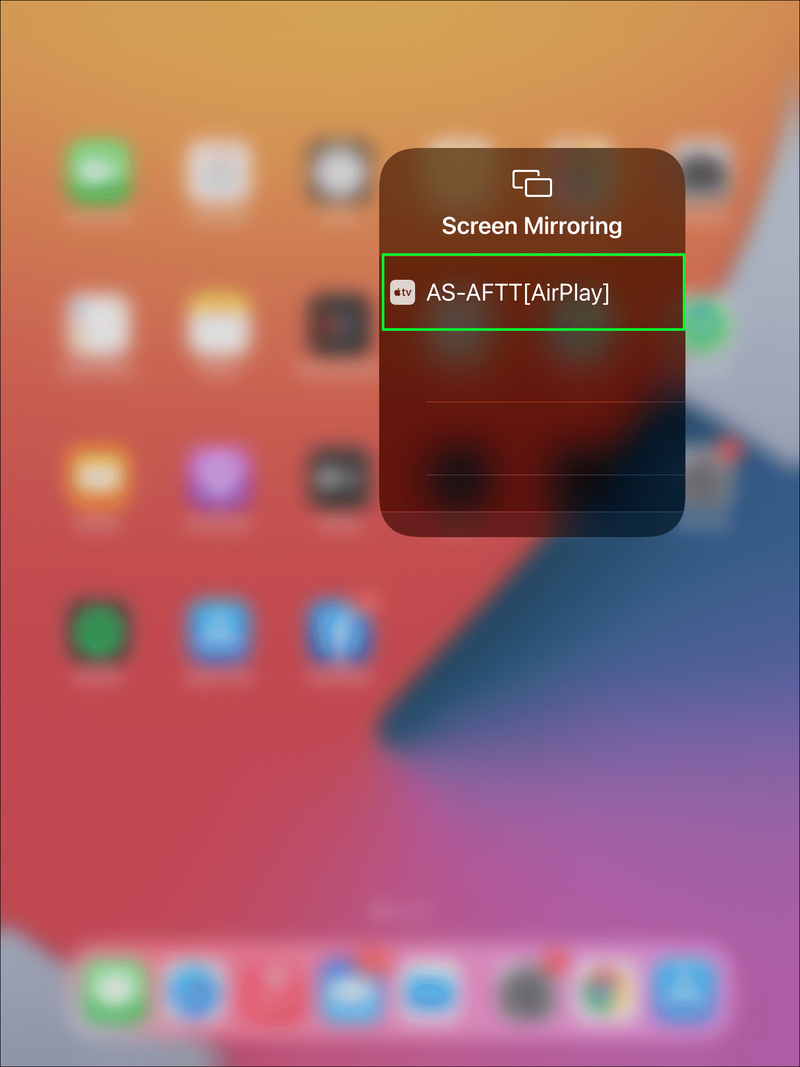
iPadの画面がFireTVに表示されます。
Wi-FiなしでiPadをFirestickにミラーリングする
次に、Wi-Fi接続なしでiPadコンテンツをFireTVにミラーリングする2つのオプションについて説明します。
インスタグラムで全員のフォローを解除する方法
オプション1:HDMIケーブルを使用する
Wi-Fi接続なしでミラーリングする最も簡単な方法は、デジタルAVライトニングアダプターをiPadに接続し、HDMIケーブルを介してテレビに接続することです。これらのアダプターは高価になる可能性があります。ただし、特に定期的に旅行する場合は、投資になります。
オプション2:AirPlayピアツーピア機能を使用する
この機能は、Bluetoothを使用してiPadをFireTVにペアリングします。
Googleフォトで重複を削除する方法
- iPadとFireTVがWi-Fiから切断され、Wi-Fiが有効になっていることを確認します。
- Bluetooth経由でiPadをFirestickとペアリングします。
- 接続が確立されると、iPadの選択画面にFireTVが表示されるのを確認できるはずです。動作させるには、両方のデバイスを再起動する必要がある場合があります。
Netflixなどの一部のサードパーティ製アプリはこの設定では機能しないため、可能であればHDMI接続オプションを選択することをお勧めします。
AirplayでiPadをFirestickにミラーリングする
Apple AirPlayを使用すると、iOSデバイスから別のデバイスにストリーミングできます。ただし、Fire StickでiOSコンテンツを表示するには、AirScreenなどのサードパーティのAirPlayレシーバーアプリをインストールする必要があります。
まず、次のことを確認する必要があります。
- iPadとFirestickは同じWi-Fiネットワークに接続されています。
- iPadにはiOS9以降がインストールされています。
また、AirScreenがFirestickにインストールされていることを確認する必要があります。インストール方法は次のとおりです。
- Firestickをインターネットに接続します。
- ホーム画面に移動します。

- リモコンで、アプリが表示されるまで右を押します。

- リモコンのアプリを押し続けてから、方向パッドを使用して AirScreen アプリ。

- アプリが強調表示された状態で、パッドの中央のボタンを押してアプリを選択します。

- [取得]を選択して、中央のボタンをもう一度押します。

AirScreenをFirestickにインストールしたら、iPadのミラーリングを開始する方法は次のとおりです。
- AirScreenアプリを開きます。

- アプリを初めて使用するため、iPadに接続するためにQRコードをスキャンするように求められます。プロンプトが表示されたら、[Chromeで開く]を選択します。

- iPadでスクリーンミラーリング機能を開始するように求められます。
- iPadを上にスワイプしてコントロールセンターにアクセスし、[画面のミラーリング]を選択します。

- Firestickを選択して、iPad画面をミラーリングします。

追加のFAQ
iPadのAirPlayはどこにありますか?
AirPlayを使用してiPad画面をテレビに表示する方法は次のとおりです。
1. iPadのホーム画面の右上隅から下にスワイプして、コントロールセンターにアクセスします。
2.画面ミラーリングを選択します。
3.メニューには、AirPlayで利用可能なすべてのデバイスが表示されます。
ドキュメントの余白を変更する方法
4.iPadに接続するデバイスの名前を選択します。
5.iPadの画面がテレビに表示されます。
6.ミラーリングを停止するには、コントロールセンターに移動します。
7. [画面のミラーリング]をタップしてから、[ミラーリングの停止]をタップします。
iPadのミラーリング
iPadをFirestickTVに直接ミラーリングすることはできませんが、回避策があります。 AirScreenなどのサードパーティ製アプリをFirestickにインストールすると、デバイス間の仲介役として機能し、シームレスなTVプロジェクションが容易になります。
また、インターネット接続が非常に少ない場合や、インターネット接続がまったくない場合は、AVライトニングアダプターとHDMIケーブルを使用してiPadをFirestickTVに接続できます。この方法は、Bluetooth経由でAirPlayのピアツーピア機能を使用するよりも安定しています。
iPadで最も楽しんでいるコンテンツの種類は何ですか?以下のコメントセクションで教えてください。