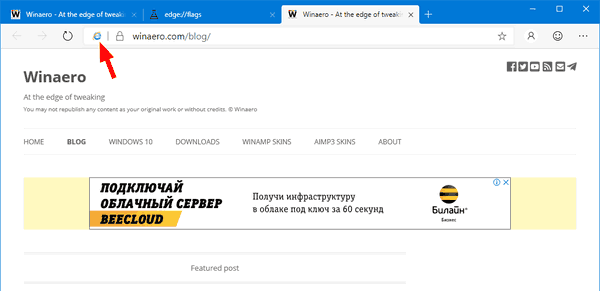高度な検索演算子とワイルドカードを使用して Gmail を検索できることをご存知ですか。 Gmail 内の特定の検索を使用して、大量のメールから特定の何かを見つけることができることをご存知ですか?このチュートリアルでは、その方法を示します。



Gmail は、世界で最も人気のあるフリーメール プロバイダーの 1 つです。信頼できる無料のメール サービスを提供するだけでなく、ドライブ、スプレッドシート、カレンダー、写真などの他の Google ツール一式も含まれています。世界最大の検索エンジンを作成した会社からお察しのとおり、Gmail には目に見える以上の機能がたくさんあります。

Gmail の検索
Gmail は、常にページの上部に表示される通常の検索機能を提供しますが、さらに多くの機能を提供します。正規表現、または略して RegEx を使用すると、非常に具体的にフィルタリングできます。たとえば、特定の日付以降、または一連の日付の間で、特定のアドレスからの電子メールをフィルタリングできます。コツをつかめば、RegEx は本当に強力です。
正規表現は Gmail と Google ドキュメントで機能するため、両方を使用する場合、このチュートリアルは二重に役立ちます。実際、RegEx を使用するには Google ドキュメントを使用する必要があります。
アマゾンアプリ2019で注文を非表示にする方法
- このリンクをクリックして、Gmail RegEx ドキュメントのコピーを自分の Google ドキュメントに作成します .ファイルのコピーを作成するように求められ、コピーを選択すると、上の画像のような Google スプレッドシートが表示されます。中央に Gmail RegEx セクションが表示され、Gmail RegEx メニュー項目が表示されます。
- [Gmail RegEx] メニュー項目を選択し、[初期化] を選択します。
- ファイルを Gmail アカウントで使用できるようにするように求められたら、ファイルのアクセス許可を許可します。
Gmail の RegEx 機能が有効になったので、プレイする時が来ました。

Gmail ラベル (セル F3) は、Gmail アカウントで構成したラベルを直接参照します。メッセージを受信トレイから別のフォルダーに移動する場合は、ラベルを使用しています。メールを選択した後、右に矢印の付いたファイル フォルダーのようなアイコンをクリックして、新しいメールを作成できます。メール アカウント全体を検索する場合は、[ラベル] を [受信トレイ] のままにします。検索を絞り込む場合は、受信トレイの代わりに正確なラベル名を入力します。
正規表現 (セル F4) に検索演算子を追加し、[Gmail 正規表現] メニューを選択して [メールボックスの検索] を選択します。
RegEx は、Cell F4 に入力した内容を含むメールを Gmail アカウントで検索し、シートにリストとして戻します。そこから直接選択できます。

Gmail での検索演算子とワイルドカード
RegEx を使用したくない場合は、使用する必要はありません。必要に応じて、Gmail 内でよりシンプルな検索演算子を使用して、探しているものを見つけることができます。 [受信トレイ] ビューで、検索ボタンの横にある灰色の矢印を選択して、完全な検索ボックスを表示します。ここからが、Gmail で演算子を使用できるようになります。
検索演算子は単純にすることも、必要に応じて複雑にすることもできます。 Gmail では、ブール演算子、Gmail 独自の演算子、ドライブ演算子の 3 種類の演算子を使用できます。 Google Web サイトのこのページでは、検索演算子とは何かを示しています。 .この検索パネル内の 1 つまたは複数の条件を使用して、メールを検索します。
Macの外付けハードドライブが表示されない

必要な添付ファイル付きの誰かからのメールを探しているとしましょう。いつ、誰から送られたかは大まかにわかっていますが、見つけることはできません。
- [差出人:] ボックスに送信者のメール アドレスを追加してみてください。
- 下部にある [次の日付] エントリを構成することで、送信されたおおよその日付を追加してみることができます。
- 次に、青い検索ボタンを押します。
それが機能しない場合は、検索パネルを閉じて、基本的な検索バーに戻ります。検索バーに「is:unread」と入力すると、まだ読んでいないメールだけを取得できます。
それでもうまくいかない場合は、「has:attachment」を試してください。この例では、メールに添付ファイルがあることがわかっています。
時間を節約するために、ブール値エントリを使用して 2 つを「is:unread AND has:attachment」に結合できます。検索に使用する用語が広ければ広いほど、探している特定のメールを見つけるために、より多くのメールをたどる必要があることを覚えておいてください。絞り込めば絞り込むほど、探しているものをすばやく見つけることができます。
ワイルドカードは、通常の検索用語とは少し異なります。それらはアスタリスク (*) で示され、検索で不明な用語を表します。これを検索語の最後に追加して、ランダムなエントリをカバーします。
上記の例では、ジョンがあなたにメールを送信したことはわかっていますが、彼がどこで働いているか、どのメール アドレスを使用して送信したかはわかりません。 From 検索ボックスで検索演算子「 [email protected] *」または「John*」を使用して、それを分離することができます。最初の検索では、名とドメインの電子メール アドレスの使用を想定し、2 番目の検索では、名と姓のドメインの電子メール アドレスを対象としています。お分かりですね。