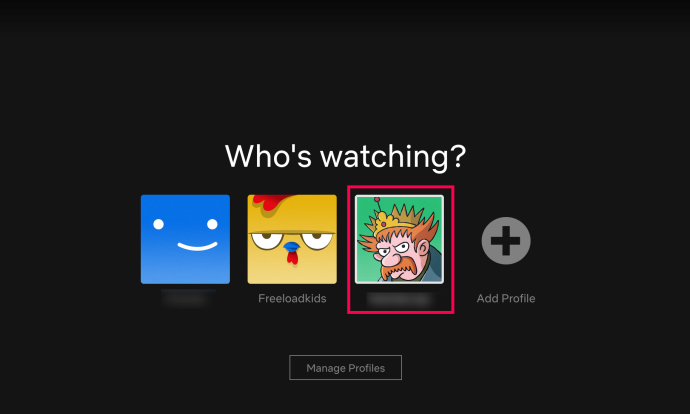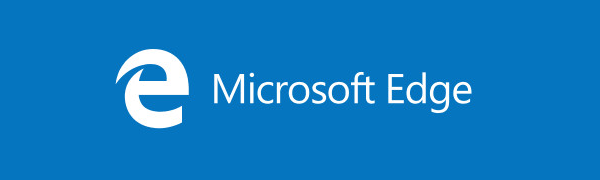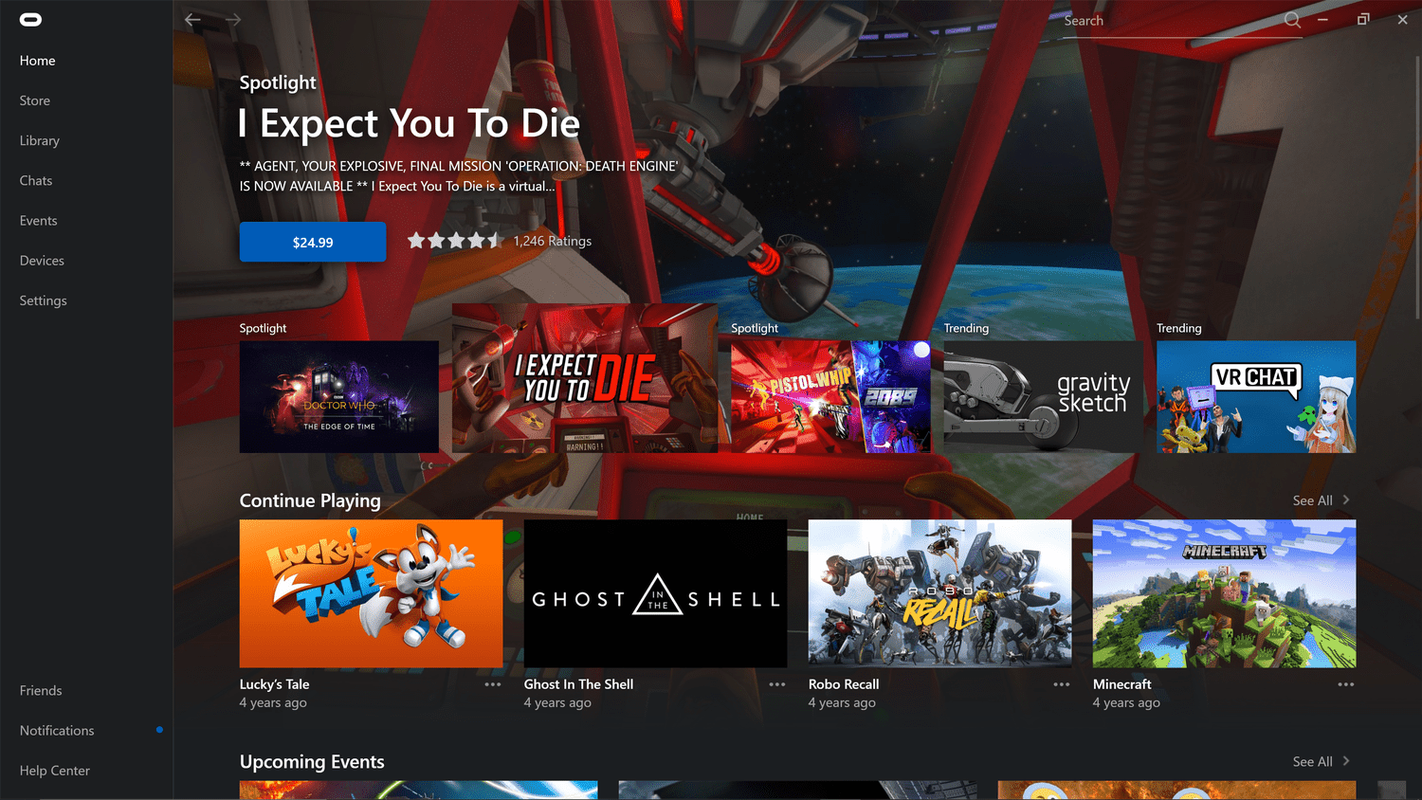Mac は、ほぼすべての状況で信頼できるサービスを提供する非常に堅牢なコンピュータです。通常、彼らは主力製品であり、Windows PC でブルー スクリーンが表示されるような状況で前進します。ただし、まれですが、問題が発生する可能性があります。テクノロジーに関して言えば、それは避けられないことです。
これらの問題はまれであるため、いっそういらいらするものであり、解決するには少し工夫が必要かもしれません。私が遭遇した最もイライラする問題の 1 つは、外付けハード ドライブが Mac に表示されないことです。基本的なトラブルシューティングのヒントをすべて完了しても、表示されない場合があります。この記事では、外付けハードドライブを表示する方法を説明します。
ハードドライブを接続する方法
まず、外付けハード ドライブが正しく接続されていることを確認し、いくつかの基本的なセットアップ手順を実行します。手順はソフトウェアのバージョンによって異なる場合があるため、手順を見逃した場合は確認してください。 Appleの記事はこちら 。 Catalina と Sierra を使用していますが、手順はすべてかなり似ています。
外付けドライブは、内蔵ハード ドライブを交換せずにストレージを拡張する安価な方法です。外付けハードドライブを Mac または Macbook に接続するだけです。使用しているモデルに応じて、Thunderbolt、USB、または USB-C ポートを使用できます。

ここから、Finder が開き、外付けドライブが表示されます。ただし、Finder に表示されない場合でも、ユーティリティ内のディスク ユーティリティには確実に表示されます。

これはアプリケーション フォルダー内のサブフォルダーで、フォルダー アイコンにドライバーとレンチが交差し、ディスクユーティリティは聴診器で検査されているハード ドライブのように見えます。どちらも大いに参考にさせていただきます。

見つけにくい場合は、Finder (青と灰色の顔のアイコン) を開き、左側の [アプリケーション] をクリックします。次に、右上隅にある検索バーを使用して、ディスク ユーティリティを検索します。

そこから、問題のトラブルシューティングを行い、通常は修正できます。
それでも外付けドライブが表示されない場合、外付けハード ドライブが Mac に表示されない問題を解決するための簡単なトラブルシューティングのヒントがいくつかあります。
まず、基本を確認し、そこから macOS が外付けドライブを表示するように設定されていること、ドライブをマウントできること、ドライブのディスク自体またはファイル構造にエラーがないことを確認します。

トラブルシューティング
まずは基本的なことを確認してみましょう。長期的に見ると、時間、お金、手間を節約できるため、コンピューターの問題が発生した場合にこれを行う習慣を身に付けてください。結局のところ、何かが正しく接続されていないことに気付かなかったために半日を無駄にしたいとは誰も思っていません。
- ハードドライブから Mac へのケーブルが正しく接続されていることを確認します。
- 必要に応じて、外付けハード ドライブに電力が供給されていることを確認します。
- ケーブルの状態を確認し、予備があれば交換してください。
- 予備がある場合は、ハードドライブの電源ケーブルを交換します。
- 近くにコンセントがある場合は、別の壁コンセントを試してください。
- Mac を再起動して、開いているプログラムまたはアプリがドライブの検出を停止していないかどうかを確認します。
- ドライブがフォーマットされていることを確認してください。インポートされたドライブの中には完全に空になっているものもあり、macOS はそれらを検出してフォーマットするように提案するはずですが、常に機能するとは限りません。
- 外付けドライブを別のコンピューターに接続して、そのコンピューターで動作するかどうかを確認し、ドライブ自体の損傷を除外してください。
- ドライブに省電力機能またはスリープ機能がないか、使用されていないことを確認してください。ある場合はオフにします。
- ドライブに十分な電力が供給されていることを確認してください。 USB ケーブルは 5V を供給し、これがドライブの唯一の電源である場合、十分でない可能性があります。これが問題であると思われる場合は、USB 電源ケーブルを使用してください。
ここで見つけた内容に応じて、ドライブまたは Mac のいずれかをトラブルシューティングできます。
まず、Finder にドライブ アイコンが表示されることを確認します。デフォルトではあまり表示されず、外部ディスクを表示しない設定が有効になっている可能性があります。
- Finder ウィンドウを開きます。
- [設定] を選択し、[全般] タブを選択します。
- [外部ディスク] の横にあるボックスがオンになっていることを確認します。
このボックスがチェックされている場合は、外付けハードドライブがMacに表示されない問題の修正に進みます。

Finderにドライブをマウント
ドライブが正常に動作していると思われる場合は、手動で macOS に接続できるかどうかを確認してみましょう。そのためには、マウントする必要があります。これは、macOS がドライブを検出したときに自動的に実行されるはずですが、常に機能するとは限りません。
- ドライブがまだ接続されていない場合は接続します。
- ユーティリティとディスクユーティリティを開きます。
- ディスクが左側のウィンドウに表示されていることを確認します。外部ディスクとラベル付けする必要があります。

- ディスクが存在する場合は、ボリュームを確認してください。ボリュームが存在するがマウントされていない場合は、ここでグレー表示されます。
- ボリュームを強調表示して、[マウント] を選択します。ボリュームが灰色から通常にシフトして、マウントされたことを示します。
- Finder を開き、[デバイス] でドライブに移動します。
これが機能しない場合は、ディスクの検証ユーティリティを使用して、すべてが正常に機能していることを確認する必要があります。
- ユーティリティとディスクユーティリティを開きます。
- グレー表示されたボリュームを強調表示します。
- 中央上部にある First Aid を選択します。
- [実行] を選択してディスク診断を実行し、問題を修正します。

外部ディスクで First Aid を実行することは、フォーマットまたはファイル構造に障害や問題が含まれていないことを確認するための便利な方法です。ある場合は、First Aid がそれらを修正し、macOS はそれ以上手間をかけずにディスクをマウントする必要があります。
xbox 360 を工場出荷時の設定にリセットする方法
よくある質問
Mac は、インターフェイスが簡単そうに見えても、OS にとっては非常に複雑な場合があります。そのため、ここで知っておくべき情報をいくつか追加しました。
ディスクユーティリティに「破損したディスク」と表示されますが、これはどういう意味ですか?
外付けハードドライブが表示されても「破損ディスク」エラーが表示される場合、解決策はたくさんあります。最初の問題は、外付けハードドライブが Mac で動作するように適切にフォーマットされていないことである可能性があります。ディスクユーティリティを使用して外付けドライブを再フォーマットできます。
上記の手順に従ってドライブにアクセスし、[消去] をクリックします (はい、ドライブを消去して再フォーマットする必要があります)。フォーマットのドロップダウンをクリックし、「ExFat」を選択します。「消去」をクリックします。これで、外付けハードドライブが正しく表示されるはずです。
外付けハードドライブを消去して修正したくありません。これに対する解決策はありますか?
すでに説明したように、ハードドライブを正しく動作させるには、単にハードドライブを消去して再フォーマットする必要がある場合があります。上記の手順を実行しても外付けハードドライブがまだ連携していない場合は、可能であれば、そのドライブのコンテンツを別のデバイス (Windows PC など) に転送する必要があります。
このようにして、重要なファイルをオフロードしてから、Mac を使用してハード ドライブを再フォーマットし、正しく動作させることができます。
Macに表示されない外付けハードドライブを修正する他の方法はありますか?もしよければ、以下でそれについて教えてください!